Cómo crear una Cuenta de Qualtrics Social Connect
Acerca de la creación de una Cuenta de usuario de Qualtrics Social Connect
Esta página lo guía a través del proceso de configuración de su cuenta de usuario personal de Social Connect.
Configuración de una Cuenta de usuario de Qualtrics Social Connect
Cuando un administrador de cuenta lo agregue como nuevo usuario, recibirá un correo electrónico para confirmar su dirección de correo electrónico. Confirme su registro haciendo clic en el Confirmar registro Botón en el correo electrónico.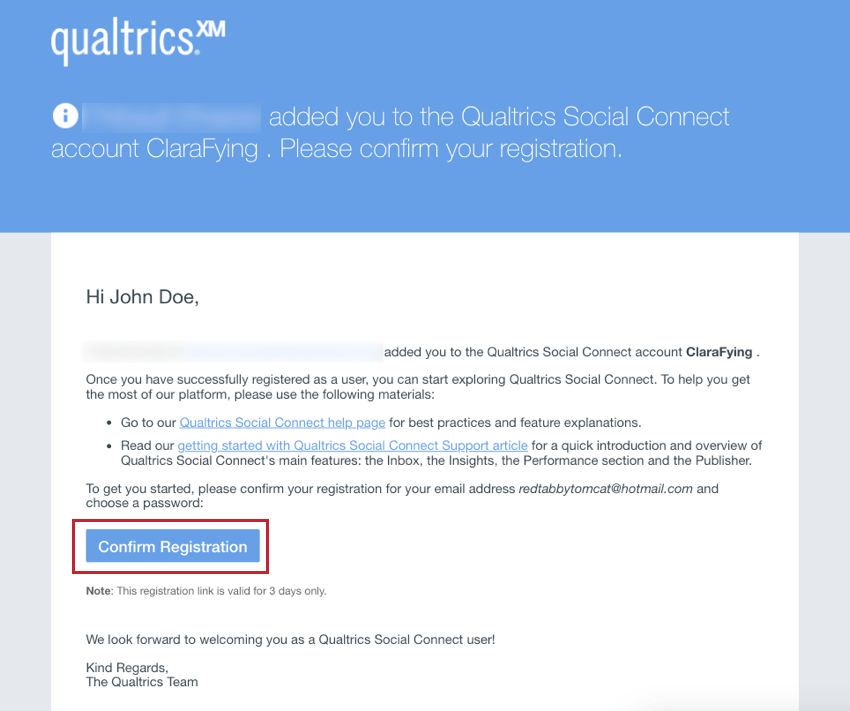
Serás redirigido a una página de inicio de Social Connect, donde te solicitarán que elijas una contraseña. Su contraseña debe incluir al menos una letra mayúscula y un carácter especial. Hacer clic Continuar después de configurar su contraseña.
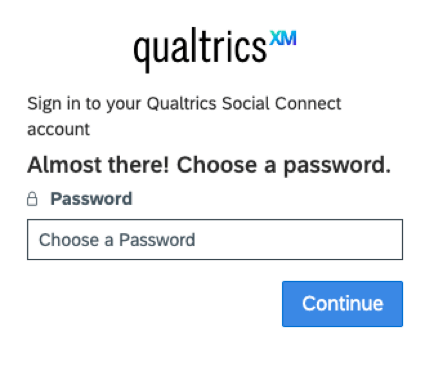
Después de crear con éxito una contraseña, llegará a la bandeja de entrada de Social Connect. Una vez iniciada la sesión, agregue información personal:
- Haga clic en el icono de usuario en la esquina superior derecha.
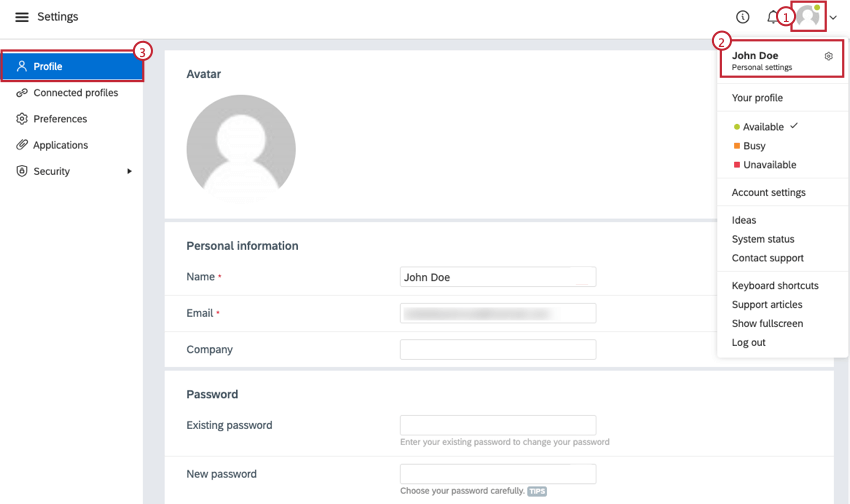
- Seleccionar Configuraciones personales.
- Ir a la Perfil sección.
- Actualice sus datos de identificación:
- Avatar:Social Connect utiliza Gravatar (Avatar reconocido globalmente), que se basa en su dirección de correo electrónico.
- Nombre:Su nombre que aparecerá para otros usuarios de Social Connect en su organización. Este campo es obligatorio.
- Correo electrónico: Su dirección de correo electrónico. Este campo es obligatorio.
- Compañía:Agregue el nombre de su empresa. Este campo es opcional.
Después de iniciar sesión por primera vez, configure las preferencias de su cuenta :
- Haga clic en el icono de usuario en la esquina superior derecha.
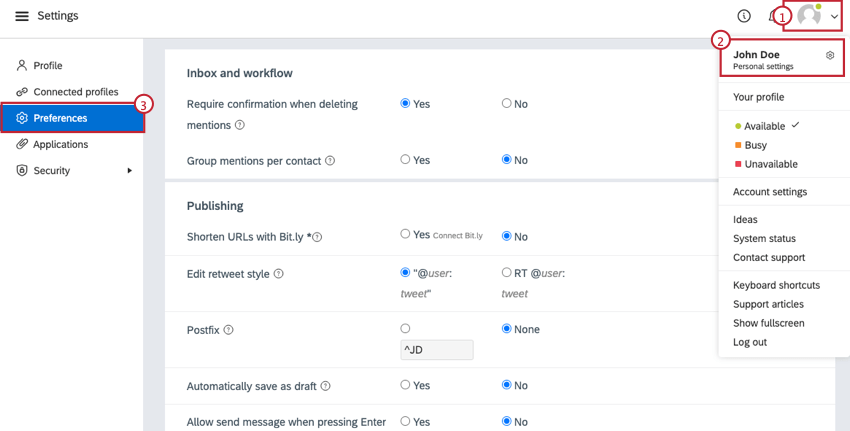
- Seleccionar Configuraciones personales.
- Ir a la Preferencias sección.
Aquí podrás ajustar preferencias relacionado con la Bandeja de entrada, publicaciones, notificaciones y más.
Autenticación de dos factores
La autenticación de dos factores agrega una capa adicional de seguridad a su cuenta de Social Connect al requerir un código adicional al iniciar sesión. Este código lo proporciona una aplicación de autenticador de terceros, generalmente en su dispositivo móvil.
Habilitación de la autenticación de dos factores
Un administrador de cuenta puede habilitar la autenticación de dos factores para todos los usuarios de su cuenta en el Configuraciones de seguridad. Una vez habilitado, se solicitará a los usuarios que configuren la autenticación de dos factores cuando inicien sesión.
Cómo usar su Cuenta de Social Connect
Después de configurar su cuenta de usuario, ¡estará listo para comenzar a utilizar Qualtrics Social Connect! Lo que hagas a siguiente a menudo depende de si te han agregado a una nueva cuenta de Social Connect o si te estás uniendo a una cuenta existente. Consulte las secciones a continuación para obtener más información sobre cada escenario.
Comenzando en una nueva cuenta de Social Connect
A continuación se muestran algunos pasos que le ayudarán en el proceso de configuración de una nueva cuenta:
- Configura tu temas y proyectos con palabra clave Consultas y perfiles sociales para definir tu seguimiento.
- Agregar otros usuarios Para empezar a trabajar en equipo.
- Configura tu buzones de correo para organizar las menciones.
- Configurar una Tablero personalizado para que puedas ver rápidamente todas las estadísticas, menciones y gráficos que más te interesan en un solo lugar.
- Familiarícese con el términos utilizado en Social Connect.
Comenzando en una cuenta de Social Connect existente
Cuando te hayan agregado a una cuenta que ya haya sido configurada, es probable que los temas y el flujo de trabajo ya se hayan creado. Sin embargo, siempre hay espacio para personalizar tu cuenta, aunque quizá sea mejor hacerlo consultando con el administrador de tu cuenta .
- Ponte en contacto con el administrador de tu cuenta para verificar si necesitas o tienes permiso para crear temas, buzones de correo y paneles adicionales:
- Crear uno nuevo tema con palabra clave Consultas y perfiles sociales para definir tu seguimiento.
- Configurar una Tablero personalizado para que puedas ver rápidamente todas las estadísticas, menciones y gráficos que más te interesan en un solo lugar.
- Configuración buzones de correo para organizar las menciones.
- Familiarícese con el términos utilizado en Social Connect.
URL de inicio de sesión
Hay 2 URL diferentes que puedes usar para acceder a Social Connect:
- Aplicación.engagor.com:Utilice este enlace para iniciar sesión en su cuenta activa de Social Connect.
- Beta.engagor.com:Utilice este enlace para iniciar sesión en una versión beta de Social Connect. El entorno beta le permite probar nuevas funciones y experimentar cambios que no afectarán su cuenta activa de Social Connect.