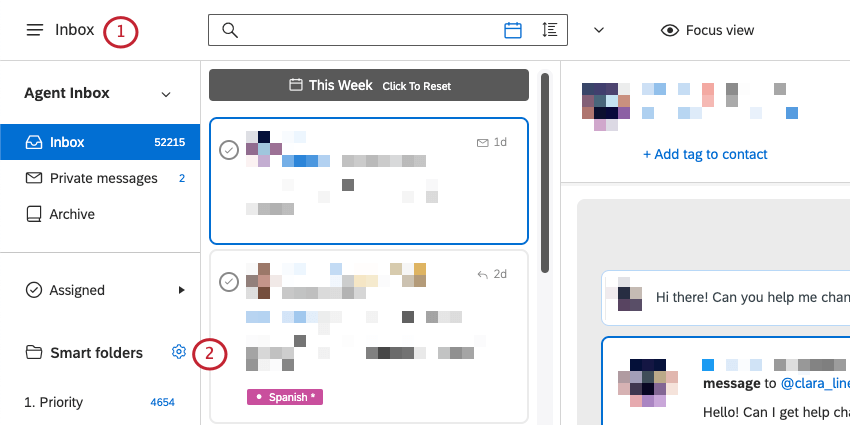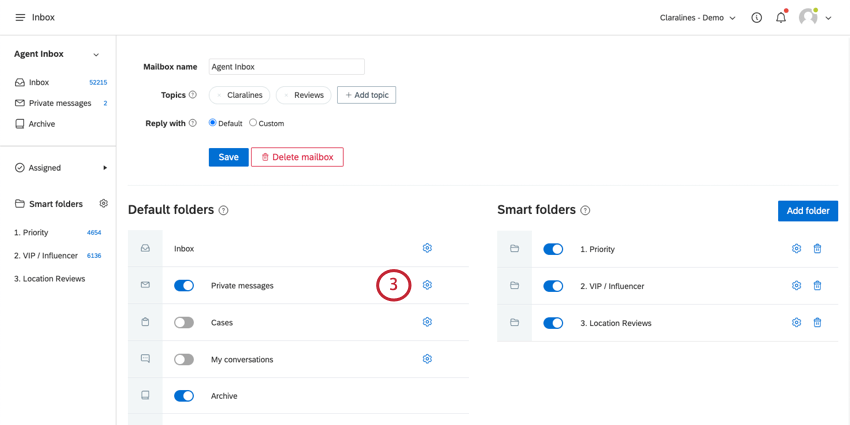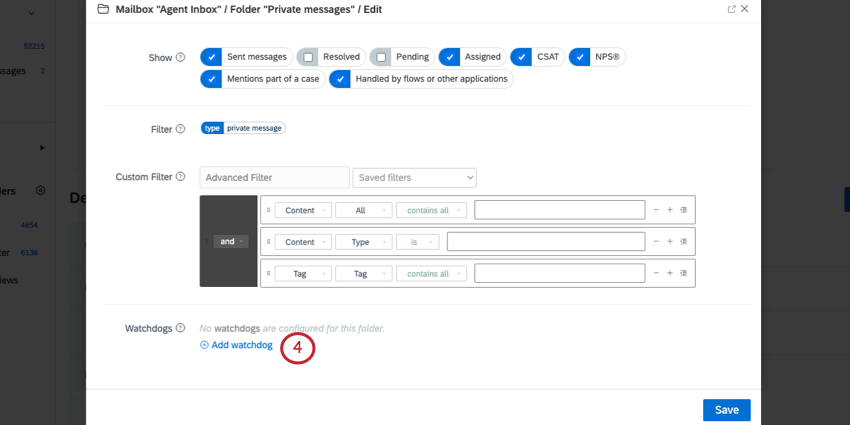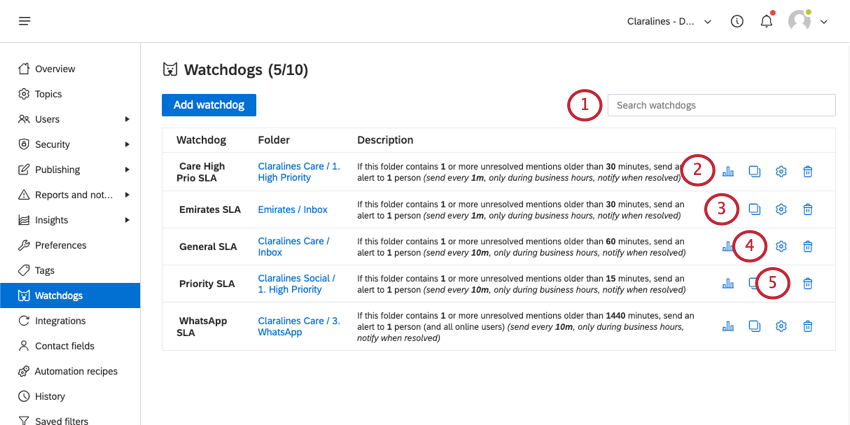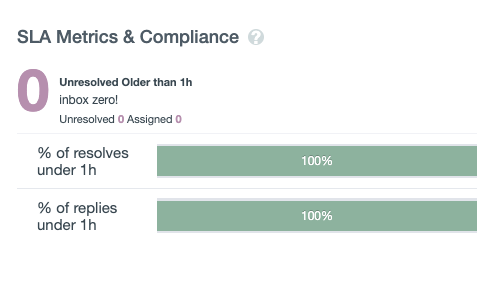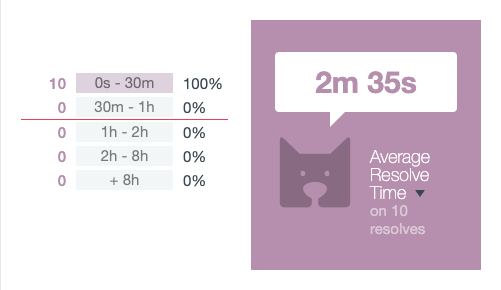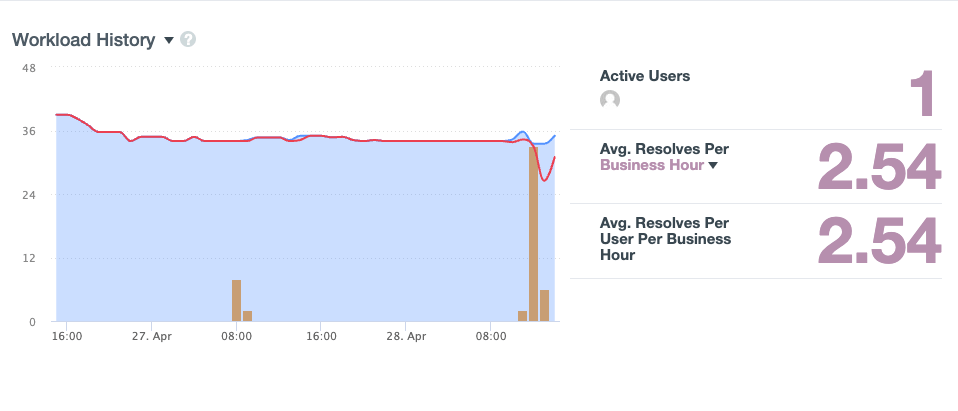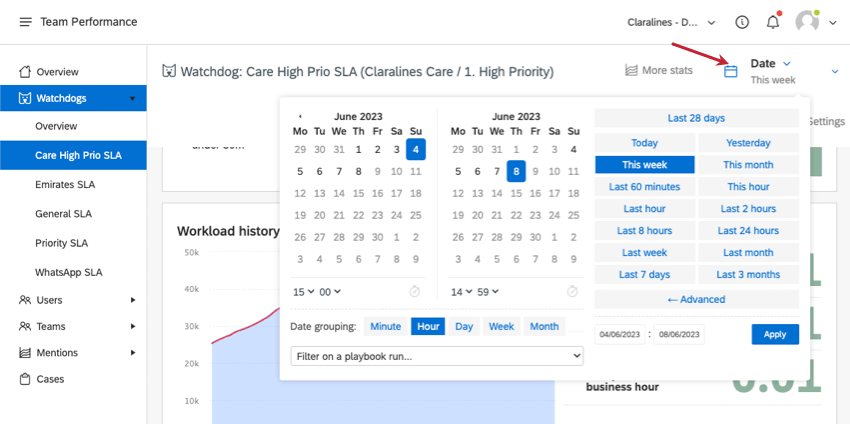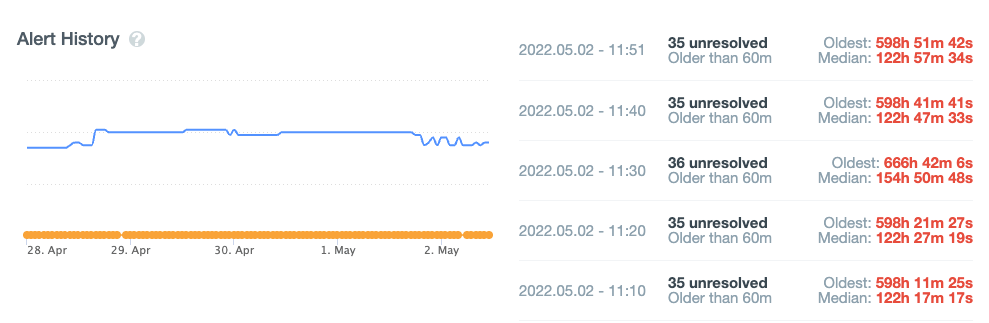Ver perros
Acerca de Watchdogs
Los organismos de control le notifican cuando su equipo infringe el SLA, ayudándole a cumplir con los objetivo. Supervise su bandeja de entrada o carpetas de buzón específicas, personalice sus notificaciones y reciba informes sobre cómo está cumpliendo con sus SLA.
Creando un organismo de control
Puede crear un perro guardián para toda su bandeja de entrada, un buzón de correo o una carpeta inteligente.
- Haga clic en el icono de perfil.
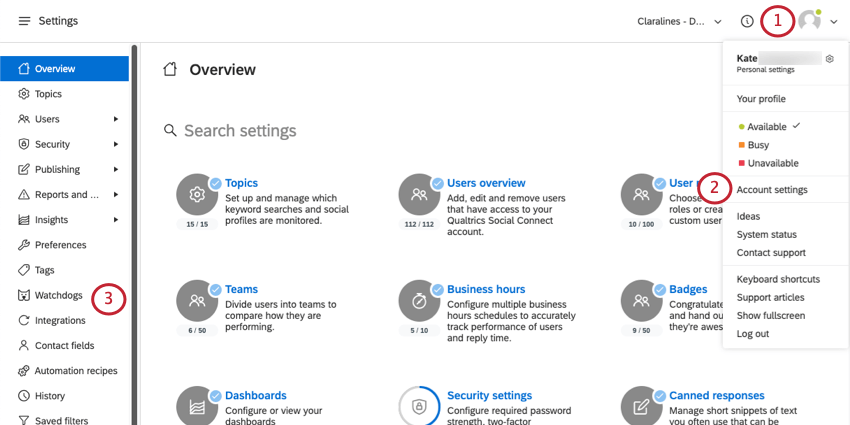
- Hacer clic Configuraciones de la Cuenta.
- Seleccionar Ver perros.
- Hacer clic Añadir perro guardián.
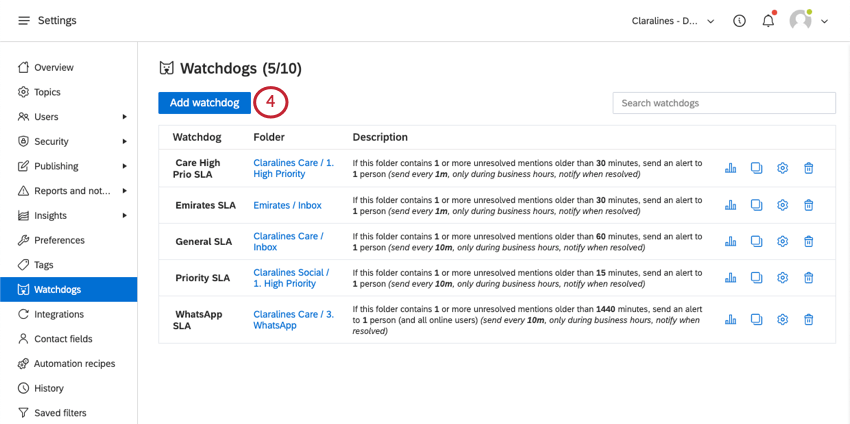
- Nombra el perro guardián.
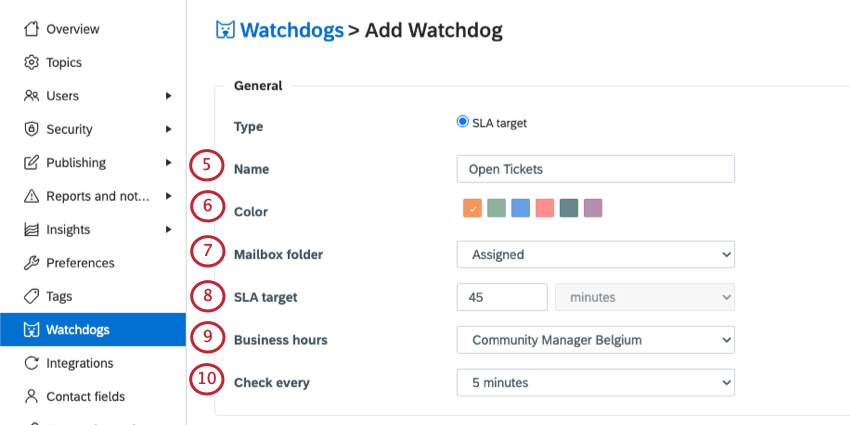
- Seleccione un color. Este es el color que se utiliza de forma más destacada en las estadísticas de vigilancia.
- Bajo el buzón carpeta, seleccione un buzón o una carpeta inteligente para supervisar.
- Establezca un objetivo de SLA en minutos.
Consejo Q: El SLA máximo es de 7 días (10.080 minutos).
- Seleccione el Horario comercial para estas notificaciones.
Consejo Q: Los organismos de control siempre tendrán en cuenta el horario comercial seleccionado al calcular el tiempo de SLA.
- Bajo Revisa cada, decide con qué frecuencia quieres que el organismo de control supervise las menciones.
- Decide cuántas menciones totales o menciones no resueltas deben generar una notificación.
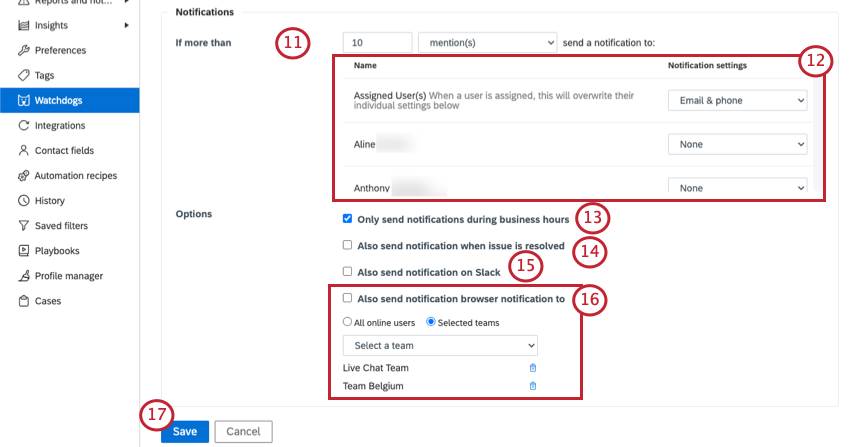
- Siguiente a cada usuario, decide en qué canales quieres que reciba notificaciones. Estos incluyen:
- Ninguno
- Correo electrónico
- Teléfono
- Correo electrónico y teléfono
Consejo Q: Cuando a un usuario se le asigna una mención, el Usuario asignado La configuración de notificaciones anulará su configuración individual.Consejo Q: Siempre que un usuario reciba una notificación por correo electrónico o por teléfono, también recibirá una Notificación en la aplicación dentro de Social Connect.
- Si lo desea, habilite Enviar notificaciones únicamente durante el horario comercial.
Consejo Q: Esta configuración respeta el horario comercial que usted estableció en el paso 9 y puede ayudar a evitar enviar spam a su equipo después del trabajo.
- Si lo desea, habilite También enviar notificación cuando se resuelva el problema.
- Si lo desea, habilite También envía notificaciones en Slack.
Consejo Q: Para obtener más información sobre cómo conectar Slack a Social Connect, consulte Integraciones (QSC).
- Si lo desea, habilite También envía una notificación del navegador a:
- Todos los usuarios en línea
- Seleccionar equipos (Luego seleccione equipos del menú desplegable)
- Cuando haya terminado, haga clic en Ahorrar .
Creación de un perro guardián desde un buzón o una carpeta inteligente
También puedes crear un perro guardián desde la página de configuración de un buzón o una carpeta inteligente. Este nuevo perro guardián se configurará en su buzón de correo o carpeta inteligente elegido de manera predeterminada.
Gestión de organismos de control
Todos los perros guardianes se pueden administrar en la página Perros guardianes de la configuración de cuenta. Cada perro guardián viene con un breve resumen de su configuración.
- Busque perros guardianes por nombre o carpeta.
- Ver estadísticas del organismo de vigilancia.
- Crear una copia del perro guardián.
- Editar la configuración del perro guardián.
Atención: Si cambia los filtros de un organismo de control, las estadísticas resultantes también cambiarán. Los datos históricos serán no se incluirán en las nuevas estadísticas, así que solo haz modificaciones si estás preparado para perder esas estadísticas de vigilancia históricas.
- Eliminar el perro guardián de forma permanente.
Estadísticas de Watchdog
Puede acceder a paneles detallados sobre el rendimiento de sus organismos de control desde la página Organizaciones de control o desde rendimiento del equipo.
Métricas y cumplimiento del SLA
Este widget te ofrece una descripción general de la cantidad de menciones en la carpeta elegida que son:
- Irresoluto
- Más antiguo que el tiempo objetivo elegido
Desglose del tiempo de resolución y tiempo de resolución promedio
En este widget, verás una descripción general rápida de cuántas de tus menciones estuvieron por debajo o por encima del SLA seleccionado. Cada barra representa el lapso de tiempo en el cual se resolvió una mención, en relación con su SLA. Los lapsos de tiempo son:
- La mitad de la duración de su SLA
- La duración exacta de su SLA
- El doble de la duración de su SLA
- 4 veces la duración de su SLA
- 8 veces la duración de su SLA
A la izquierda de cada barra, obtendrá la cantidad absoluta de menciones que coinciden con el tiempo de resolución de esa barra. A la derecha verá el porcentaje de la cantidad total de menciones que se resolvieron en el período de tiempo determinado. La línea roja indica el SLA seleccionado, mostrando así la división entre las menciones que cayeron dentro del SLA y fuera del SLA.
A la derecha de este widget, verá el Tiempo de resolución promedio, que le muestra cuánto tiempo lleva en promedio resolver una mención, según la cantidad de respuestas en la Carpeta inteligente o Bandeja de entrada específica. Esto le dará una indicación de cuánto tiempo les toma a sus agentes resolver las menciones.
Historial de carga de trabajo
El widget Historial de carga de trabajo mostrará la cantidad de menciones resueltas durante el tiempo objetivo en la carpeta del organismo de control, incluida también la cantidad de menciones sin resolver en la carpeta y cuántas de esas menciones estaban fuera del tiempo objetivo del SLA.
Con este widget, puedes ver cuándo hubo una carga de trabajo alta o baja y cuántas menciones superaron tus SLA en un día determinado.
En el lado derecho del widget, puedes ver:
- ¿Cuántos agentes están trabajando en la carpeta?
- ¿Cuál es la tasa de resolución promedio por hora (o, haciendo clic en el menú desplegable, las horas invertidas)?
- ¿Cuál es la tasa de resolución promedio por agente?
Utilice el filtro de fecha en la parte superior derecha para cambiar el período de tiempo y la agrupación de fechas (por ejemplo, ver un año de datos desglosados por mes).
Historial de alertas
Este widget muestra cuándo se enviaron las alertas de Watchdog y la cantidad de menciones sin resolver que hubo en ese momento.
El gráfico de la izquierda muestra el recuento no resuelto. Los puntos naranjas indican cuántas alertas se enviaron; cuanto más grande sea el círculo, más alertas se enviaron.
En el lado derecho también encontrará un registro completo de cada alerta enviada, incluida la fecha y la marca de tiempo, la cantidad de menciones y cuántas personas fueron notificadas.