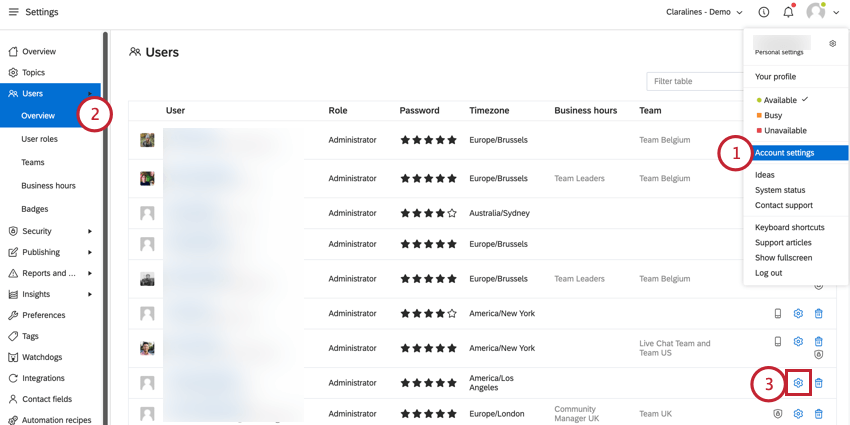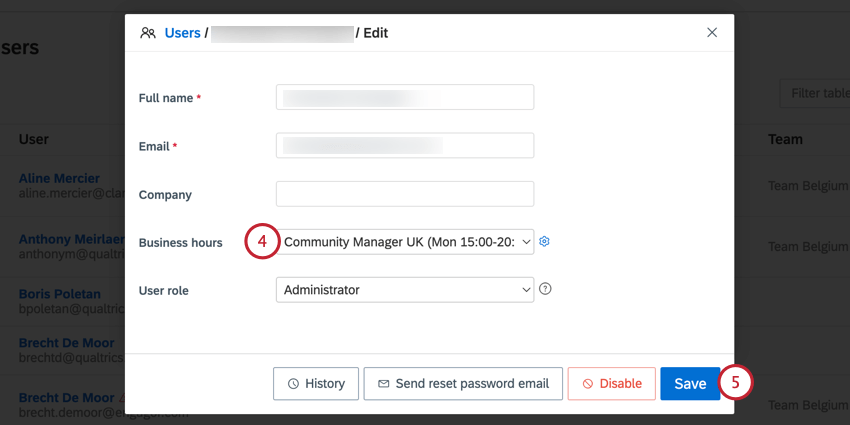Permisos de usuario y horarios de atención
Acerca de los permisos de usuario y los horarios de atención
Un usuario de Qualtrics Social Connect puede realizar muchas acciones diferentes y tener acceso a distintos tipos de datos. Como administrador de su organización, puede decidir cuánto acceso deben tener sus usuarios. Esto se logra mediante el uso de roles de usuario que tienen permisos que permiten el acceso a ciertas funciones. Hay una variedad de roles de usuario predeterminados que puede usar, o puede crear roles personalizados que se ajusten a las necesidades específicas de su organización.
Además de los roles de usuario, también puedes configurar el horario comercial de tu empresa. Luego, puede asignar horas comerciales a un usuario que se utilizan para calcular métricas basadas en el tiempo, como el tiempo de respuesta.
Roles de usuario predeterminados
Si desea que a todos los usuarios nuevos se les asigne el mismo rol, puede ir a su Configuraciones de la Cuenta, haga clic en el Preferencias pestaña y seleccione una Rol de nuevos usuarios predeterminado desde el menú desplegable.
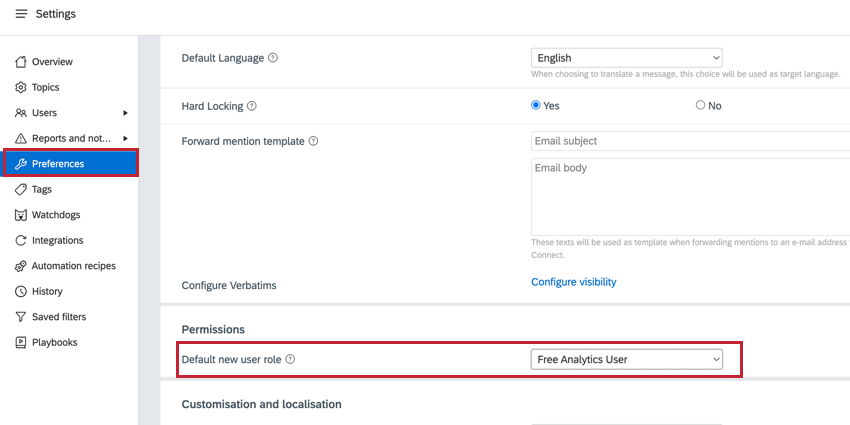
Dependiendo de su licencia de Social Connect, hay algunos roles de usuario predeterminados disponibles para asignar a sus usuarios:
- Administrador: El administrador tiene la capacidad de establecer permisos para todos los demás usuarios, así como administrar todas las configuraciones administrativas de su organización. Los administradores también son el único rol de usuario predeterminado, además del Gerente , que puede conectar flujos de datos autorizados en su cuenta.
Atención: El administrador es el único rol de usuario predeterminado con permiso para desbloquear, deshabilitar y volver a habilitar usuarios en su cuenta.
- Contribuyente: Este usuario puede ver la mayor parte del contenido de la cuenta, pero solo puede crear borradores y enviar respuestas para su aprobación en transmisiones autorizadas.
- Editor: Este usuario puede ver la mayor parte del contenido de la cuenta y tiene permiso para crear y enviar respuestas en transmisiones autorizadas.
- Usuario de análisis gratuito: Este usuario solo puede ver su sección de información , incluidos los paneles personalizados, ver la bandeja de entrada y usar la aplicación móvil Social Connect.
- Gerente: Los administradores tienen acceso casi ilimitado a la configuración de su cuenta, pero no pueden agregar, editar ni eliminar usuarios o equipos.
- Espectador: Este usuario puede ver la mayoría de las secciones de la cuenta, pero no puede responder ni engage con ningún contenido.
Roles de usuario personalizados
Si los roles de usuario predeterminados no satisfacen sus necesidades o desea crear roles con permisos más específicos, puede crear roles de usuario personalizados en su lugar.
Para crear un rol de usuario personalizado:
- Navegar a Configuraciones de la Cuenta.
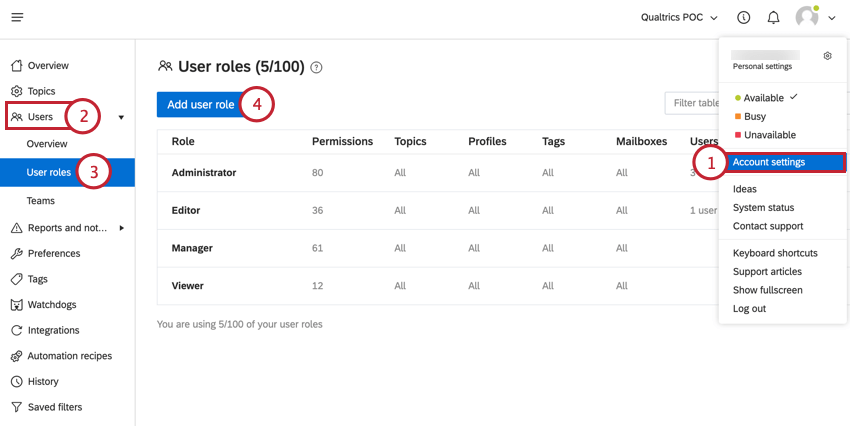
- Seleccionar Usuarios desde el menú de la izquierda.
- Hacer clic Roles de usuario.
- Hacer clic Agregar rol de usuarios.
- Otorgarle al usuario un rol Título.
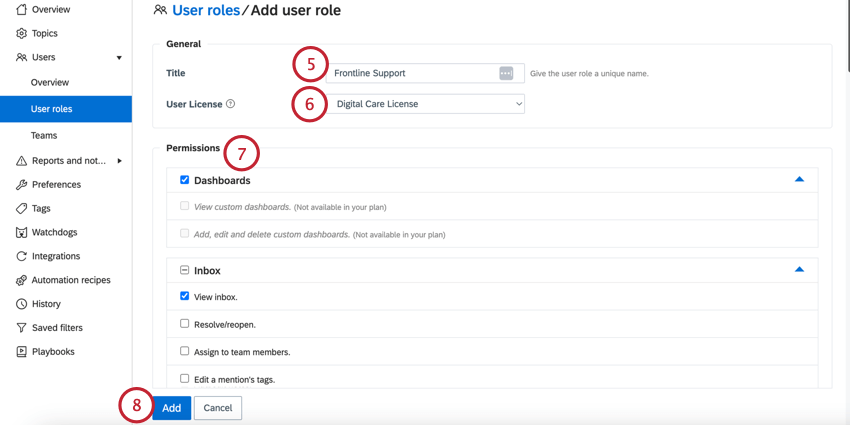
- Seleccione el Licencia de usuario para el papel. Hay 2 tipos de licencia disponibles:
- Licencia de Cuidado Digital: Esta licencia es paga y cuenta para los puestos disponibles en la licencia de su organización. Puede liberar puestos de licencia deshabilitando usuarios existentes en su cuenta.
- Licencia de análisis gratuita: Esta licencia no es paga y no cuenta para los asientos disponibles en la licencia de su organización.
- Seleccione los permisos que desea que tengan los usuarios en su cuenta. Ver Permisos disponibles para una explicación de cada permiso.
- Cuando haya terminado, haga clic en Agregar.
Permisos de usuario disponibles
Los permisos de usuario en Social Connect incluyen permisos de acción (como responder, crear etiquetas y crear paneles), así como permisos de acceso a datos (según sus fuentes de datos), lo que significa que puede definir qué temas o flujos de datos pueden ver o no los usuarios, así como qué pueden hacer con esos datos.
Tableros
- Ver paneles personalizados:Los usuarios pueden ver paneles personalizados creados por cualquier usuario en la cuenta, a menos que estén específicamente excluidos en la lista de verificación de paneles.
- Agregar, editar y eliminar paneles personalizados:Los usuarios pueden crear, editar o eliminar paneles personalizados, incluidos aquellos creados por otros usuarios.
Bandeja de entrada
- Ver bandeja de entrada:Los usuarios pueden ver la sección Bandeja de entrada de la cuenta, así como cualquier bandeja de entrada/buzón de correo/carpeta inteligente permitida en su rol de usuario.
- Resolver/reabrir:Los usuarios pueden resolver y reabrir menciones y casos en la bandeja de entrada.
- Asignar a los miembros del equipo:Los usuarios pueden asignar menciones y casos a sí mismos o a otros miembros del equipo.
- Editar las etiquetas de una mención:Los usuarios pueden agregar o eliminar etiquetas de una mención (si tienen acceso a todas las etiquetas existentes, esto significa que también pueden crear nuevas directamente desde una mención escribiendo el nombre de una etiqueta).
- Editar las etiquetas de un contacto:Los usuarios pueden agregar o eliminar etiquetas de un contacto dentro de los detalles del contacto .
- Editar sentimiento:Los usuarios pueden editar la calificación de sentimiento de una mención.
- Editar propiedades de menciones (País, categoría, idioma, etc.):Los usuarios pueden acceder a la opción “editar” en una mención para cambiar los valores de país, categoría, idioma, etc.
- Agregar/editar notas:Los usuarios pueden agregar o editar sus propias notas a las menciones o casos.
Atención: Los usuarios sólo pueden editar notas que ellos mismos hayan agregado y no pueden editar notas agregadas por otros usuarios. Sin embargo, si otro usuario ha agregado una nota que contiene una lista de tareas pendientes, los usuarios aún pueden marcar o desmarcar elementos de la lista de tareas pendientes en esa nota.
- Eliminar notas:Los usuarios pueden eliminar las notas que hayan agregado a una mención o caso.
- Eliminar menciones y/o casos de los temas:Los usuarios pueden eliminar menciones y casos de las bandejas de entrada de temas. Esto solo elimina el contenido de Social Connect, no de la plataforma nativa en sí.
- Eliminar mensajes originales en el stream autorizado:Los usuarios pueden eliminar mensajes publicados por la marca/organización del flujo autorizado.
Atención: Para utilizar esta función, también debes habilitar el permiso “Eliminar menciones y/o casos de los temas”.
- Borrar información personal identificable y el contenido de una mención:Los usuarios pueden eliminar detalles personales o contenido de texto de las menciones.
Atención: Este permiso se utiliza a menudo para cumplir con las normas de privacidad de datos, incluido el RGPD, de modo que la información del cliente no se almacene si no está permitido. Ver RGPD y Social Connect Para más información.
- Ocultar mensajes originales en transmisiones autorizadas:Los usuarios pueden ocultar los mensajes publicados por la marca/organización del flujo autorizado.
- Ver información de contacto:Los usuarios pueden ver los detalles de contacto agregados al panel de contacto del cliente.
- Agregar y editar información de contacto:Los usuarios pueden editar o agregar detalles de contacto en el panel de contacto del cliente.
- Eliminar un contacto y toda su información e historial:Los usuarios pueden eliminar un contacto y toda su información de contacto (incluido cualquier historial de contacto ).
- Agregar, editar y eliminar buzones de correo y carpetas inteligentes:Los usuarios pueden crear, editar y eliminar buzones de correo y carpetas inteligentes desde dentro de la aplicación. Bandeja de entrada
- Bloque contacto de mención:Los usuarios pueden bloque al autor de una mención de un cliente.
- Pueden desactivar el bloqueo por sí mismos:Los usuarios pueden desactivar el bloqueo por sí mismos
Consejo Q: Este permiso se recomienda para administradores, gerentes y otros usuarios supervisores que puedan necesitar revisar y ayudar a los agentes con las interacciones con los clientes. Recomendamos que el bloqueo duro esté activado para todos los usuarios, pero este permiso permite a los supervisores ver el contexto completo de una mención que ya está bloqueada para un agente con fines de entrenamiento, sin tomar posesión de esa mención en el proceso.
- Tomar el control de las menciones que están bloqueadas para otros:Los usuarios pueden tomar control de las menciones que otro agente ha bloqueado y bloquearlas para ellos mismos.
- Agregar y editar casos, agrupar menciones en casos y asignar casos:Los usuarios pueden crear nuevos casos, editar los detalles de un caso, agregar menciones a un caso o asignar casos a ellos mismos o a otros.
- Permitir refutar casos de tarjeta de puntuación de gestión de calidad*:Los usuarios pueden cambiar los valores del tarjeta de puntuación para un caso de gestión de calidad de aprobado a reprobado.
Atención: Refutar casos de tarjeta de puntuación solo es una opción si su plan de Conexión Social está configurado en Gestión de Calidad. Este tipo de plan requiere que usted tenga acceso a XM Discover y tenga las alertas de casos activadas en su cuenta de XM Discover Designer. Para obtener más información sobre esta función y el tipo de plan, contacto con Soporte.
Información
- Ver información:Los usuarios pueden ver el Información sección de la cuenta de la marca.
- Cree gráficos personalizados con el generador de gráficos:Los usuarios pueden crear nuevos gráficos personalizados en el Constructor de gráficos sección de la cuenta.
- Agregar, editar y eliminar plantillas de gráficos desde el generador de gráficos:Los usuarios pueden crear, editar y eliminar plantillas de gráficos desde Constructor de gráficos sección, incluyendo gráficos creados por otros usuarios. Ver el Gráficos de construcción Para más información.
Publicar y responder
- Ver publicación:Los usuarios pueden ver la sección de Publicación de la cuenta de la marca.
- Crear borradores y enviar mensajes para su aprobación en transmisiones autorizadas:Los usuarios pueden escribir respuestas a los mensajes de los clientes y crear contenido nuevo para las transmisiones sociales autorizadas, y guardar esas respuestas o publicaciones como borradores o enviarlas para que un supervisor las apruebe.
- Publicar y aprobar nuevas publicaciones para transmisiones autorizadas:Los usuarios pueden crear y publicar nuevas publicaciones en perfiles autorizados, así como aprobar publicaciones escritas por otros usuarios.
- Cuando se permita publicar publicaciones en transmisiones autorizadas, también se permitirá retuitear.:Los usuarios pueden retuitear tweets que llegan a la bandeja de entrada.
- Publicar y aprobar nuevas respuestas y comentarios para transmisiones autorizadas:Los usuarios pueden crear y publicar nuevas respuestas y comentarios en perfiles autorizados, así como aprobar respuestas y comentarios escritos por otros usuarios.
- Cuando se permite responder y comentar en transmisiones autorizadas, también se permite dar me gusta.:Los usuarios pueden dar me gusta a las publicaciones y comentarios que llegan a su bandeja de entrada.
- Agregar, editar y eliminar respuestas predefinidas:Los usuarios pueden crear, editar y eliminar respuestas predefinidas desde dentro Configuraciones de la Cuenta.
- Editar la configuración de segmentación guardada:Los usuarios pueden editar las configuraciones de segmentación guardadas existentes desde dentro Configuraciones de la Cuenta.
- Agregar, editar y eliminar pautas de publicación:Los usuarios pueden crear, editar y eliminar pautas de publicación desde dentro Configuraciones de la Cuenta.
rendimiento del equipo
- Ver estadísticas de rendimiento del equipo:Los usuarios pueden ver el rendimiento del equipo
- Ver detalles de los usuarios en las estadísticas de rendimiento del equipo:Los usuarios pueden ver las métricas de rendimiento de usuarios individuales dentro de rendimiento del equipo.
- Ver perros guardianes:Los usuarios pueden ver el Ver perros sección dentro rendimiento del equipo.
- Agregar, editar y eliminar organismos de control:Los usuarios pueden crear, editar y eliminar organismos de control para su uso en el Bandeja de entrada y Ver perros
Temas y perfiles
- Agregar, editar y eliminar temas:Los usuarios pueden crear, editar y eliminar temas.
- Agregar, editar y eliminar transmisiones a temas:Los usuarios pueden crear, editar y eliminar flujos de datos dentro de los temas.
Configuración de cuenta
- Acceso a ayuda en vivo:Los usuarios pueden acceder a la Ayuda en vivo función para conectarse con el Soporte técnico de Qualtrics desde su cuenta de Social Connect.
- Ver la configuración de cuenta:Los usuarios pueden ver la sección Configuración de la Cuenta .
Atención: Los usuarios con este permiso habilitado pueden ver la sección Configuración de la Cuenta , pero solo tendrán acceso a cada sección de esas configuraciones si también tienen permisos activados para esas configuraciones.
- Ver historial de cuenta:Los usuarios pueden ver la sección del historial de la cuenta .
- Agregar, editar y eliminar etiquetas:Los usuarios pueden crear, editar y eliminar etiquetas para usar en menciones y casos.
- Ver las exportaciones de todos los usuarios:Los usuarios pueden ver las exportaciones creadas por ellos mismos y otros usuarios (incluidas las exportaciones de Información y el Bandeja de entrada), siempre que tengan acceso a dichos datos.
- Editar preferencias de la cuenta:Los usuarios pueden editar las preferencias de la cuenta para toda la cuenta.
- Agregar, editar y eliminar usuarios de la cuenta:Los usuarios pueden crear, editar y eliminar usuarios en la cuenta.
- Agregar, editar y eliminar administradores de cuenta:Los usuarios pueden crear, editar y eliminar usuarios con un rol de administrador en la cuenta.
- Agregar, editar y eliminar horarios de atención al público:Los usuarios pueden crear, editar y eliminar horarios comerciales.
- Agregar, editar y eliminar equipos:Los usuarios pueden crear, editar y eliminar equipos y cambiar qué usuarios pertenecen a ellos.
- Agregar, editar y eliminar recetas de automatización:Los usuarios pueden crear, editar y eliminar recetas de automatización.
- Agregar, editar y eliminar filtros guardados:Los usuarios pueden crear, editar y eliminar filtros guardados.
- Agregar, editar y eliminar centros de comando:Los usuarios pueden crear, editar y eliminar centros de comando.
- Editar la configuración del diseño de la interfaz:Los usuarios pueden editar la configuración de estilo dentro de la cuenta, como el esquema de colores, en la pestaña “Marca personalizada” en Preferencias
- Editar la lista de permitidos del dominio:Los usuarios pueden editar los dominios incluidos en la lista de permitidos disponibles en la cuenta. Esto incluye gerente de perfiles (chat en vivo) e integraciones.
- Editar la configuración de integración:Los usuarios pueden agregar o editar aplicaciones en el Integraciones Sección de Configuraciones de la Cuenta
- Editar la configuración de contacto:Los usuarios pueden agregar, editar o eliminar campos de contacto dentro del Campos de Contacto Sección de Configuraciones de la Cuenta.
- Importar una lista de entidades (etiquetas, respuestas, usuarios):Los usuarios pueden utilizar la función de importación en el Usuarios, Etiquetas, y respuestas enlatadas Secciones de Configuraciones de la Cuenta para cargar estos elementos de forma masiva, en lugar de ingresarlos manualmente.
- Agregar, editar y eliminar reglas de creación automática de casos:Los usuarios pueden crear, editar y eliminar reglas de creación de casos en el Casos Sección de Configuraciones de la Cuenta.
- Agregar, editar y eliminar segmentaciones:Los usuarios pueden crear, editar y eliminar segmentaciones para desglosar datos en gráficos y widgets.
- Agregar, editar y eliminar Playbooks:Los usuarios pueden crear, editar y eliminar Playbooks dentro de la configuración de la Cuenta .
- Activar y desactivar Playbooks:Los usuarios pueden activar o desactivar Playbooks.
- Marcar los elementos de la lista de tareas pendientes del Playbook como completados:Los usuarios pueden marcar elementos en la lista de tareas pendientes de un Playbook.
- Editar la configuración del perfil (configurar temas, etc.):Los usuarios pueden editar la configuración de los perfiles sociales a los que tienen acceso, incluidos Facebook, Twitter, Instagram, WhatsApp y Live Chat.
- Agregar, editar y eliminar temas de perfil:Este permiso no está en uso actualmente.
- Ver temas de perfil:Este permiso no está en uso actualmente.
- Agregar y eliminar perfiles personalizados de Twitter:Los usuarios pueden crear y eliminar perfiles de Twitter personalizados para ellos mismos y para otros usuarios.
- Ver grupos de perfiles:Los usuarios pueden ver grupos de perfiles dentro de Gerente de perfiles.
- Agregar, editar y eliminar grupos de perfiles:Los usuarios pueden crear, editar y eliminar grupos de perfiles en Gerente de perfiles.
- Puede desactivar la función Insignias y títulos:Los usuarios pueden desactivar la función Insignias para que estas no se muestren en el banner de la cuenta de un usuario cuando obtienen una “insignia”.
- Agregar, editar y eliminar insignias personalizadas:Los usuarios pueden crear insignias personalizadas para dárselas a otros usuarios.
- Puede dar insignias personalizadas a otros usuarios:Los usuarios pueden dar insignias a otros usuarios en su cuenta.
Configuraciones de seguridad
- Inicie sesión y utilice las aplicaciones móviles oficiales:Los usuarios pueden iniciar sesión y utilizar la aplicación móvil Clarabridge.
- Acceso a la API (para utilizar aplicaciones de terceros):Los usuarios pueden usar la API de Qualtrics Social Connect (Engagor) para conectar su aplicación de terceros con su cuenta de Social Connect y datos POST o GET.
- Ver el registro de auditoría de seguridad:Los usuarios pueden ver el Registro de auditoría en la pestaña Seguridad en Configuración de la Cuenta .
- Editar la configuración de seguridad:Los usuarios pueden editar la configuración de seguridad de toda la cuenta en Seguridad pestaña en Configuración de la Cuenta .
- Editar la lista de direcciones IP permitidas:Los usuarios pueden editar las direcciones IP permitidas para la cuenta en el Seguridad
Restricciones
- Solo se pueden ver las carpetas de la Bandeja de entrada en la vista de enfoque:Los usuarios solo pueden ver interacciones individuales en sus bandejas de entrada y buzones de correo permitidos en la vista de enfoque, y no pueden ver la lista de minimenciones de la bandeja de entrada.
Consejo Q: Este permiso se puede utilizar para evitar que los agentes seleccionen menciones y casos de la bandeja de entrada.
- Solo se puede responder y cambiar el estado de las menciones/casos cuando se asigna la mención o el caso.:Los usuarios solo pueden responder o actualizar el estado de los casos en la bandeja de entrada si están asignados a esas menciones o casos.
- Mostrar solo menciones y casos asignados a los usuarios o uno de sus equipos:Los usuarios solo pueden ver las menciones o los casos que están asignados a ellos o a un equipo del que son miembros mientras visualizan la bandeja de entrada.
Proyectos y temas
Todos sus proyectos y temas aparecerán en la siguiente sección. Al marcar la casilla junto a un proyecto o tema determinado, otorga a los usuarios con ese rol de usuario acceso a los datos de ese proyecto o tema. Esto significa que si un proyecto o tema no está marcado, los usuarios no podrán ver los datos de ese proyecto o tema.
Flujos autorizados
Esta sección incluye una tabla de todos los flujos de datos sociales y de mensajería autorizados que ha conectado en todos sus temas. Al lado de cada transmisión, verás tres opciones que determinan el acceso de los usuarios a esas transmisiones:
- Editor: Los usuarios pueden aprobar y publicar respuestas públicamente en la transmisión.
- Contribuyente:Los usuarios pueden crear borradores de respuestas y enviarlas para su aprobación en esa transmisión.
- Ninguno:Los usuarios no pueden publicar ninguna respuesta en la transmisión, pero pueden ver los datos en la bandeja de entrada y ver datos de información para esa transmisión.
Tableros
Esta sección incluye una tabla con el nombre de todos los paneles de Información agregados actualmente en la cuenta de su organización y los tres niveles de acceso que un usuario puede tener para cada uno:
- Ver y editar:Los usuarios pueden ver y realizar cambios en el Tablero, lo que incluye agregar nuevos widgets y editar configuraciones de widget existentes.
- Vista:Los usuarios pueden ver el Tablero, pero no pueden realizar cambios en él, salvo aplicar filtros dinámicos (por ejemplo, cambiar el rango de fechas del Tablero).
- Sin acceso:Los usuarios no pueden acceder al Tablero.
Etiquetas
Esta sección incluye una lista de todas las etiquetas que existen en toda la organización de la cuenta . Esto incluye tanto etiquetas manuales como etiquetas inteligentes. Si una etiqueta está marcada para los usuarios, pueden agregarla o eliminarla de las menciones y los casos. Si no tienen acceso a una etiqueta, aún la verán en las menciones o casos si la han aplicado otros usuarios con acceso a esa etiqueta, pero no podrán editarla ellos mismos.
Buzones y temas visibles
Seleccione qué buzones de correo y temas (cada uno de los buzones de entrada contiene solo los datos de un tema) serán visibles para los usuarios cuando trabajen desde el Bandeja de entrada. Si selecciona todos o ninguno de los buzones enumerados, los usuarios tendrán acceso a todos los buzones, así como a cualquier buzón recién creado. Si solo se selecciona un subconjunto de esos buzones, los usuarios solo podrán ver esos buzones seleccionados.
respuestas enlatadas
Elija qué respuestas predefinidas pueden usar los usuarios en sus menciones y respuestas de casos. Las respuestas enlatadas están organizadas por carpetas. Si selecciona todas las carpetas, los usuarios tendrán acceso a todas las respuestas predefinidas, así como a cualquier respuestas predefinida recién creada. Si solo se selecciona un subconjunto de esas respuestas predefinidas, los usuarios solo podrán ver las carpetas de respuestas predefinidas seleccionadas.
Establecer horarios de trabajo
Si su organización tiene usuarios que trabajan en diferentes turnos o zonas horarias, puede crear y asignar diferentes horarios comerciales que determinen cuándo esos usuarios deben estar en línea y trabajando en Social Connect. Esta información es especialmente útil si su organización utiliza rendimiento del equipo para evaluar métricas clave del rendimiento del agente, como el tiempo de respuesta, el tiempo de gestión y el tiempo de resolución.
- Navegar hasta el Usuarios sección de Configuración de cuenta.
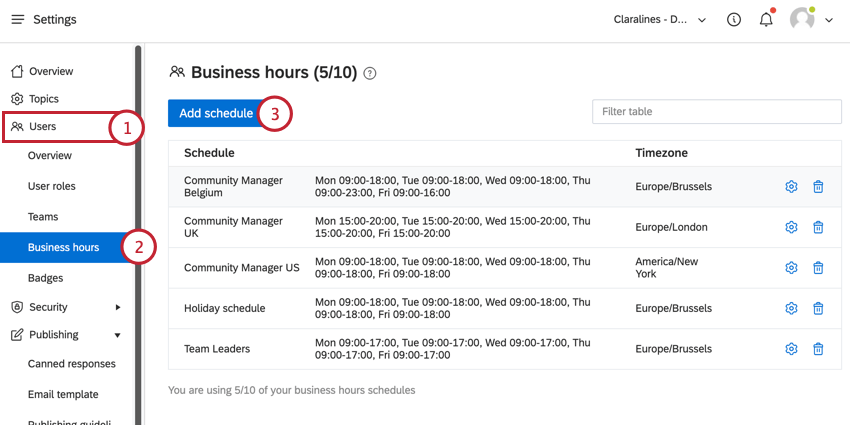
- Ir a Horario comercial.
- Hacer clic Agregar horario.
- Dale un toque al horario nombre.
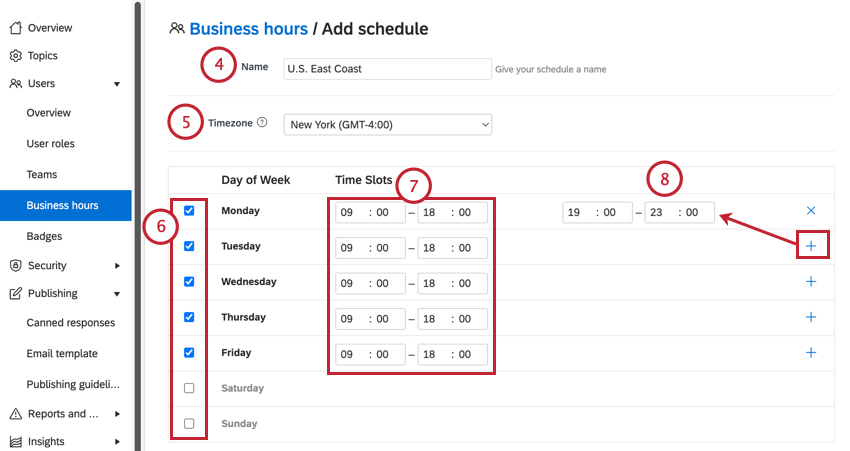
- Seleccione una zona horaria para el horario. Esto determinará cuándo entrará en vigor el horario comercial.
- Marque la casilla siguiente a cada uno Día de la semana que deseas incluir en tu agenda.
- En el franjas horarias En este campo se introducen las horas de inicio y finalización del cronograma. Tenga en cuenta que estos campos utilizan el formato de 24 horas.
- Puede agregar un segundo intervalo de tiempo a su agenda diaria haciendo clic en el signo más ( + ) para ese día y luego establecer un segundo intervalo de tiempo. Esta opción es útil para programar un descanso en tu día.
- Si hay días festivos que deben incluirse en el cronograma, inclúyalos en el Próximas vacaciones sección.
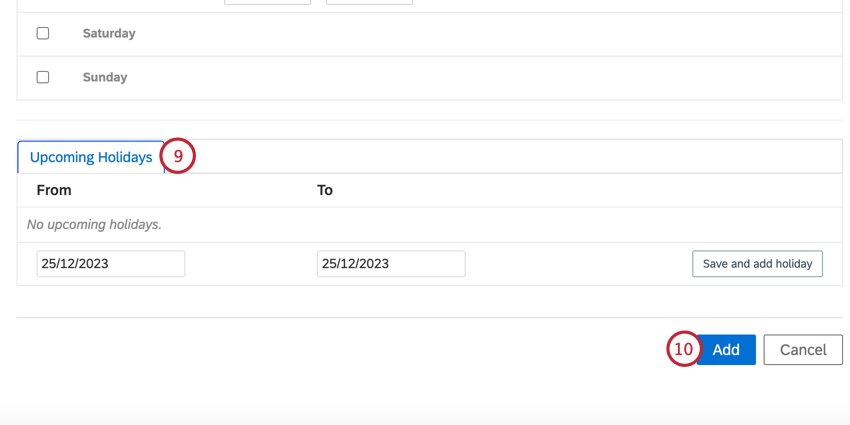
Para añadir tus vacaciones:- Introduzca la fecha de inicio en el De casilla que utiliza el formato dd/mm/aaaa.
- Introduzca la fecha de finalización en el A casilla que utiliza el formato dd/mm/aaaa.
- Hacer clic Guardar y añadir vacaciones.
- Cuando haya terminado de crear su horario, haga clic en Agregar.
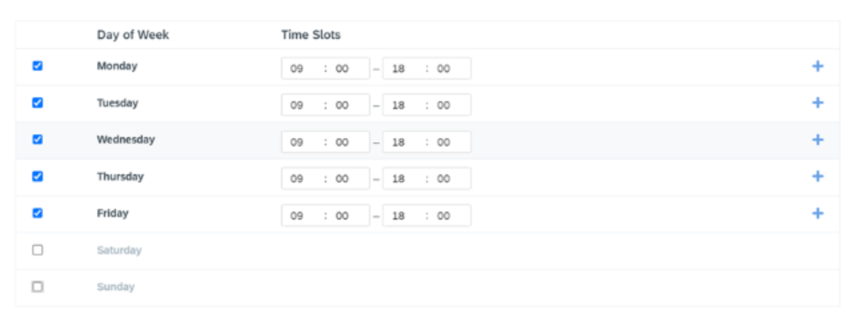
Agregar horario comercial a los usuarios
Después de crear un cronograma de horario comercial, debe agregar el cronograma a usuarios específicos de Social Connect.