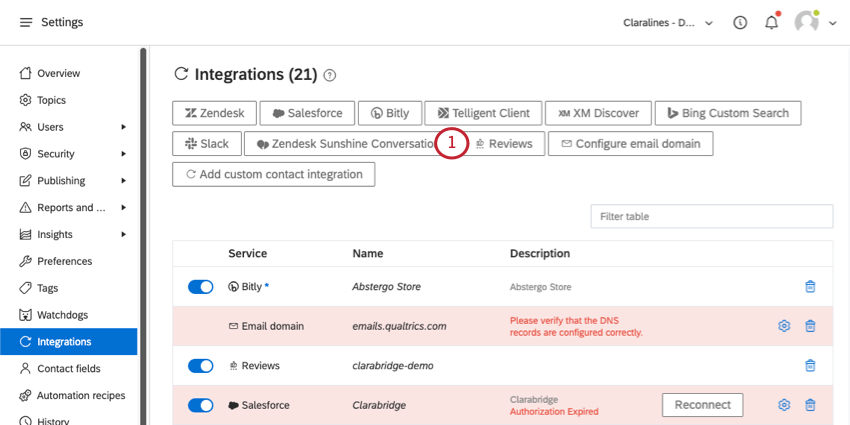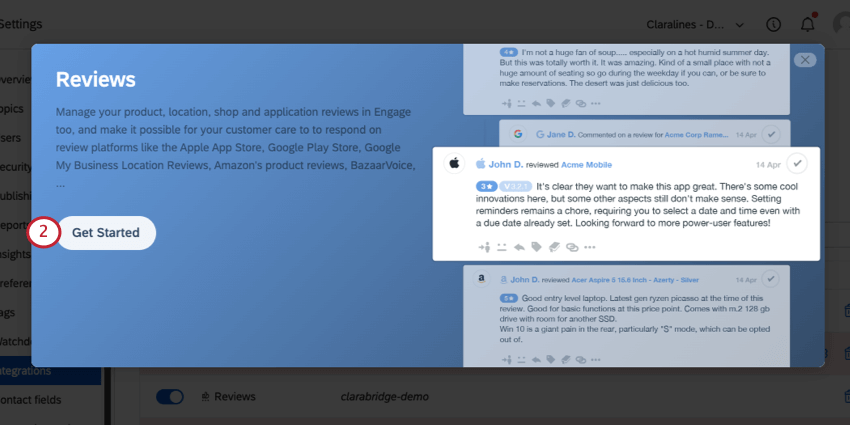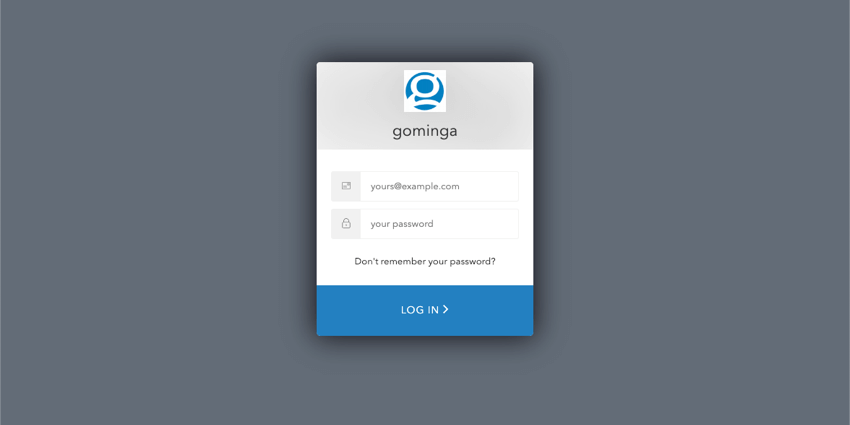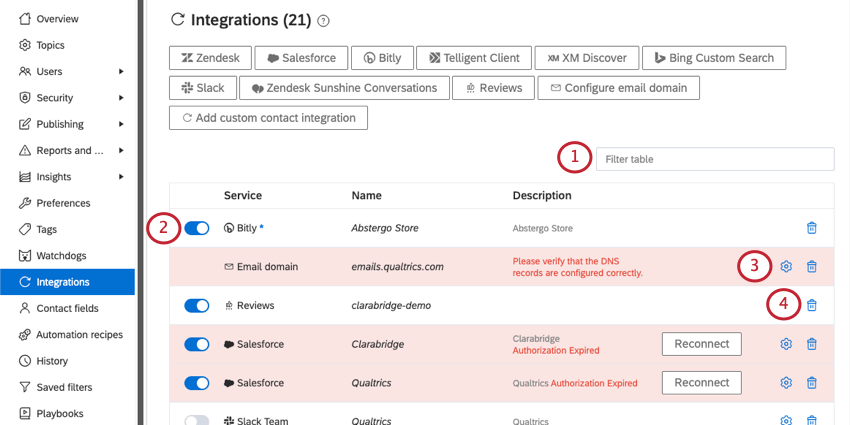Integraciones (QSC)
Acerca de la página de integraciones
Puede integrar Qualtrics Social Connect con muchos sistemas comunes de gestión de relación con el cliente (CRM). La funcionalidad incluida con cada una de estas integraciones varía, pero el beneficio más común es que puede vincular a los usuarios de su CRM a Qualtrics Social Connect. Como beneficio adicional, también puedes crear una integración de contactos personalizada.
Conectando integraciones
- Haga clic en el icono de perfil.
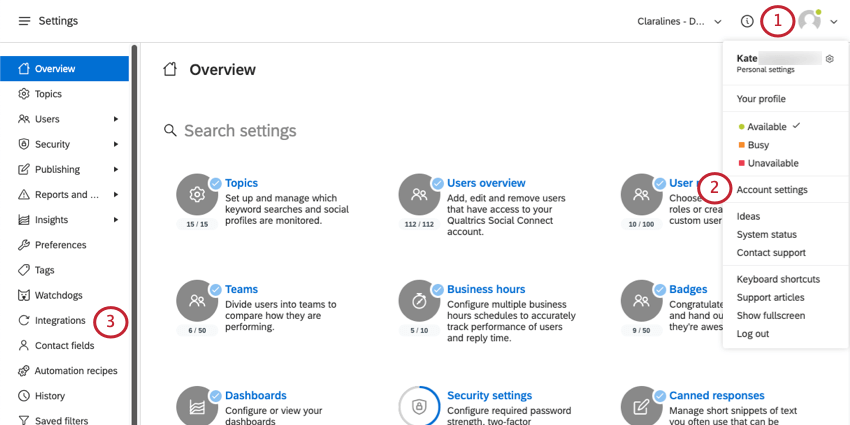
- Seleccionar Configuración de cuenta.
- Seleccionar Integraciones.
- Elija una de las siguientes integraciones:
- Zendesk
- Salesforce
- Un poquito
- Cliente inteligente
- XM Discover
- Búsqueda personalizada de Bing
- Slack
- Conversaciones de Zendesk Sunshine
- Revisiones
- Configurar dominio de correo electrónico
- Agregar integración de contacto personalizada
Zendesk
Al conectar Zendesk a Social Connect, podrá:
- Vincule un usuario de Qualtrics Social Connect a un usuario existente de Zendesk o cree un nuevo usuario de Zendesk.
- Consultar tickets o crear nuevos.
- Convierta las menciones de la bandeja de entrada en tickets de Zendesk.
Para configurar su integración con Zendesk:
- Hacer clic Zendesk.
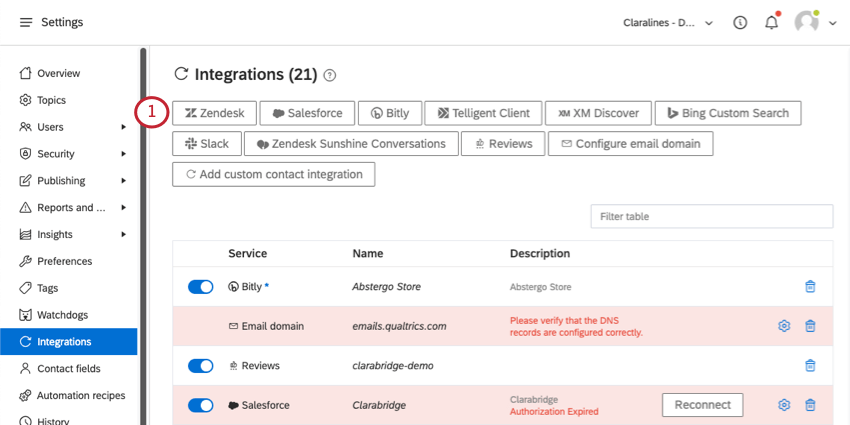
- Seleccionar Empezar.
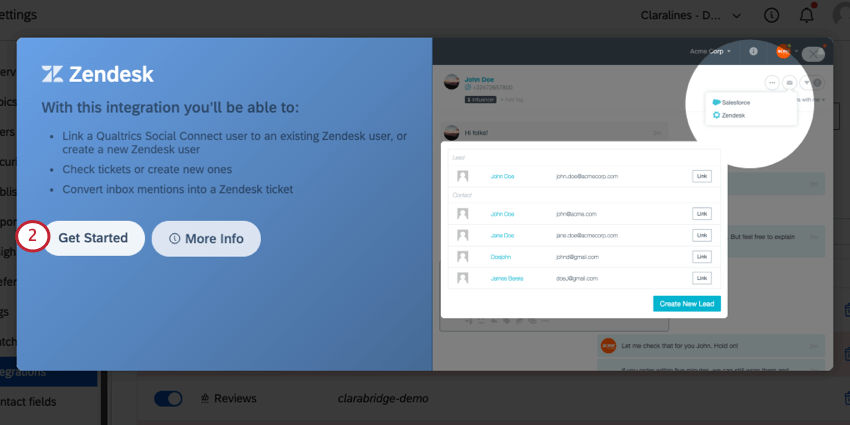
- Bajo Dominio, agregue su subdominio de Zendesk.
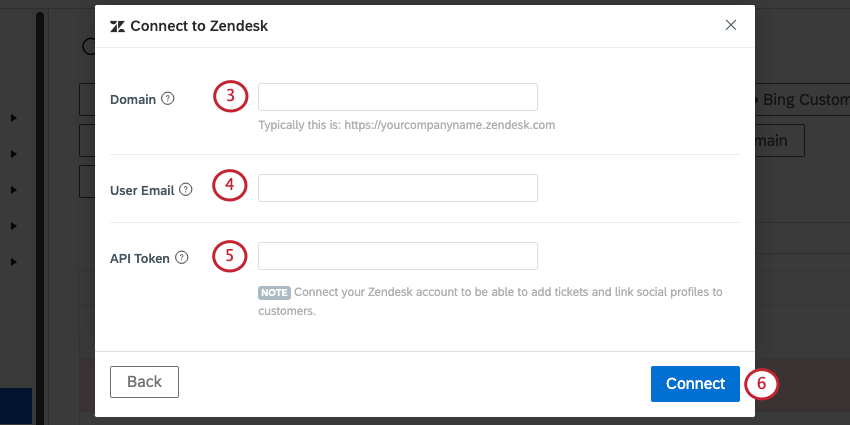 Ejemplo: Normalmente, esto es algo como https://yourcompanyname.zendesk.com. Ver Soporte de Zendesk para ayudar a localizar esto.
Ejemplo: Normalmente, esto es algo como https://yourcompanyname.zendesk.com. Ver Soporte de Zendesk para ayudar a localizar esto. - Bajo Correo electrónico del usuario, agregue la dirección de correo electrónico que utiliza para iniciar sesión en Zendesk.
- Agregar un Token de API.
Consejo Q: Ver Documentación de Zendesk para obtener ayuda para generar un token de API.
- Cuando haya terminado, haga clic en Conectar.
Salesforce
Al conectar Salesforce a Social Connect, puede:
- Vincule un usuario de Qualtrics Social Connect a una entidad de Salesforce existente o cree una nueva.
- Cree una tarea o un caso de Salesforce para un contacto de Qualtrics Social Connect.
Para configurar su integración de Salesforce:
- Hacer clic Fuerza de ventas.
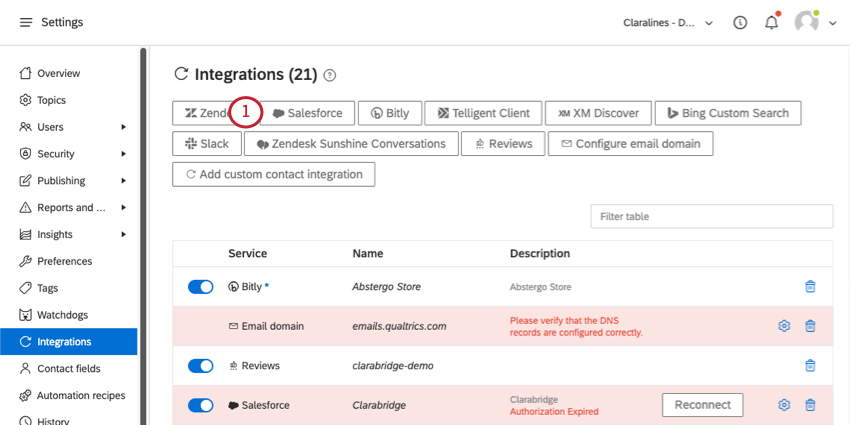
- Seleccionar Empezar.
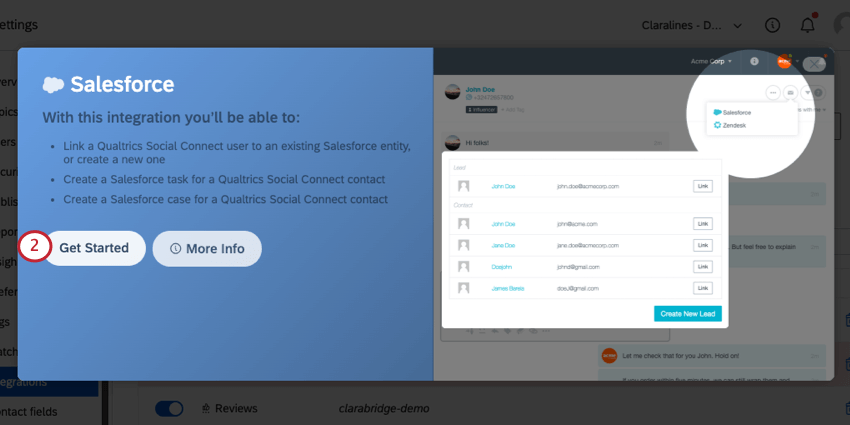
- Agregue su nombre de usuario de Salesforce.
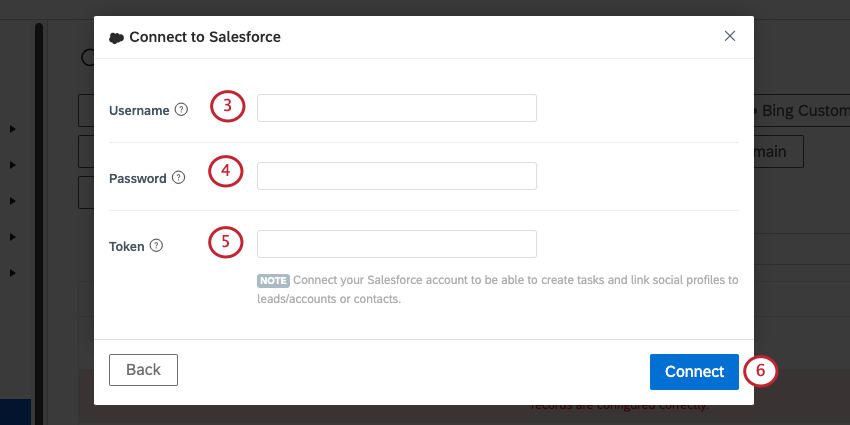
- Agregue su contraseña de Salesforce.
- Bajo Simbólico, agregue un token de seguridad.
Consejo Q: Para obtener más información, consulte Documentación de Salesforce.
- Cuando haya terminado, haga clic en Conectar.
Un poquito
Al conectar Bitly a Social Connect, podrás:
- Acortar las URL que envías a través de la bandeja de entrada.
- Utilice su dominio personalizado en la URL acortada.
- Realiza un seguimiento analítico de tus enlaces.
Para conectar Bitly a Social Connect:
- Seleccionar Un poquito.
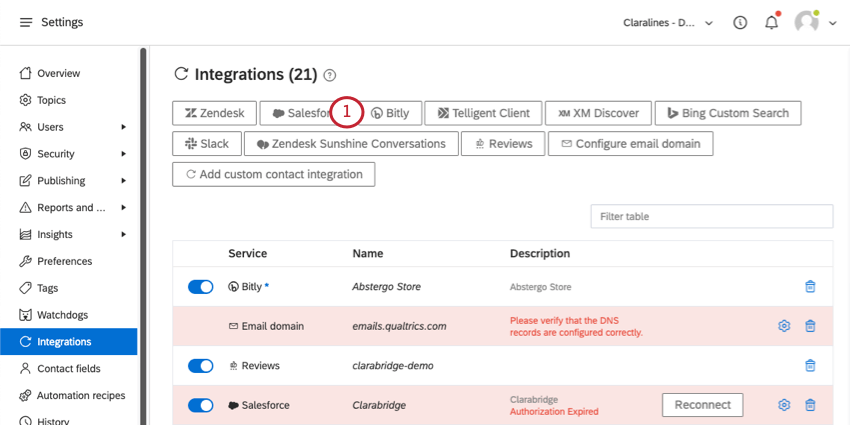
- Haga clic en Comenzar.
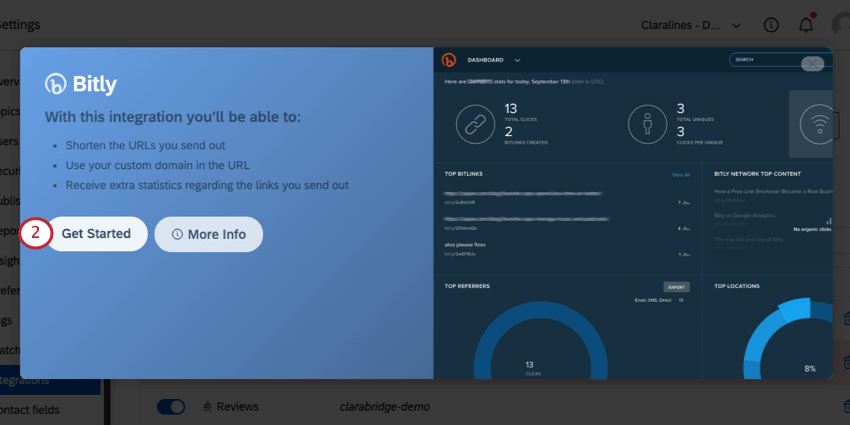
- Inicie sesión en su cuenta de Bitly.
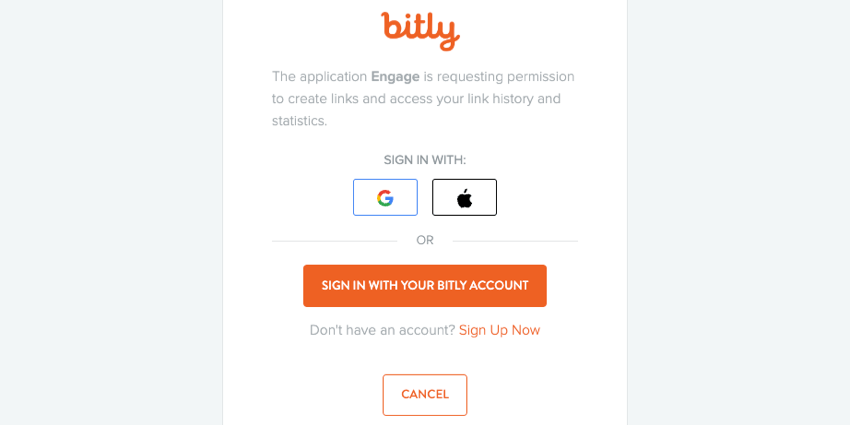
- Ahora ve a tu Configuración personal y habilita Acortar URLs con Bitly.
Slack
Al conectarte a Slack, podrás recibir notificaciones cada vez que ocurra lo siguiente en Social Connect:
- Se inicia una ejecución del libro de jugadas o se completan los elementos de la lista de tareas pendientes.
- Su cuenta se está acercando a su volumen máximo mensual.
- Los usuarios inician sesión o cambian configuraciones de seguridad importantes.
- Se envía una notificación de Watchdog.
- Hay un cambio en el registro del historial de su cuenta.
Una vez que hayas conectado el espacio de trabajo de Slack de tu organización, podrás elegir cuáles de estas notificaciones deseas recibir y en qué canales.
- Seleccionar Flojo.
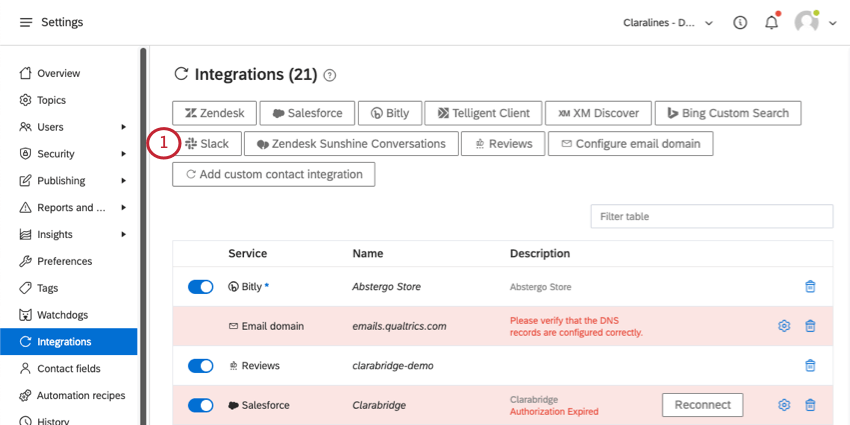
- Haga clic en Comenzar.
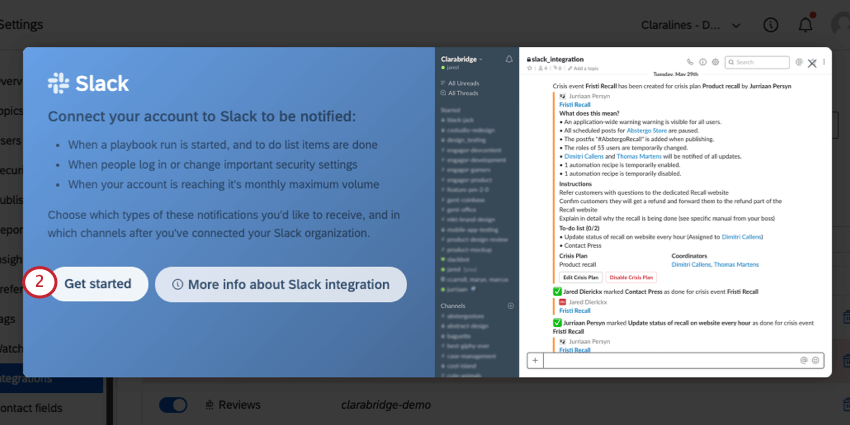
- Inicie sesión en su espacio de trabajo de Slack. Tu espacio de trabajo suele ser el nombre de tu empresa.
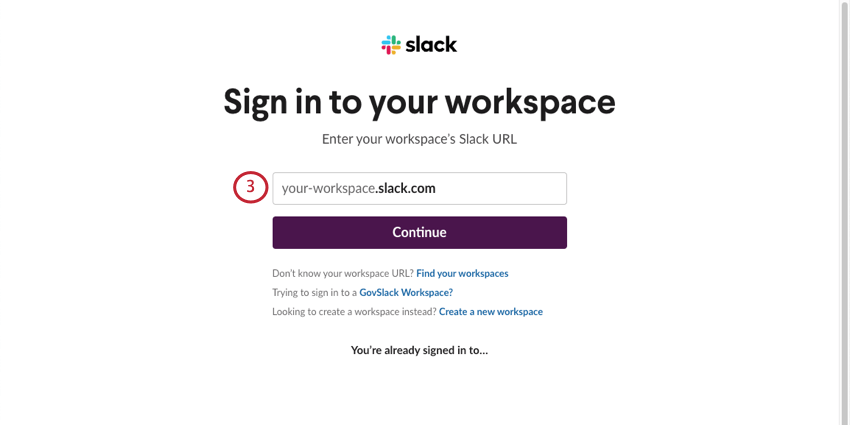
- Hacer clic Permitir.
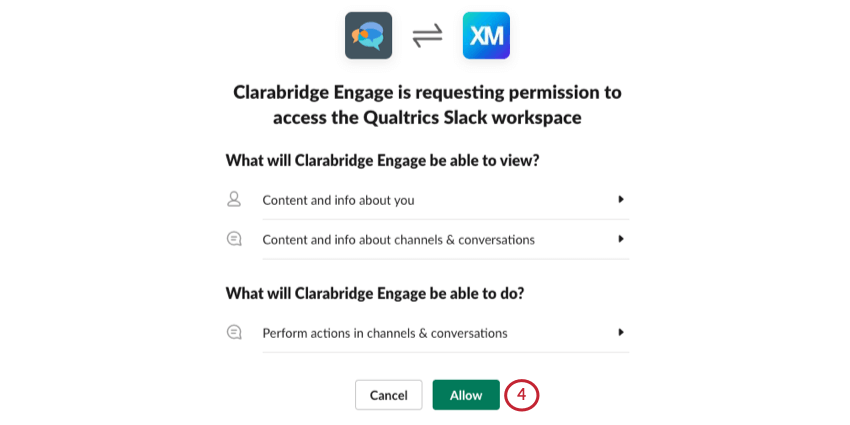
- Se ha creado tu conexión de Slack. Haga clic en el engranaje que está al siguiente .
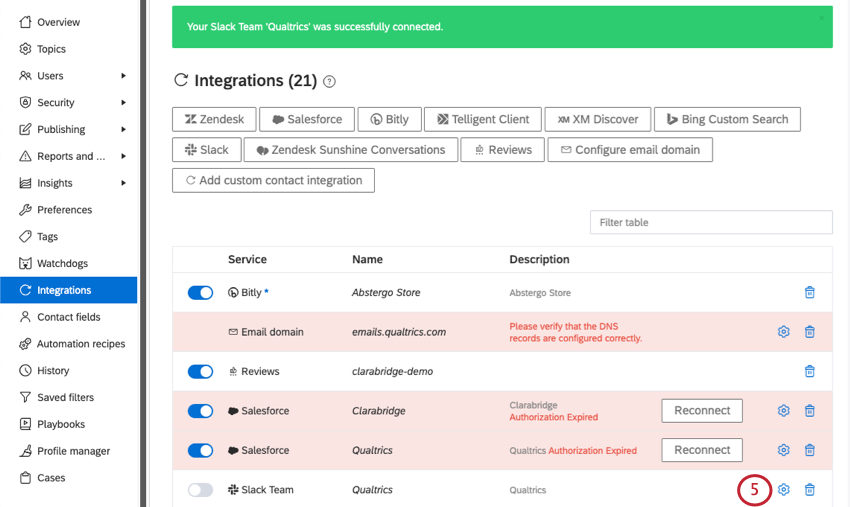
- Seleccione el canal de Slack al que desea que se envíen estas notificaciones. Los tipos son:
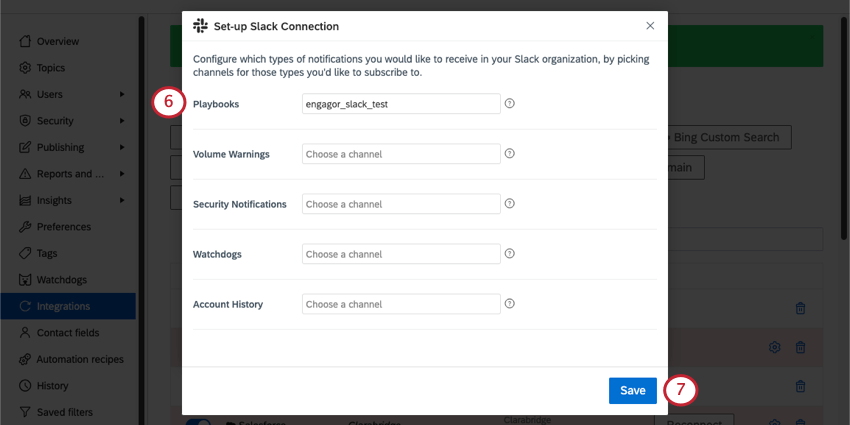
- Manuales de juego: A Manual de estrategias Se inicia la ejecución o se completan los elementos de la lista de tareas pendientes.
- Advertencias de volumen: Su cuenta se está acercando a su fin. volumen máximo mensual.
- Notificaciones de seguridad: Los usuarios inician sesión o cambian información importante configuración de seguridad.
- Ver perros: A perro guardián Se ha enviado la notificación.
- Historial de la Cuenta : Hay un cambio en tu registro del historial de la cuenta.
- Cuando haya terminado, haga clic en Ahorrar .
Conversaciones de Zendesk Sunshine
Zendesk Sunshine Conversations conecta Qualtrics Social Connect con canales de mensajería como WhatsApp, Live Chat, WeChat y SMS (mensajería de texto).
Revisiones
Al conectar Social Connect con gominga, su equipo puede responder a muchas plataformas de revisión diferentes desde un solo lugar, incluidas Apple App Store, Google Play Store, Google Reviews, Amazon, BazaarVoice y más.
Configurar dominio de correo electrónico
Puede agregar registros DKIM y DMARC a sus correos electrónicos de Social Connect para mejorar su capacidad de entrega y evitar que se marquen como phishing o spam.
El equipo de TI de su organización es responsable de configurar estos registros, y la forma en que los implementan variará según su organización. Una vez en la configuración de correo de su organización, los expertos en TI (a menudo llamados “administradores de dominio”) deben buscar palabras clave como “DNS” o “dominios”. A continuación, verán la opción de crear registros del tipo “MX” o “TXT”.
- Seleccionar Configurar dominio de correo electrónico.
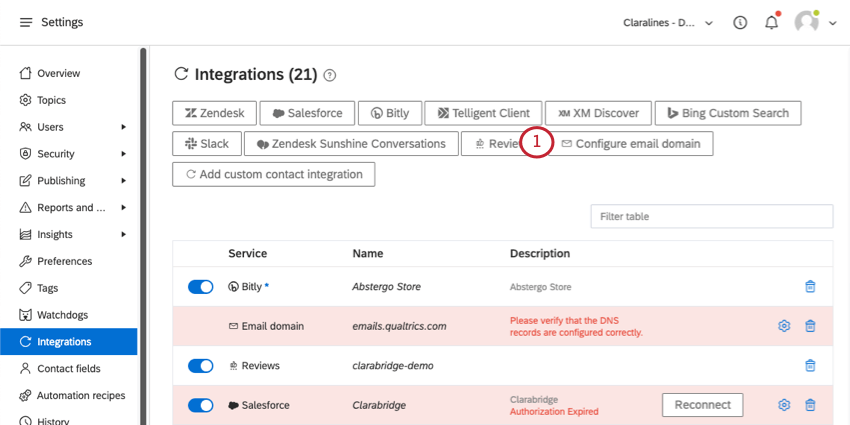
- Añade el Nombre de dominio desea utilizar en los correos electrónicos de Social Connect.
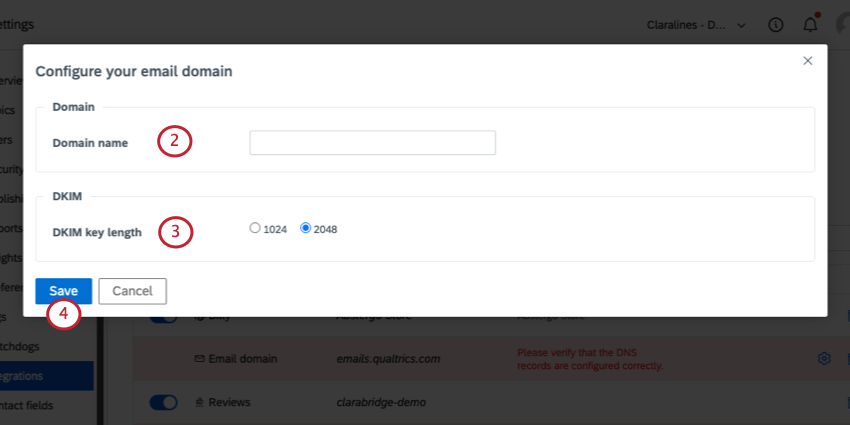
- Seleccione una Longitud de la clave DKIM, que determina la longitud de la clave. Puede elegir 1024 o 2048 bits.
- Haga clic en Guardar.
- Haga clic en el engranaje siguiente al dominio recién creado.
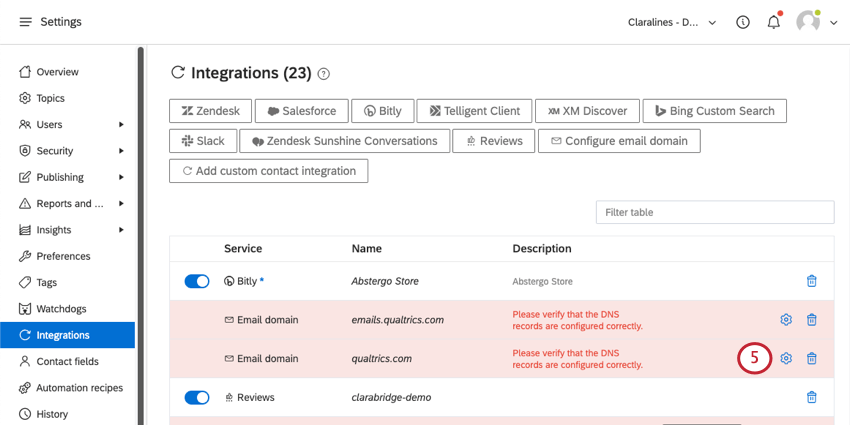
- Ahora tendrás información disponible sobre tus llaves.
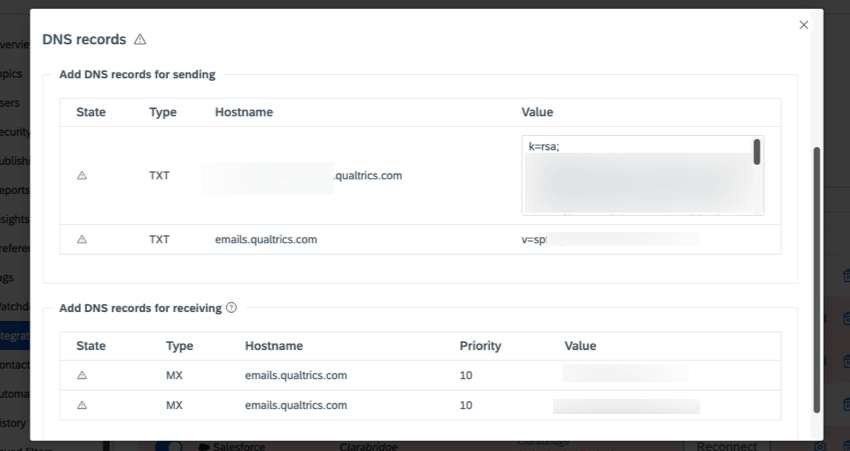
Integración de Contacto personalizados
La integración de contactos personalizados le permite buscar en una página información sobre perfiles de contacto específicos y llevarla a Social Connect.
- Seleccionar Agregar integración de contacto personalizada.
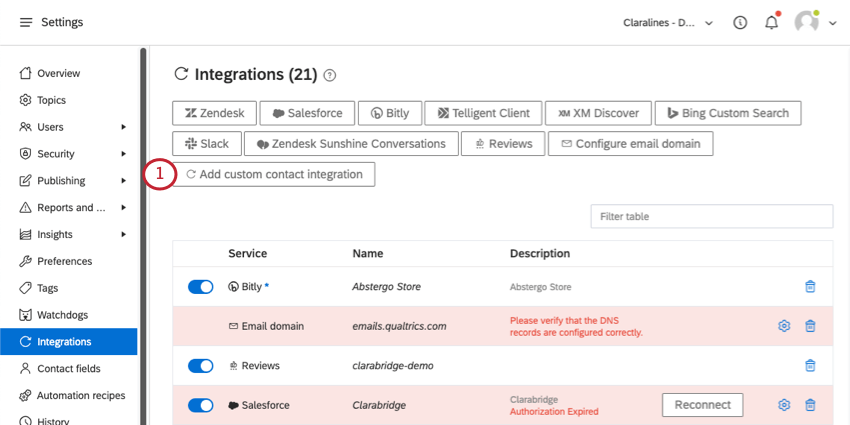
- Haga clic en Comenzar.
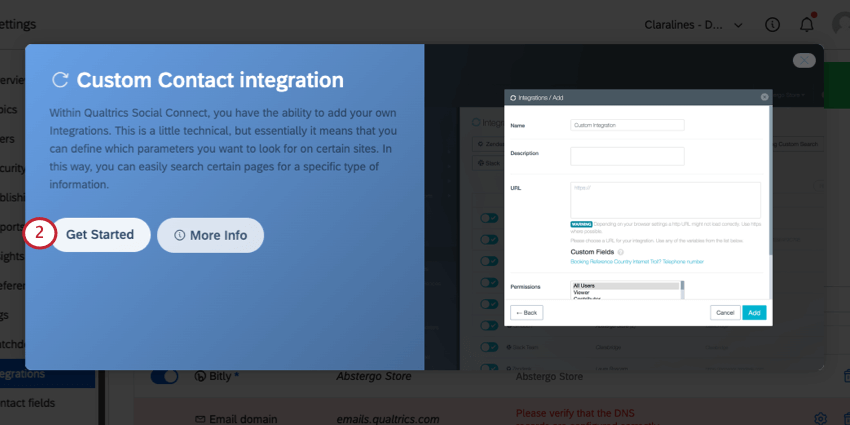
- Ponle un nombre a tu integración personalizada.
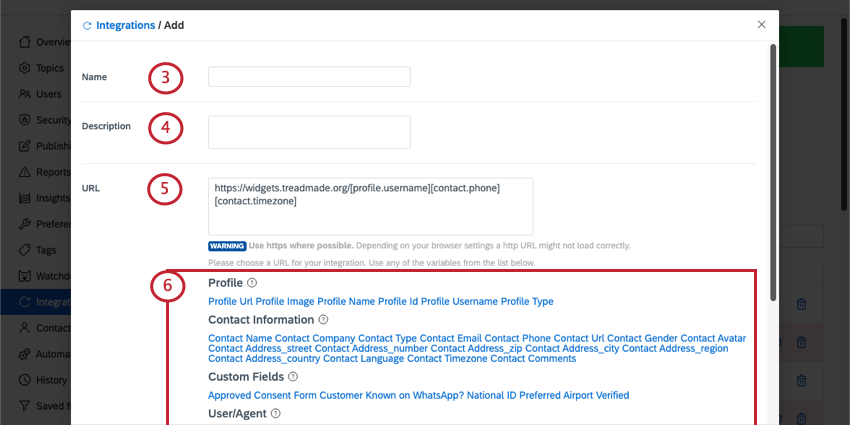
- Añade una descripción (opcional).
- Añade el completo URL Para su integración.
Atención: Utilice https:// siempre que sea posible.
- Seleccione de la siguiente lista de información para extraer. Estos campos se adjuntarán a tu URL e incluyen:
- Perfil:Información del perfil social.
- Información del Contacto:Información que has añadido a este contacto.
- Campos personalizados: Campos de contacto personalizados.
- Usuario/Agente: Información sobre el usuario o agente actual que llama a la URL de integración.
- Seleccione el Roles de usuario quienes están autorizados a utilizar esta integración.
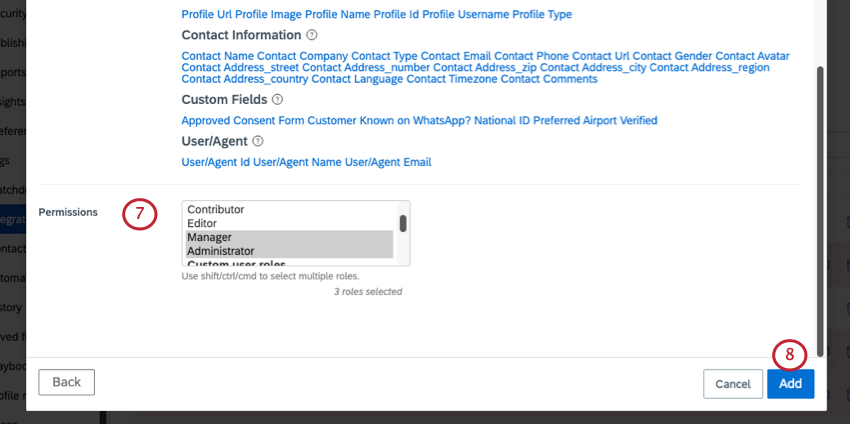 Consejo Q: Puedes seleccionar varios roles en una fila si presionas Cambio, Control, o Dominio mientras hace una selección.
Consejo Q: Puedes seleccionar varios roles en una fila si presionas Cambio, Control, o Dominio mientras hace una selección. - Haga clic en Añadir.
Gestión de integraciones
Una vez que haya conectado Social Connect a otro servicio, esas conexiones aparecerán en la página Integraciones. Aquí puedes editar, habilitar, deshabilitar o eliminar estas conexiones en cualquier momento.
- Busque conexiones por nombre, servicio o descripción.
- Puede habilitar o deshabilitar una conexión. Esta es una forma rápida de desactivar una funcionalidad sin eliminar una conexión de forma permanente.
- Haga clic en el engranaje para editar la conexión.
- Utilice el icono de la papelera para eliminar una conexión de forma permanente.