Integración con Qualtrics Social Connect
Contenidos de la página:
Acerca de la integración con Qualtrics Social Connect
La integración con Qualtrics Social Connect le permite consolidar y analizar todos los comentarios de sus clientes digitales en un solo lugar. A continuación, puede analizar sus datos utilizando cualquier método de análisis de Qualtrics, incluido Text iQ en un dashboard de CX.
Paso 1: Creación de la cabecera de autorización
En esta sección se explica cómo crear la cabecera de autorización para la integración. Necesitará esto para configurar la integración con Qualtrics Social Connect.
- Vaya a Configuración.
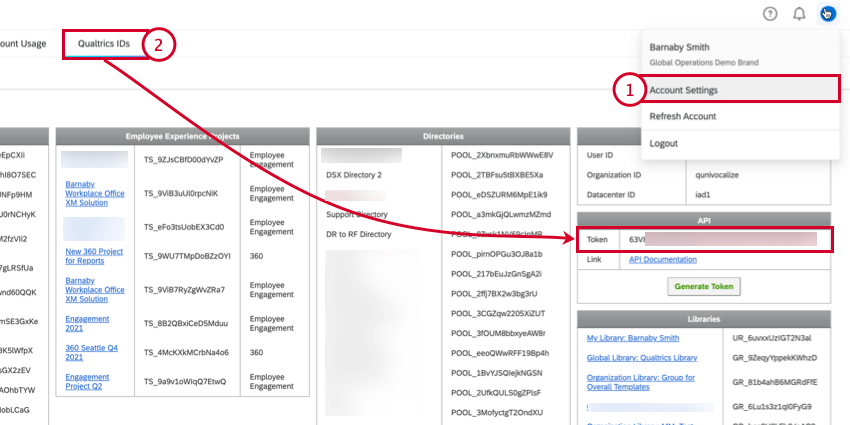
- Vaya a la sección ID de Qualtrics de su cuenta y copie su token de API. Si ya tiene un token de API, no genere uno nuevo.
- Tome nota de su nombre de usuario de Qualtrics. Normalmente, esta es la dirección de correo electrónico que utiliza para iniciar sesión en Qualtrics. Si no conoce su nombre de usuario de Qualtrics, póngase en contacto con su Administrador de organización.
- Con su nombre de usuario de Qualtrics, cree una cadena de credenciales con el siguiente formato:
<Su nombre de usuario de Qualtrics>:<Su token de API de Qualtrics>.Consejo Q: Si utiliza SSO para iniciar sesión en Qualtrics, asegúrese de incluir el componente # de su nombre de usuario.Ejemplo: Un ejemplo de cadena de credenciales es:
barnaby@qualtrics.com:63V9BuO9wMyvgo9HOf1OpeTOrhkvYGiRx1yMGrki - Codifique la cadena de credencial con codificación base64. Puede utilizar cualquier codificador de base64 en línea para lograrlo.
Ejemplo: Mi cadena de credenciales codificada en base64 es:
YmFybmFieUBxdWFsdHJpY3MuY29tOjYzVjhCdU85V015dmcwOUlPZjFPcDhUT3Joa3ZZR2lSeDF5TUdaa2k= - Construya la cabecera de autorización en el siguiente formato: Básico <credenciales codificadas base64>. Tenga en cuenta el espacio entre “Básico” y las credenciales.
Ejemplo: Mi cabecera de autorización final es:
YmFybmFieUBxdWFsdHJpY3MuY29tOjYzVjhCdU85V015dmcwOUlPZjFPcDhUT3Joa3ZZR2lSeDF5TUdaa2k=
Necesitará esta credencial de autorización en la siguiente sección. Cópielo hacia abajo en cualquier lugar al que se pueda acceder fácilmente.
Paso 2: Crear una automatización en Qualtrics Social Connect
Esta sección trata la configuración inicial que deberá completar en Qualtrics Social Connect para configurar la integración. Para comenzar la configuración, primero deberá crear un flujo de trabajo en Qualtrics.
- En Qualtrics, vaya a Flujos de trabajo.
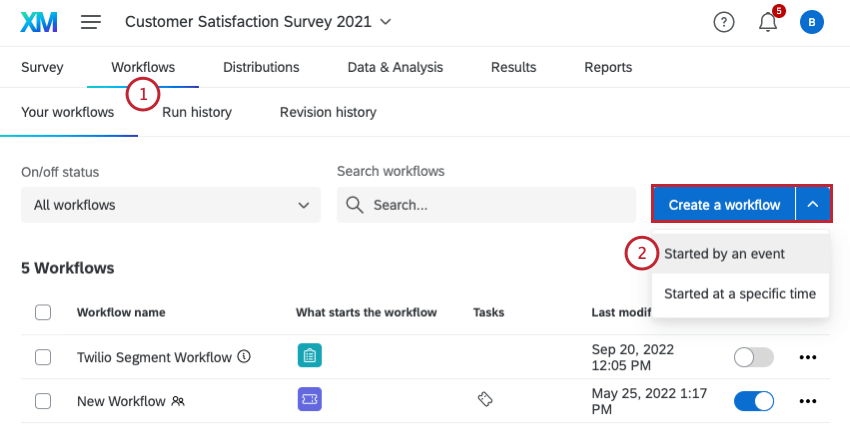
- Haga clic en Crear un workflow y, a continuación, en Iniciado por un evento.
- Seleccione el evento JSON.
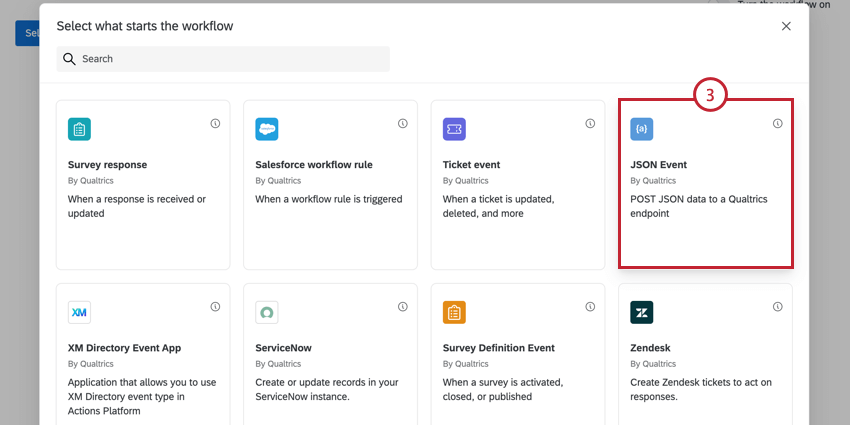
- Haga clic en Copiar URL para copiar el punto final del evento. Necesitará este punto final del evento para completar la configuración en Qualtrics Social Connect. Guárdelo en cualquier lugar al que pueda acceder más tarde.
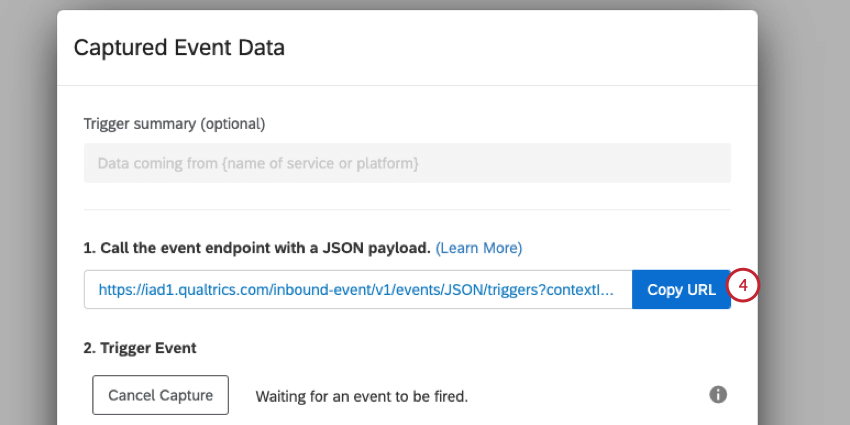
- En una nueva pestaña del navegador, inicie sesión en Qualtrics Social Connect.
Consejo Q: Qualtrics Social Connect utiliza credenciales independientes de su cuenta de Qualtrics. Póngase en contacto con el soporte técnico en support@engagor.com si tiene dudas sobre cómo acceder a Qualtrics Social Connect.
- Vaya a Configuración.
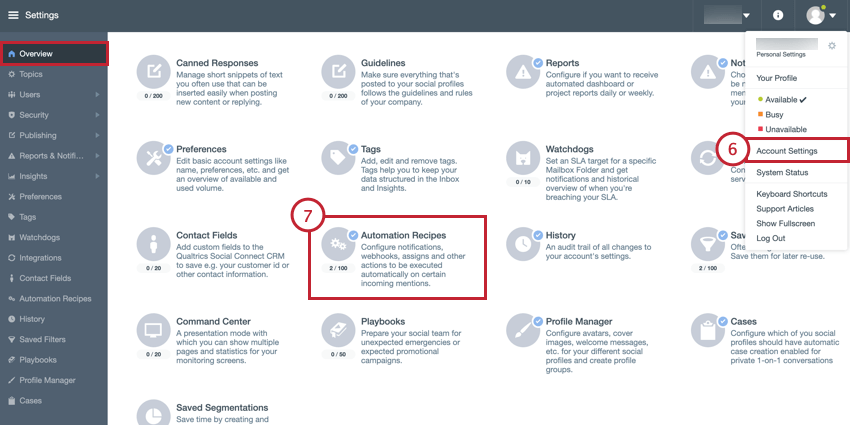
- En la pestaña Resumen, seleccione Automatización Recetas.
- En la sección En una nueva mención/caso, haga clic en Añadir receta de automatización.
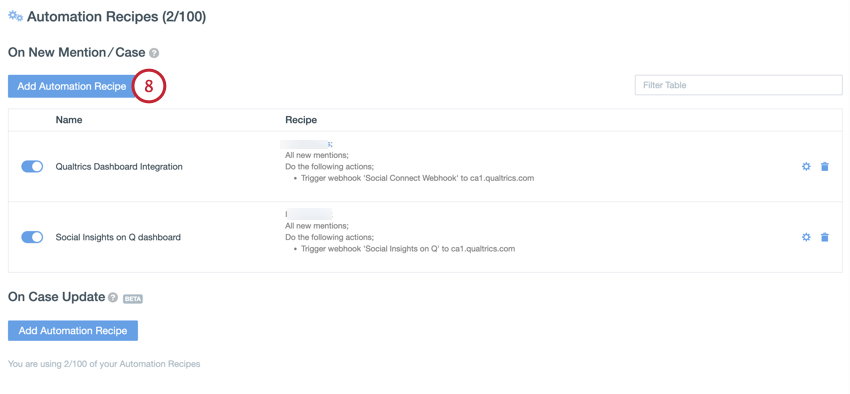
- Asigne un nombre a su receta de automatización.
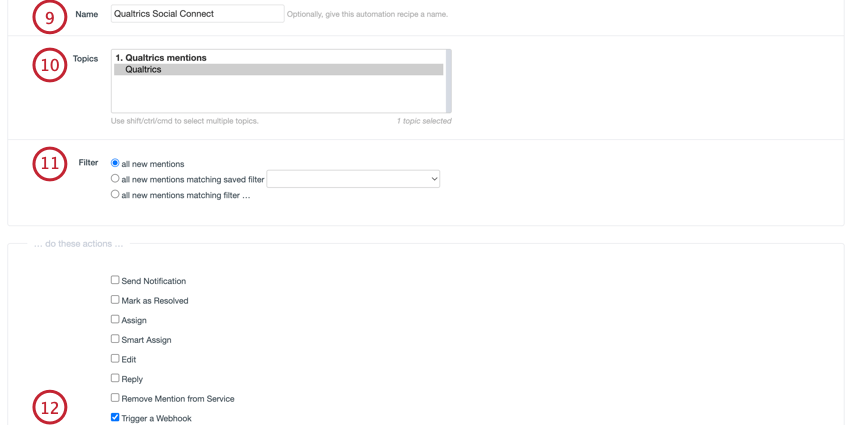
- Seleccione uno o más temas para supervisar.
- Configure las reglas de filtrado para las menciones que desea supervisar.
- Para la acción de automatización, seleccione Desencadenar un webhook.
- Asigne un nombre y una descripción a su webhook. Estas son solo etiquetas internas para su propia organización.
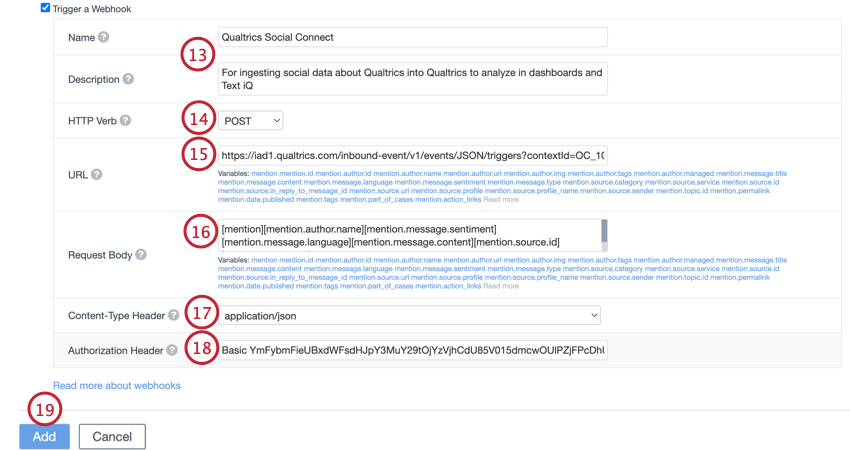
- Asegúrese de que el verbo HTTP esté fijado en POST.
- En el campo URL, pegue el punto final del evento que ha copiado en el paso 4.
- En la sección Cuerpo de solicitud, seleccione las variables de sus menciones que desea importar a Qualtrics. Puede encontrar detalles sobre cada variable en esta página de soporte técnico de Qualtrics Connect.
- Asegúrese de que la cabecera de tipo de contenido sea application/json.
- En el campo Cabecera de autorización, pegue la cabecera de autorización que ha creado anteriormente.
- Haga clic en Añadir para completar la configuración.
Para probar la conexión, genere una nueva mención (la forma de generar la mención dependerá de su fuente, como crear un nuevo tweet o dejar un comentario). De forma alternativa, puede esperar a la siguiente publicación cuando ocurra de forma natural. Una vez generada la nueva mención, abra el evento JSON en su flujo de trabajo de Qualtrics y observe las propiedades JSON capturadas por el evento: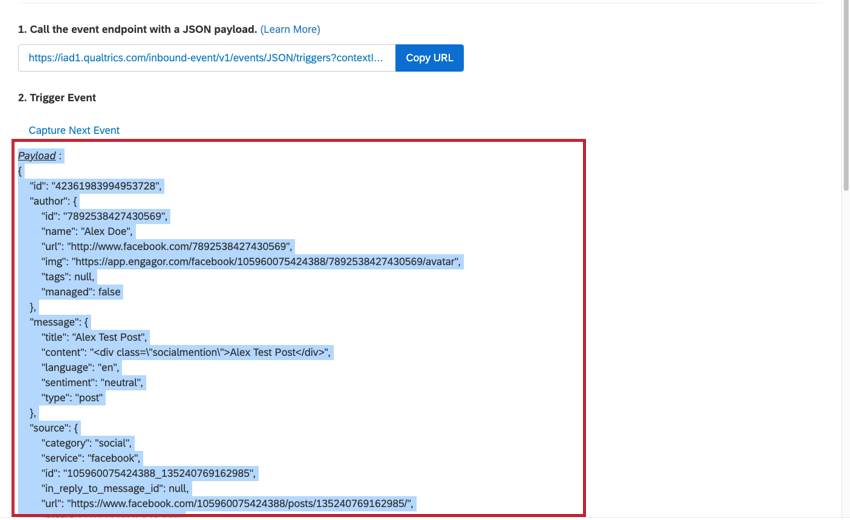
Paso 3: Crear el conjunto de datos de Qualtrics
Para guardar los datos en Qualtrics, debe crear un conjunto de datos de Qualtrics. Puede crear un conjunto de datos de Qualtrics llamando a la API de conjunto de datos directamente desde la línea de comandos.
- Abra un editor de texto y construya el comando API. El formato general es el siguiente:
curl -X POST https://brandID.qualtrics.com/API/v3/datasets -H "Tipo de contenido: aplicación/json" -H "X-API-TOKEN: Su token de API de Qualtrics" -d "{ "nombre": "Elija un nombre para su conjunto de datos", "clave primaria": "Elija un nombre de columna de ID", "createProject": verdadero, "campos": [ { "name": " Same ID column name as over", "} type": [ { "name": "Same ID column name as over", "} type": [ { "name": "Same ID column as over", "} type": "} type": [ { "name": "Same ID column name as over", "} type": "} type": [ { "name": "Same ID column name as over", "} type": "} type": [ { "name": "Same ID column name as over" , "} type": "} type" - En el comando de API anterior, debe reemplazar los siguientes valores:
- brandID: Su ID de organización de Qualtrics.
- Su token de API de Qualtrics: Su token de API.
- Seleccione un nombre para el conjunto de datos: introduzca un nombre para darle al conjunto de datos.
- Seleccione ID de nombre de columna: especifique el nombre de campo que contendrá la clave de identificación de su proyecto. Recomendamos utilizar “id”.
- Abra la terminal en su ordenador y pegue el comando. Pulse Intro para ejecutar el comando.
- Copie el ID del conjunto de datos del resultado. Necesitará esto más tarde. El resultado de la llamada API tendrá el siguiente formato:
{"result":{"name":"","primaryKey":" ","datasetId":"datasestId", esto es lo que debe copiar","fields":[ ]},"meta":{"requestId":" ","httpStatus":"meta":{"requestId":" ","httpStatus":"200}" - Una vez creado el conjunto de datos, estará disponible en la página Proyectos de Qualtrics como un proyecto de datos importados. Haga clic en su proyecto para abrirlo.
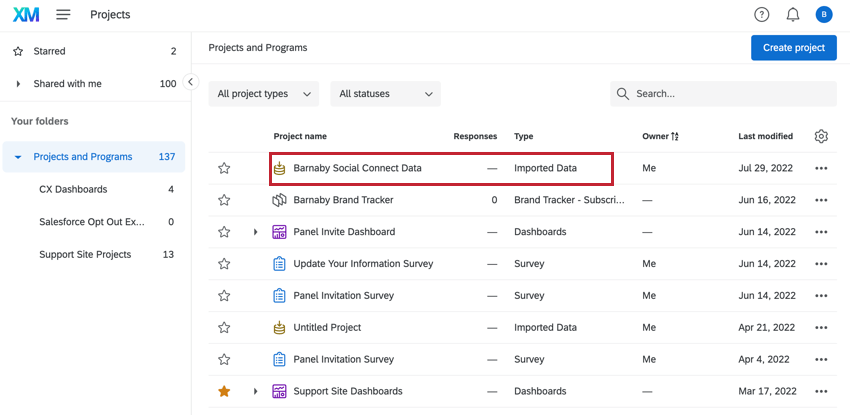
- Después de abrir el proyecto de datos importados, puede utilizar el editor de campos de la pestaña Datos y análisis para añadir los campos que desea importar desde Social Connect. Consulte Campos de Common Social Connect para obtener más información sobre los campos disponibles. Al añadir sus campos, le recomendamos que los guarde como un tipo de texto abierto en su conjunto de datos.
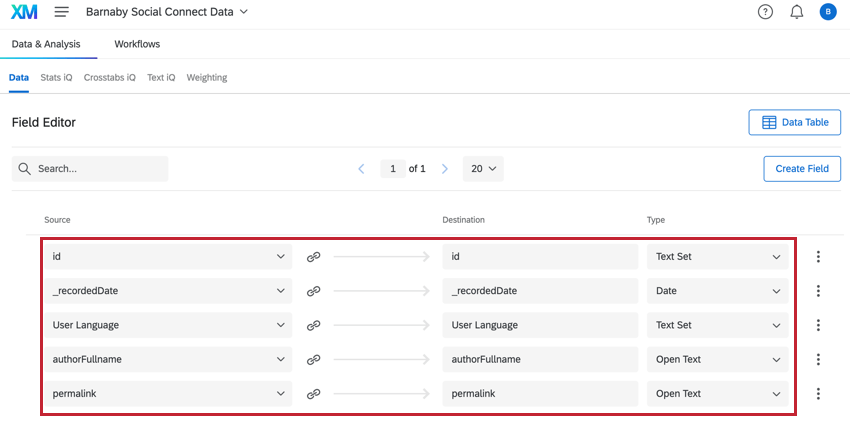
Paso 4: Completar el flujo de trabajo
Ahora que ha establecido una conexión con Qualtrics Social Connect y ha creado su conjunto de datos, es hora de asignar datos de Qualtrics Social Connect a su conjunto de datos.
- Abra el workflow que ha creado anteriormente.
- Click the plus sign (+) and select Task.
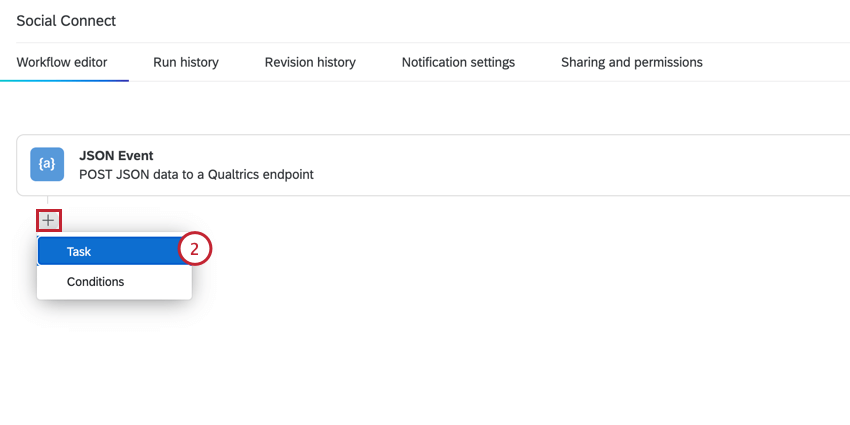
- Seleccione la tarea Servicio web.
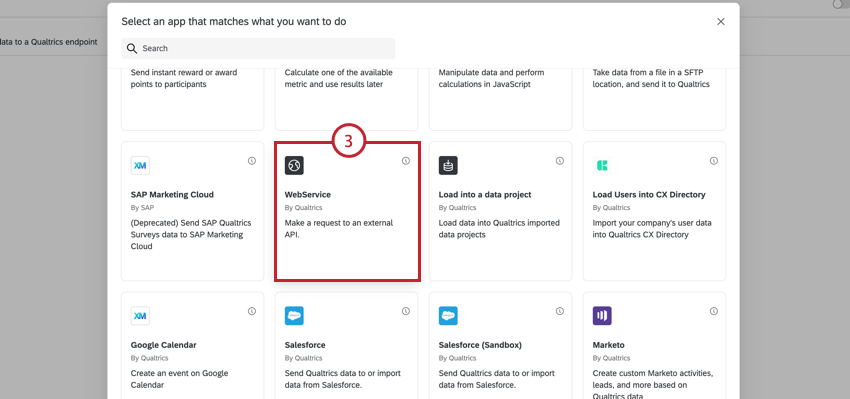
- Seleccione Servicio web no autenticado.
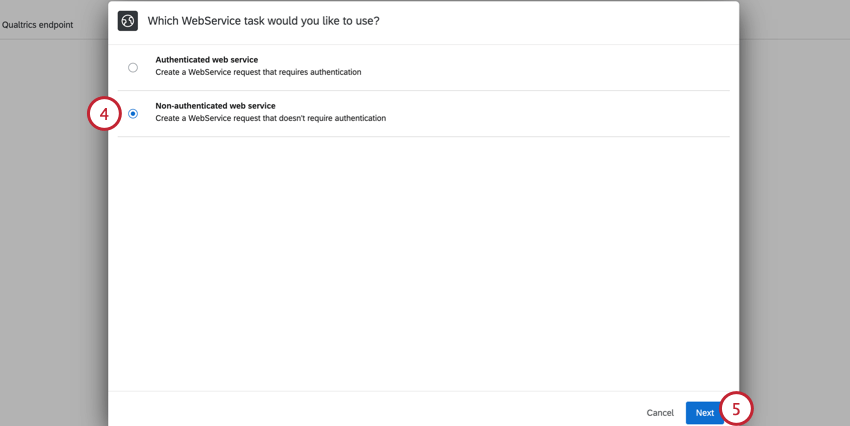
- Click Next.
- Seleccione POST para el tipo de solicitud.
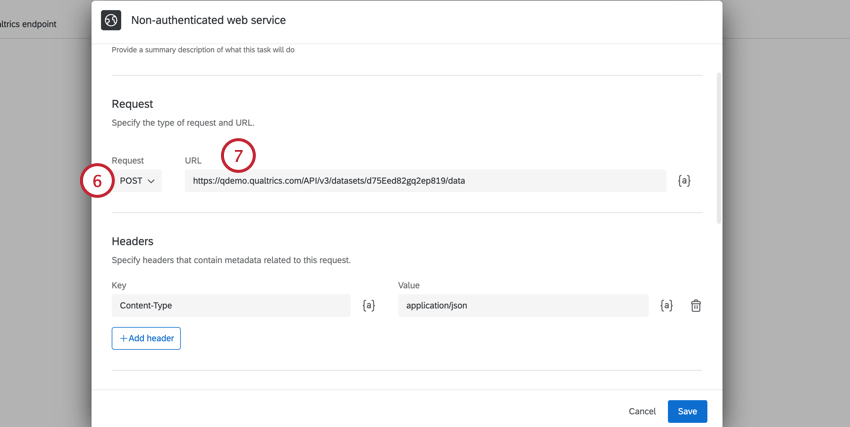
- Introduzca la URL en el formato siguiente:
https://brandID.qualtrics.com/API/v3/datasets/DatasetID/dataDonde brandID es su ID de organización de Qualtrics y DatasetID es el ID de conjunto de datos que ha copiado antes.
- En la sección Cabeceras, añada X-API-TOKEN como clave e introduzca su token de API como el valor.
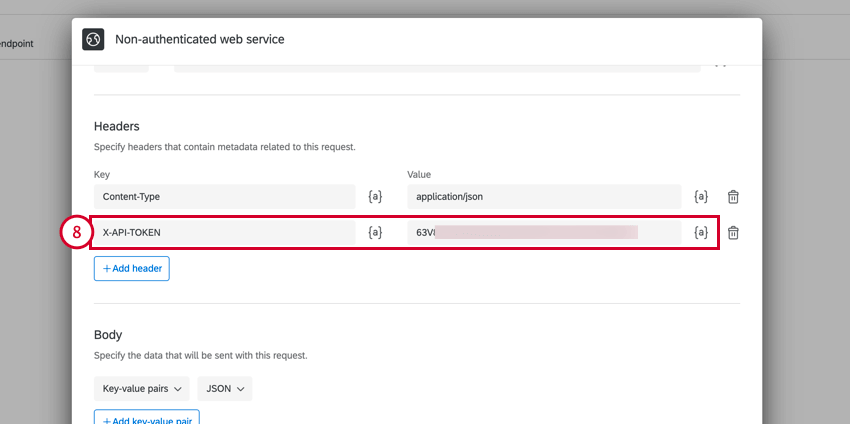
- En la sección Cuerpo, seleccione pares de valores clave JSON y comience a asignar sus campos. Para la clave, introduzca el nombre del campo. Para el valor, utilice texto dinámico para seleccionar el campo que proviene directamente del evento JSON. La sección Campos comunes de conexión social tiene el código de texto dinámico para los datos sin transformar de Social Connect.
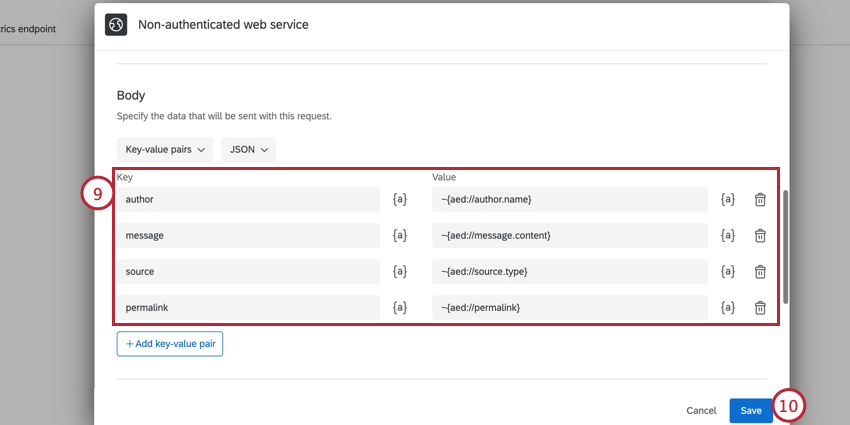 Atención: Si ha añadido una tarea de código para depurar sus datos, deberá utilizar el menú de texto dinámico {a} para seleccionar la salida de la tarea de código en su lugar.
Atención: Si ha añadido una tarea de código para depurar sus datos, deberá utilizar el menú de texto dinámico {a} para seleccionar la salida de la tarea de código en su lugar. - Cuando termine, haga clic en Guardar.
Paso 5: Analizar los datos de conexión social de Qualtrics
En esta sección se explica cómo analizar los datos de Qualtrics Social Connect en los dashboards de CX y Text iQ.
Visualización de datos de Social Connect en dashboards de CX
- Cree un nuevo dashboard en un proyecto de dashboard CX.
- Haga clic en Añadir fuente, pase el ratón por encima de Fuentes de datos externas y, a continuación, seleccione el proyecto que contiene sus datos de conexión social.
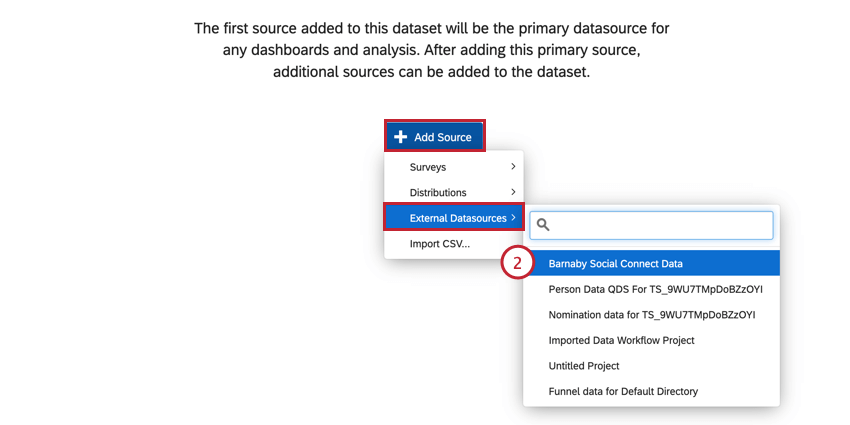
- Ajuste los tipos de campo para los campos importados. Consulte Campos de Common Social Connect para obtener más información sobre el tipo de campo sugerido para cada campo de conjunto de datos.
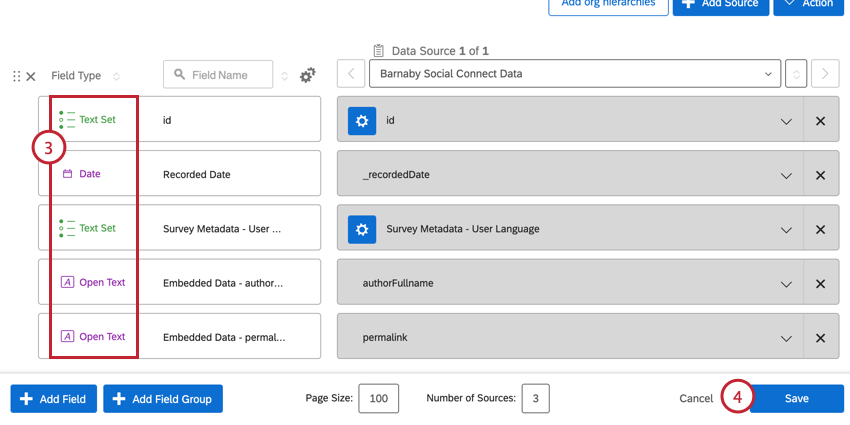
- Guarde las modificaciones cuando termine.
La edición de su dashboard es la misma que la edición de cualquier dashboard de CX. Consulte las siguientes páginas de soporte técnico para obtener más información:
- Introducción a los dashboards de CX
- Paso 1: Creación de su proyecto y adición de un dashboard
- Paso 2: Asignación de una fuente de datos de dashboard
- Paso 3: Planificación del diseño de su tablero de control
- Paso 4: Construir su panel
- Paso 5: Personalización adicional del panel
- Paso 6: Compartir y administrar usuarios
Uso de Text iQ
Le recomendamos que utilice Text iQ en su dashboard de CX. Esto garantizará que todos sus datos se encuentren en un solo lugar y que los campos de Text iQ se asignen automáticamente a su dashboard si los analiza a través del dashboard. Cuando esté listo para empezar, haga clic en el botón Analizar en Text iQ del dashboard.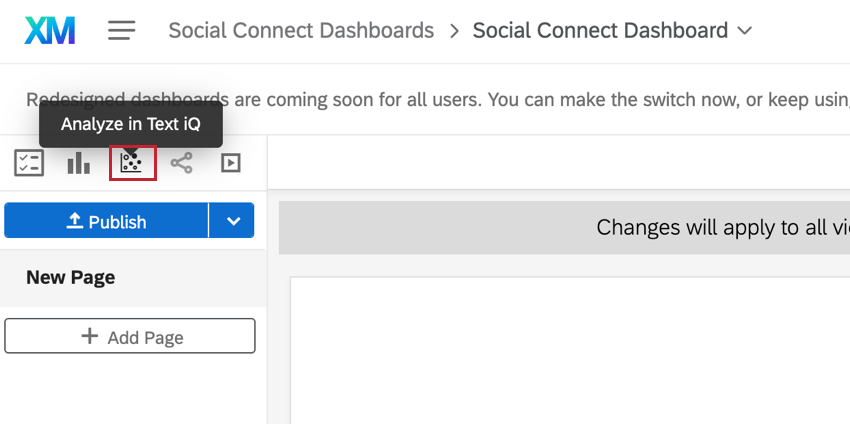
La mayoría de los campos de mención no serán útiles para el análisis de texto (por ejemplo, autor, fuente, ID, etc.). Al seleccionar los datos para importar a Text iQ, asegúrese de seleccionar el campo de contenido del mensaje.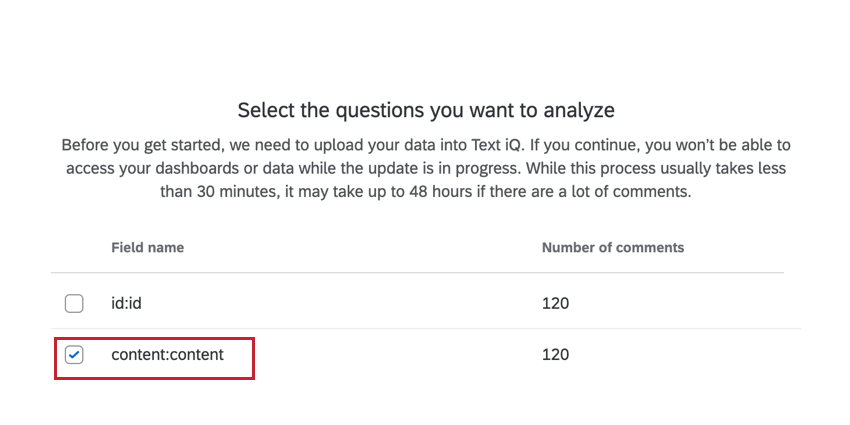
El uso de Text iQ para datos de conexión social funciona de la misma manera que analizar el texto de respuesta de encuesta en Qualtrics. Consulte las siguientes páginas de soporte técnico para obtener más información:
Importación de enriquecimientos de XM Discover
En esta sección se explica cómo importar enriquecimientos de XM Discover a su conjunto de datos. Si bien no es obligatorio integrarse con Qualtrics Social Connect, los enriquecimientos de XM Discover le ayudan a analizar sus menciones en tiempo real etiquetándolas según el contenido de la mención.
- En Social Connect, vaya a Etiquetas.
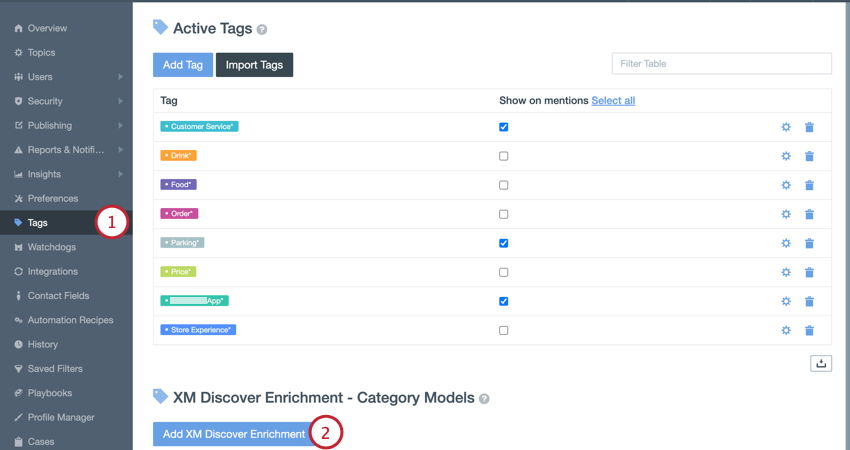
- Haga clic en Añadir XM Discover Enrichment.
- Seleccione los temas para los que desea añadir enriquecimientos.
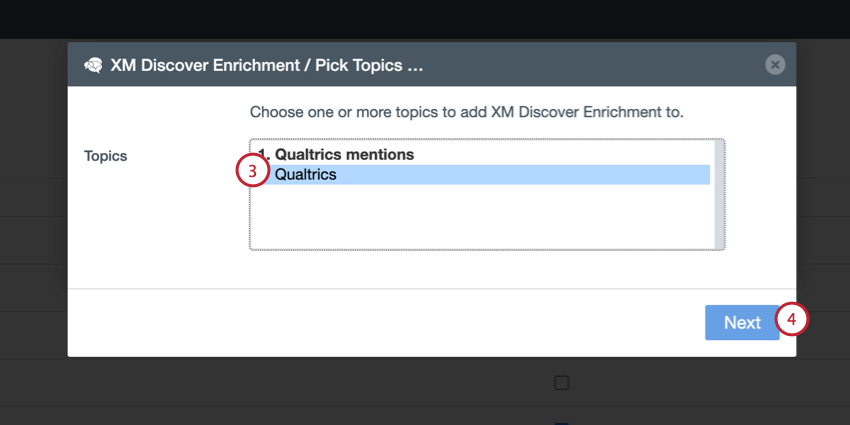
- Click Next.
- Seleccione los modelos de categoría que desea utilizar.
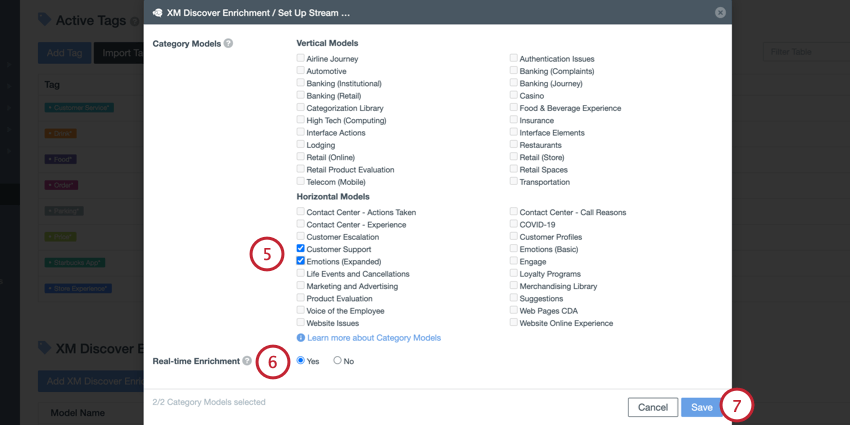 Consejo Q: Hay un límite de 2 categorías por tema. Si necesita más, póngase en contacto con el equipo de Social Connect en support@engagor.com.
Consejo Q: Hay un límite de 2 categorías por tema. Si necesita más, póngase en contacto con el equipo de Social Connect en support@engagor.com. - Para Enriquecimiento en tiempo real, seleccione Sí.
Atención: Si no habilita el enriquecimiento en tiempo real, los enriquecimientos de XM Discover se procesarán con un retraso de 7 o más minutos después de que se cree la mención en Social Connect y, por lo tanto, las etiquetas correspondientes no estarán disponibles en su flujo de trabajo de Qualtrics.
- Haga clic en Guardar.
Vuelva a su flujo de trabajo en Qualtrics. Deberá añadir una tarea de código a su workflow para depurar los campos de etiqueta. Estos campos se encierran entre paréntesis cuando se exportan desde Social Connect, por lo que deberá eliminar el primer y el último carácter de la cadena exportada. Puede encontrar un ejemplo de cómo lograr esto en esta página externa.
Asegúrese de asignar sus campos en su flujo de trabajo de Qualtrics para guardar los enriquecimientos de XM Discover en su conjunto de datos de Qualtrics. Se guardan como el campo de etiquetas.
Dado que los enriquecimientos de XM Discover se exportan como una lista separada por comas, deberá especificar el delimitador de campo en su dashboard mediante el editor de recodificación. Asegúrese de seleccionar Coma como delimitador. También puede cambiar el nombre de los campos con el editor recodificado para que sean más fáciles de ver en el panel de instrucciones.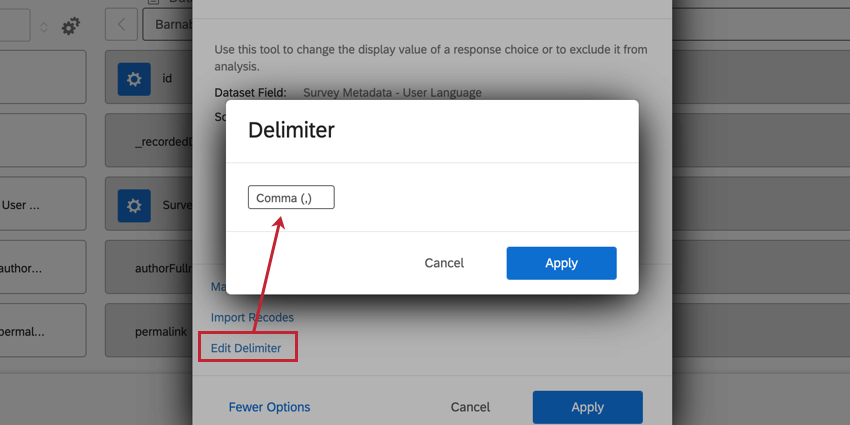
Campos comunes de conexión social
Esta sección contiene una tabla de campos de uso común de Social Connect, su código de texto dinámico para crear su asignación, el tipo de campo que debe guardar como en Qualtrics y cualquier nota especial sobre el campo.
| Nombre de campo de conjunto de datos | Ruta de texto dinámico (para asignación de flujo de trabajo) | Tipo de campo de dashboard | Descripción y notas especiales |
| ID | ~{aed://id} | Valor del texto | Identificador específico de Qualtrics Social Connect para esta mención (exclusivo por tema). |
| ID unívoco | ~{aed://unique_id} | Valor del texto | Identificador específico de Social Connect de Qualtrics para esta mención. |
| nombreAutor | ~{aed://author.name} | Valor del texto | Nombre de usuario o identificador del autor de la mención. |
| authorFullname | ~{aed://author.fullname} | Valor del texto | Nombre completo del autor de la mención. |
| ID de autor | ~{aed://author.id} | Valor del texto | Identificador específico de servicio del autor (p. ej., UID de Twitter) |
| originalAuthorName | ~{aed://original_author.name} | Valor del texto | Nombre de usuario o identificador del autor original de la mención. (En caso de que se trate de un retuit, repin,…) |
| originalAuthorFullname | ~{aed://original_author.fullname} | Valor del texto | Nombre completo del autor original de la mención. |
| originalAuthorId | ~{aed://original_author.id} | Valor del texto | Identificador específico de servicio del autor original (p. ej., UID de Twitter). |
| messageTitle | ~{aed://message.title} | Texto libre | |
| messageContent | ~{aed://message.content} | Texto libre | El contenido está en formato HTML. Es posible que desee utilizar una tarea de código para eliminar cualquier HTML o emojis. |
| messageLanguage | ~{aed://message.language} | Conjunto de texto | Código de idioma ISO 639-1 del idioma en el que se encuentra este mensaje. |
| MessageSentiment | ~{aed://message.sentiment} | Conjunto de texto | Cualquiera de positivo, negativo, neutral o no establecido. |
| Tipo de mensaje | ~{aed://message.type} | Conjunto de texto | Tipo de mensaje.
Valores posibles: “publicación”, “privatemessage”, “vídeo”, “check in”, “foto”, “texto”, “cita”, “enlace”, “audio”, “correo electrónico”, “revisar”, “aplausos”, “me gusta”, “retuitear”, “compartido”, “repin”, “user_favorito”, “reblog”, “compromiso”, “mensaje”, “respuesta”, “respuesta normal”, “pregunta”, “caso”, “respuesta”, “respuesta”. |
| sourceCategory | ~{aed://source.category} | Conjunto de texto | Categoría en la que se puede clasificar esta mención.
Valores posibles: “social”, “social_videos”, “social_fotos”, “microblogs”, “foros”, “blogs”, “podcasts”, “comentarios”, “noticias_locales”, “noticias_académicas”, “noticia_consumidor”, “noticia_corporativa”, “news_government”, “news_journal”, “news_journal”, “news_email”, “newsk_national”, “news_trade”, “news_newsshops”, “news_journal”, “news_email”, “news_email”, “wik_national”, “news_trade”. |
| sourceService | ~{aed://source.service} | Conjunto de texto | De qué fuente de “servicio conectado” proviene la mención.
Valores posibles: “twitter”, “facebook”, “facebook_ads”, “foursquare_local”, “googleplus”, “instagram_toashtag”, “instagram_equipo_local”, “linkedin_chat”, “pinterest”, “rss”, “youtube”, “mix_me_meed_business”, “telam_viambot” |
| sourceType | ~{aed://source.type} | Conjunto de texto | De qué fuente proviene la mención. (Nombre interno para el filtrado.)
Posibles valores: “SearchProvichProviderFacebook”, “SearderSearderSearch”, “SearderProvichProvichGoogle”, “SearchGooglePlus”, “Searder”, “Searder” |
| ID de origen | ~{aed://source.id} | Valor del texto | Identificación de este mensaje en el servicio del que proviene. (Por ejemplo, el ID de tuit para un mensaje de Twitter.) |
| sourceUrl | ~{aed://source.url} | Valor del texto | La URL del mensaje en el servicio del que proviene. (Por ejemplo, el enlace al comentario en Facebook). |
| ubicationContinent | ~{aed://location.continente} | Conjunto de texto | Código de continente. |
| locationCountry | ~{aed://location.country} | Conjunto de texto | Código de país ISO 3166-1. |
| locationCity | ~{aed://location.city} | Valor del texto | Nombre completo de la ciudad. |
| locationRegion | ~{aed://location.region} | Valor del texto | |
| etiquetas | ~{aed://tags} | Conjunto de textos de varias respuestas | Matriz de cadenas; etiquetas (inteligentes) añadidas a esta mención. |
| topicId | ~{aed://topic.id} | Valor del texto | |
| topicName | ~{aed://topic.name} | Valor del texto | |
| estado | ~{aed://status} | Conjunto de texto | El estado se corresponde con la etapa en el workflow en la que se encuentra actualmente una mención/caso.
Valores posibles: “listo”, “pendiente”, “nuevo”. |
| enlace permanente | ~{aed://permalink} | Valor del texto | URL específica de Conexión Social de Qualtrics exclusiva de esta mención. |
| fechaAñadido | ~{aed://date.added} | Valor del texto | Cronomarcador UNIX (en UTC) del momento en que Qualtrics Social Connect indexó la publicación.
Si utiliza este campo, querrá utilizar una tarea de código para transformar la fecha en un formato más fácil de usar. Como alternativa, puede utilizar la Fecha registrada predeterminada que se creará al importar la publicación a Qualtrics, ya que la fecha y hora serán aproximadamente las mismas. |
| datePublished | ~{aed://date.published} | Valor del texto | Cronomarcador UNIX (en UTC) del momento en que se publicó la publicación.
Probablemente desee utilizar en su lugar texto dinámico de tarea de código con fecha con formato. |
| prioridad | ~{aed://Priority} | Conjunto de texto |