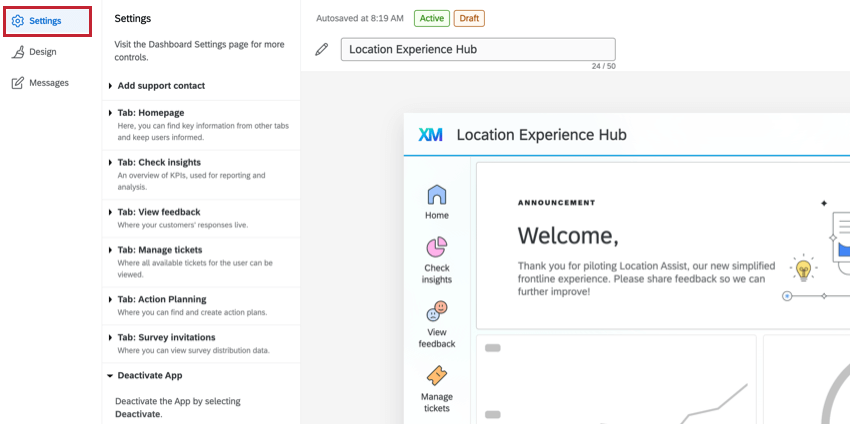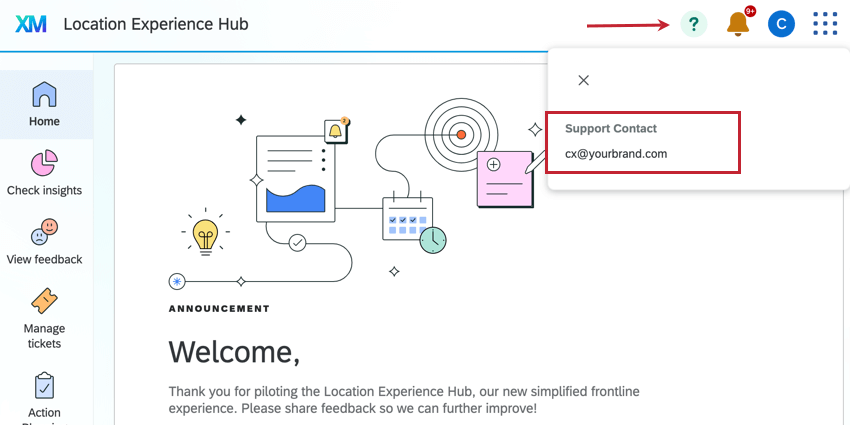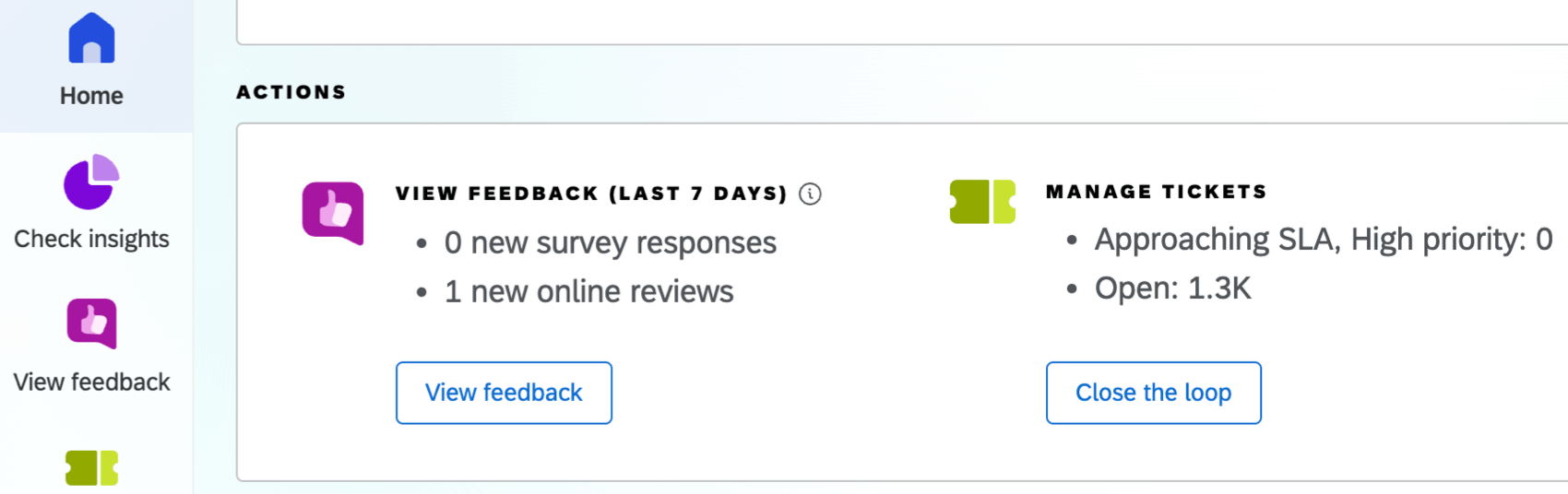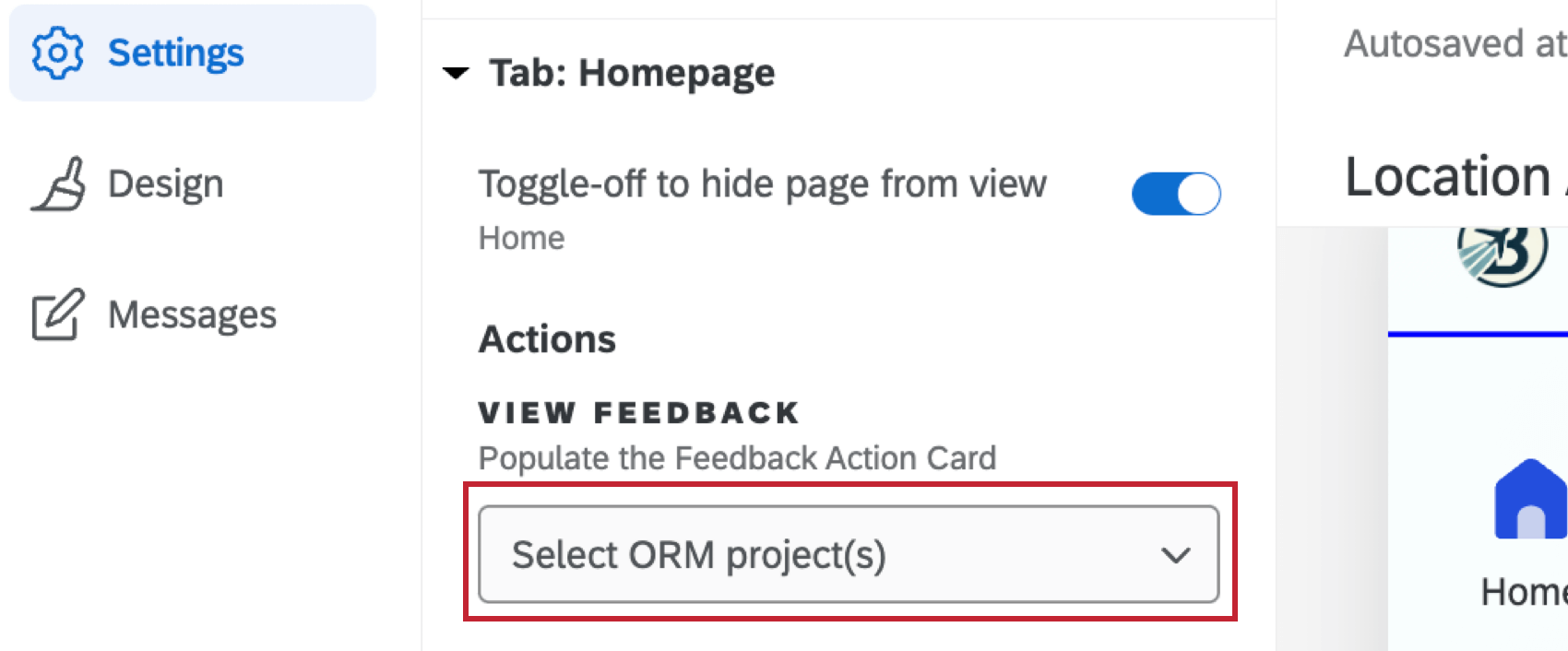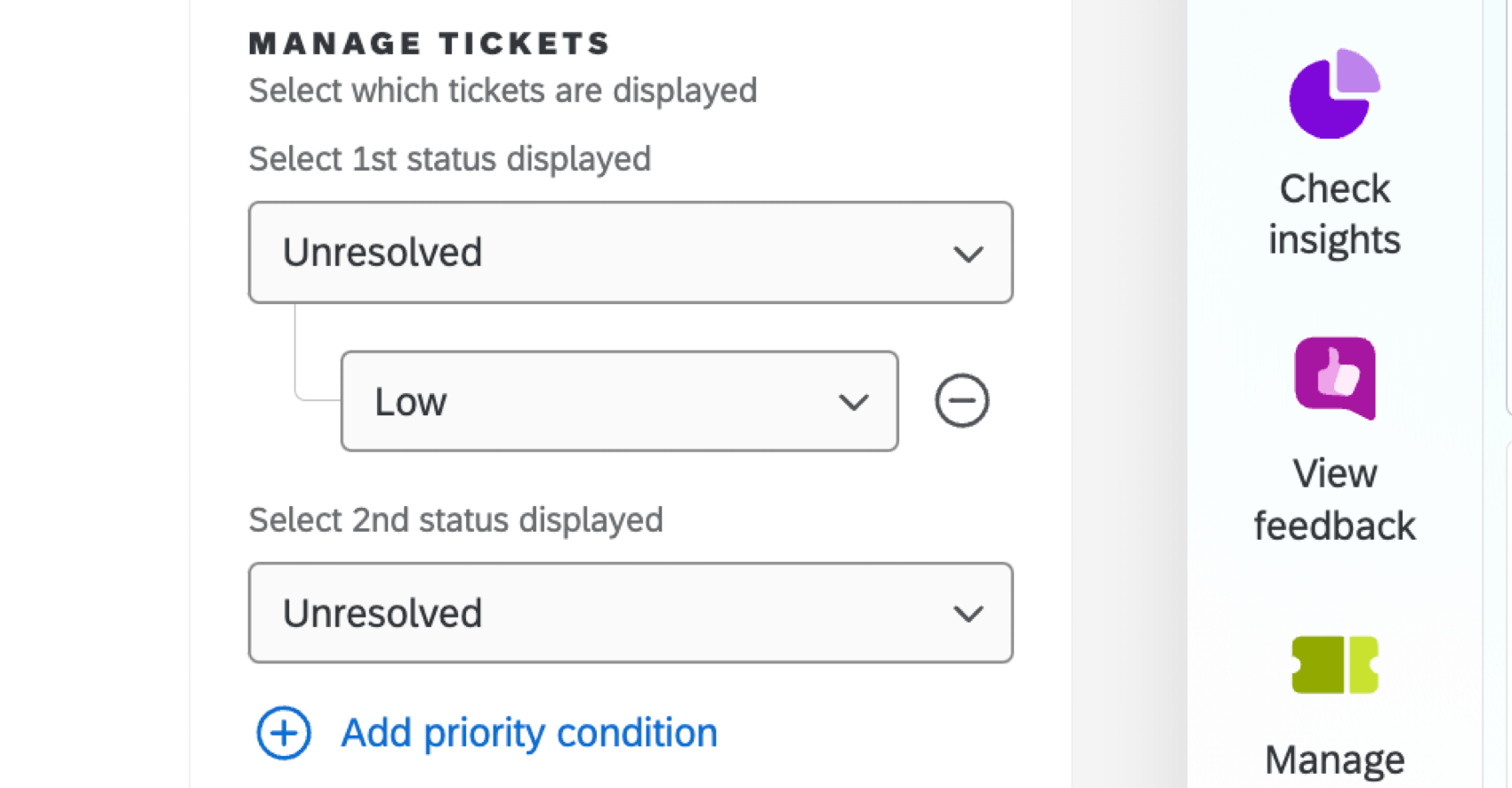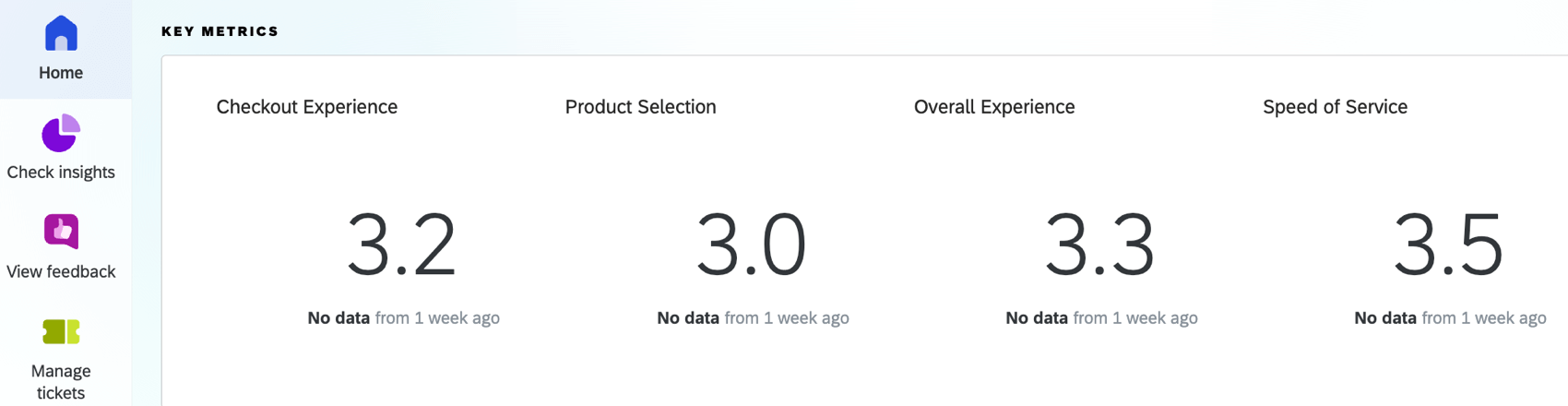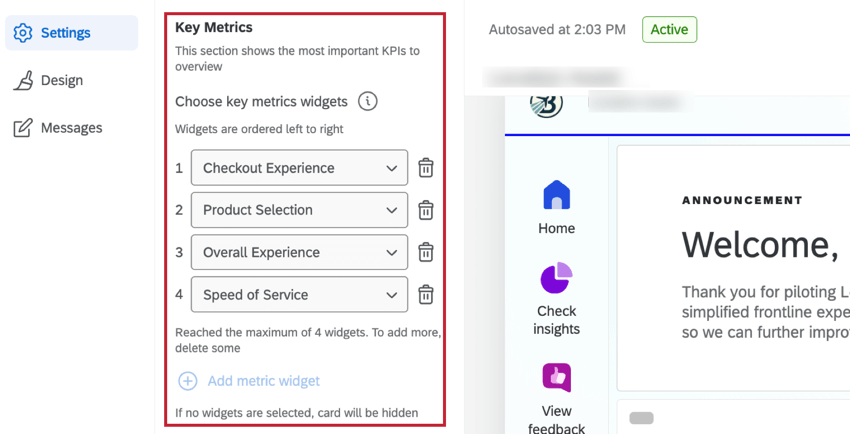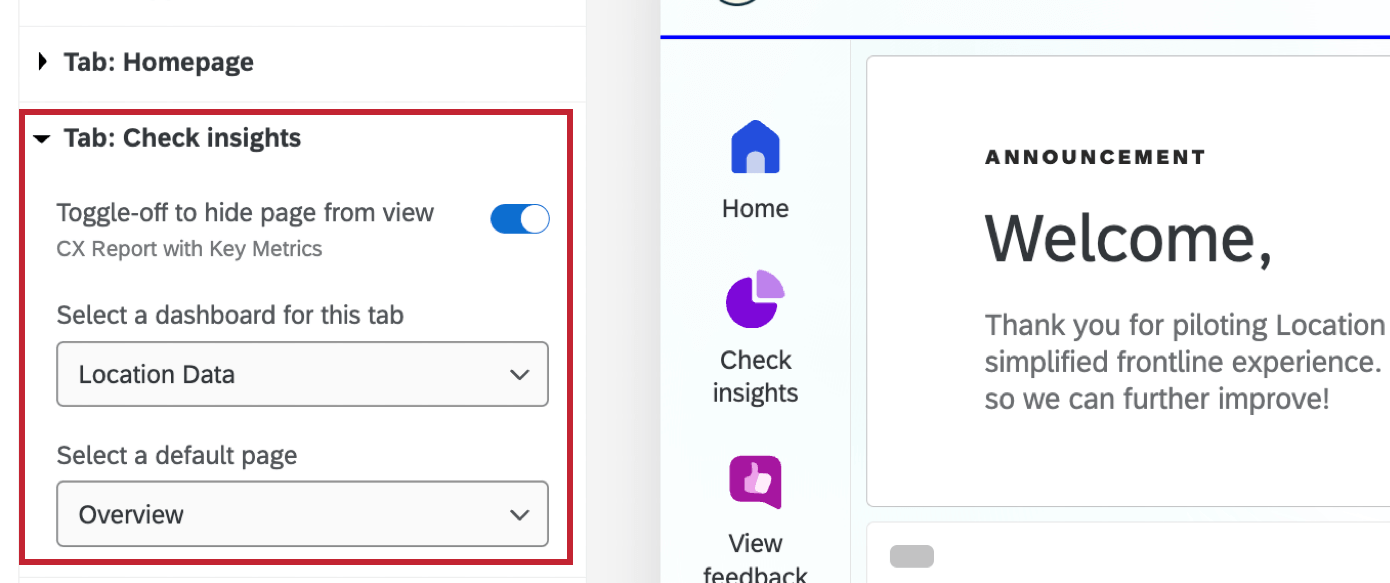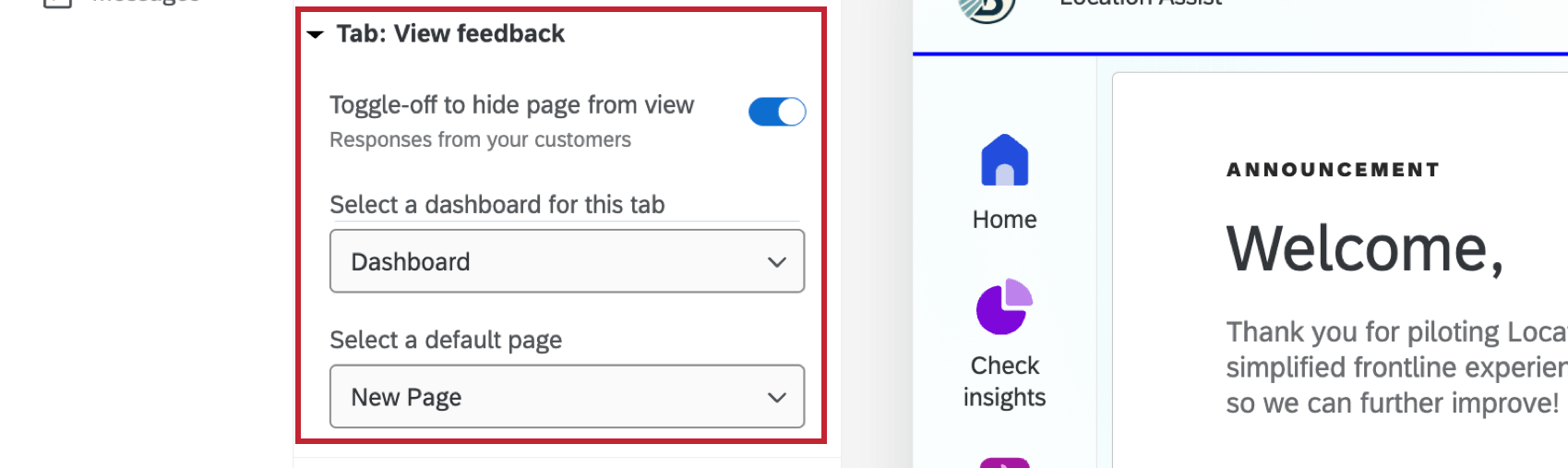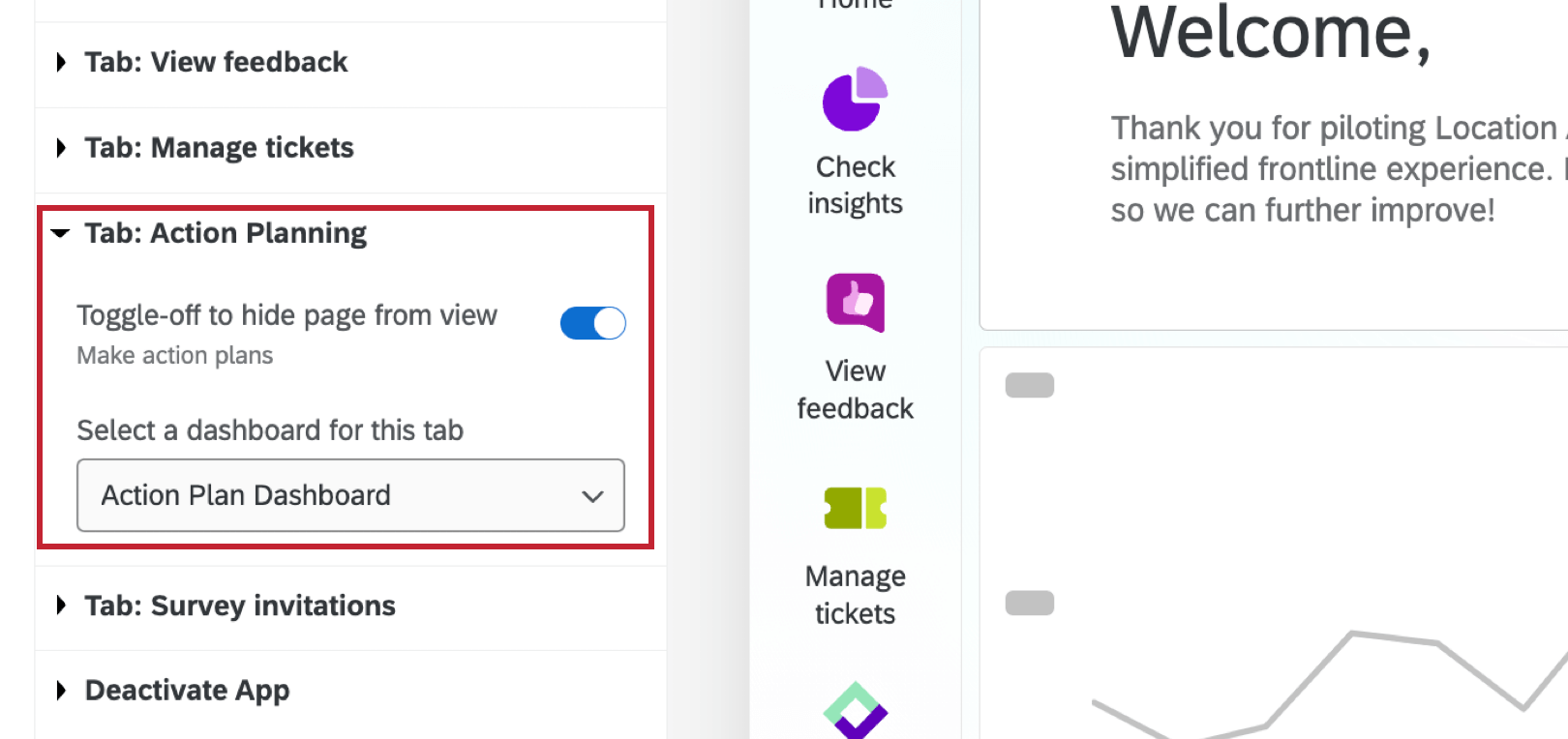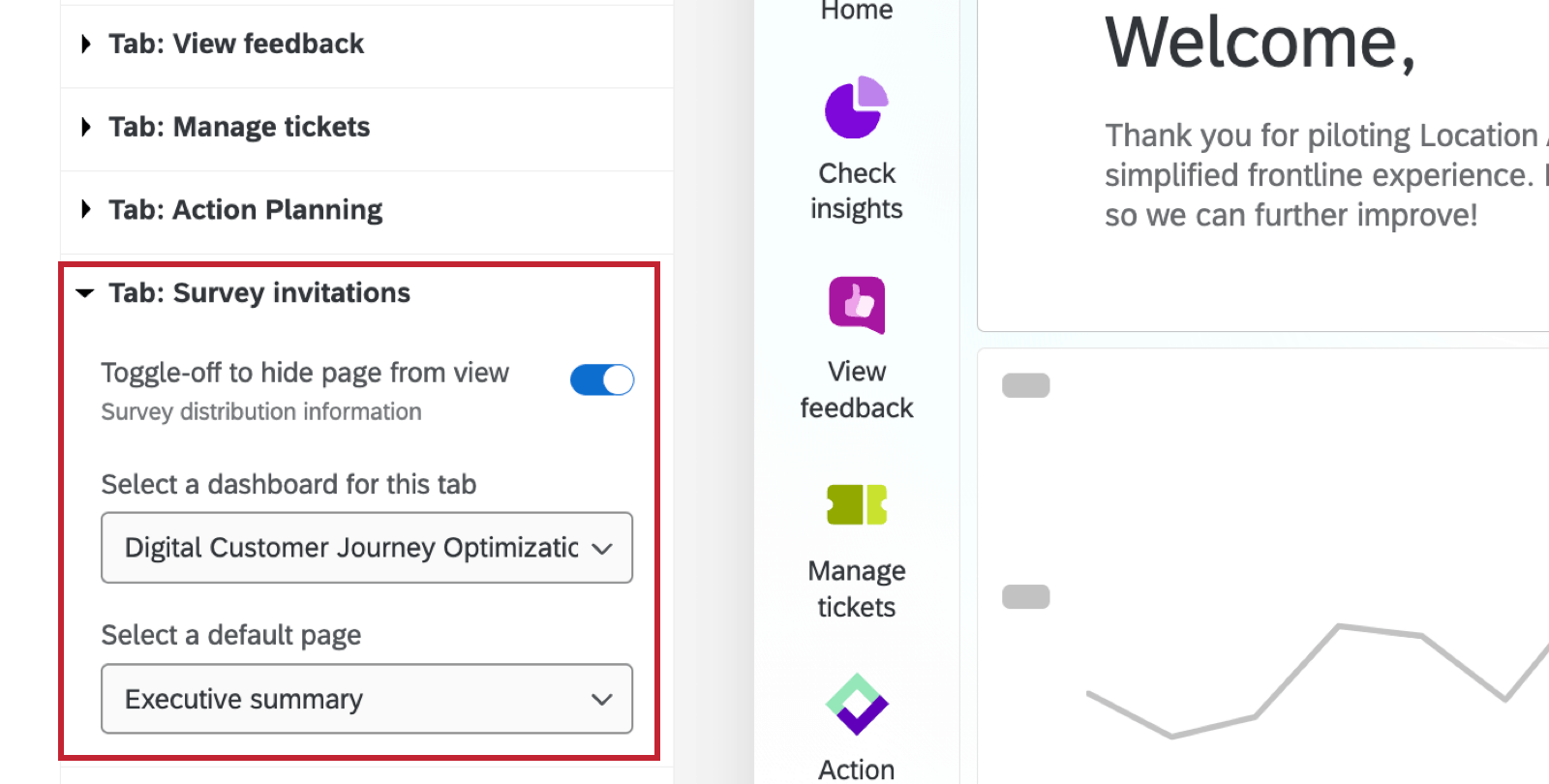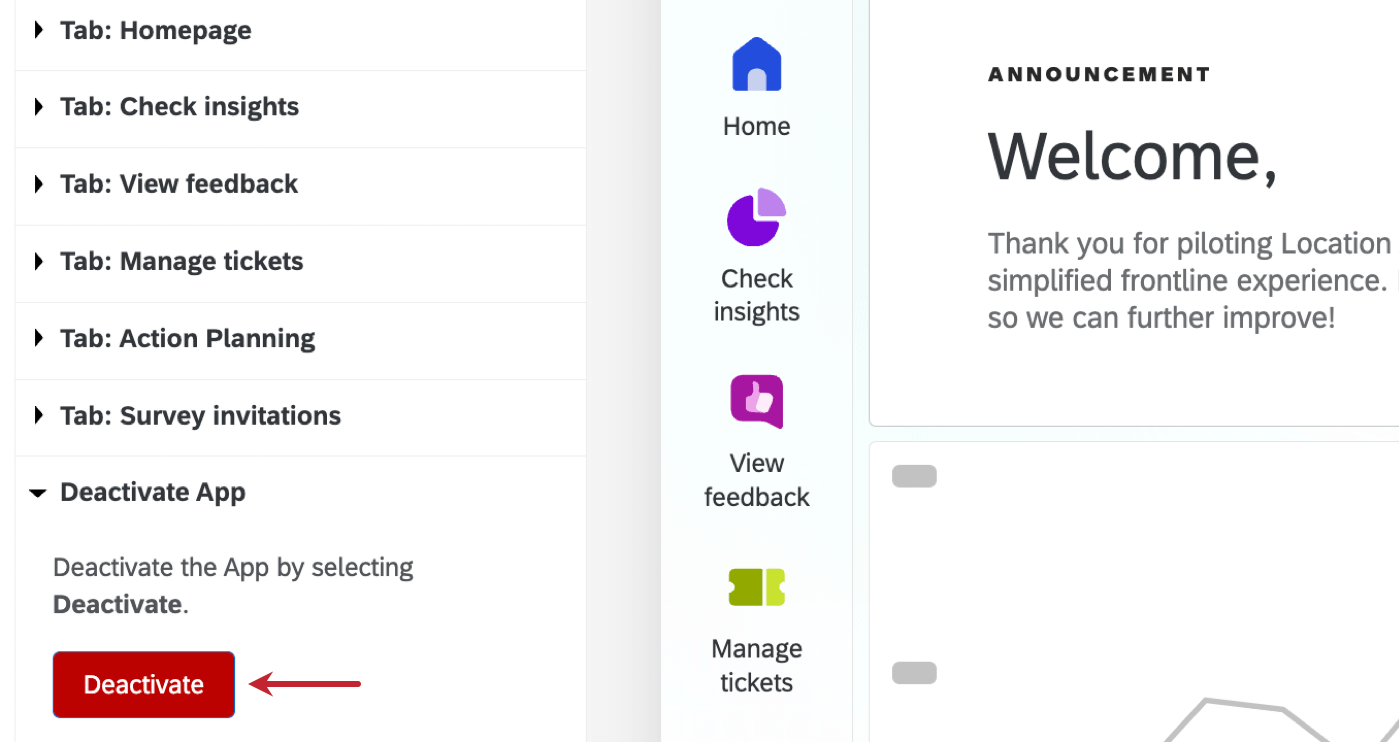Pestaña de configuración (Hub de experiencia en la ubicación)
Acerca de la pestaña Configuración
En el Ajustes En la pestaña del Hub de experiencia en la ubicación, puede elegir qué pestañas mostrar a los usuarios y editar cómo aparecen esas pestañas. Para obtener más información sobre cómo configurar el Hub de experiencia en la ubicación, consulte Configuración del Hub de experiencia en la ubicación. Para obtener una descripción general, consulte Descripción general del Hub de experiencia en la ubicación.
Ocultar pestañas
Para ocultar cualquier pestaña que aparezca en el Hub de experiencia en la ubicación de su organización, seleccione Desactivar para ocultar la página de la vista siguiente al nombre de la página que desea ocultar.
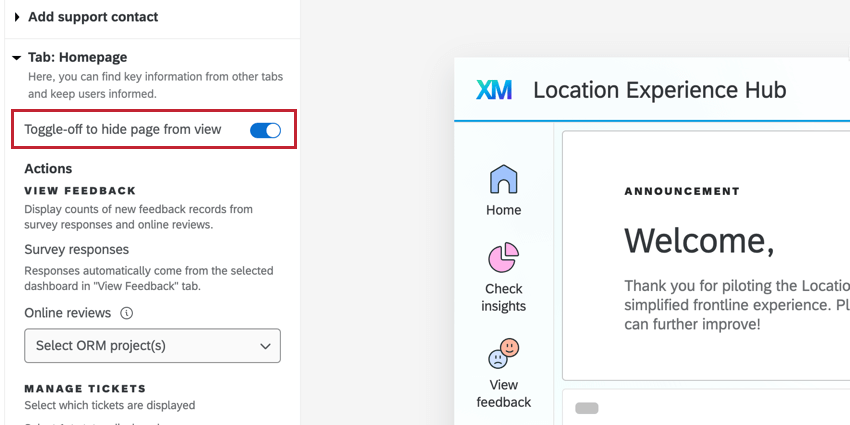
Tenga en cuenta que este interruptor solo mostrará u ocultará una pestaña. Aún es necesario configurar el Tablero correspondiente, la cola de emisión de tickets , etc. para que el contenido aparezca dentro de cada pestaña.
Limitaciones del Tablero
Al configurar las pestañas de Hub de experiencia en la ubicación , si otros usuarios dentro de su organización tienen la Administrar la aplicación Hub de experiencia en la ubicación Permiso, es posible que veas un Tablero seleccionado al que no tienes acceso. Si cambia esta selección, no podrá volver a seleccionar el Tablero original.
Para personalizar aún más lo que aparece en cada pestaña, si tiene acceso al Tablero que se seleccionó, puede editar Su apariencia y datos.
Cambio de nombre del Hub de experiencia en la ubicación
Puede cambiar el nombre del Hub de experiencia en la ubicación que se muestra a los usuarios. Haga clic en el icono del lápiz y luego escriba un nuevo nombre en el cuadro. 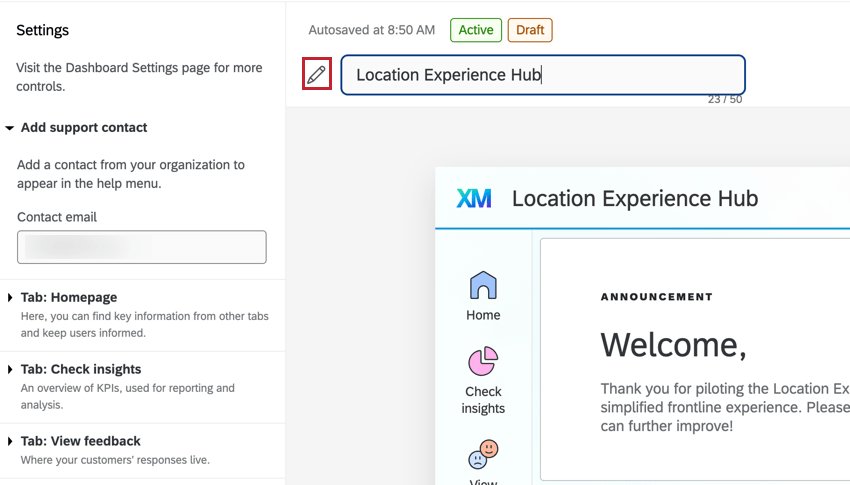
Agregar Contacto de soporte
Aquí puedes ingresar un contacto de tu organización para que aparezca en el menú de ayuda. Escriba la dirección de correo electrónico del contacto en el cuadro de texto.
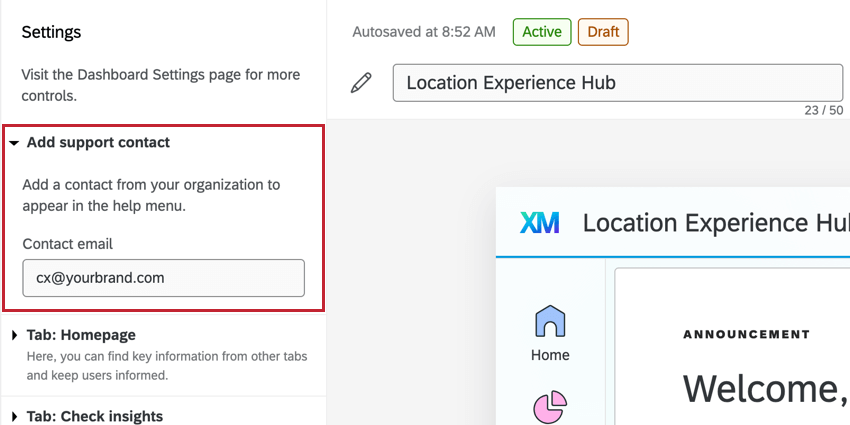
La dirección de correo electrónico que ingrese aparecerá cuando los usuarios hagan clic en el ícono de ayuda dentro del Hub de experiencia en la ubicación.
Inicio
Aquí puedes personalizar la apariencia de la pestaña Inicio. Las opciones que configure aquí afectarán lo que se muestra en las tarjetas Acciones y Métricas clave en la pestaña Inicio.
Acciones
Esta tarjeta muestra opinión y tickets recientes para su organización.
Utilice el menú desplegable que se encuentra debajo Ver Opinión para seleccionar un Proyecto de Gestión de la Reputación o proyectos para contribuir al recuento mostrado de reseñas en línea. Esto le permite garantizar que no se seleccionen proyectos con revisiones de la competencia.
Bajo Administrar tickets, puede seleccionar qué estados de ticket se mostrarán. Utilice los menús desplegables para seleccionar un primer y un segundo estado. También puedes hacer clic Añadir condición de prioridad para mostrar únicamente los tickets del estado seleccionado con una prioridad específica.
Métricas clave
Esta tarjeta muestra métricas clave para su organización. Para agregar widgets a esta tarjeta, primero deberá seleccionar un Tablero dentro de la Consulta la sección Información.
Hacer clic Agregar widget de métricas para seleccionar un widget para mostrar dentro de la sección Métricas clave. Puede mostrar hasta 4 widgets y los widgets se mostrarán de izquierda a derecha. Solo gráfico de números y gráfico de medición Se pueden seleccionar widgets. Haga clic en el icono de la papelera para eliminar un widget.
Consejo Q: Si el gráfico de números o gráfico de medición Si el widget que desea utilizar no aparece aquí, es posible que se trate de una versión anterior del widget que no es compatible con Hub de experiencia en la ubicación. Puede actualizar el widget siguiendo los pasos a continuación:
- Duplicar El widget que desea utilizar.
- Editar La nueva copia.
- Vuelva a seleccionar el tipo de widget usando el menú en la esquina superior izquierda del panel de edición. La configuración de pantalla anterior se volverá a completar, pero es posible que sea necesario editarla para adaptarla al nuevo estilo.
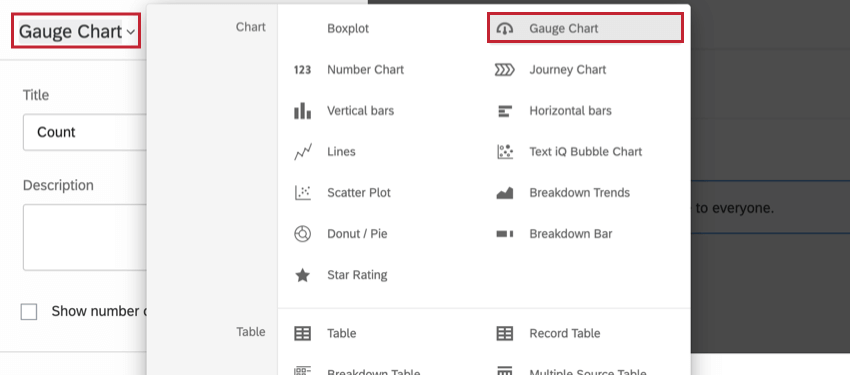
Ver Información
Aquí puede seleccionar un Tablero de CX para mostrar información clave. Utilice el menú desplegable para seleccionar un Tablero al que tenga acceso.
Luego puede seleccionar una página predeterminada de este Tablero que se mostrará a los usuarios cuando visiten la pestaña.
Ver Opinión
Aquí puede seleccionar un Tablero para mostrar opinión y resúmenes textuales de los clientes. Utilice el menú desplegable para seleccionar un Tablero al que tenga acceso.
Luego puede seleccionar una página predeterminada de este Tablero que se mostrará a los usuarios cuando visiten la pestaña.
Gestionar tickets
Esta página mostrará una vista estándar de todos los tickets y colas, y no hay opciones de personalización adicionales. Al ver el Hub de experiencia en la ubicación, los usuarios pueden agregar filtros para ver tickets de equipos, grupos, estados o prioridades específicos.
Para que el contenido aparezca aquí, deberá configurarlo emisión de tickets para su organización, incluida la activación de tickets y el enrutamiento de esos tickets a los usuarios.
Planificación de acciones
Aquí puede seleccionar un Tablero para mostrar planes de acción. Utilice el menú desplegable para seleccionar un Tablero al que tenga acceso. El Tablero debe tener Planificación de acciones de CX Ya configurado.
Invitaciones a Encuesta
Aquí puede seleccionar un Tablero para mostrar invitaciones a encuesta e informes de distribución . Utilice el menú desplegable para seleccionar un Tablero al que tenga acceso.
Luego puede seleccionar una página predeterminada de este Tablero que se mostrará a los usuarios cuando visiten la pestaña.
Desactivar la aplicación
Aquí puede desactivar Hub de experiencia en la ubicación para su organización. Seleccionar Desactivar para desactivar Hub de experiencia en la ubicación. Esta opción está disponible cuando está activa o en vista previa.