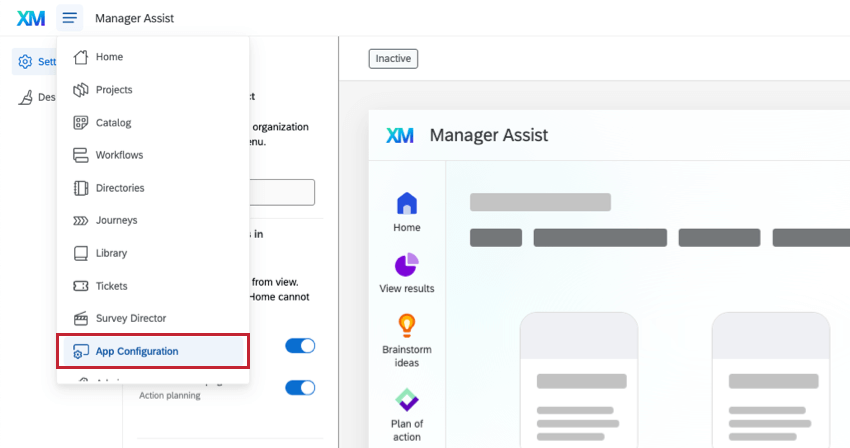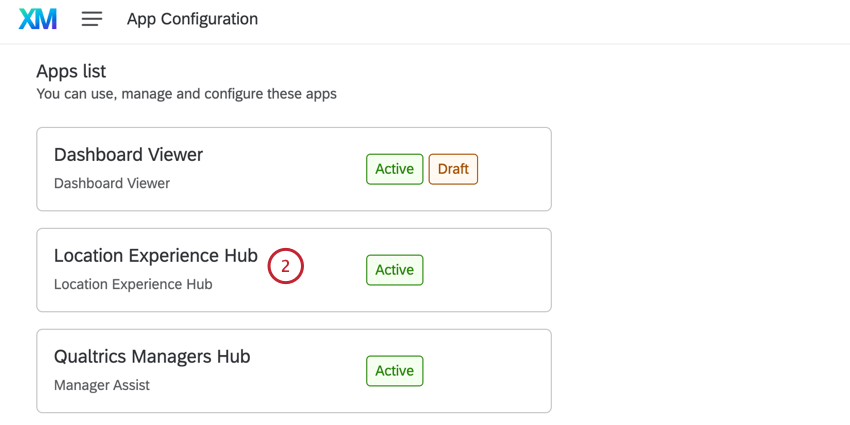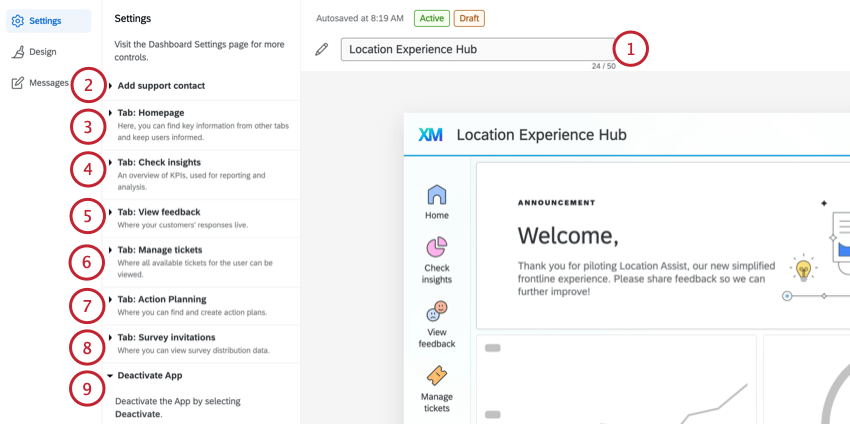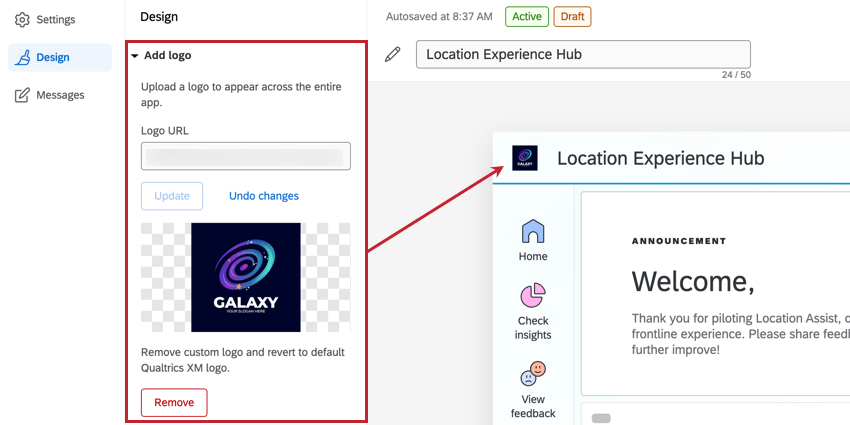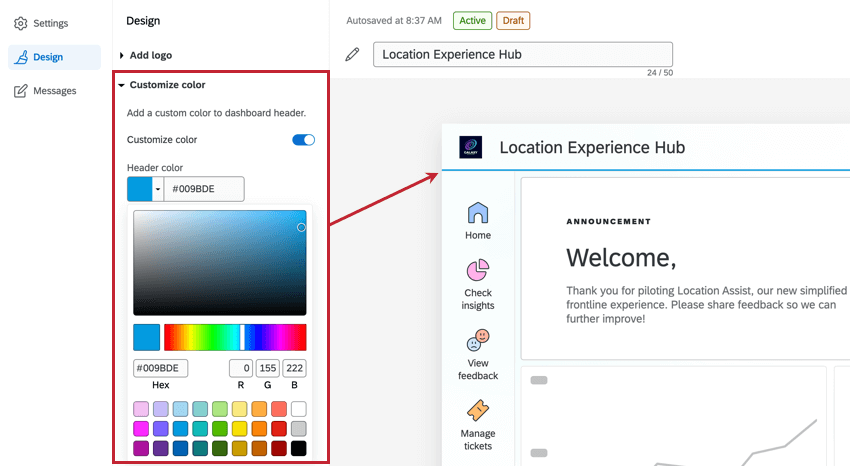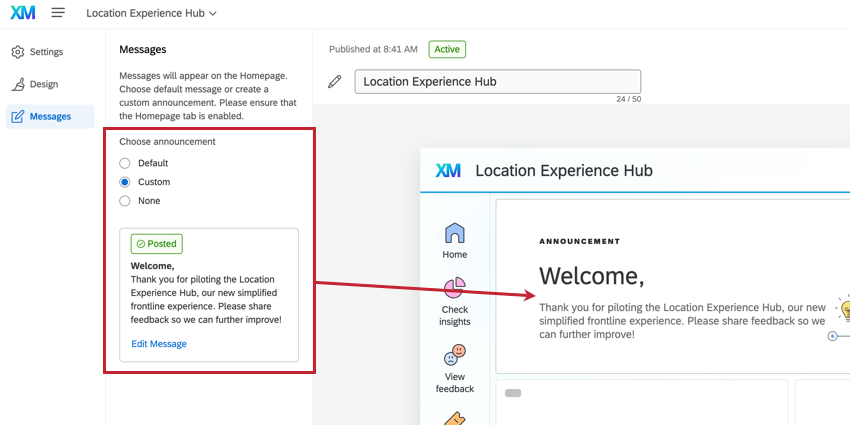Configuración del Hub de experiencia en la ubicación
Acerca de la configuración de Hub de experiencia en la ubicación
Administradores de Marca/organización y otros usuarios con la información pertinente permiso Puede administrar cómo se muestra el Hub de experiencia en la ubicación a los usuarios. Esto incluye elegir qué pestañas se muestran y qué contenido se muestra en ellas.
Los usuarios con permiso para administrar el Hub de experiencia en la ubicación también pueden activarlo y desactivarlo para su organización. Una vez que Hub de experiencia en la ubicación esté disponible activadoCualquier cambio afectará a todos los usuarios de la organización. Para obtener más información sobre cómo acceder y navegar por Hub de experiencia en la ubicación, consulte Descripción general del Hub de experiencia en la ubicación.
Acceder a la configuración de la aplicación
Una vez que tenga el permiso necesario para configurar Hub de experiencia en la ubicación para su organización, podrá acceder a él desde el menú Configuración de la aplicación.
Pestaña de configuración
En el Ajustes Pestaña: puedes personalizar qué pestañas aparecen en tu Hub de experiencia en la ubicación, así como el contenido de esas pestañas. Para obtener más información sobre las opciones de personalización disponibles, consulte Pestaña de configuración (Hub de experiencia en la ubicación).
- Rebautizar:Cambiar el mostrar nombre del Centro de experiencia de ubicación.
- Agregar contacto de soporte técnico: ingrese un correo electrónico de contacto de su organización para incluir en el menú de ayuda.
- Pestaña: Inicio: personalice la apariencia de la pestaña de Inicio, por ejemplo, mediante la incorporación de acciones y métricas clave.
- Pestaña: Verificar información: seleccione un tablero de CX para usar en la pestaña Verificar información.
- Pestaña: Ver opiniones: seleccione un tablero de CX para usar en la pestaña Ver opiniones.
- Pestaña: Administrar tickets: habilite la pestaña Administrar tickets u ocúltela de la vista.
- Pestaña: Planificación de acciones: seleccione un tablero de CX que tenga configurada la planificación de acciones para usar en la pestaña Planificación de acciones.
- Pestaña: Invitaciones a encuestas: seleccione un tablero de CX para usar en la pestaña Invitaciones a encuestas.
- Desactivar la aplicación: Desactivar Hub de experiencia en la ubicación para su organización.
Pestaña Diseño
En el Diseño Pestaña: puede personalizar la apariencia del encabezado de su Hub de experiencia en la ubicación para que coincida con la marca de su organización.
Agregar logotipo
Aquí puedes cargar un logotipo que aparecerá en el encabezado de cada componente de Hub de experiencia en la ubicación. Ingrese la URL del logotipo y haga clic en Cargar.
Para utilizar un logotipo de su biblioteca de Qualtrics, cargue la imagen y copie la URL del gráfico. Para obtener más información, consulte Agregar un gráfico y Opciones de la biblioteca.
Personalizar color
Aquí puede agregar un color personalizado a la parte inferior del encabezado. Seleccione Personalizar color y, luego, seleccione un color del menú desplegable o ingrese un código HEX o código RGB específico.
Pestaña Mensajes
En la pestaña Mensajes, puede seleccionar un mensaje que verán todos los usuarios como un banner en la pestaña de inicio. Puede elegir el mensaje predeterminado, crear uno personalizado o no seleccionar ningún mensaje.
Para editar el mensaje personalizado, seleccione Editar mensaje. Luego, puede editar el título y el cuerpo del mensaje. También puedes agregar un enlace directo a otra pestaña dentro del Hub de experiencia en la ubicación o un enlace personalizado.
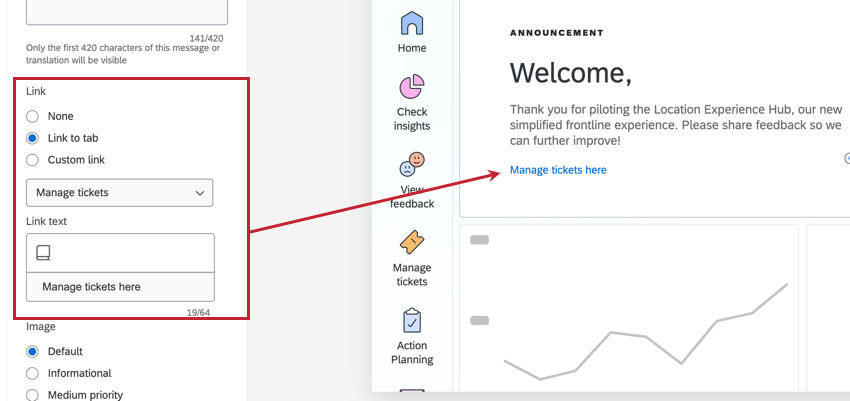
Para agregar una fecha de vencimiento para el mensaje, seleccione Establecer el vencimiento del mensaje, e ingrese una fecha y hora de vencimiento. Una vez que el mensaje venza, se restablecerá al mensaje predeterminado.
Vista previa del Hub de experiencia en la ubicación
Cuando haya terminado de configurar el Hub de experiencia en la ubicación, puede habilitar una vista previa para los usuarios con la aplicación Administrar Hub de experiencia en la ubicación permiso antes de que esté disponible para toda su organización.
- Dentro de Hub de experiencia en la ubicación, haga clic en Vista previa del lanzamiento.
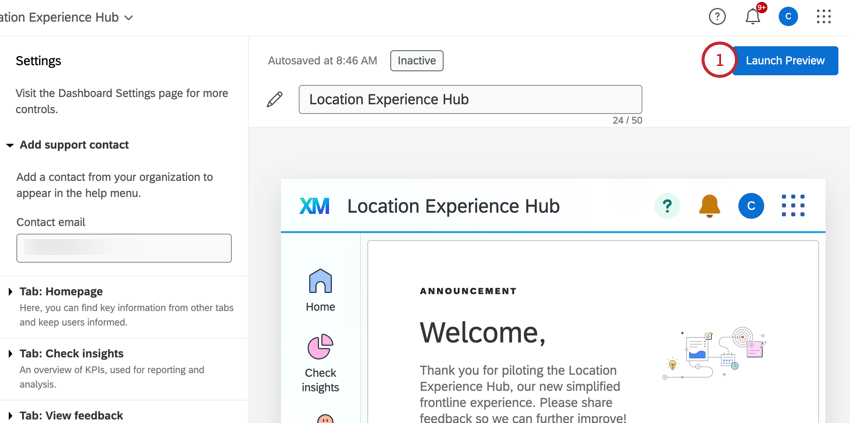
- Haga clic en Activar.
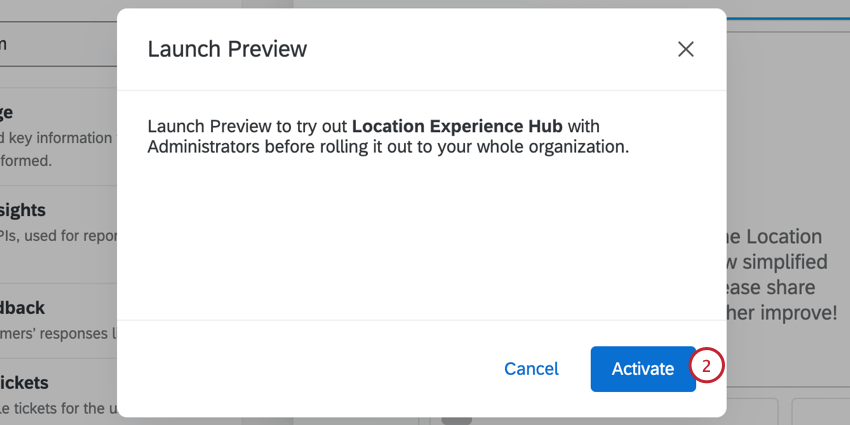
- Ahora que la vista previa está activa, otros usuarios con el permiso Administrar la aplicación Hub de experiencia en la ubicación podrán ver Hub de experiencia en la ubicación y cualquier cambio que realice será visible para ellos.
Activación del Hub de experiencia en la ubicación
Después de activar el avance del Hub de experiencia en la ubicación, puedes activarlo para tu organización. Tenga en cuenta que solo será visible para los usuarios con la permiso para acceder al Hub de experiencia en la ubicación.
- Dentro de Hub de experiencia en la ubicación, seleccione Activar.
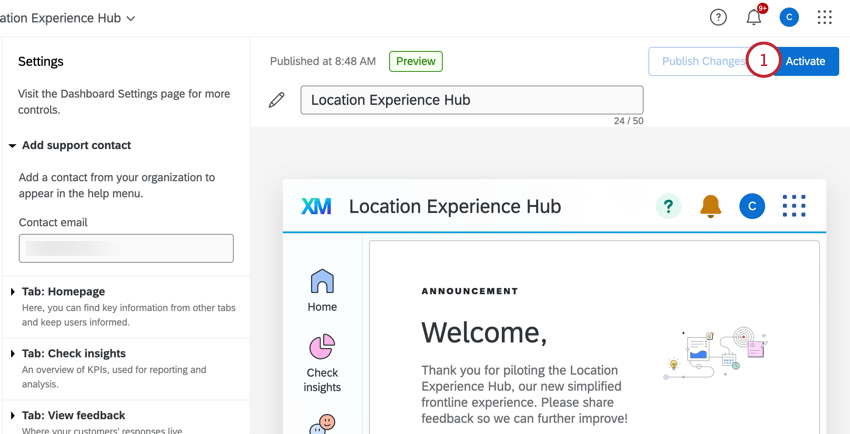
- Haga clic en Activar.
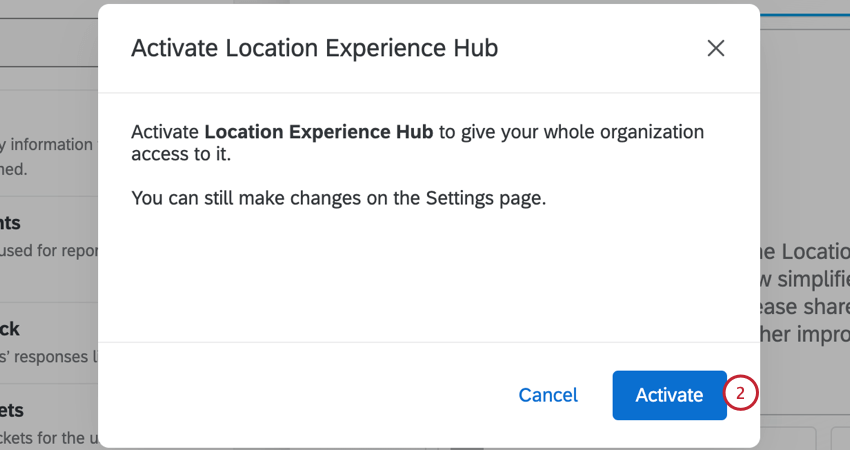
- Una vez que Hub de experiencia en la ubicación esté activo, seleccione Publicar cambios para publicar nuevos cambios para todos los usuarios. Seleccione Volver a publicado para volver a la última versión publicada de la aplicación.
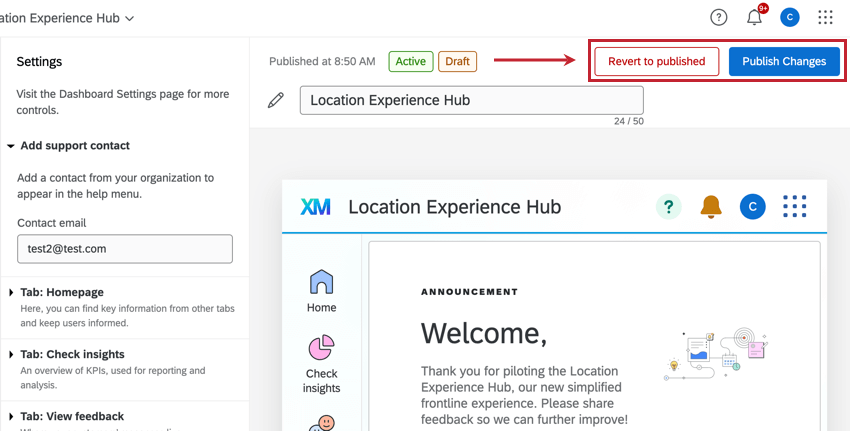 Consejo Q: Todo cambio que realice se guardará automáticamente, pero no se activará para los usuarios hasta que no haga clic en Publicar cambios.
Consejo Q: Todo cambio que realice se guardará automáticamente, pero no se activará para los usuarios hasta que no haga clic en Publicar cambios.
Para obtener información sobre cómo desactivar Hub de experiencia en la ubicación, consulte Desactivar la aplicación.
Hub de experiencia en la ubicación compartida
Para compartir Hub de experiencia en la ubicación con usuarios individuales o con todo un tipo de usuario, asígneles los permisos necesarios. permiso dentro de la pestaña Admin.
Tenga en cuenta que cada pestaña conservará las restricciones de acceso de usuario y de datos que ya estén vigentes. Los usuarios también deben tener seleccionado el tablero correspondiente para cada pestaña compartida con ellos para poder verlo.