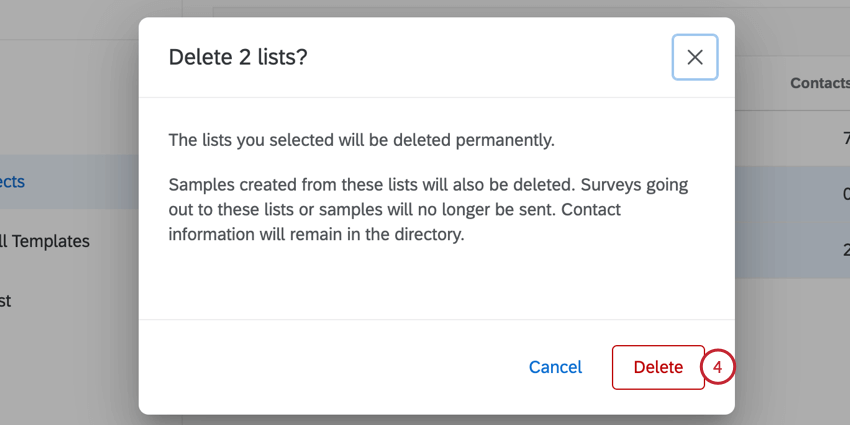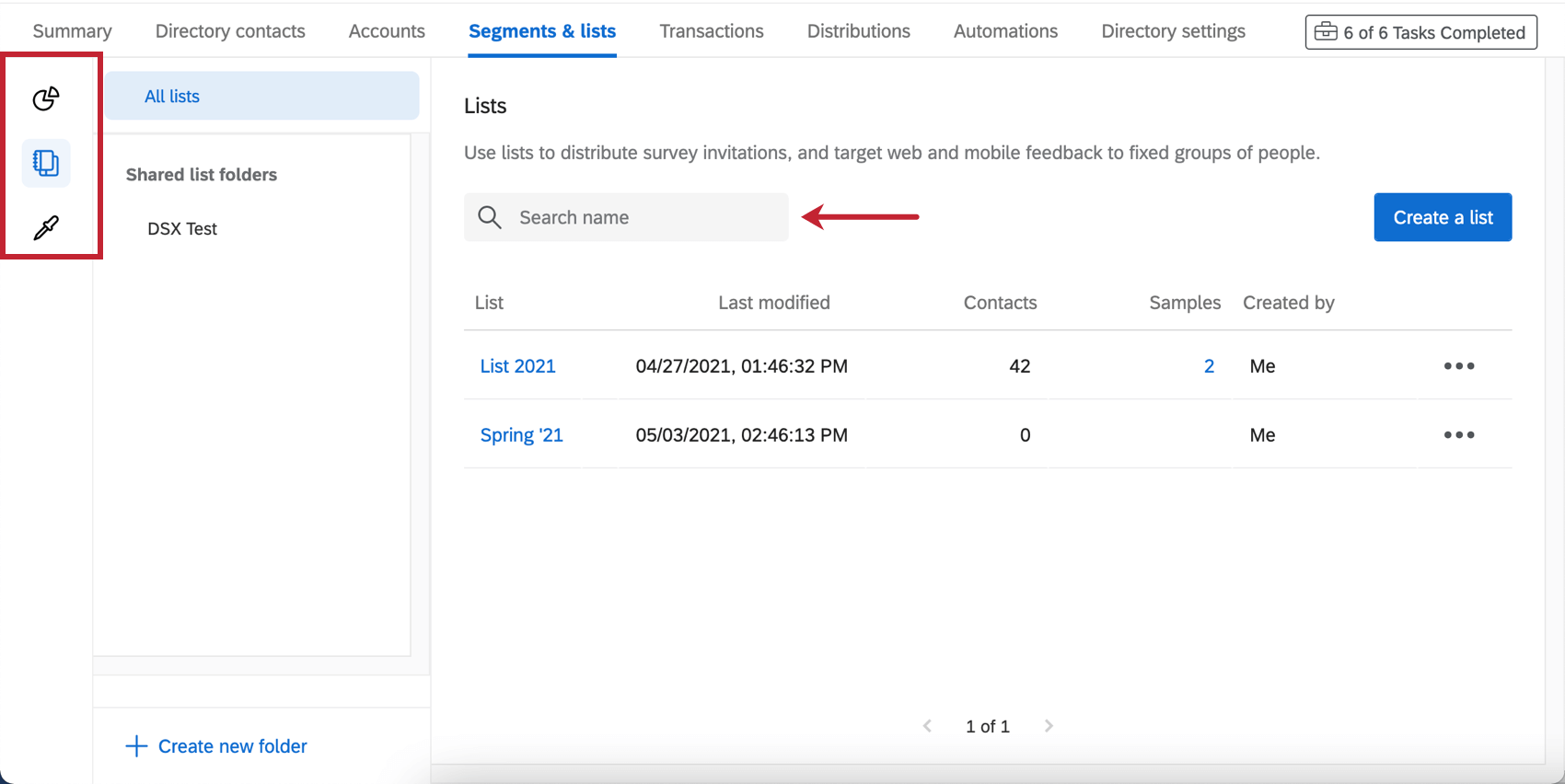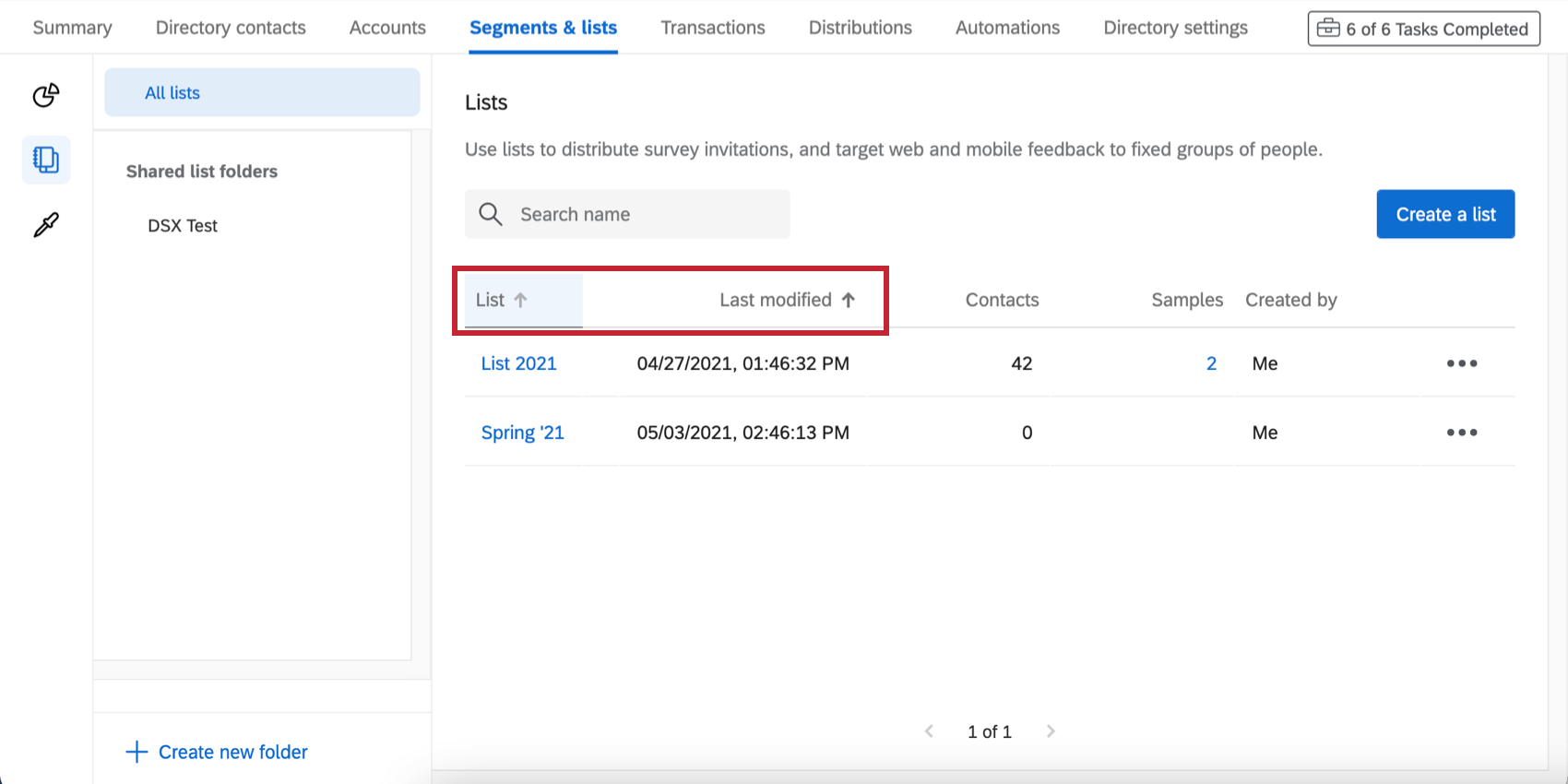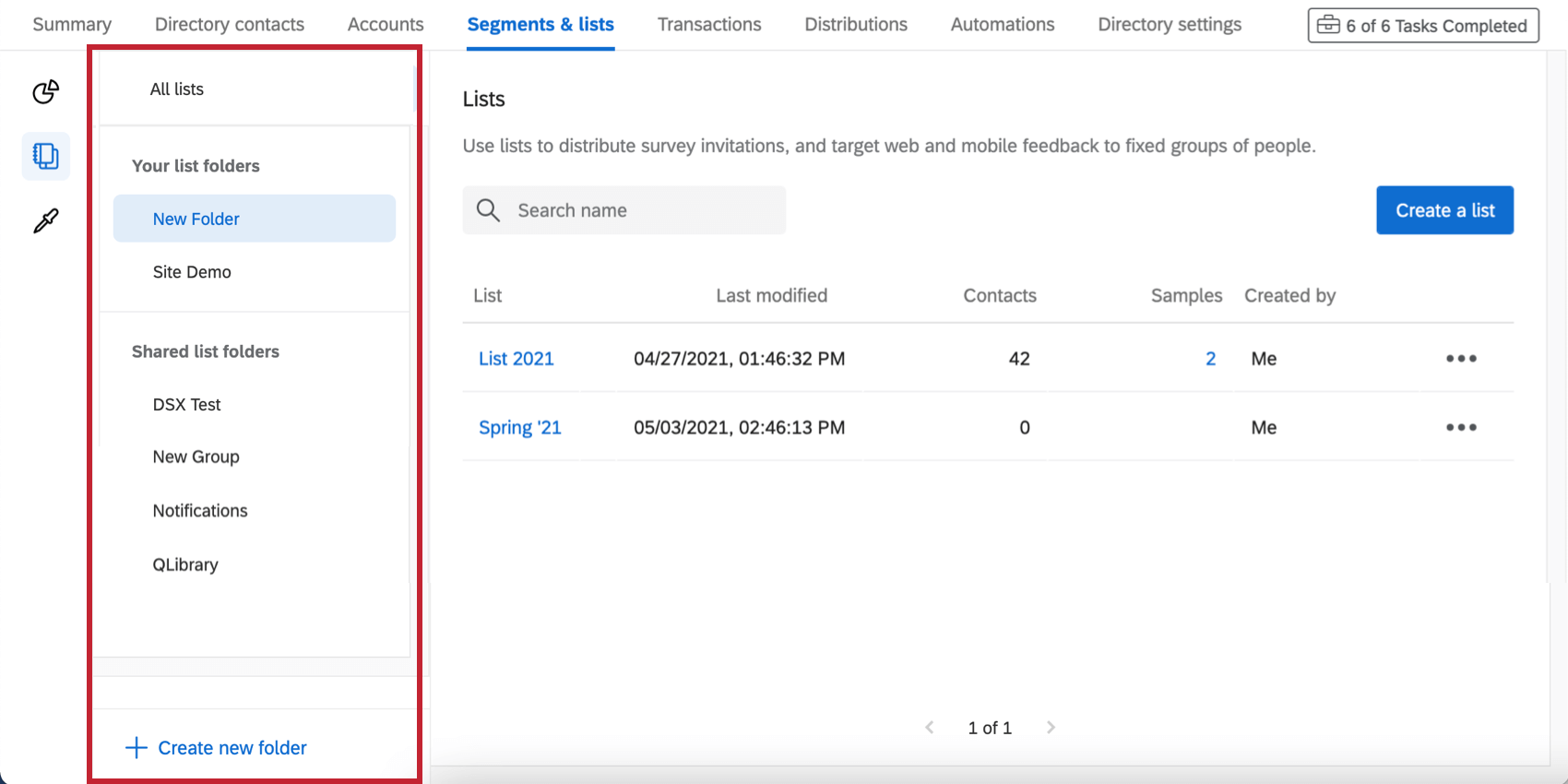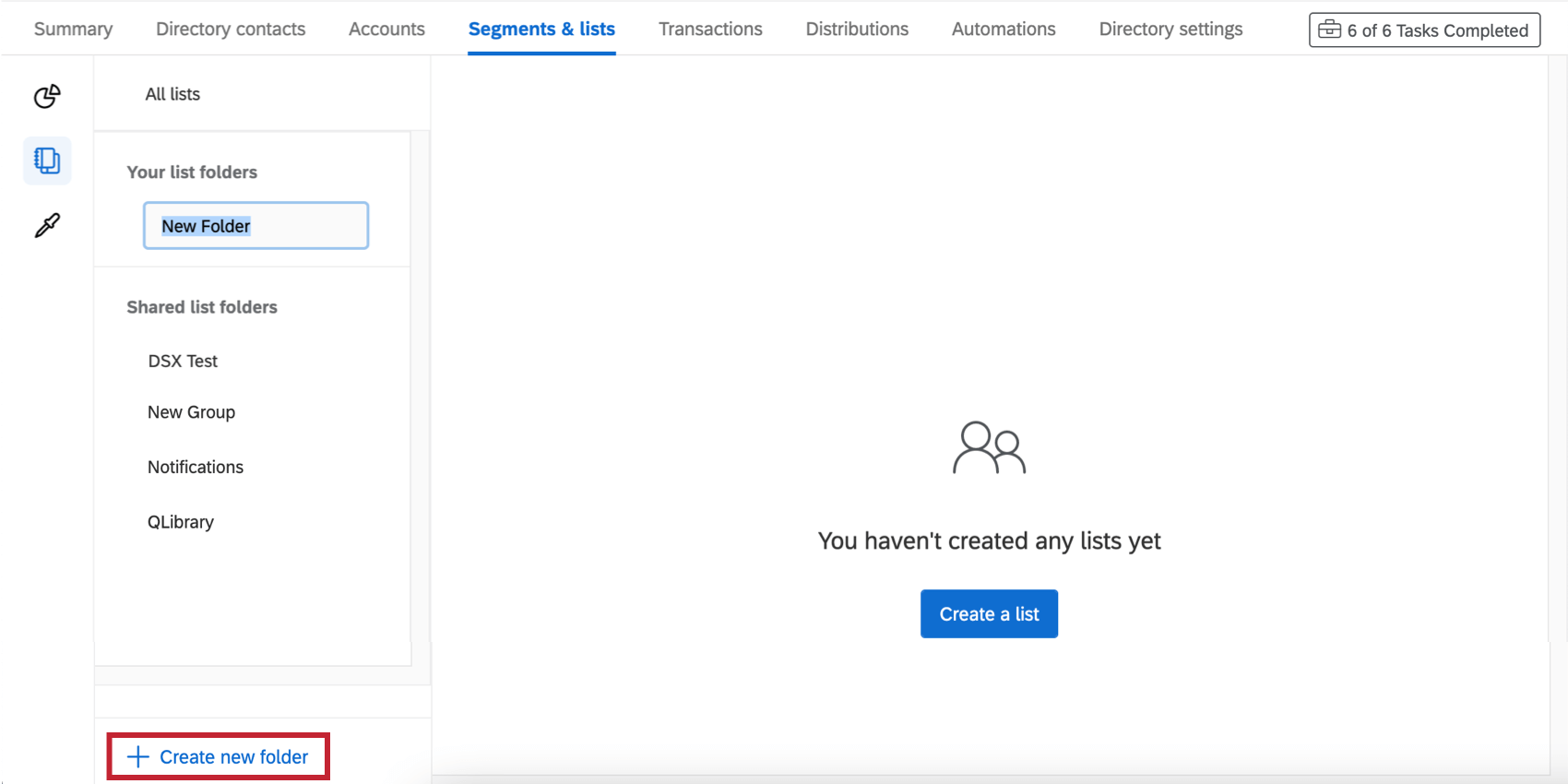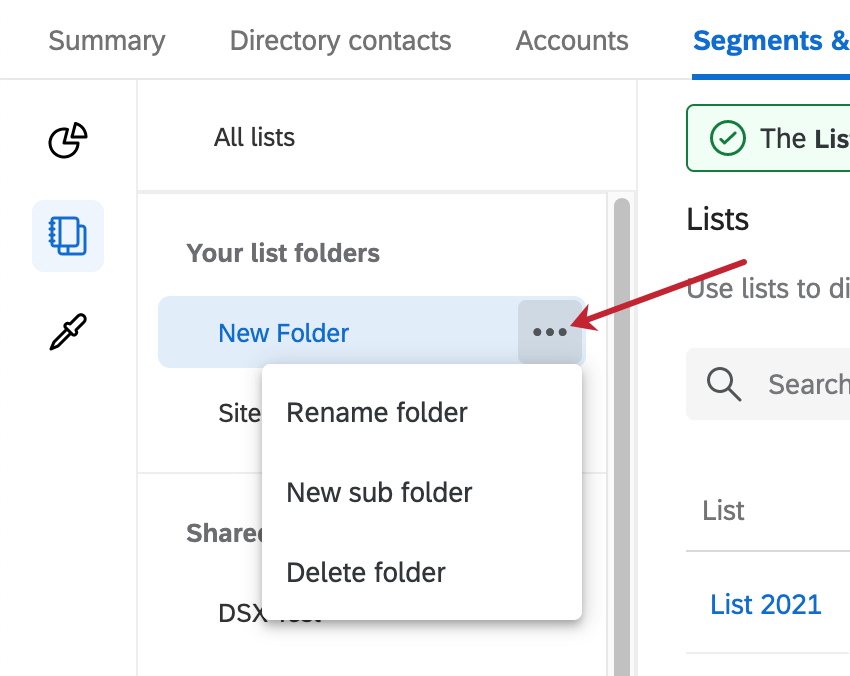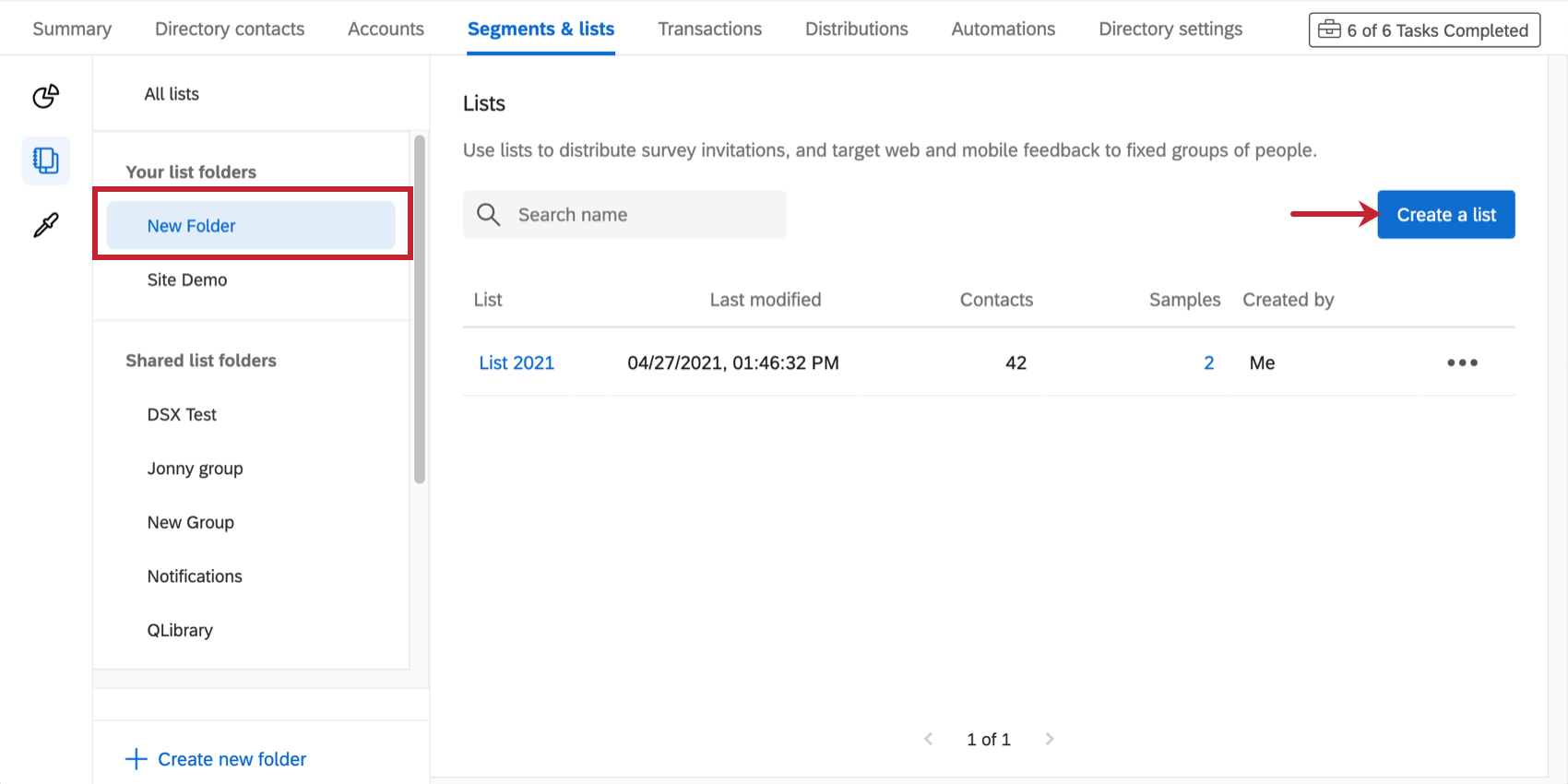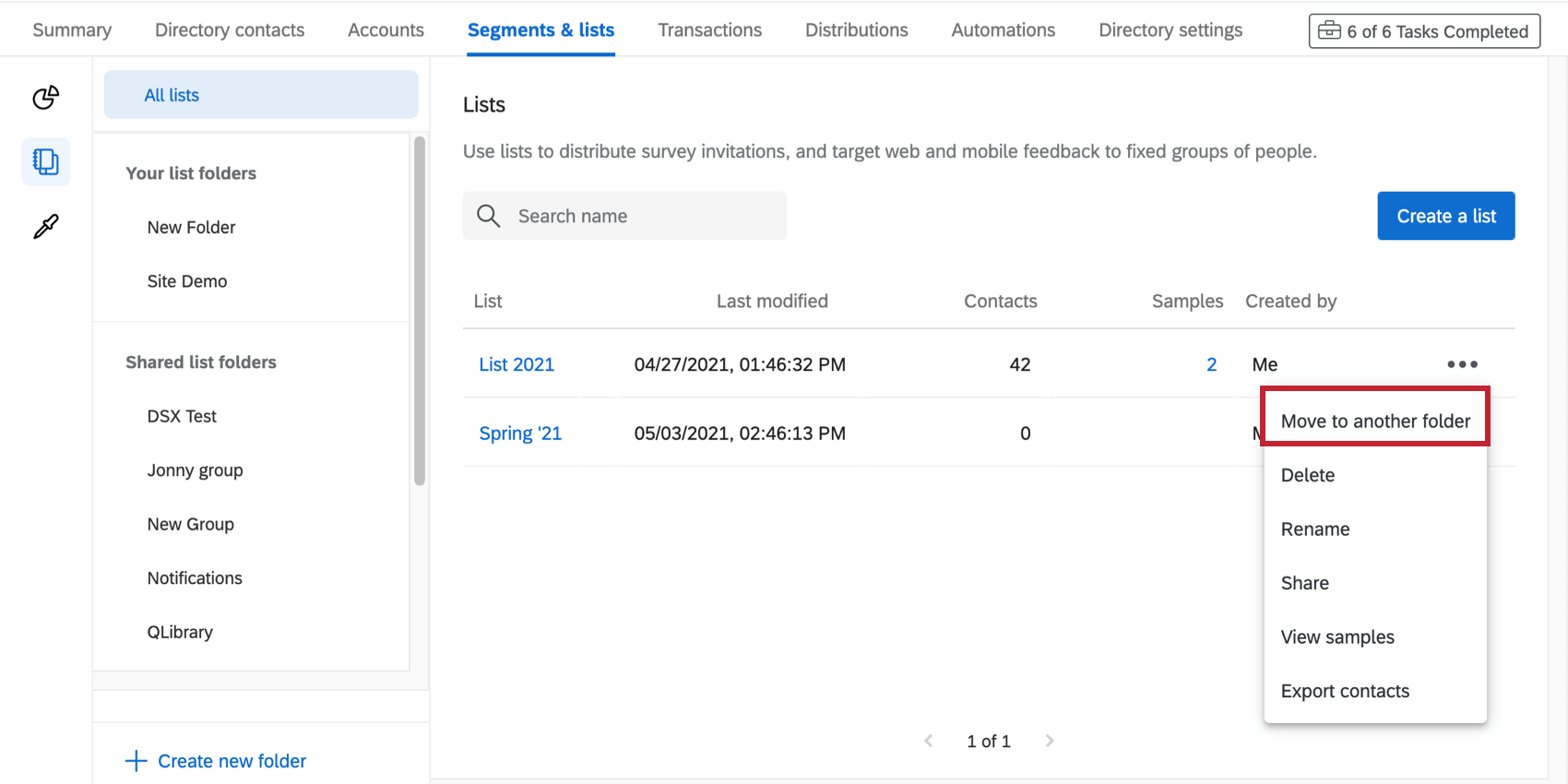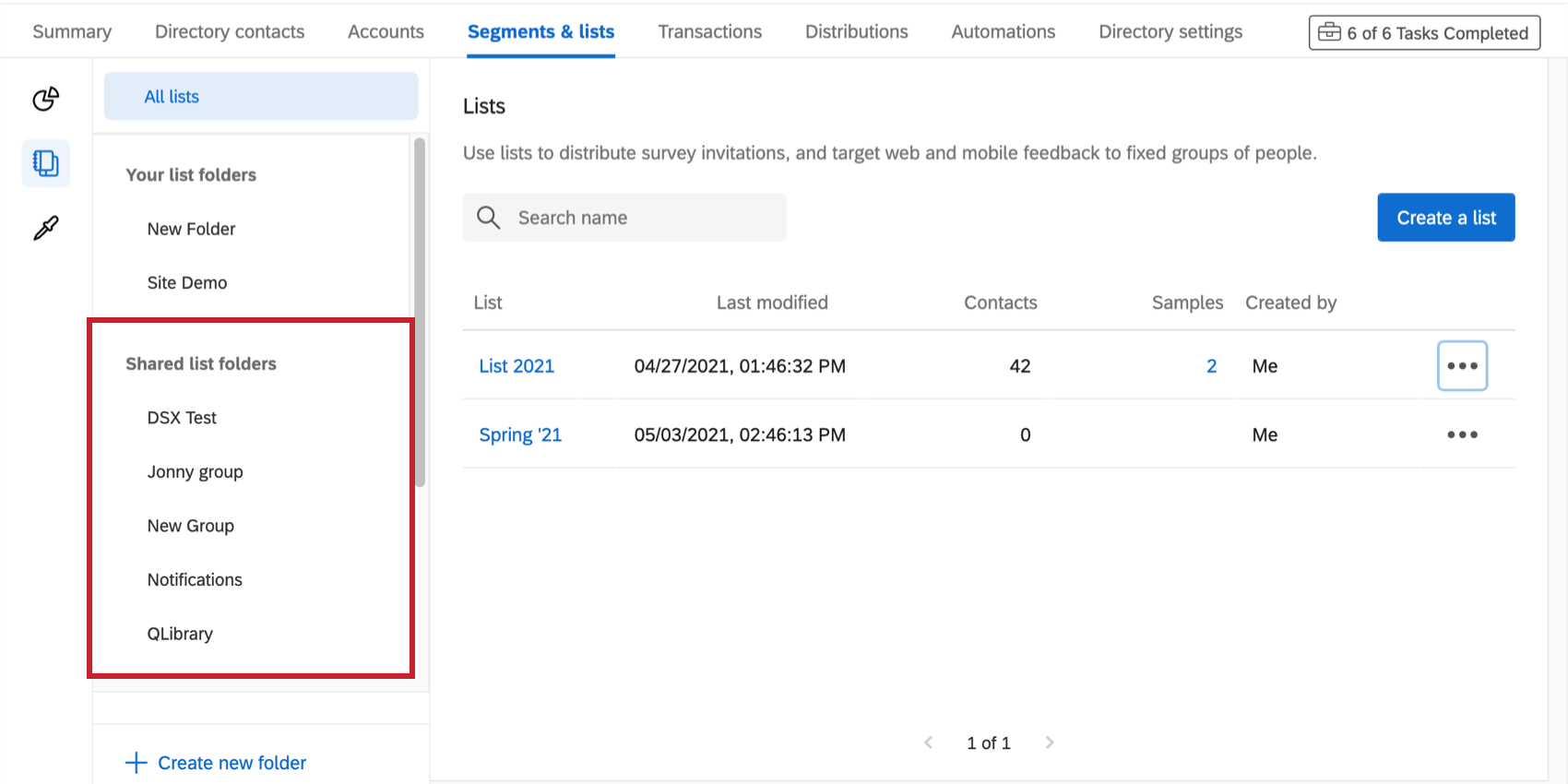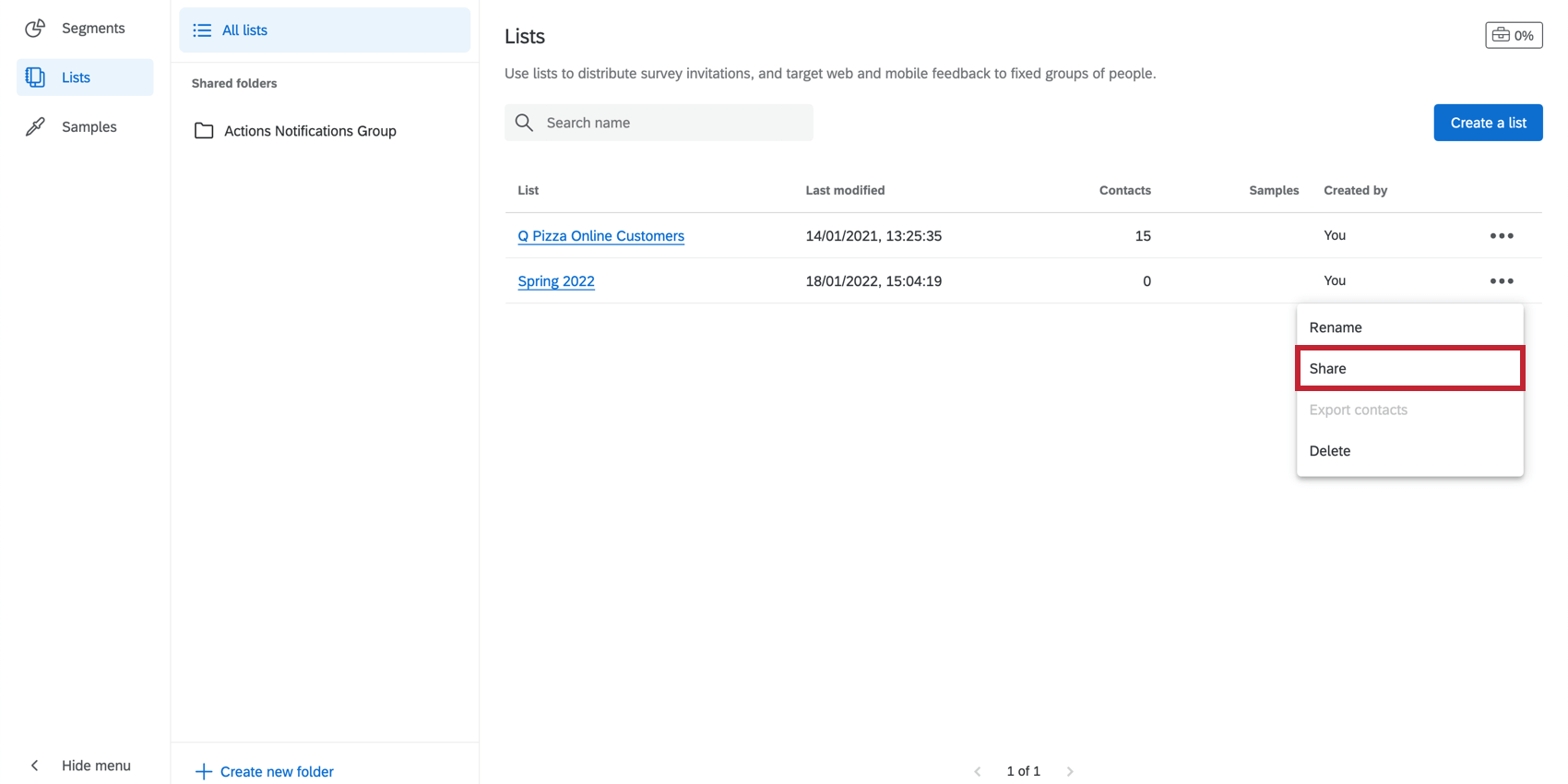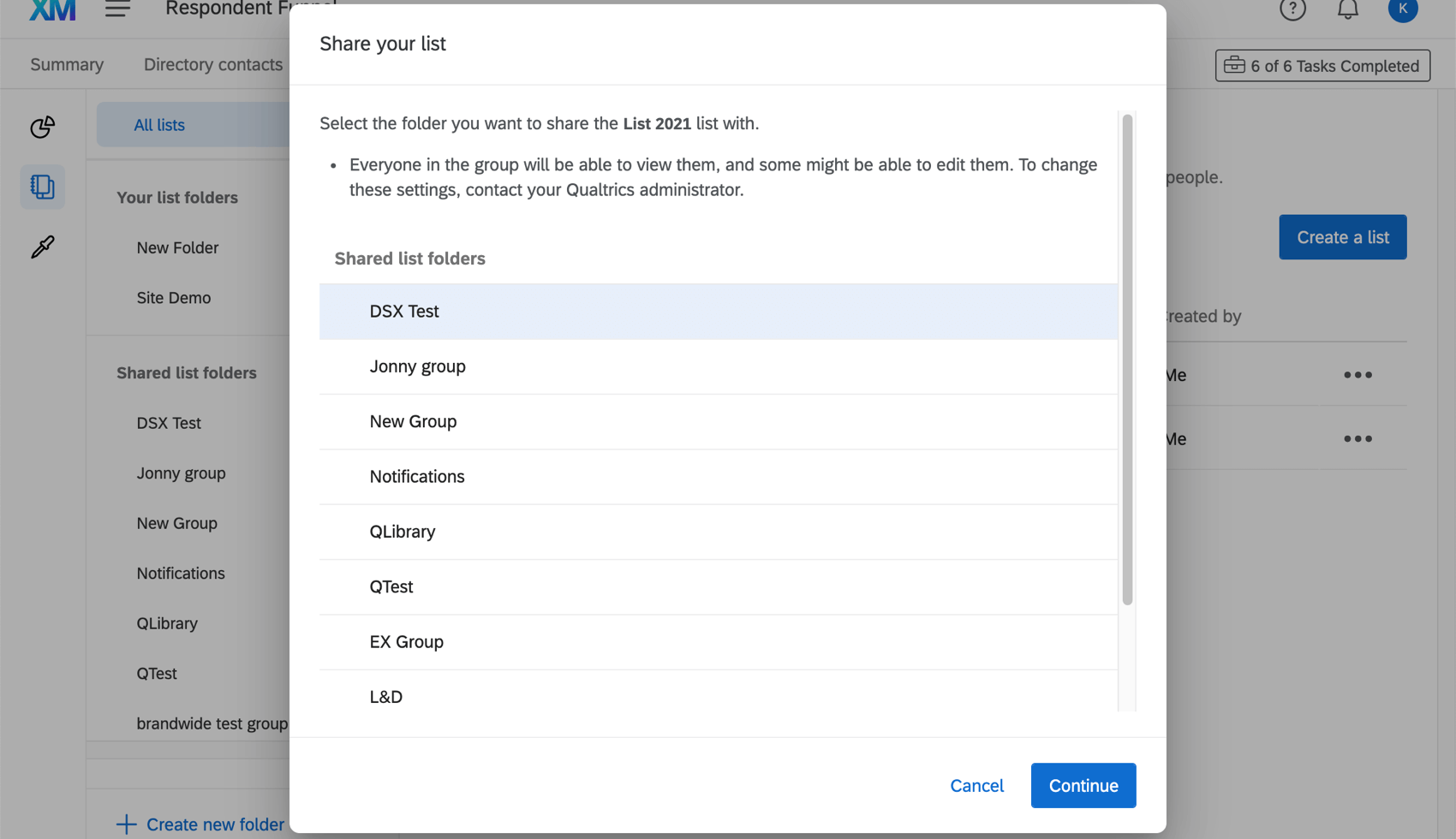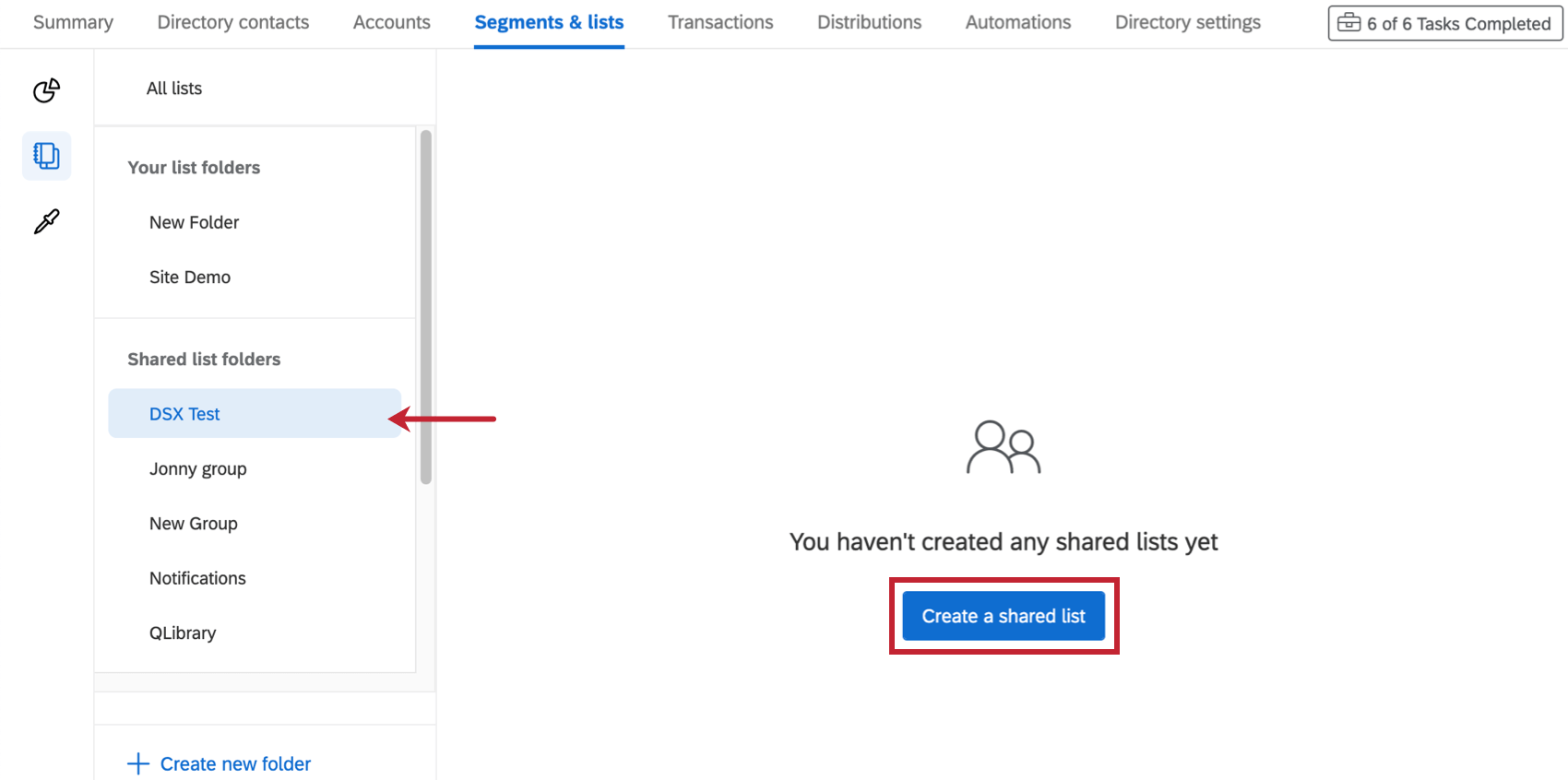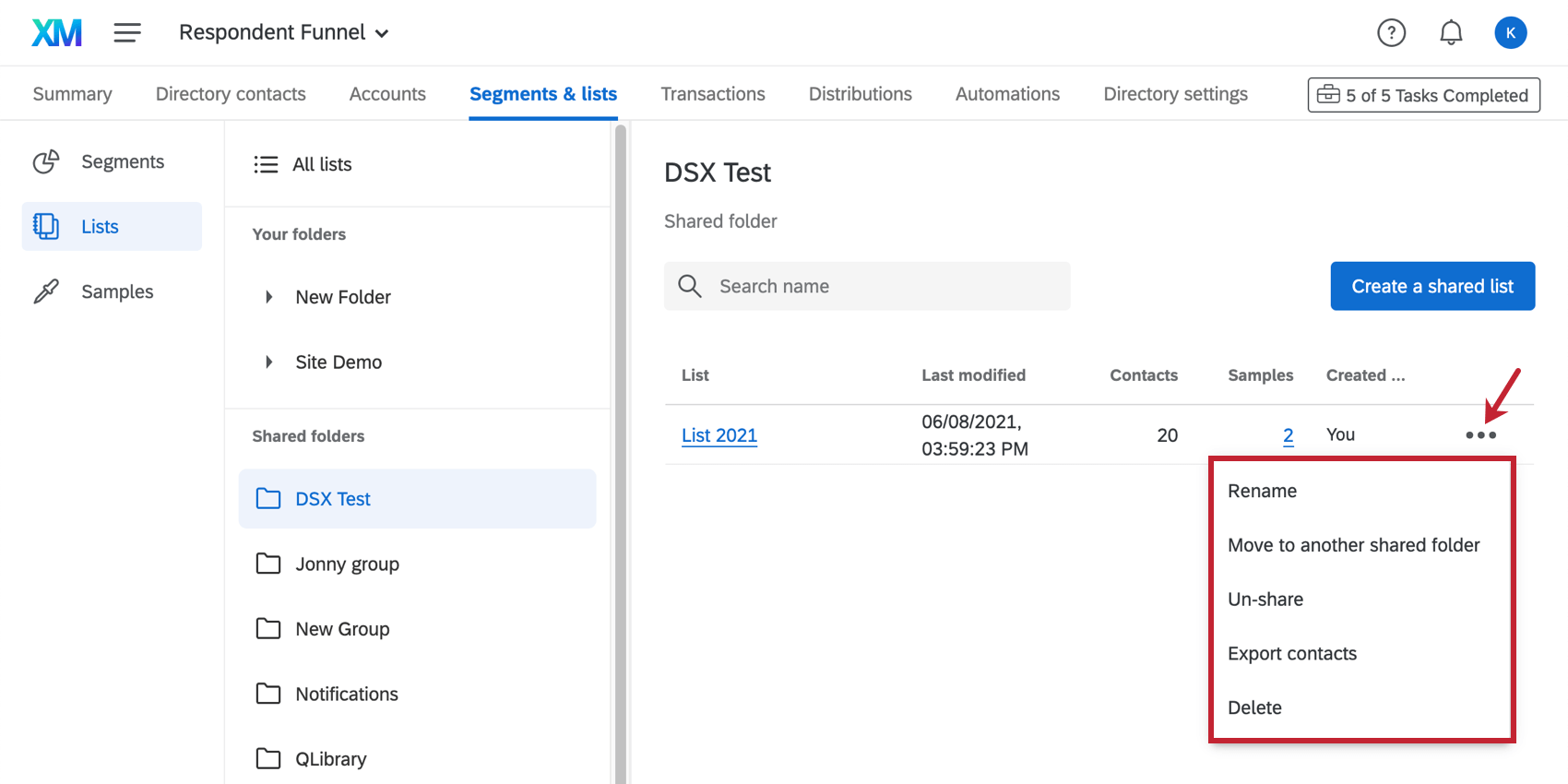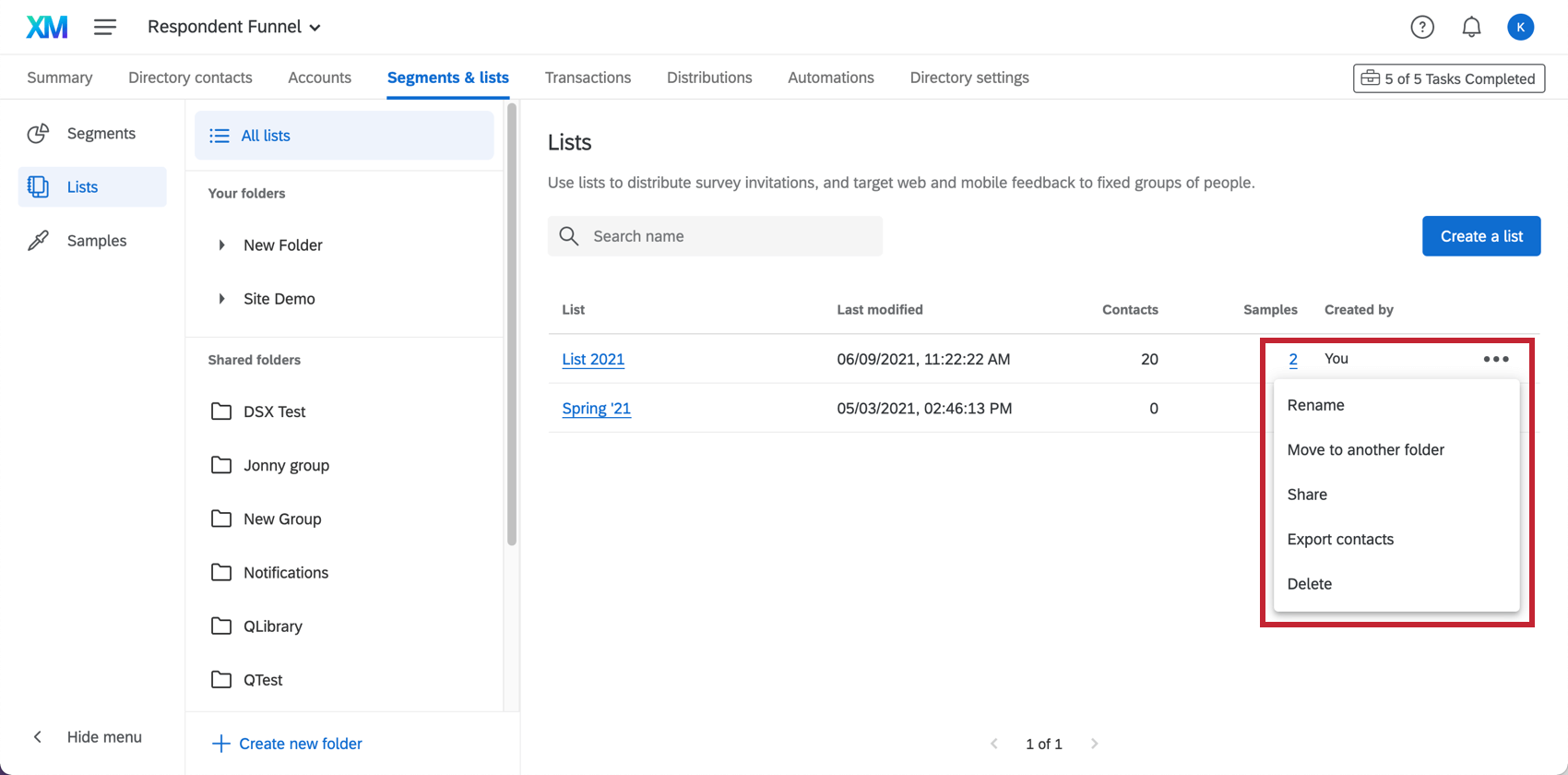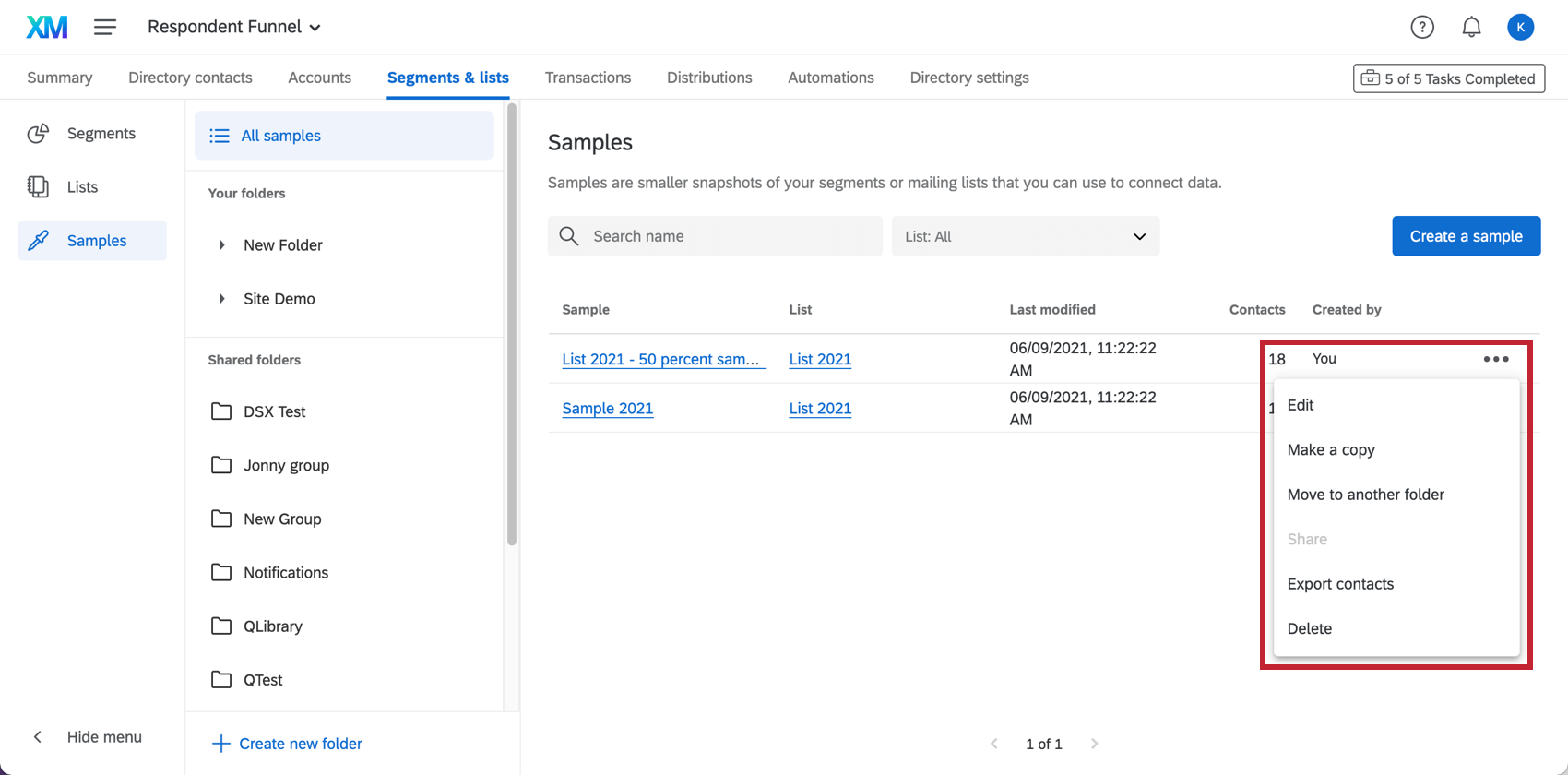Búsqueda, clasificación y organización de listas de correo y muestras
Acerca de la búsqueda, clasificación y organización de listas de correo y muestras
Una vez que hayas creó sus listas de correo y creó algunas muestras Podrás gestionarlos en el Liza pestaña. Podrás utilizar métodos de clasificación y búsqueda para encontrar listas y luego organizarlas en carpetas.
Búsqueda de listas de correo
Una vez que estés en el Segmentos y listas Pestaña, puede determinar qué tipo de lista desea encontrar utilizando la navegación de la izquierda. Aquí puedes elegir entre segmentos , listas y muestras (enumeradas en orden de aparición del icono).
Una vez dentro de una sección determinada, puedes utilizar la barra de búsqueda de la derecha para buscar una lista por nombre. Las características de diferentes secciones no aparecerán cuando se busquen, por ejemplo, no puede encontrar una muestra buscándola en la sección Segmentos.
Ordenar listas de correo
Puede ordenar sus listas de correo para que sea más fácil encontrarlas. Puede ordenar por el nombre de una lista (orden alfabético) o por la fecha en que se modificó la lista por última vez. Para ello, haga clic en el encabezado de la columna que desea utilizar para ordenar.
Carpetas
Si deseas organizar tus listas, puedes crear una serie de carpetas. Se pueden agregar muestras y listas de correo a las carpetas.
Si desea ver el contenido de una carpeta, selecciónela en el menú de la izquierda.Todas las listas Contiene el contenido de todas las carpetas.
Creación y gestión de carpetas
Hacer clic Crear nueva carpeta en la parte inferior del menú para crear una nueva carpeta. Luego escribe el nombre donde dice Carpeta sin título .
Haga clic en una carpeta y expanda el menú desplegable para cambiar el nombre de la carpeta, crear otra subcarpeta dentro de ella o eliminar la carpeta.
Las mismas carpetas aparecerán en la sección de muestras y listas de la página.
Ordenar en carpetas
Hay dos formas de obtener una lista en una carpeta:
Seleccione la carpeta y luego cree la lista mientras está dentro de ella.
Mientras visualiza todas las listas, haga clic en el menú desplegable y luego seleccione Mover a otra carpeta .
No puedes arrastrar y soltar contenido en carpetas.
Listas para compartir
Puede compartir listas de correo con los usuarios de su marca/organización. Compartir listas facilita la colaborar en encuestas y garantiza que se utilice la misma muestra de encuestados en encuestas futuras.
Para compartir una lista de contactos, usted y el usuario con el que desea compartirla deben estar en una grupo juntos. Puedes ver a qué grupos perteneces mirando debajo Carpetas de lista compartidas .
Si no hay grupos listados aquí, o si no sabe quién pertenece a este grupo, contacto con su Administrador de Marca/organización Para crear un grupo. Para los administradores de Marca/organización , la guía para la creación de grupos se puede encontrar en Grupos de usuarios página.
Listas para compartir
Comparta listas de contacto haciendo clic en el menú desplegable y seleccionando Compartir .
Selecciona el grupo con el que deseas compartir. Sólo puedes elegir uno a la vez.
No puedes compartir una muestra a menos que la lista de distribución de donde se toma la muestra también haya sido compartida.
Creación de nuevas listas compartidas
Navega a la carpeta del grupo con el que deseas compartir. Luego haga clic Crear una Lista compartida . Desde allí, puedes crear la lista de distribución y luego crear muestras de la misma manera que lo haría si se hubiera creado en una carpeta diferente.
Acciones para listas compartidas
Una vez que se haya compartido una lista de distribución con el grupo, puede hacer clic en el menú desplegable para elegir entre una serie de comportamiento :
- Mover a otra carpeta compartida: Mover la lista a otra carpeta de grupo. Esta opción sólo aparece si creaste la lista.
Atención: Cambiar quién tiene acceso a una lista puede interrumpir las distribuciones en curso que otros usuarios están enviando a esa lista. Mueva la lista sólo si está seguro de que es lo que desea hacer.
- Dejar de compartir: Elimina la lista de la carpeta compartida para que sólo tú puedas acceder a ella. Esta opción sólo aparece si creaste la lista.
Atención: Dejar de compartir una lista puede interrumpir las distribuciones en curso que otros usuarios están enviando a esa lista. Cancele la compartición de la lista solo si está seguro de que es lo que desea hacer.
Las muestras no se pueden mover a otra carpeta compartida ni dejar de compartirlas: debe realizar esas acciones en la lista de distribución de donde se originaron.
Acciones de la lista
Al hacer clic en el menú desplegable siguiente a una lista o una muestra, tendrá varias acciones para elegir. Estas son muy similares a las opciones que se encuentran enOpciones de lista.
Acciones de la Lista de correo
- Rebautizar: Cambiar el nombre de la lista.
- Mover a otra carpeta: Mover la lista a una carpeta.
- Compartir: Mueva la lista a una carpeta compartida , lo que permitirá que todos en ese grupo accedan a él y lo editen.
- Exportar contactos : Exportar su lista de distribución .
- Borrar: Eliminar la lista de distribución .
Acciones de muestra
- Editar: Cambiar el nombre, el tamaño de la muestra y criterios de muestreo . Una vez que haga clic Volver a muestrear , se tomará nuevamente la muestra según las condiciones.
- Hacer una copia: Crear una nueva muestra con criterios similares. Al hacer clic en esta opción, se abrirá una ventana con una muestra copiada y los mismos criterios de muestreo; puede ajustar el nombre de la lista, los criterios de muestreo y la lista de distribución que se va a muestrear antes de crear la copia. Esta es una excelente manera de crear rápidamente múltiples muestras similares con ligeros ajustes.
- Mover a otra carpeta: Mover la lista a una carpeta.
- Compartir: Esta opción está deshabilitada, ya que las muestras solo se comparten si la lista de distribución a la que están vinculadas también se comparte.
- Exportar contactos : Exporta tu muestra .
- Borrar: Eliminar la muestra .
Eliminación masiva de listas de correo y muestras
Puede eliminar varias listas de correo y muestras en una sola acción siguiendo los pasos a continuación.
- Navegar hasta el carpeta que contiene las listas que desea eliminar. Puede ser una carpeta personal que haya creado o cualquier carpeta “compartida” a la que tenga acceso.
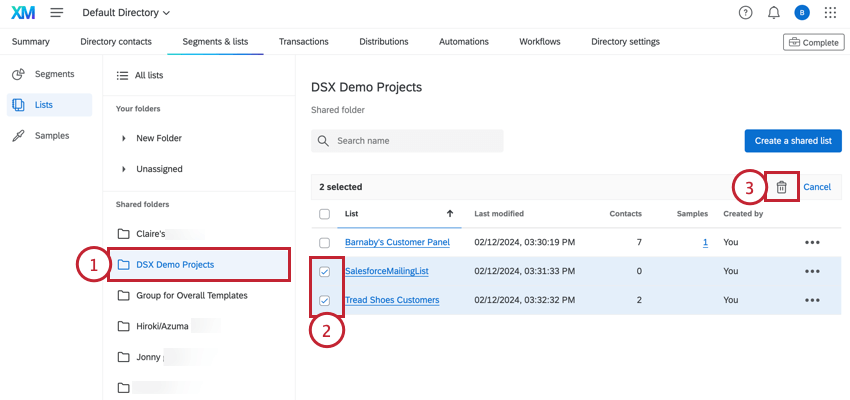 Consejo Q: Solo puedes eliminar listas en forma masiva desde una carpeta. No es posible eliminar listas en forma masiva desde la vista “Todas las listas”.
Consejo Q: Solo puedes eliminar listas en forma masiva desde una carpeta. No es posible eliminar listas en forma masiva desde la vista “Todas las listas”. - Seleccione las casillas siguiente a cada lista de distribución que desea eliminar.
- Haga clic en el icono de la papelera .
- Hacer clic Borrar.