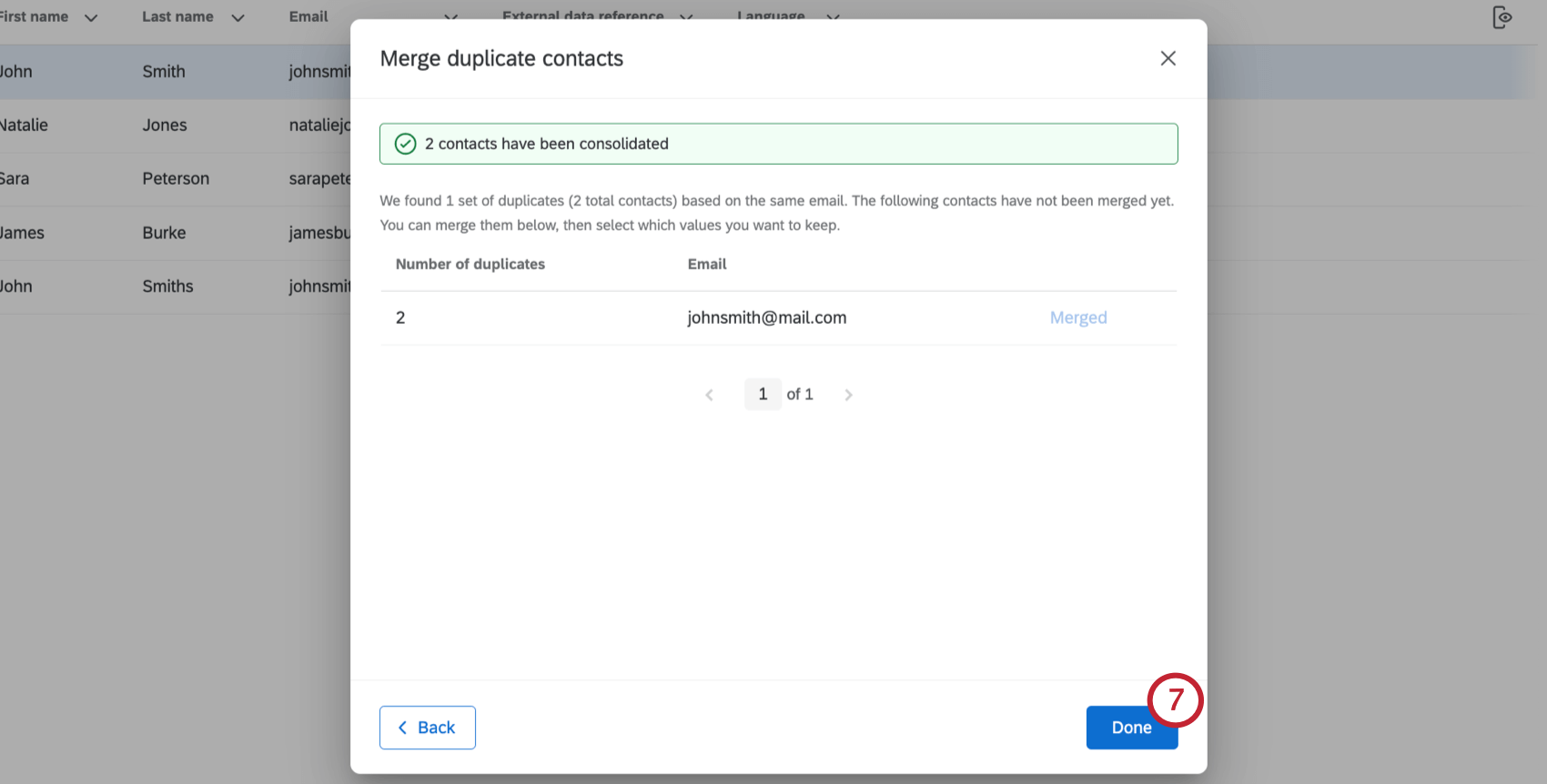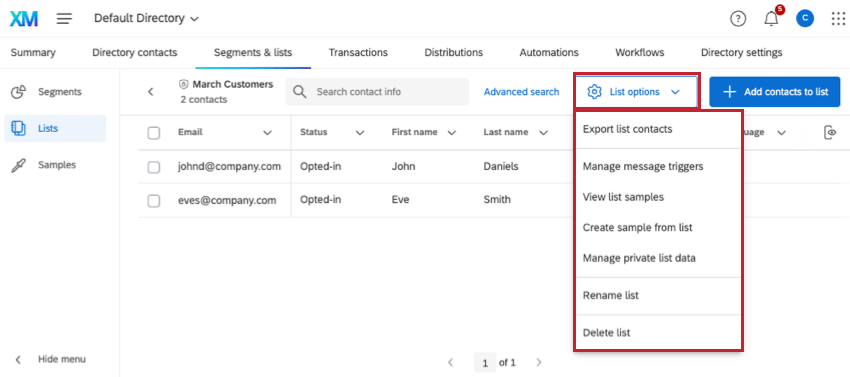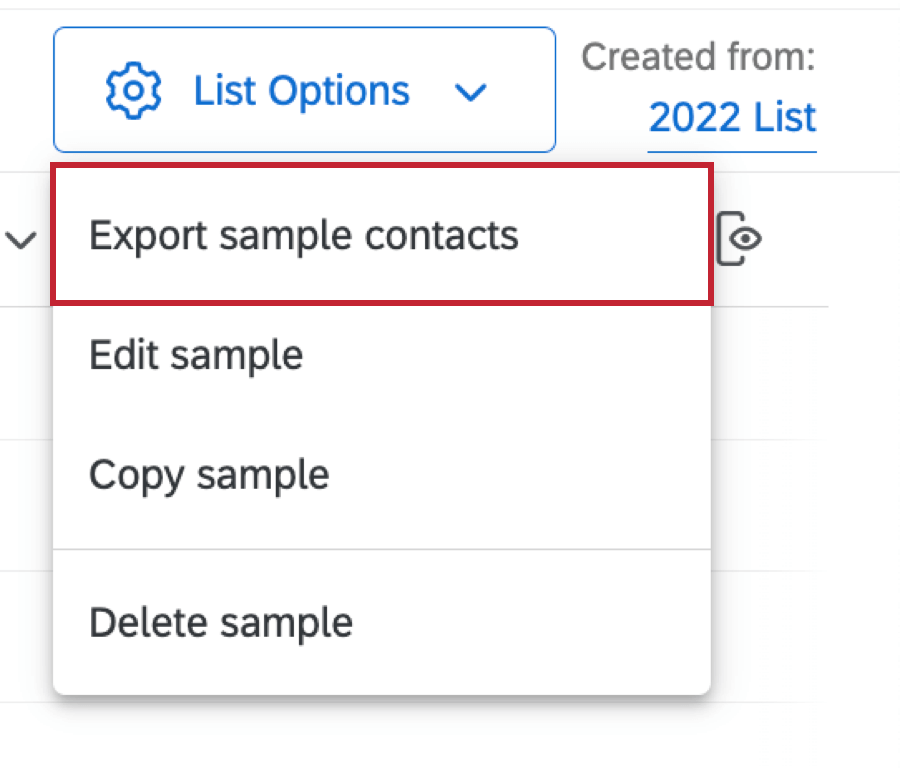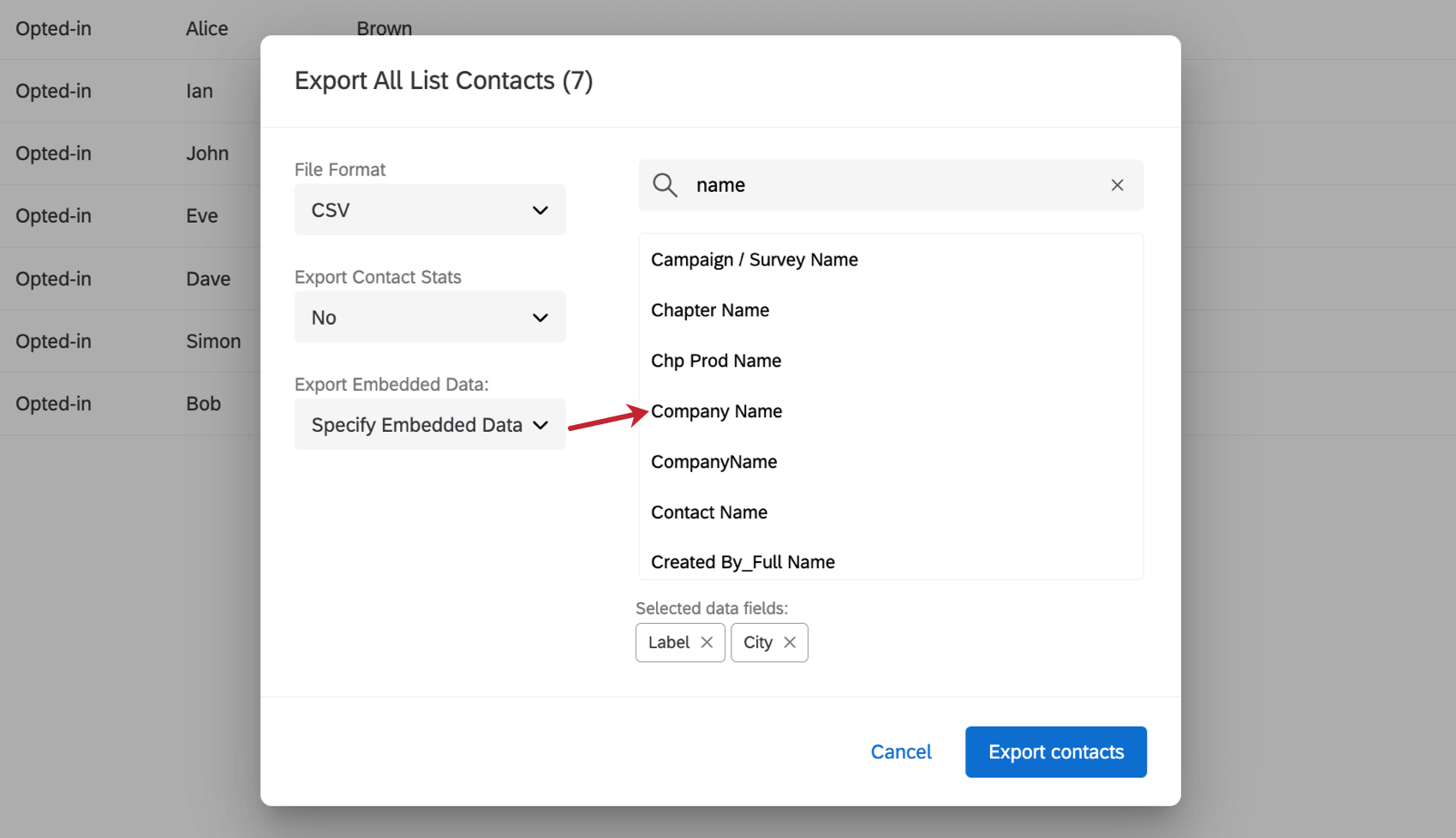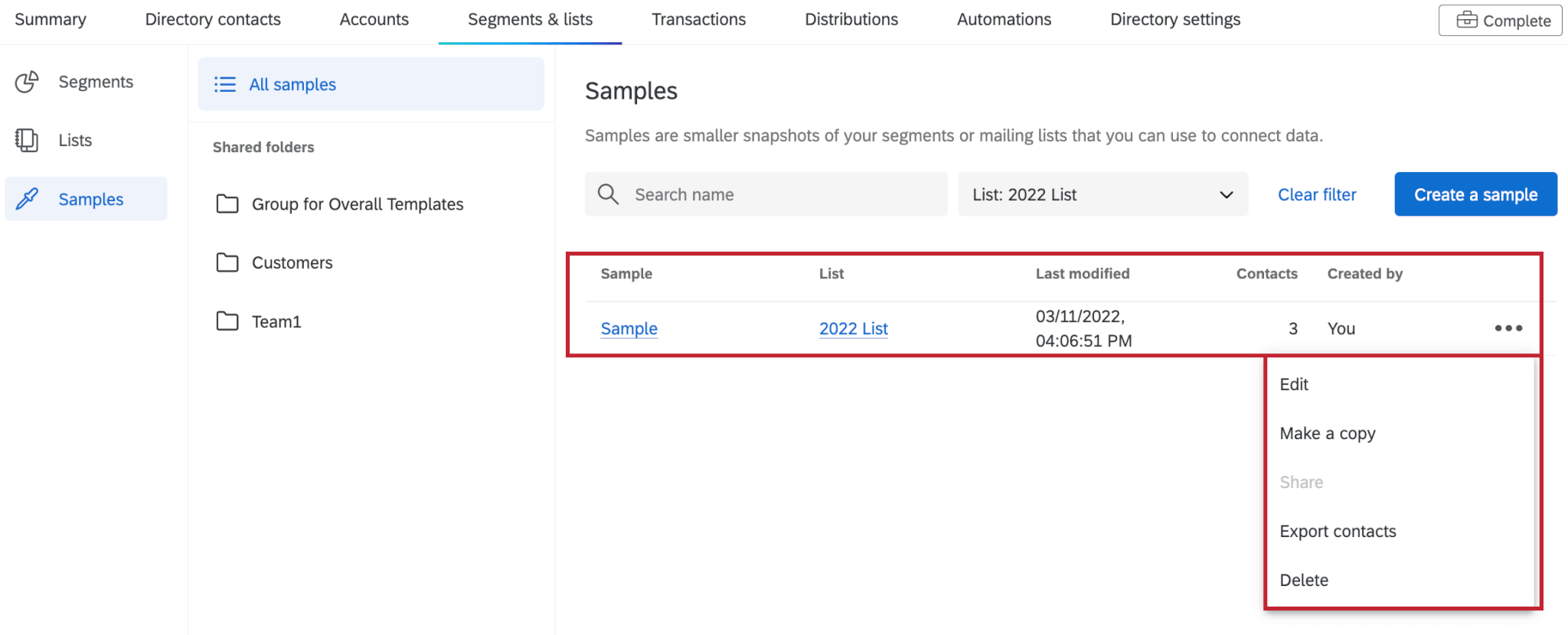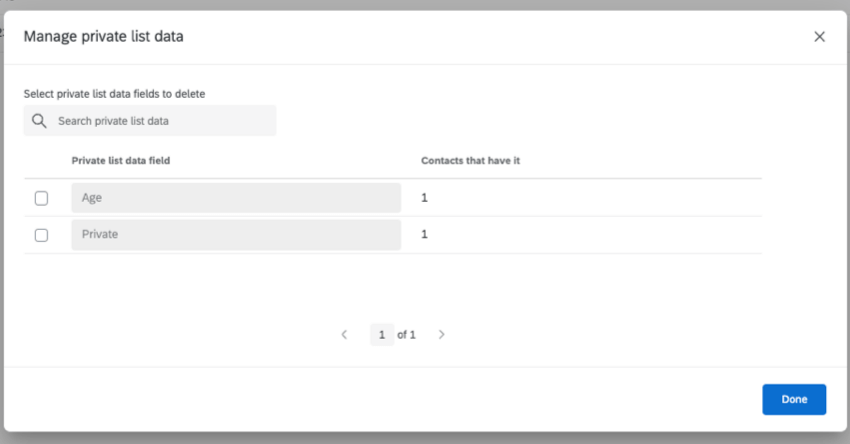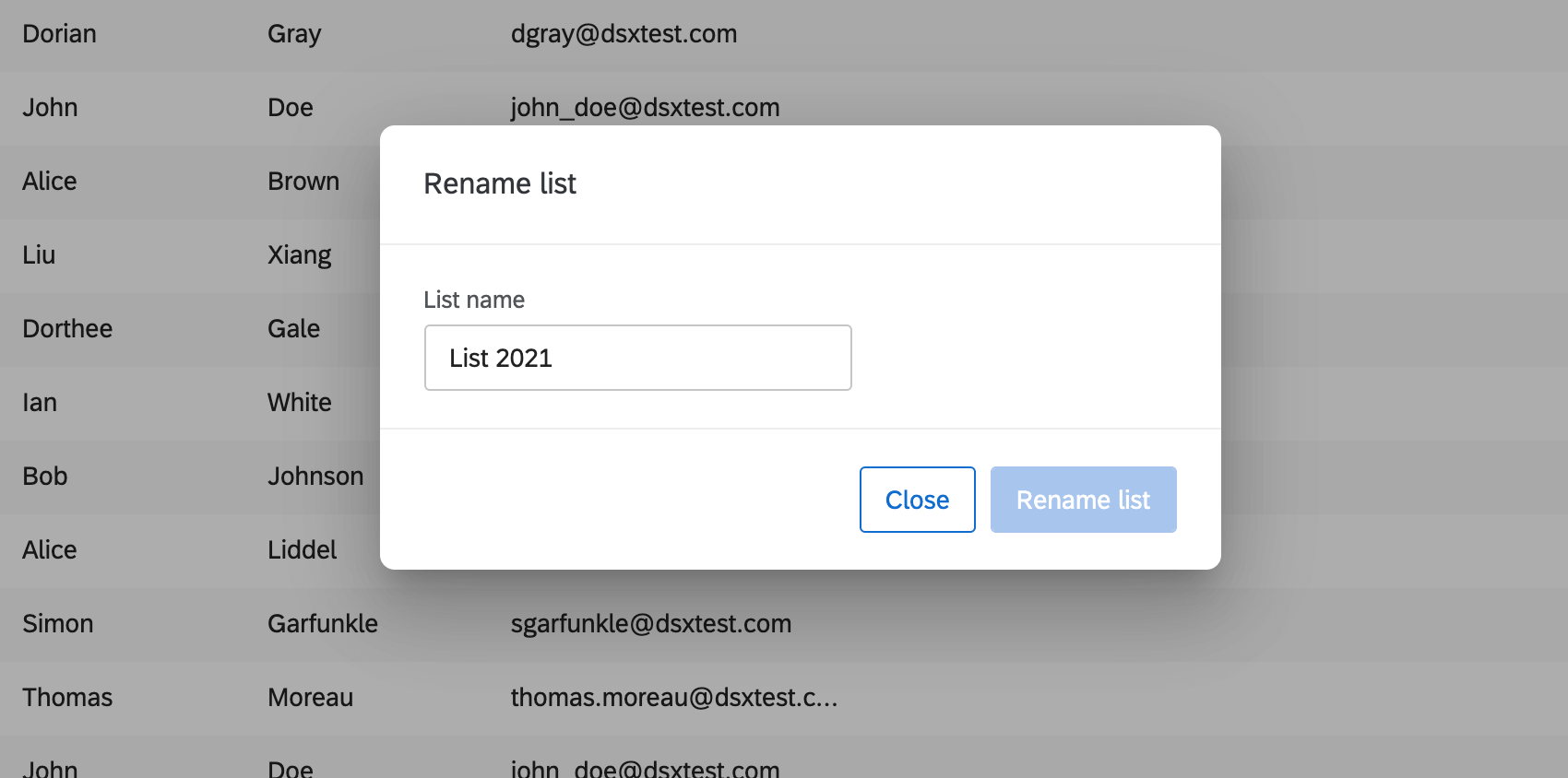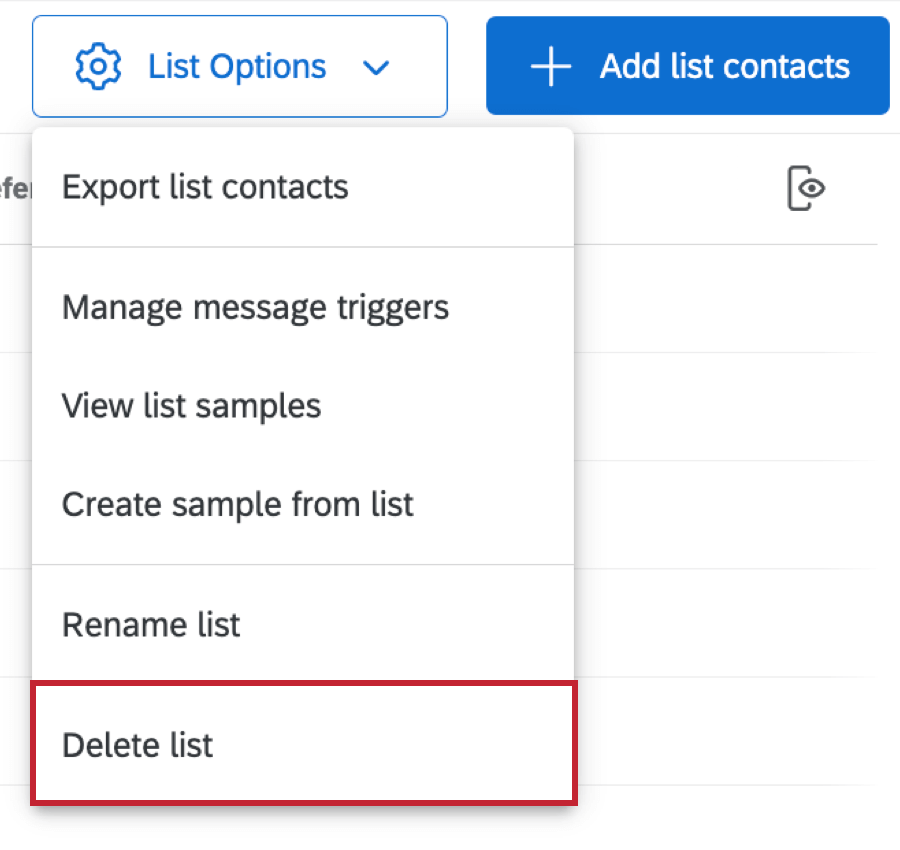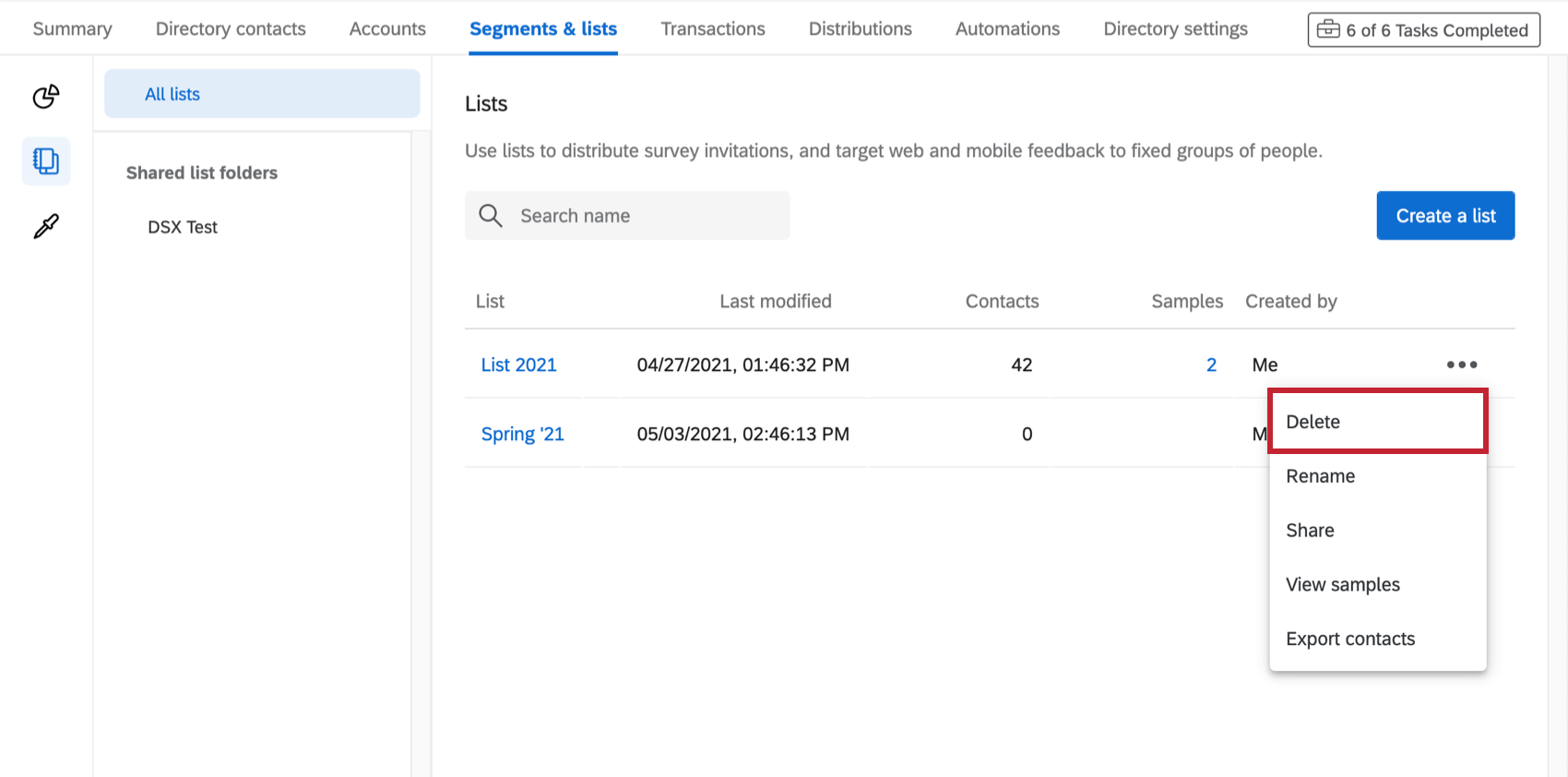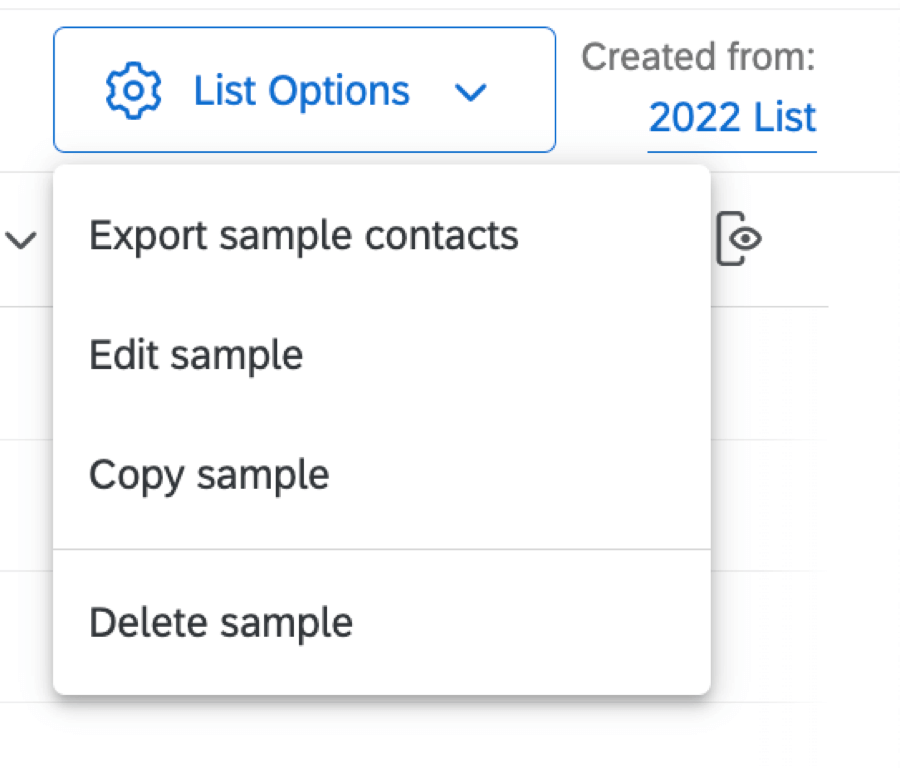Opciones de Lista de correo
Acerca de las opciones de Lista de correo
Cuando estás dentro de una lista de distribución o un muestra , hay una Opciones de Lista botón en la esquina superior derecha. Este botón le permite administrar su lista de muchas maneras, incluso agregando muestras, exportando la lista, renombrando la lista y eliminando la lista.
Exportar Lista de contactos
Puede exportar su lista de distribución en el formato de archivo que elija.
- Hacer clic Opciones de Lista .
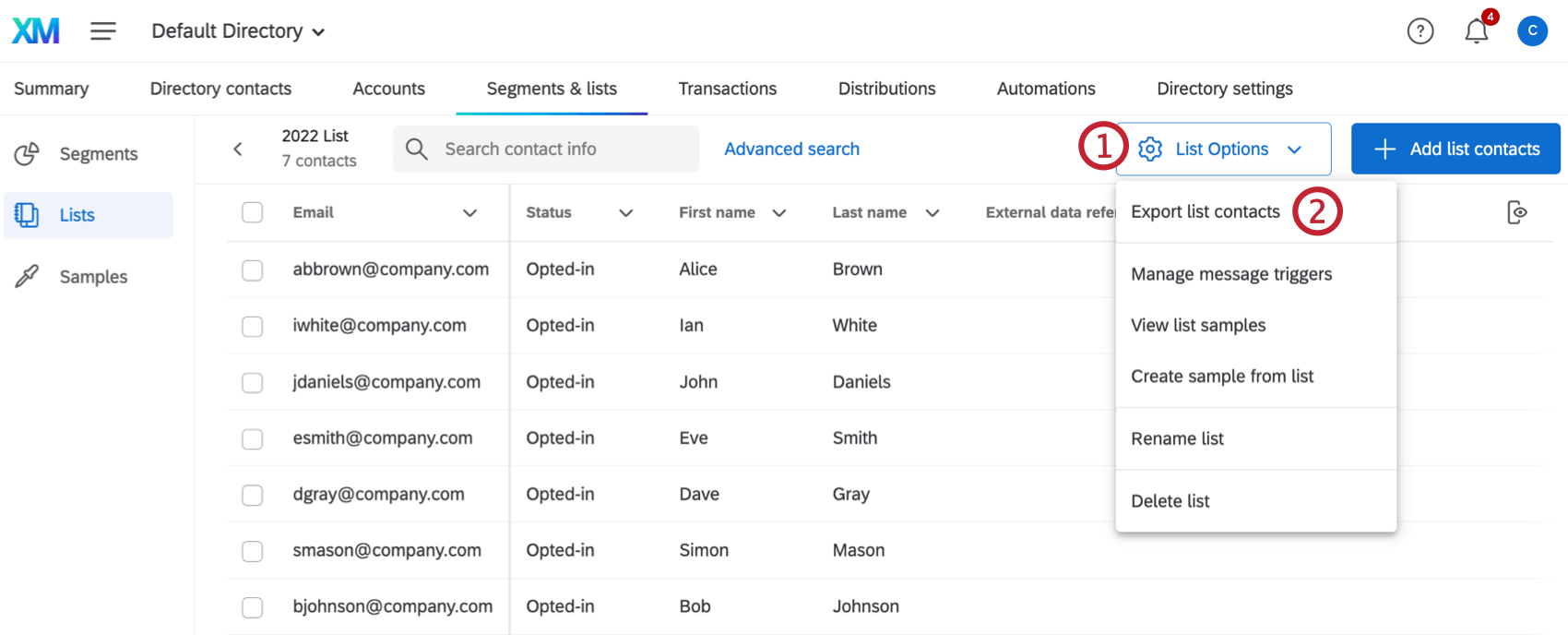
- Hacer clic Exportar lista de contactos .
- Seleccione unaFormato de archivo.
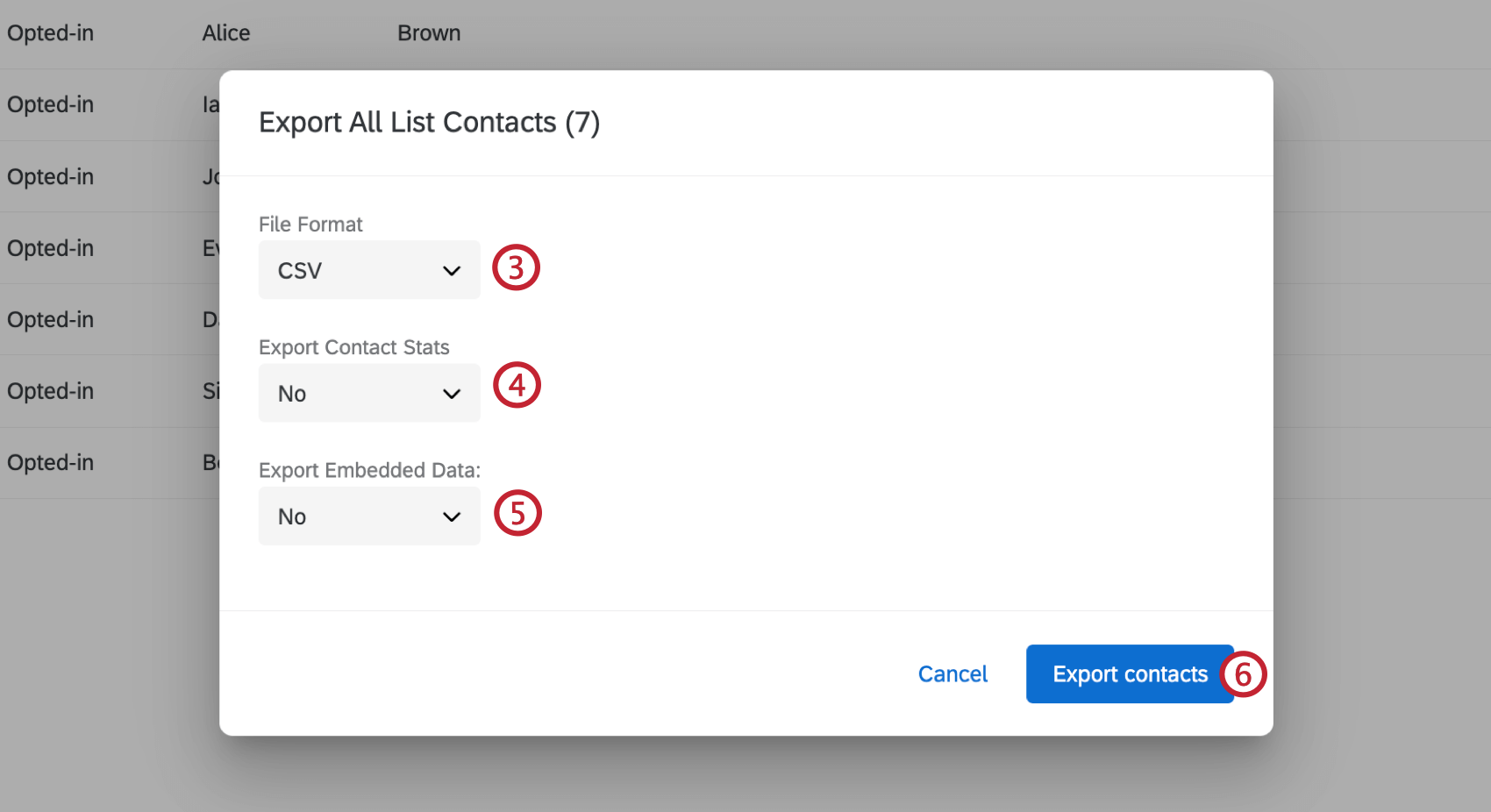
- Elija si desea Exportar estadísticas de Contacto . Esta es información sobre la frecuencia de contacto, tasa de respuestas, etc.
- Elija si desea Exportar datos integrados .Sí exporta todos los datos integrados, No no exporta nada y Especificar datos incrustados le permite elegir qué campos exportar.
- Hacer clic Exportar contactos .
Exportar contactos de muestra
Puede exportar todos los contactos en una muestra utilizando el mismo flujo de trabajo después de ir a Opciones de Lista y seleccionando Exportar contactos de muestra .
Especificar datos embebidos
Para especificar datos embebidos, simplemente seleccione campos del menú de la derecha. Los campos seleccionados aparecen en la parte inferior del menú.
Para eliminar campos, haga clic en el incógnita siguiente a sus nombres.
Ver Lista de muestras
Seleccionando Ver ejemplos de lista te llevará a la Muestras pestaña, donde puedes ver una lista de las muestras que has creado para esta lista de distribución. También puedes utilizar los tres puntos a la derecha de cada muestra para editarla, copiarla, exportarla o eliminarla.
Administrar activadores de mensajes
Los activadores de mensajes envían un correo electrónico cuando se agrega un contacto a una lista de distribución elegida. Este correo electrónico puede enviarse a cualquier dirección de correo electrónico que desee o al propio contacto .
Para más detalles, consulte la Disparadores de mensajes Página de soporte.
Crear Muestra a partir de una Lista
Crear Muestra a partir de una Lista te llevará a la pantalla de creación de muestra .
Administrar datos de Lista privadas
Seleccionando Administrar datos de lista privadas mostrará todos los campos de datos privados que existen dentro de la lista de distribución. Puede buscar campos, ver cuántos contactos tienen un valor para ese campo y eliminar campos.
Cambiar nombre de Lista
Después de seleccionar Cambiar el nombre de la lista, Escriba el nuevo nombre en el campo. Luego haga clic Cambiar el nombre de la lista .
Borrar lista
Puede eliminar una lista de distribución o una muestra seleccionando Eliminar lista/Eliminar muestra en Opciones de Lista .
También puedes encontrarlo debajo de la flecha desplegable siguiente a una lista en la pestaña Segmentos y listas .
Una vez eliminadas, estas listas son irrecuperables. Los contactos seguirán existiendo en el directorio y en cualquier otra lista a la que se hayan agregado.
Cualquier distribución enviada con esta lista ya no tendrá enlaces en el historia , y cualquier enlace en el que no se haga clic se deshabilitará; sin embargo, cualquier enlace abierto con respuestas en curso seguirá funcionando y podrá enviar una respuesta completa con información de contacto .
Las respuestas de la encuesta completada permanecerán en el Historial del contacto . No se eliminarán datos de respuesta de la encuesta.
El resultados de eliminar una muestra es el mismo que el de eliminar una lista de distribución.
Opciones de Lista de Muestra
- Exportar contactos de Muestra :Exporta tu muestra. Esto funciona solo como lista Exportar su lista de distribución .
- Editar Muestra: Cambiar el nombre, el tamaño de la muestra y criterios de muestreo . Una vez que haga clic Guardar y volver a muestrear , se tomará nuevamente la muestra según las condiciones.
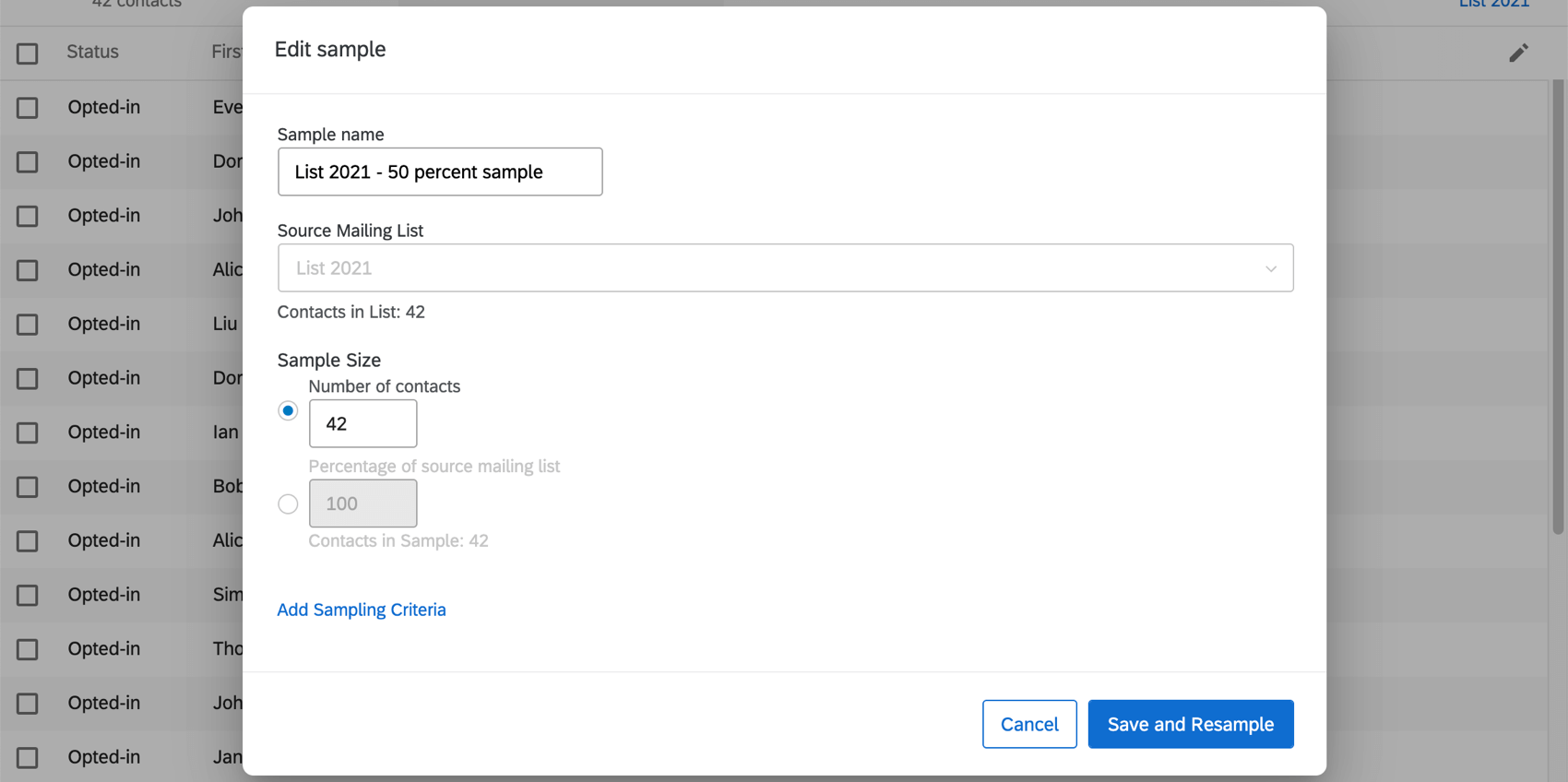
- Copiar Muestra: Crear una copia de la muestra.
- Eliminar Muestra: Eliminar la muestra .
Fusionar contactos Duplicar
A veces es posible que agregues accidentalmente la misma dirección de correo electrónico a una lista de distribución varias veces. Es fácil fusionar estos duplicados usando Fusionar contactos duplicar .
Con esta función, solo puedes consolidar duplicados en función de direcciones de correo electrónico. No se pueden identificar duplicados utilizando ningún otro campo. (Por ejemplo, apellido, número de identificación).
- Abra su lista de distribución.
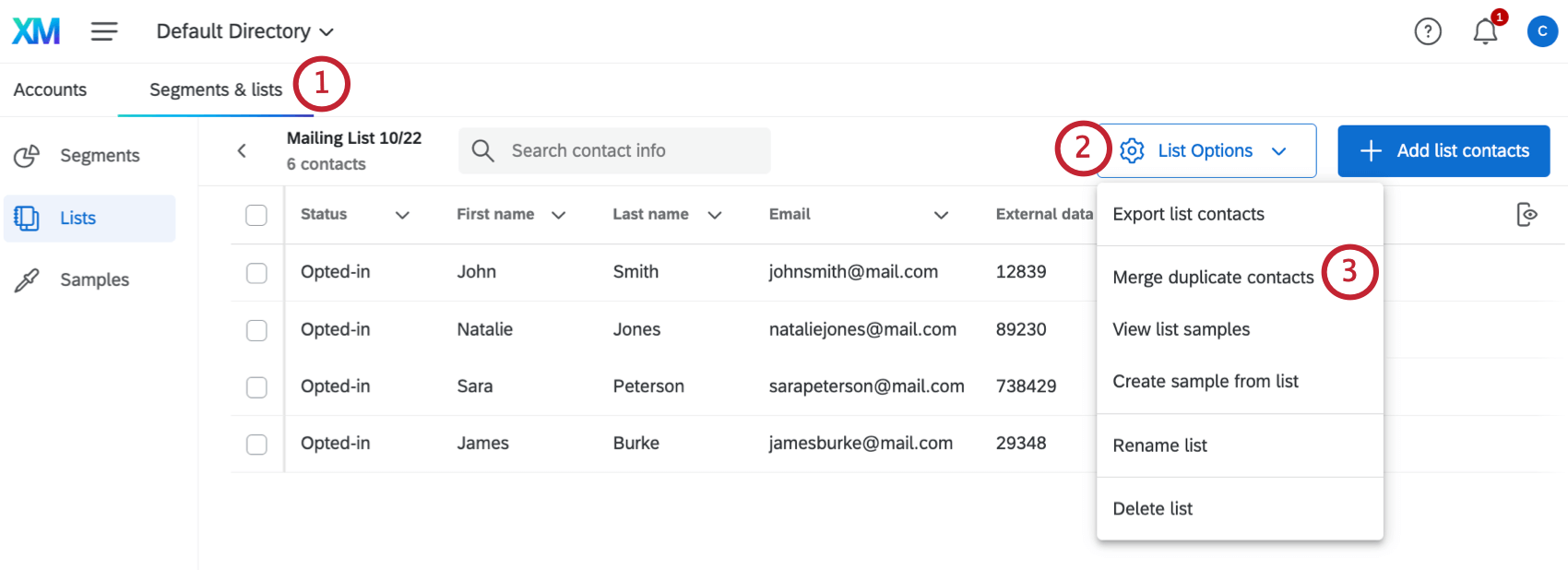
- Hacer clic Opciones de Lista .
- Seleccionar Fusionar contactos duplicar .
- Qualtrics buscará contactos en la lista que tengan la misma dirección de correo electrónico. Una vez que se hayan encontrado duplicados, haga clic en Fusionar duplicados .
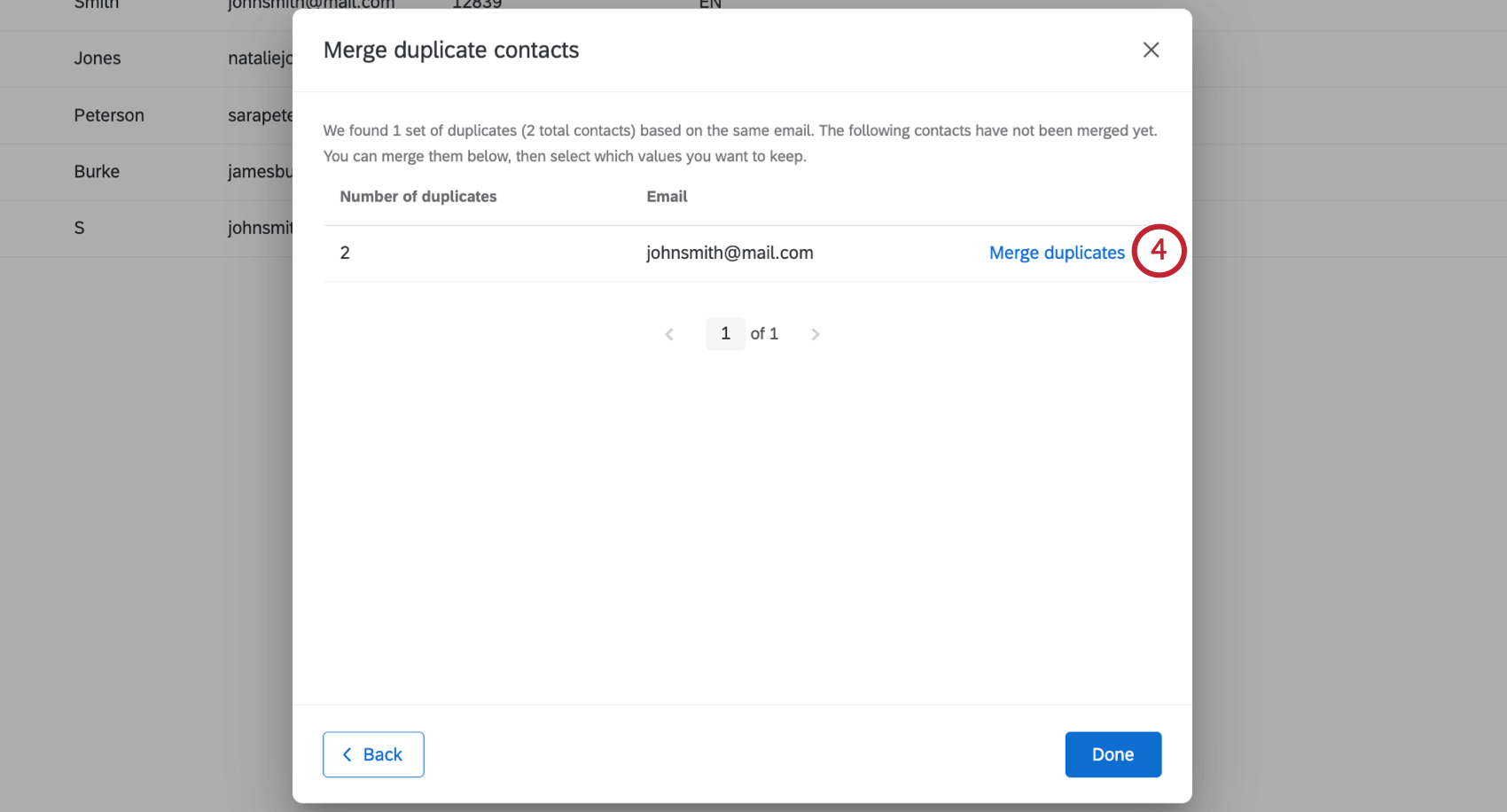
- Verá una lista de campos que tienen diferentes valores. Utilice el menú desplegable para seleccionar el valor que desea conservar.
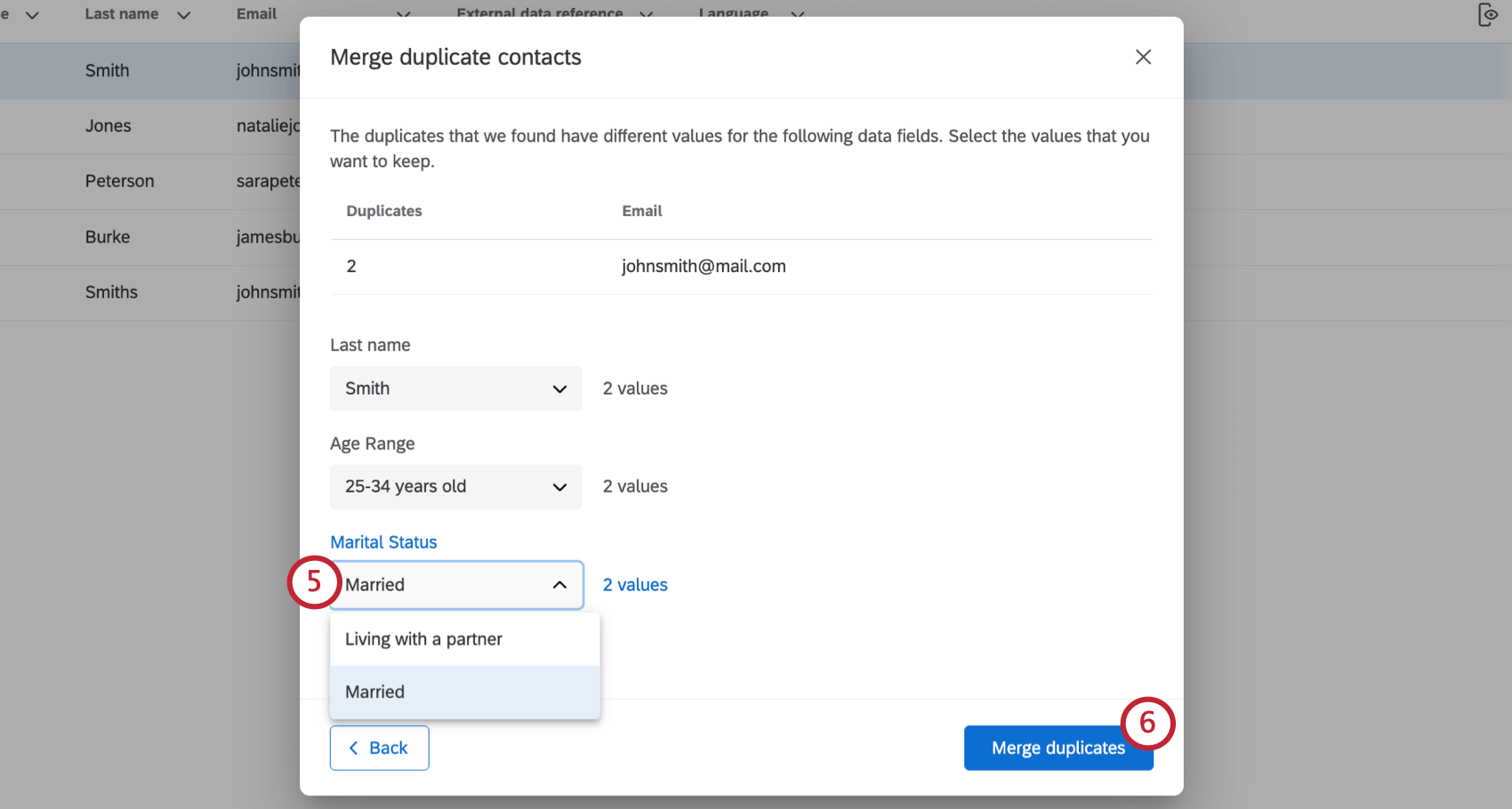 Consejo Q: Sólo puedes conservar un valor por campo. La opción que no elijas será borrada.
Consejo Q: Sólo puedes conservar un valor por campo. La opción que no elijas será borrada. - Cuando haya terminado, haga clic en Consolidar duplicados .
- Puede consolidar cualquier otra coincidencia que se haya encontrado. Si has terminado, haz clic Hecho .