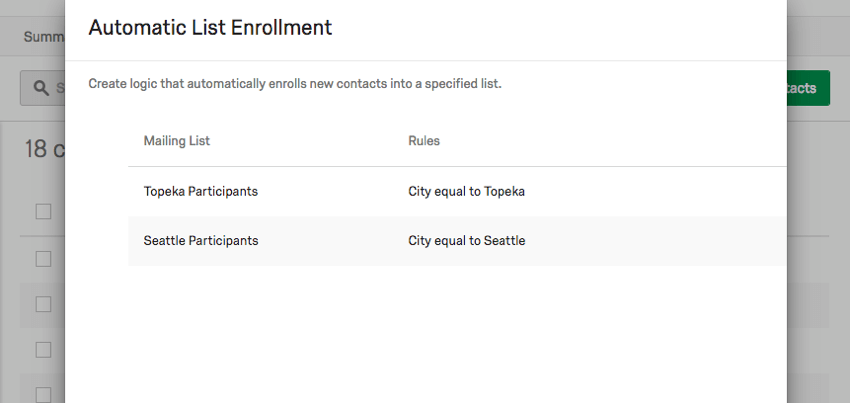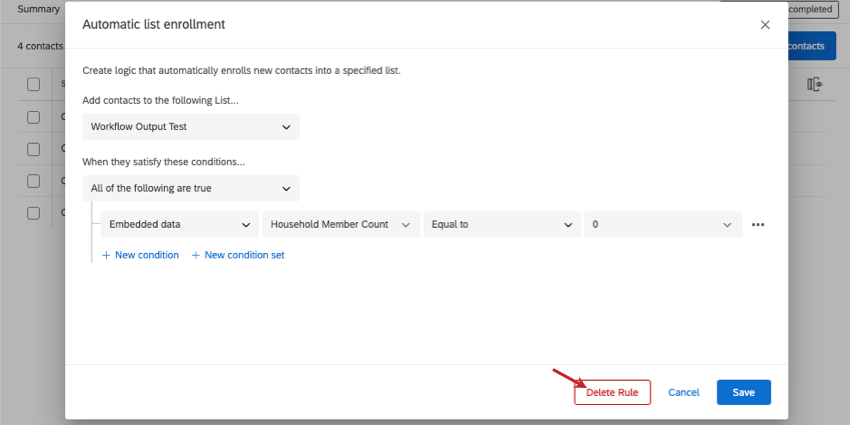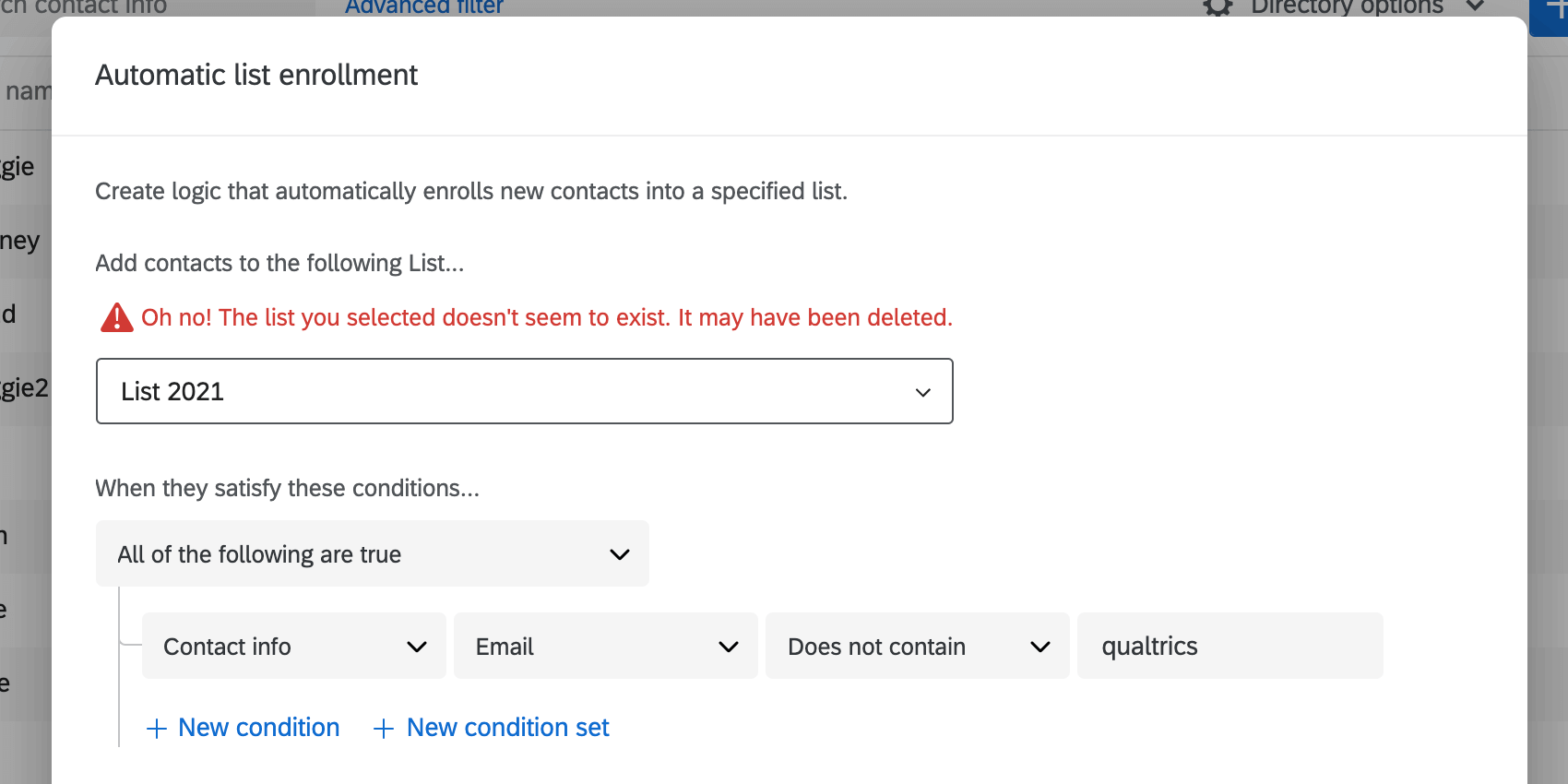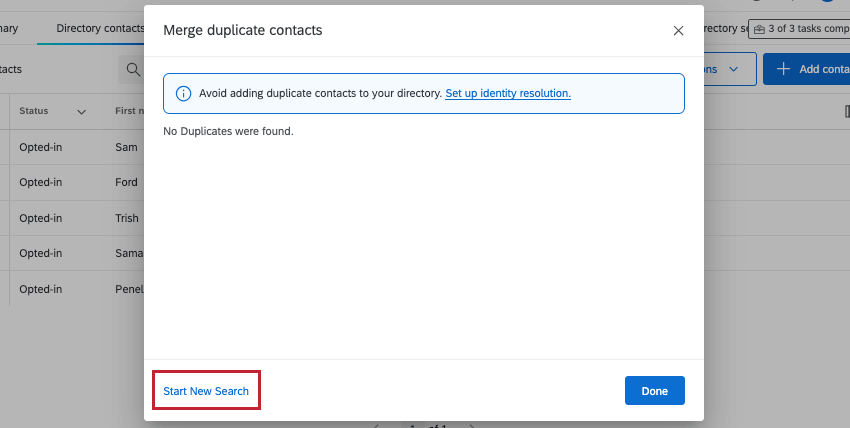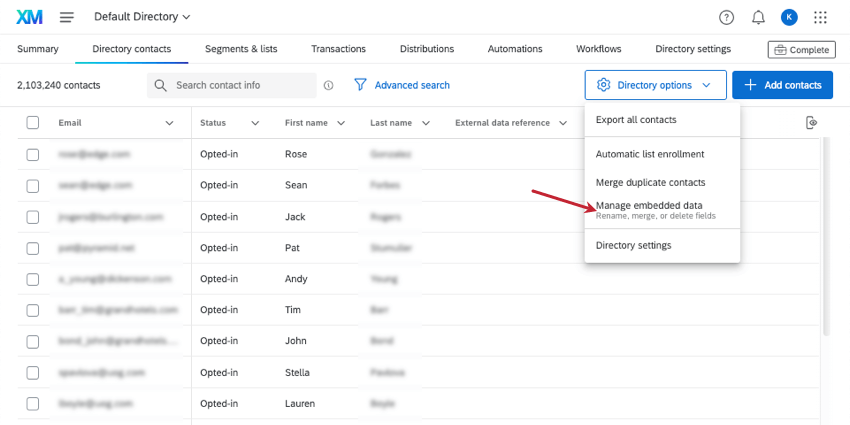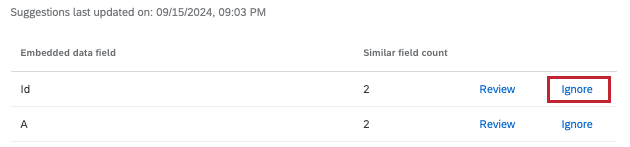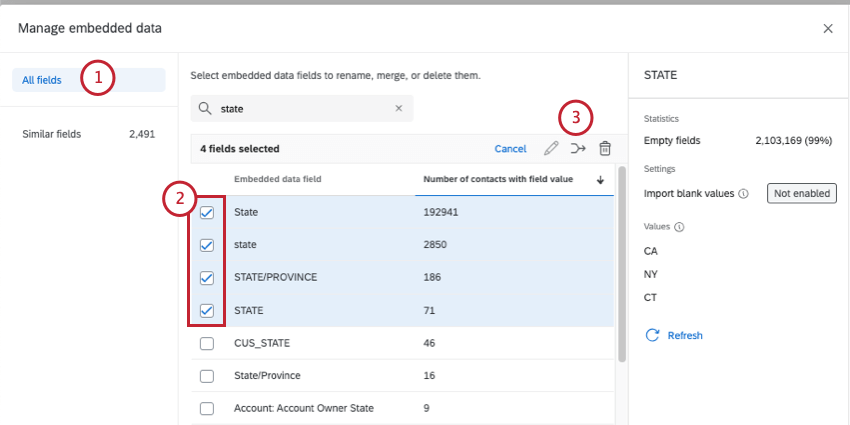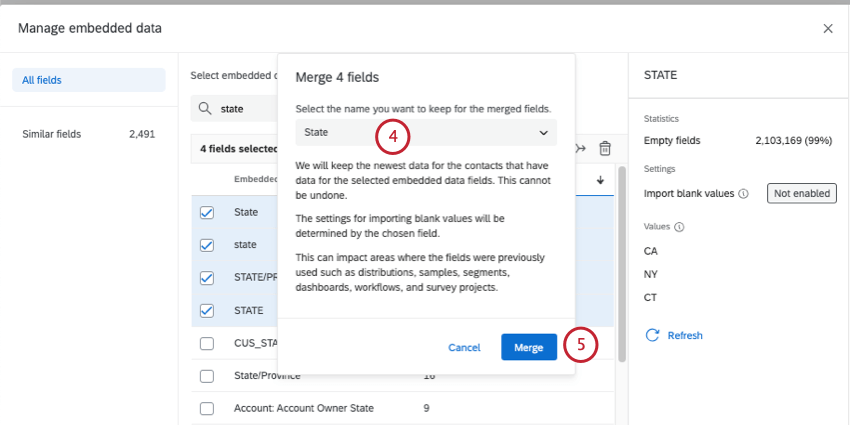Opciones de Directorio
Acerca de las opciones de Directorio
Las opciones de Directorio son un menú desplegable que se encuentra en la esquina superior derecha de la pestaña Contactos del Directorio . Contiene muchos medios importantes para administrar los contactos de su directorio , como la capacidad de exportarlos, configurar reglas automáticas para la inscripción en lista , fusionar duplicados y administrar datos embebidos.
Exportar todos los contactos del Directorio
Puede exportar todos los contactos de su directorio en el formato de archivo que elija.
- Hacer clic Opciones de Directorio .
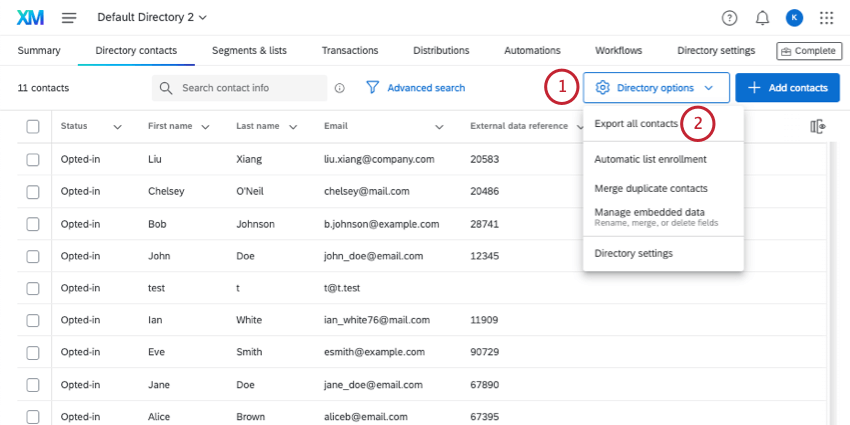
- Hacer clic Exportar todos los contactos .
- Seleccione una Archivo formato . Puede seleccionar CSV o TSV.
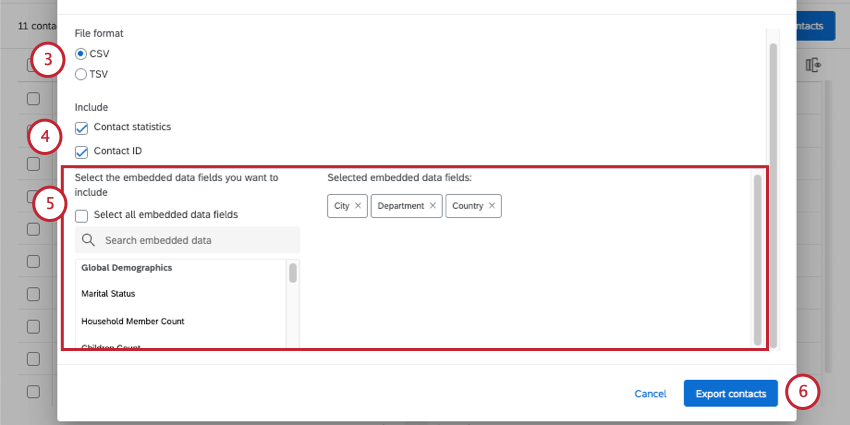
- Seleccione una de las siguientes informaciones para incluir en su exportación:
- Estadísticas de Contacto : Esto incluye el recuento de invitaciones, el recuento de correos electrónicos, el tiempo de respuesta promedio, la tasa de respuestas, la fecha de la última invitación, la fecha de la última respuesta y el recuento de respuestas. El recuento de respuestas incluye respuestas incompletas pero cerradas. El tiempo de respuesta promedio se expresa en milisegundos.
- ID de Contacto : Cada contacto del XM Directory tiene una identificación única generada aleatoriamente. Esta ID no se puede cambiar y se utiliza como identificador único en las llamadas API .
- Busque y seleccione los datos embebidos que desea incluir con cada contacto. Los datos embebidos seleccionados aparecen a la derecha.
Consejo Q: Hacer clic Seleccionar todos los campos de datos embebidos incluir Todos los datos embebidos en el directorio . Tenga en cuenta que, dependiendo de cuántos campos haya en su directorio, esto puede aumentar drásticamente el tamaño del archivo. Vea nuestra guía sobre directorio de limpieza de datos embebidos .
- Hacer clic Exportar contactos .
Inscripción automática a la lista
Digamos que tienes una encuesta en curso que realizas en varias ciudades diferentes. Recibes muchas personas que solicitan ser agregadas a estas encuestas y desearían poder cargarlas todas a la vez en tu directorio en lugar de hacerlo en listas de contacto separadas.
La inscripción automática a lista le permite ordenar automáticamente nuevos contactos en determinadas listas en función de diversa información sobre ellos. Esta función afecta a los contactos existentes, pero es necesario actualizarlos para que la regla de inscripción automática a la lista surta efecto.
Establecer reglas
- Hacer clic Opciones de Directorio .
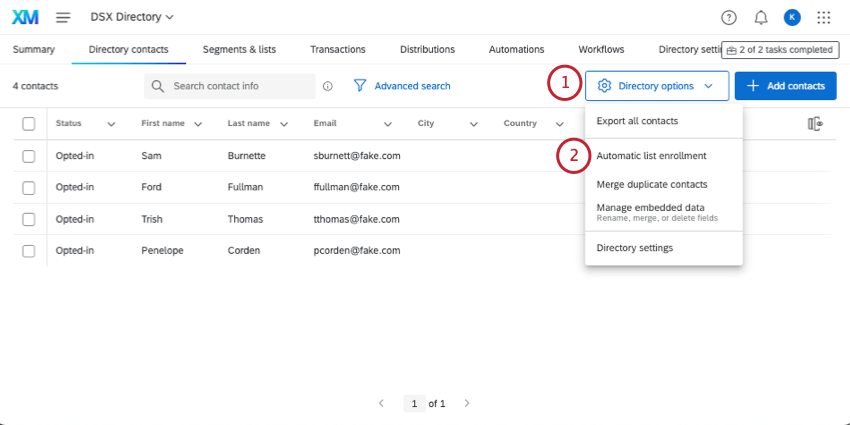
- Seleccionar Inscripción automática a la Lista .
- Hacer clic Crear nueva regla .
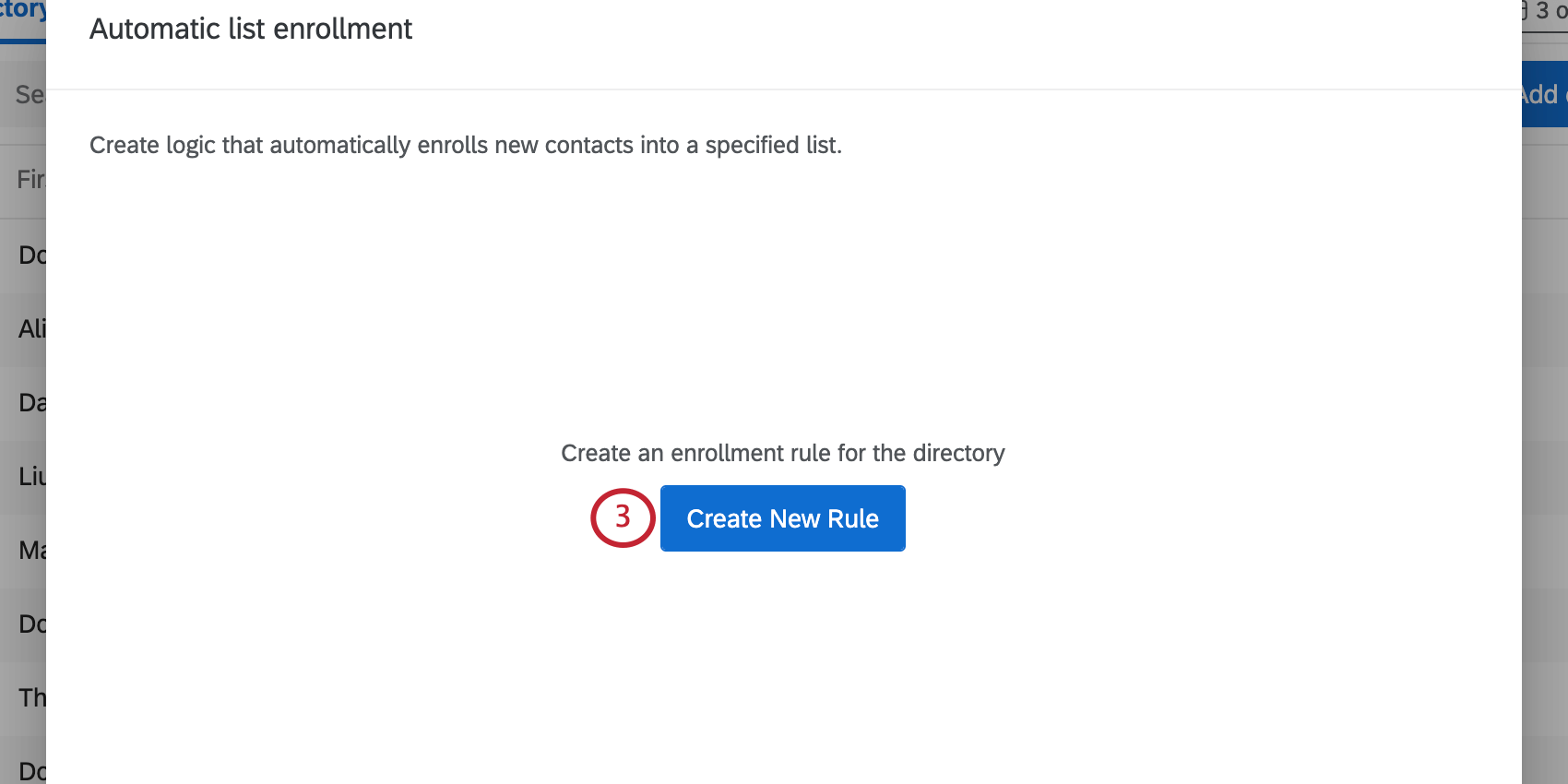
- Seleccione la lista de distribución a la que desea agregar el contacto .
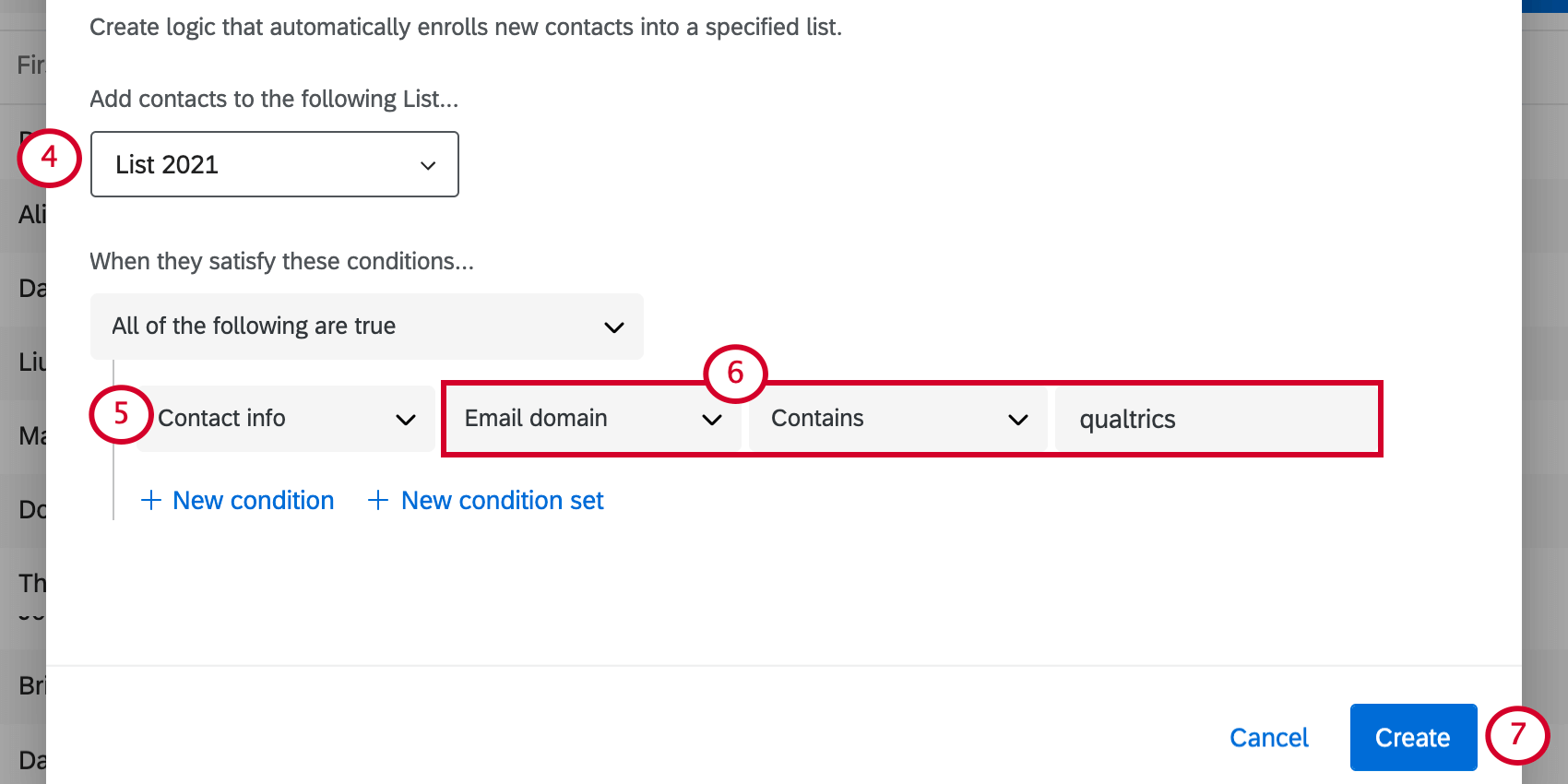
- Seleccione el tipo de información que desea filtro .
- Termine la “declaración” basándose en los detalles de esa información.
Ejemplo: Aquí sólo queremos que las personas cuyos dominios de correo electrónico contengan “qualtrics” se incluyan en nuestra lista de distribución.
- Hacer clic Crear Para terminar.
Establecer condiciones
Las condiciones de inscripción automática a la lista son similares a Condiciones en los filtros de directorio . La única diferencia es que los únicos campos en los que puedes basar la inscripción automática a la lista son la información de contacto y los datos embebidos.
Administrar reglas
Después de haber creado reglas, las verá cada vez que seleccione “Inscripción automática a la lista ” en las opciones del directorio .
Haga clic en una regla para modificarla. También puedes hacer clic Eliminar regla en la parte inferior derecha para eliminarlo para siempre.
Consejo Q: Es posible que aparezca un error que indique que la lista seleccionada no existe. Es posible que la lista haya sido eliminada, pero antes de cambiar algo, tenga en cuenta que otro administrador de directorio puede haber creado esta regla y el motivo de este error puede ser que usted no tenga acceso a la lista de distribución.
Fusionar duplicados
A veces, es posible que cargues varias copias del mismo contacto en tu directorio sin saberlo. Puede combinar estos contactos duplicar en un solo contacto utilizando Fusionar duplicados en las opciones del directorio .
- Hacer clic Opciones de Directorio .
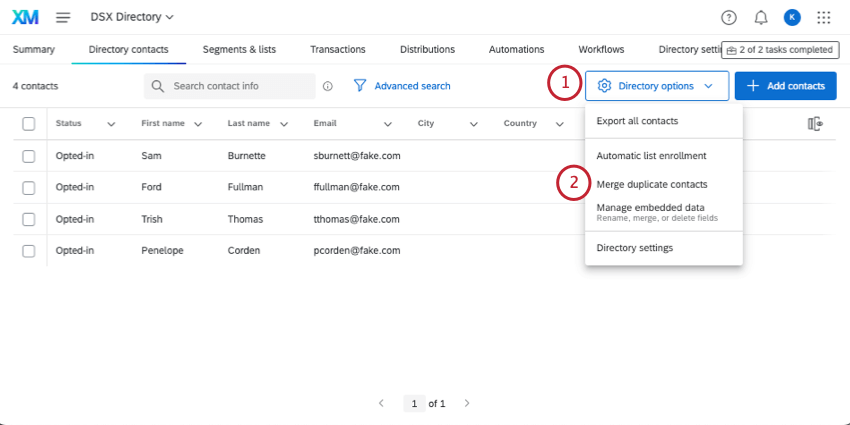
- Seleccionar Fusionar duplicados .
- Seleccione los campos a la izquierda en los que desea buscar duplicados. Puede seleccionar hasta dos campos duplicar .
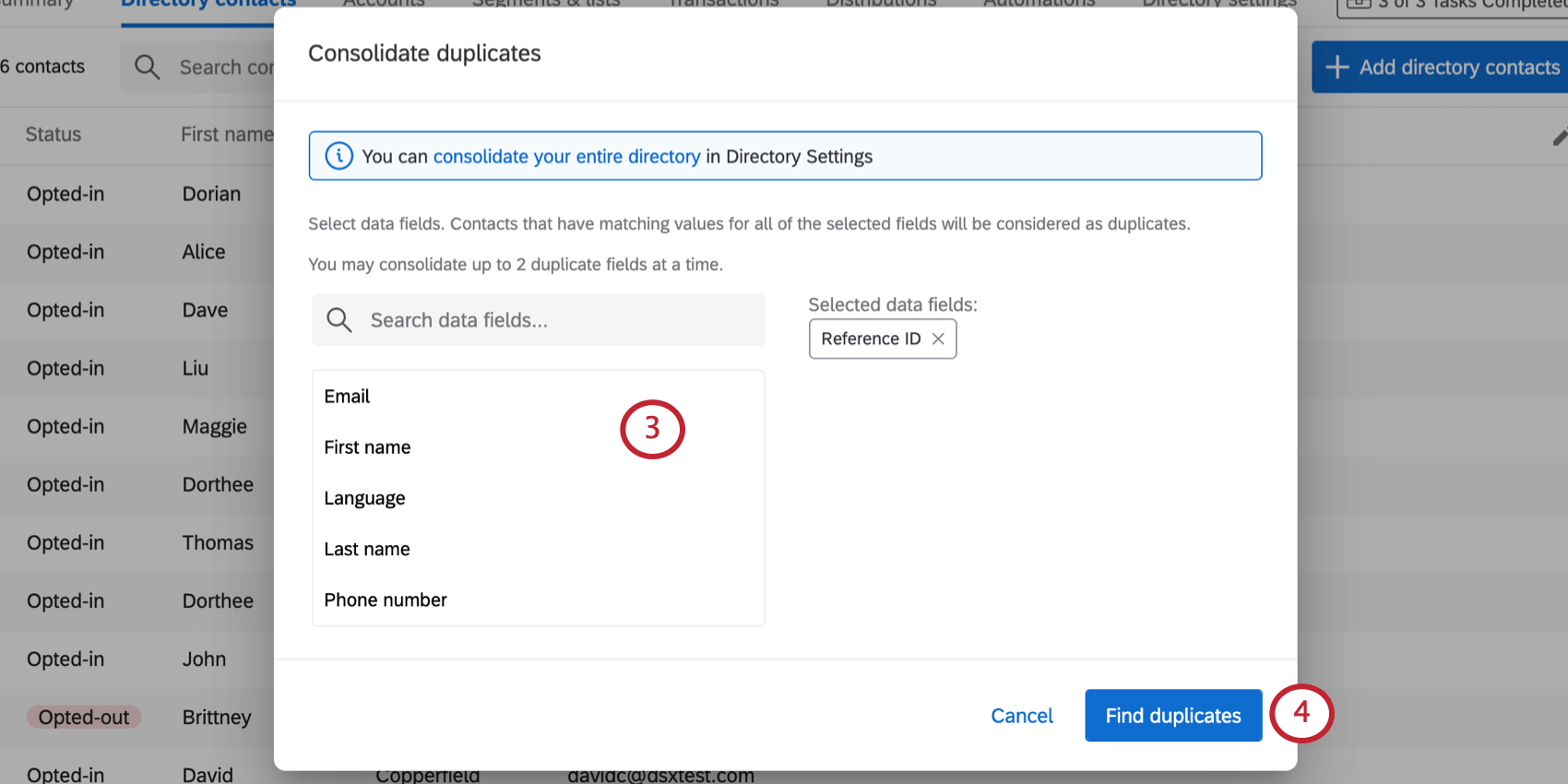 Ejemplo: Si seleccionamos nombre y apellido, los contactos con el mismo nombre no se considerarán duplicados. Sólo si ambos nombres coinciden se considerarán duplicados entre sí.
Ejemplo: Si seleccionamos nombre y apellido, los contactos con el mismo nombre no se considerarán duplicados. Sólo si ambos nombres coinciden se considerarán duplicados entre sí. - Hacer clic Encontrar duplicados .
- Siguiente a un grupo de duplicados, haga clic en Fusionar duplicados .
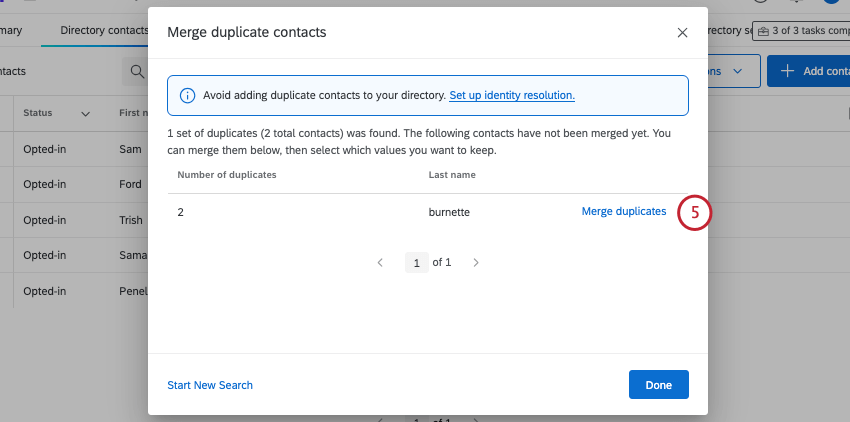 Consejo Q: Sólo puedes consolidar 100.000 conjuntos de duplicados a la vez. En la imagen de arriba, había 2 conjuntos de duplicados. Si su directorio tiene más de 100.000 conjuntos de duplicados, necesitará consolidar los duplicados varias veces. También puede fusionar contactos duplicar en la pestaña Configuración del Directorio . Ver Fusionar contactos existentes Para más información.
Consejo Q: Sólo puedes consolidar 100.000 conjuntos de duplicados a la vez. En la imagen de arriba, había 2 conjuntos de duplicados. Si su directorio tiene más de 100.000 conjuntos de duplicados, necesitará consolidar los duplicados varias veces. También puede fusionar contactos duplicar en la pestaña Configuración del Directorio . Ver Fusionar contactos existentes Para más información. - Se enumerarán las diferencias entre los duplicados. Seleccione la versión preferida de cada campo diferente.
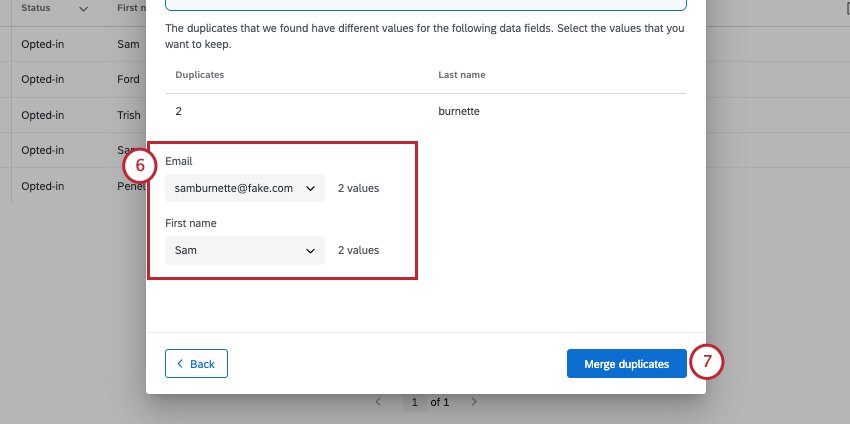
- Hacer clic Fusionar duplicados .
Consejo Q: Para todos los contactos, puede especificar los valores para la información de contacto (nombre, correo electrónico, teléfono e idioma). Para datos embebidos , depende de los contactos que se estén consolidando. Si cada contacto duplicar tiene valores diferentes para un campo de datos embebidos , entonces se le dará la opción de elegir qué valor de datos embebidos conservar. Si un contacto tiene un valor para un campo de datos embebidos pero el otro contacto no tiene un valor para ese campo, entonces la versión del contacto que se seleccione determinará qué campo no duplicado se mantiene.
Consolidación de duplicados adicionales
Si ha terminado su búsqueda, haga clic en Iniciar nueva búsqueda en la parte inferior izquierda para elegir diferentes campos para identificar duplicados.
Administrar datos embebidos
Para poder analizar fácilmente sus datos o compilarlos en informes, es importante mantenerlos limpios. Esto significa asegurarse de que todo tenga el nombre correcto, eliminar datos innecesarios y fusionar duplicados, siempre que sea posible.
Cuando abres Opciones de Directorio , luego seleccione Gestionar datos embebidos , puede eliminar datos embebidos, cambiar el nombre de los campos y fusionar campos similares. Esta herramienta incluso le dará recomendaciones sobre qué campos fusionar.
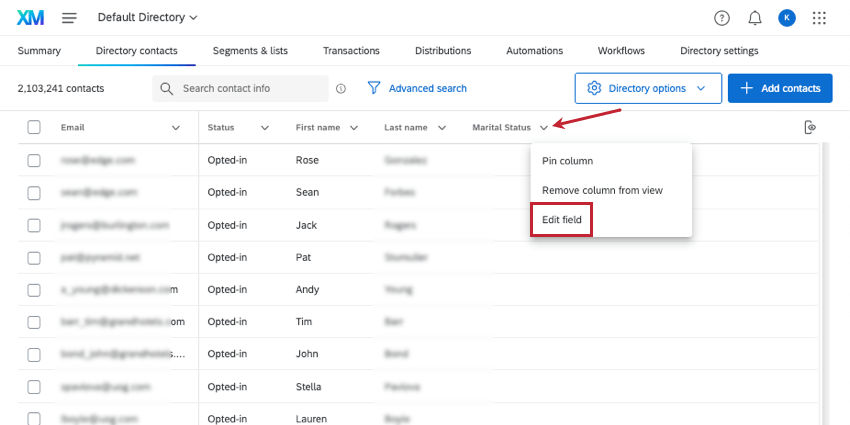
Cambiar el nombre de un campo
- Seleccione un campo.
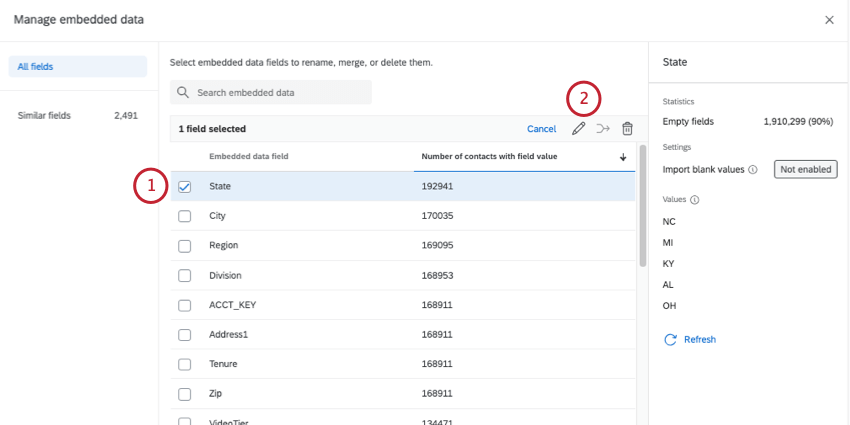
- Haga clic en el icono editar.
- Introduzca el nombre.
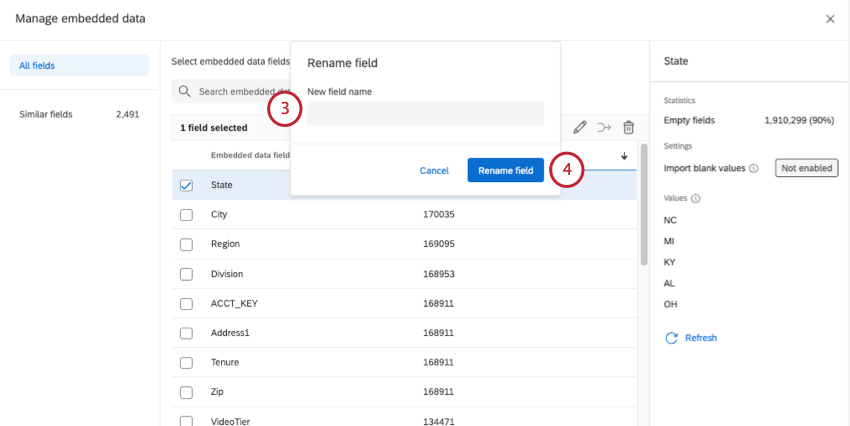
- Hacer clic Cambiar nombre de campo .
Eliminar un campo
- Seleccione un campo.
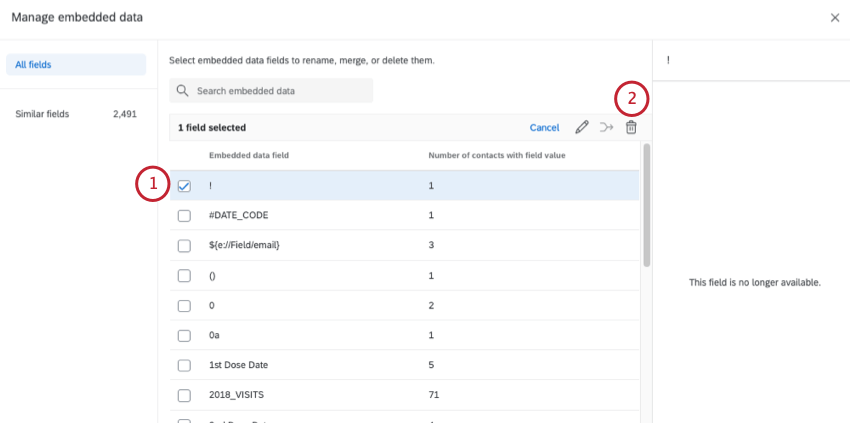
- Haga clic en el icono de la papelera.
- Lea la advertencia.
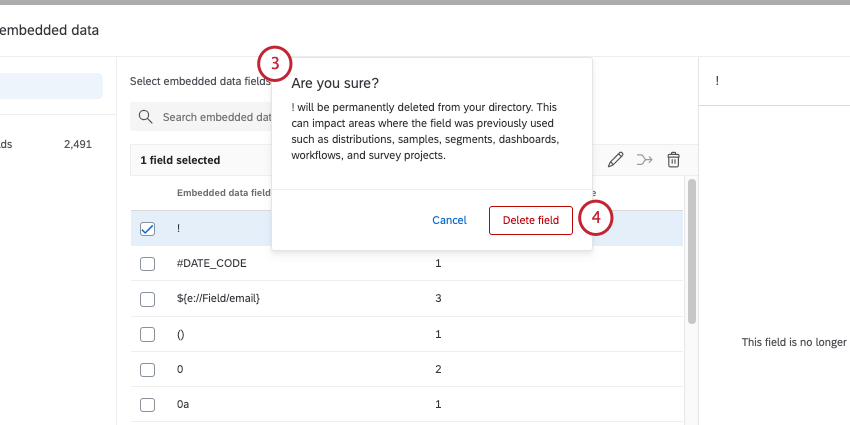
- Si está seguro de que desea eliminar el campo, seleccione Eliminar campo.
Fusionar campos similares
Qualtrics generará recomendaciones de campos para fusionar en función de la similitud de sus nombres. Los nombres se evalúan ignorando mayúsculas y minúsculas, espacios en blanco y signos diacríticos (es decir, acentos en las letras).
- Ir a Campos similares .
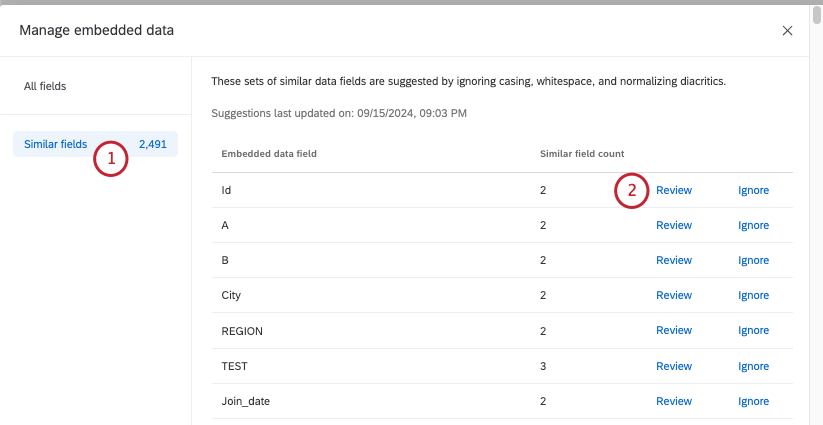
- Verá una lista de campos que son similares a otros campos en el directorio. Hacer clic Revisar .
- Seleccione un campo para obtener más información sobre él, como por ejemplo:
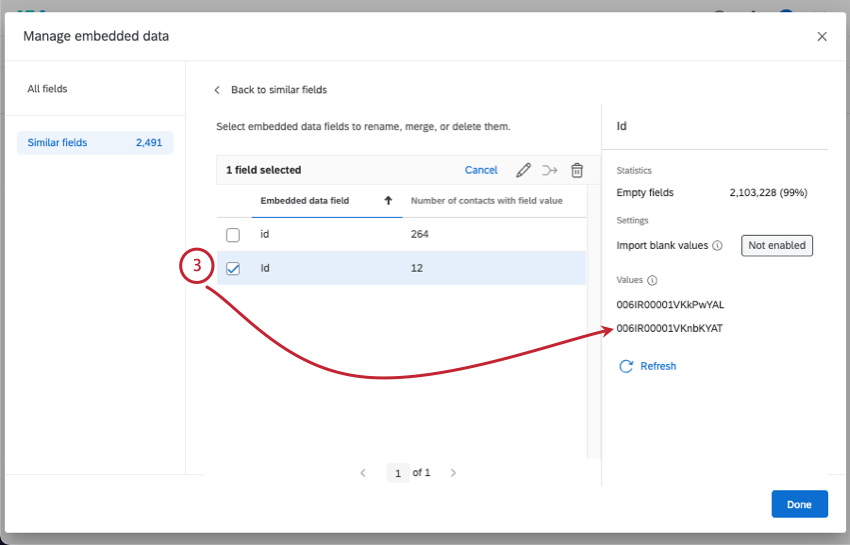
- Campos vacíos: El número de contactos que no tienen información para este campo.
Consejo Q: Puede hacer clic en la flecha siguiente a un encabezado para ordenar por el nombre del campo o el número de contactos.
- Valores: Una muestra de hasta 10 valores para este campo. Por ejemplo, si el campo es País, los valores pueden ser Japón, España, Francia, etc. Esto no muestra todos los valores del campo.
- Refrescar: Actualice su vista para ver diferentes valores de muestra .
Consejo Q: El panel de la derecha mostrará el último campo que seleccionó. También puede deseleccionar campos según sea necesario.
- Campos vacíos: El número de contactos que no tienen información para este campo.
- Seleccione los campos que desea fusionar.
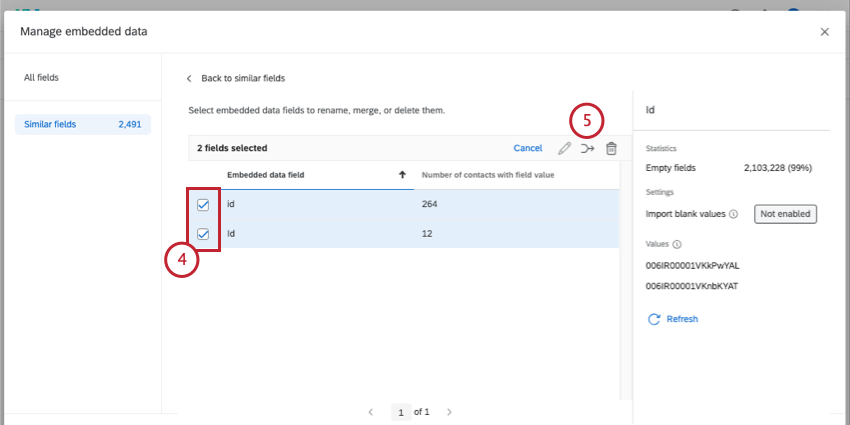
- Haga clic en el icono de fusión.
- Seleccione el nombre del campo que desea conservar.
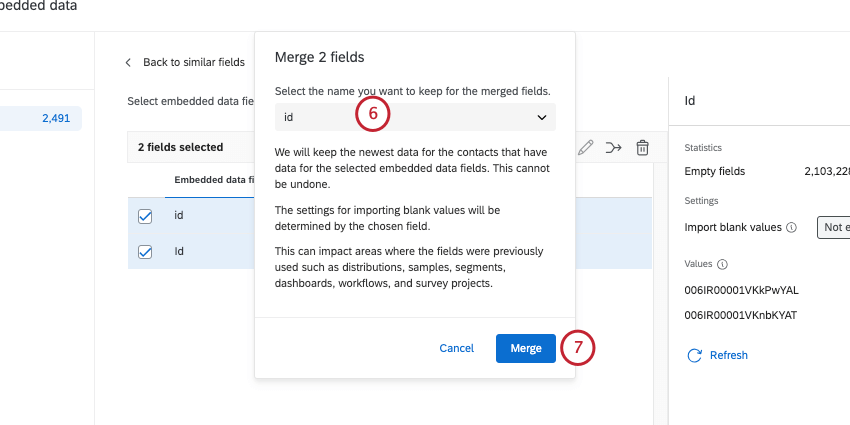
- Hacer clic Unir .
Fusión manual de campos
No es necesario esperar a que se marquen los campos para limpiar los datos. Puede seleccionar cualquier número de campos en cualquier momento y fusionarlos.
Configuración del directorio
La opción Configuración de Directorio lo redireccionará a la pestaña Configuración de Directorio . Consulta las siguientes páginas para obtener más información sobre las opciones que puedes encontrar allí: