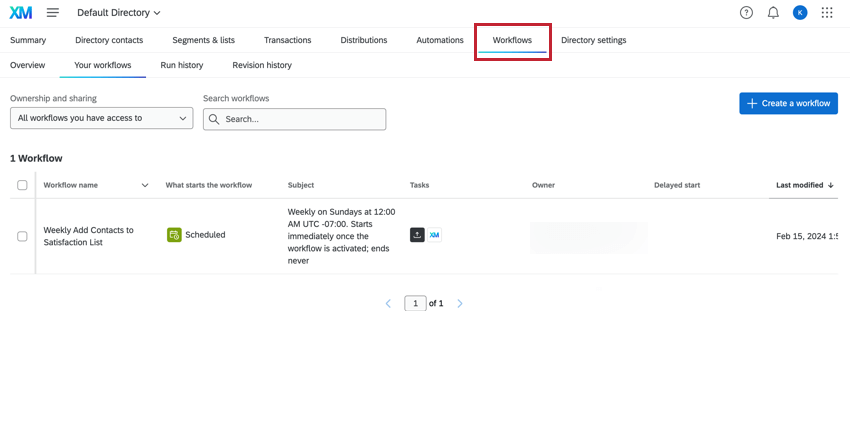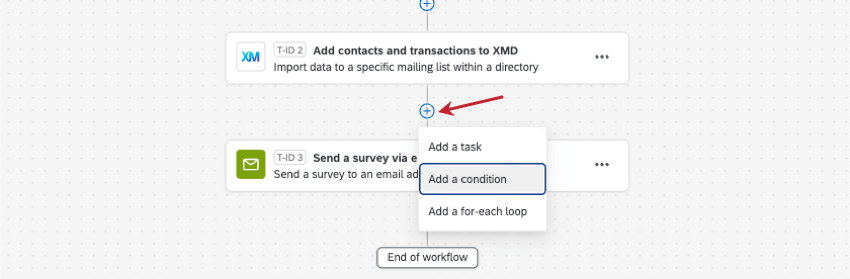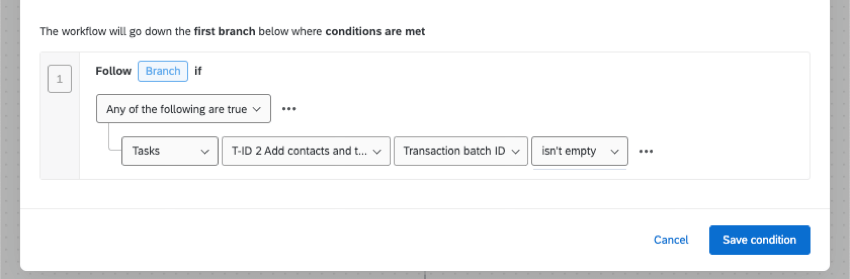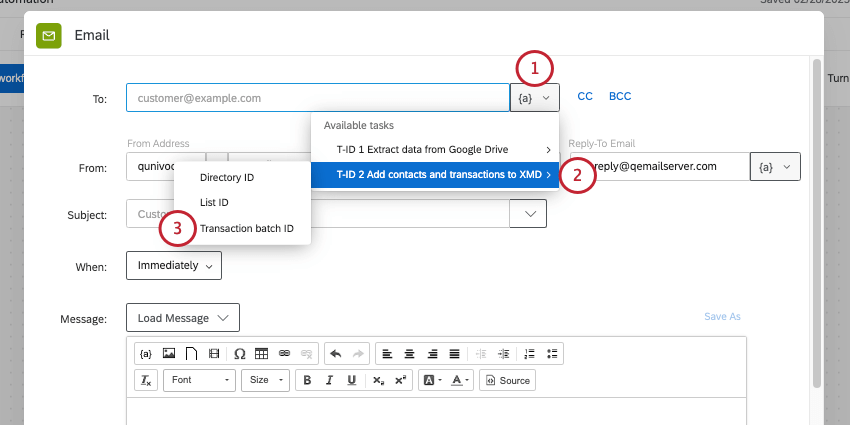Migración de automatizaciones a Flujos de trabajo de XM Directory
Acerca de la migración de automatizaciones a los Flujos de trabajo del XM Directory
Flujos de trabajo son la nueva y mejorada forma de automatizar tareas en XM Directory, y eventualmente reemplazará por completo automatizaciones. Para adelantarnos a este cambio, recomendamos seguir las instrucciones de esta página para recrear automatizaciones comunes como flujos de trabajo.
Flujos de trabajo en el XM Directory
La pestaña Flujos de trabajo del XM Directory es donde puede crear, editar y administrar flujos de trabajo relacionados con el directorio. Al reemplazar sus automatizaciones heredadas, este puede ser un lugar único y fácil para encontrar todos sus flujos de trabajo del XM Directory .
Para obtener más información, consulte Flujos de trabajo en el XM Directory.
Programación de Flujo de trabajo
Todas las automatizaciones del XM Directory se programan a intervalos regulares. Por lo tanto, el primer paso para reemplazar su automatización es crear una flujo de trabajo programado.
- Navegar a XM Directory .
- Ir a la Flujos de trabajo pestaña.
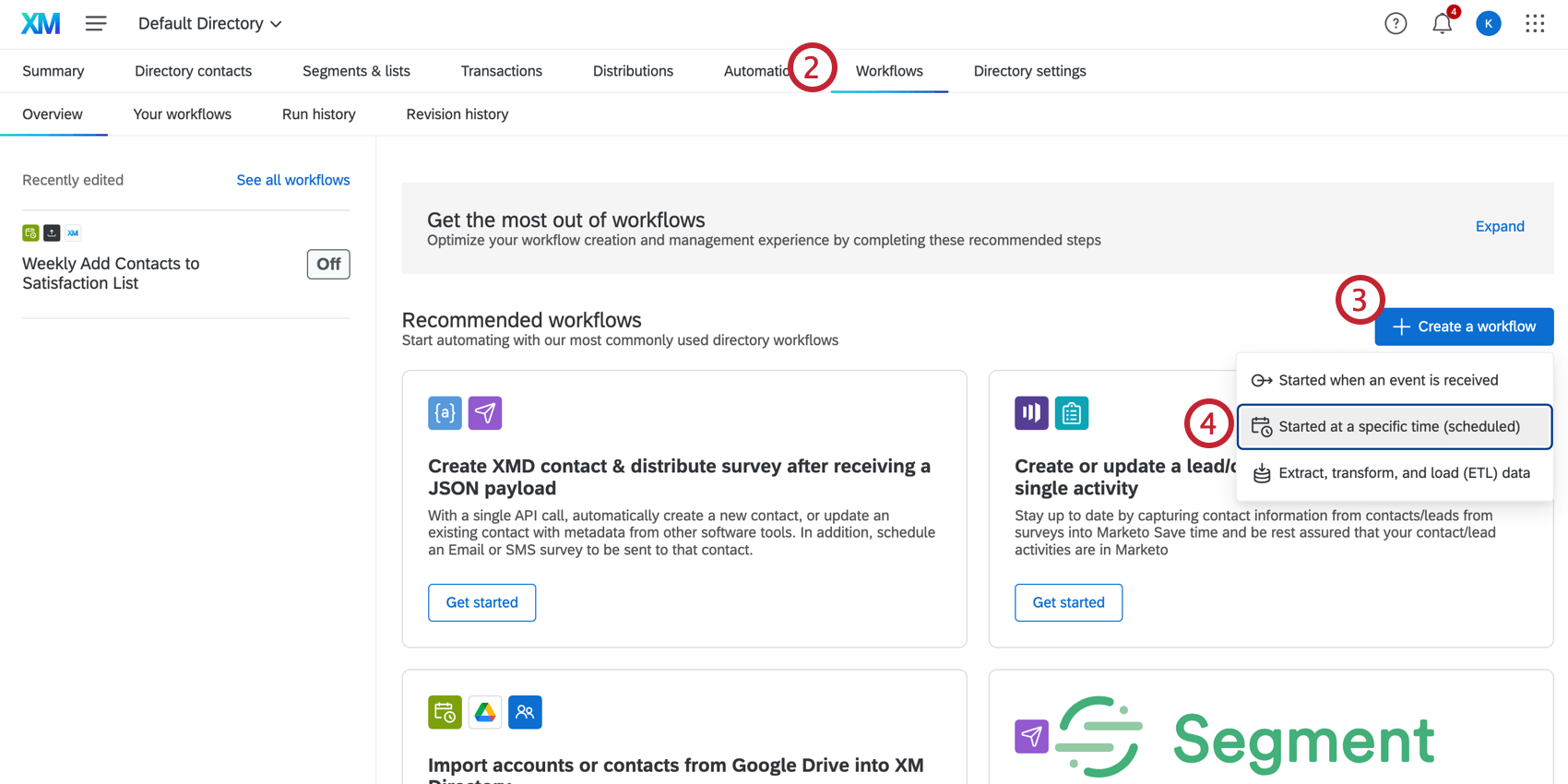
- Seleccionar Crear un flujo de trabajo .
- Seleccionar Comenzó a una hora específica (programada) .
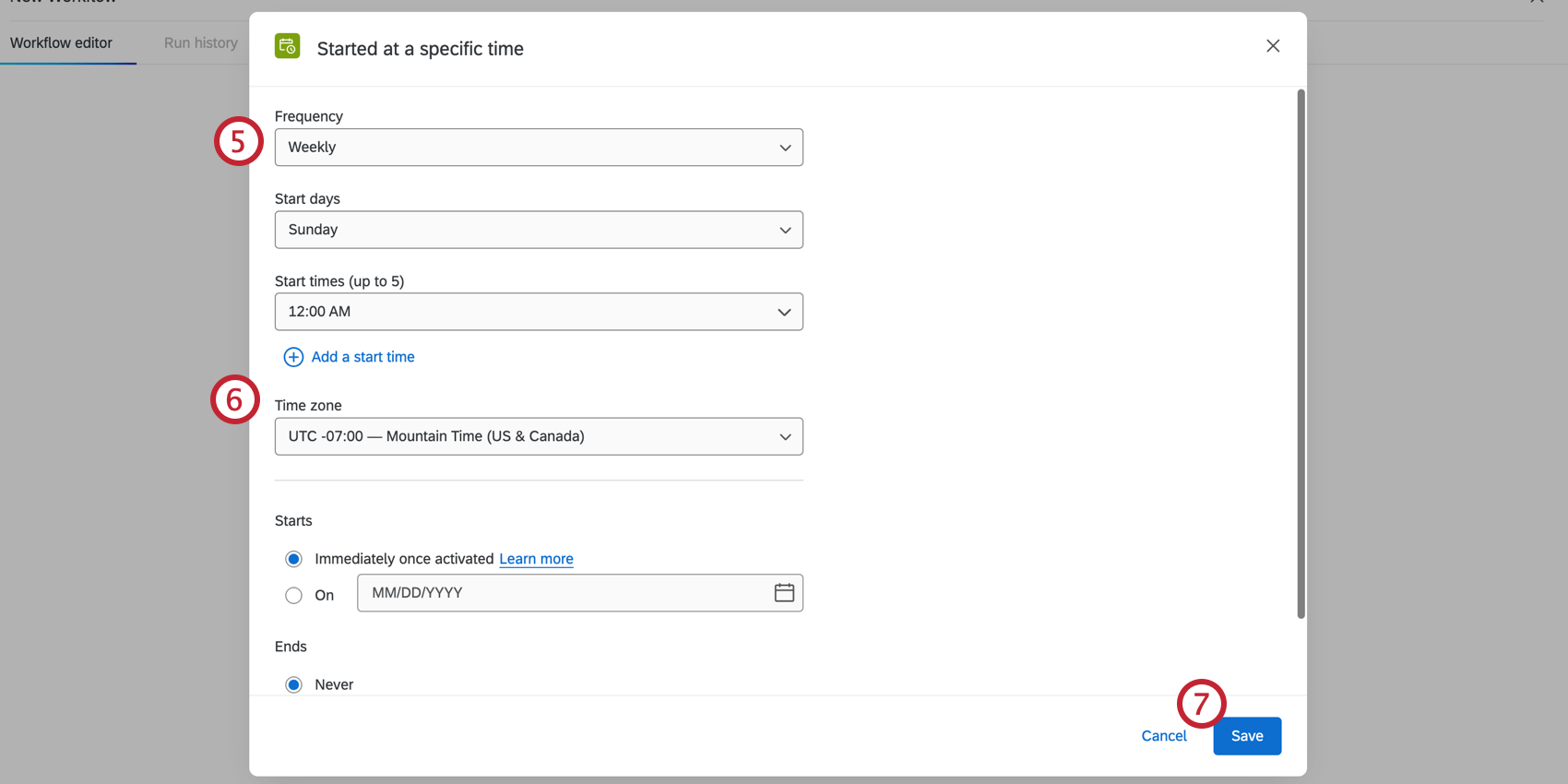
- Seleccione el Frecuencia desde el menú desplegable.
- Entrar en el Días de inicio , Horarios de inicio , zona horario , Comenzar , y Fin campos. Para obtener más información, consulte Flujos de trabajo programados .
- Seleccionar Ahorrar.
- A Siguiente, determina si quieres Importar contactos según un cronograma regular o enviar una distribución.
Contacto Import Automations
Automatizaciones de importación de Contacto le permite cargar automáticamente archivos de contactos desde una fuente de su opción al XM Directory. En las automatizaciones heredadas, los contactos pueden provenir de un servidor de Protocolo seguro de transferencia de archivos (SFTP), el Servicio de archivos de Qualtrics o Google Drive. Los Flujos de trabajo logran esta misma funcionalidad utilizando flujos de trabajo ETL , al mismo tiempo que admite varias fuentes más, como Amazon S3, Snowflake y Salesforce.
- Crear un flujo de trabajo ETL.
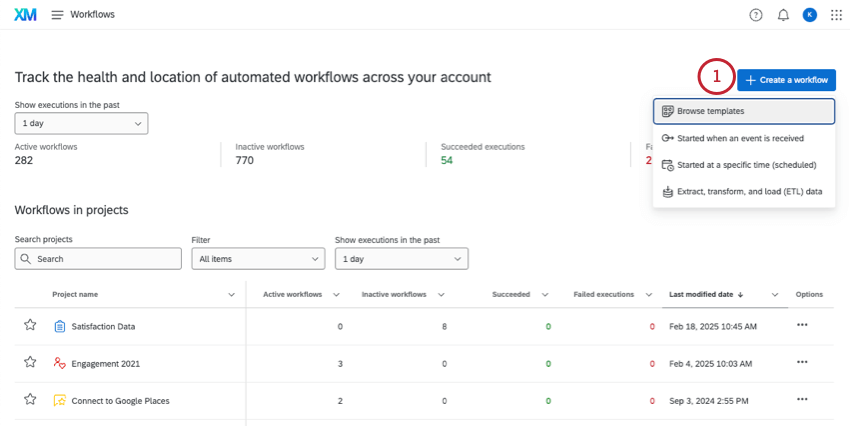
- Configura tu cronograma.
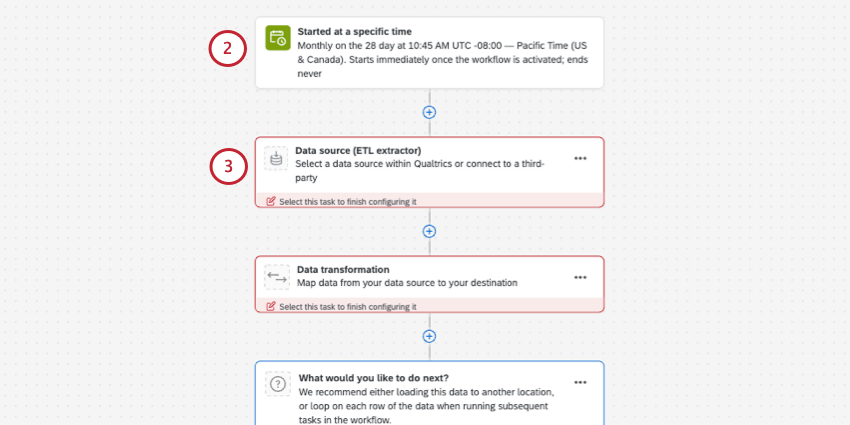
- Seleccionar Fuente de datos (extractor ETL ).
- Dependiendo de dónde estén almacenados sus datos, seleccione una tarea de extracción de datos. Los más comunes incluyen:
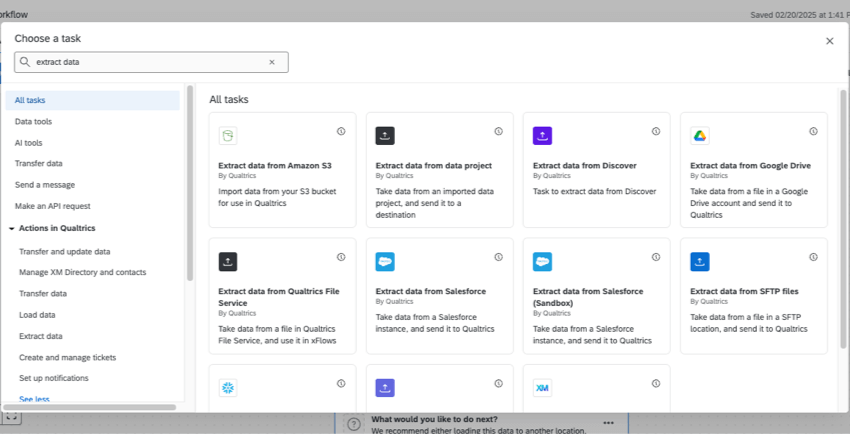
- Extaer datos de Google Drive
- Extraer datos del servicio de archivos de Qualtrics
- Extraer datos de archivos SFTP (admite clave SSH )
Consejo Q: Los Flujos de trabajo también admiten otras fuentes de importación, como Amazon S3 , Copo de nieve , y Fuerza de ventas . Para obtener más información, consulte Creación de Flujos de trabajo ETL .Consejo Q: Flujos de trabajo No apoyo Gigya o Dropbox como fuentes de datos. - Hacer clic Agregar un destino de datos.
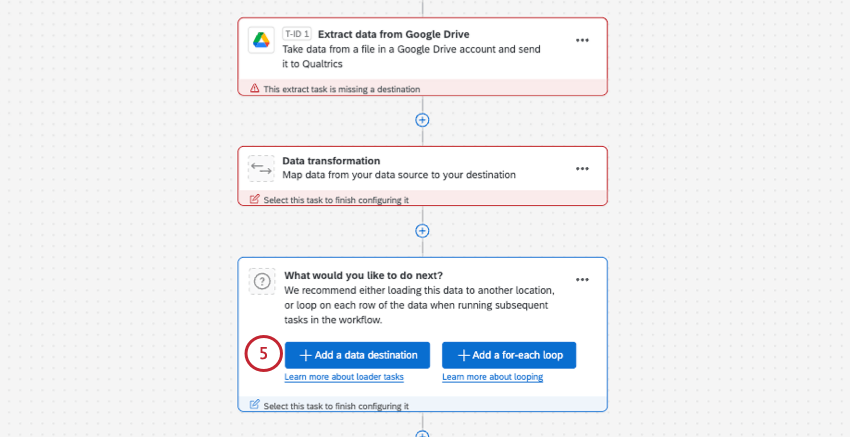
- Seleccione el Agregar contactos y transacciones a XMD tarea.
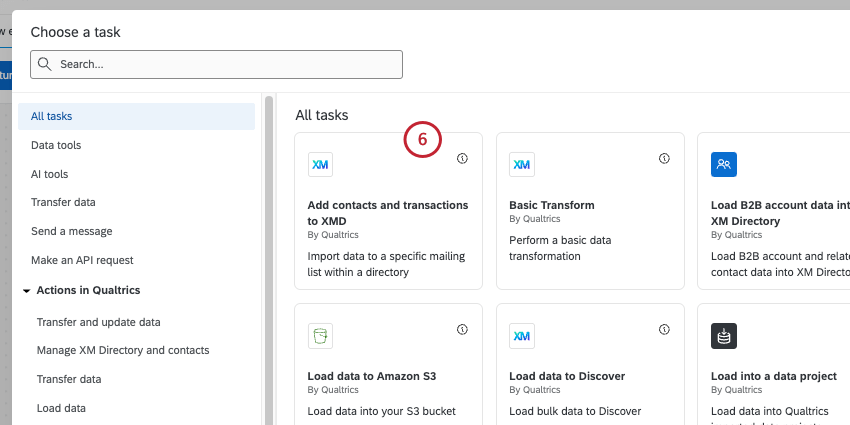
- Elige el directorio para mapear datos a.
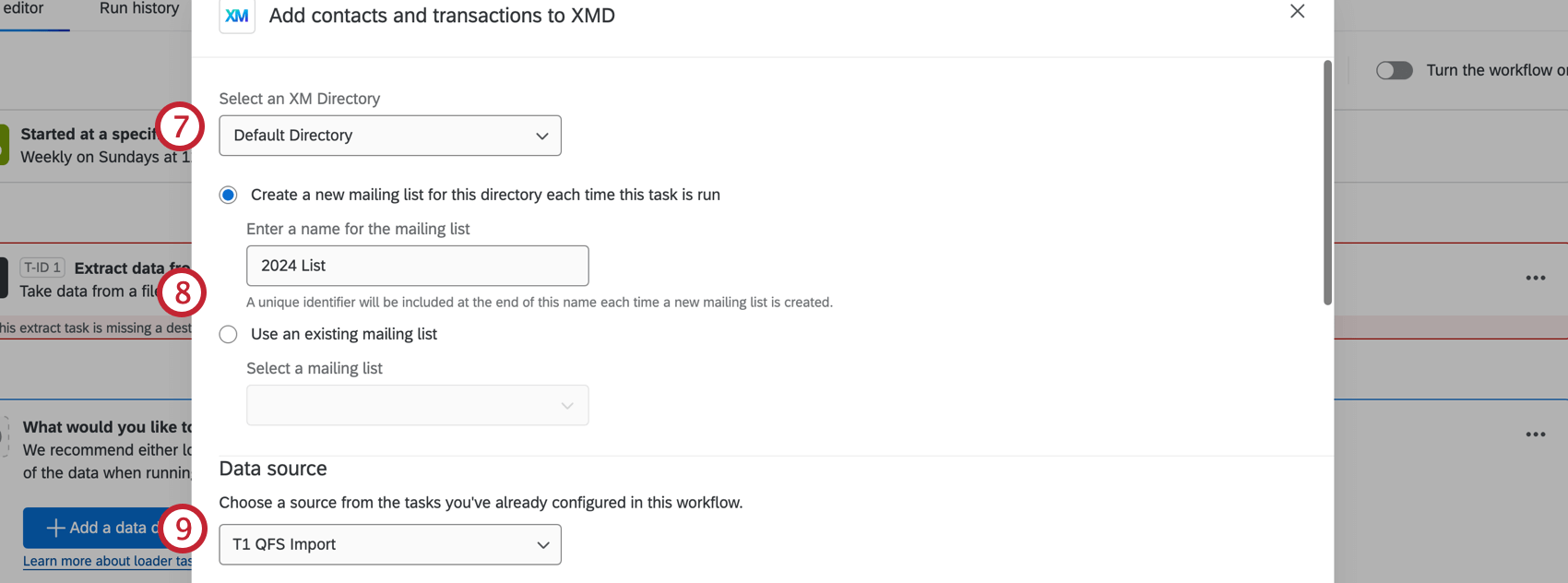
- Seleccione una lista de distribución a la que asignar datos. También puede optar por crear una nueva lista de distribución para este directorio cada vez que se ejecute este flujo de trabajo .
- Seleccionar una fuente de datos. Esta debería ser la tarea de extracción de datos que configuró en el paso 4.
- Muchos de los campos de su XM Directory se asignarán automáticamente. Verifique nuevamente los resultados y realice los ajustes necesarios.
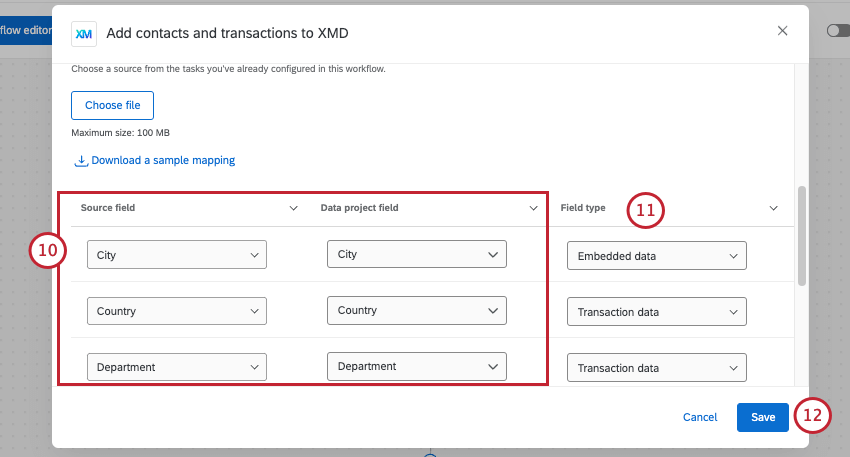 Consejo Q: Si desea realizar cambios en las asignaciones de campos, puede realizar ediciones individuales o cargar un archivo. Ver Asignación de valores de campo.
Consejo Q: Si desea realizar cambios en las asignaciones de campos, puede realizar ediciones individuales o cargar un archivo. Ver Asignación de valores de campo. - Utilice el Tipo de campo Columna para indicar si cada columna contiene datos de contacto básicos, datos embebidos o datos de transacción .
Consejo Q: Ver Configuración de una Tarea para agregar contactos y transacciones a XMD para obtener más detalles, incluidas las diferencias entre los tipos de campos y los formatos de fecha de transacción adecuados.Consejo Q: Si no asigna un campo de fecha de transacción , el sistema asignará automáticamente la fecha de ejecución del flujo de trabajo como la fecha de transacción .
- Hacer clic Ahorrar.
Automatizaciones de Distribución de Encuesta
Automatizaciones de distribución de Encuesta Le permite establecer una distribución de encuesta programada para una lista de distribución o una muestra de una lista de distribución. Esta misma funcionalidad se puede lograr con el Tarea de correo electrónico o tarea Enviar Encuesta por mensaje de texto (SMS).
- Configurar una flujo de trabajo programado .
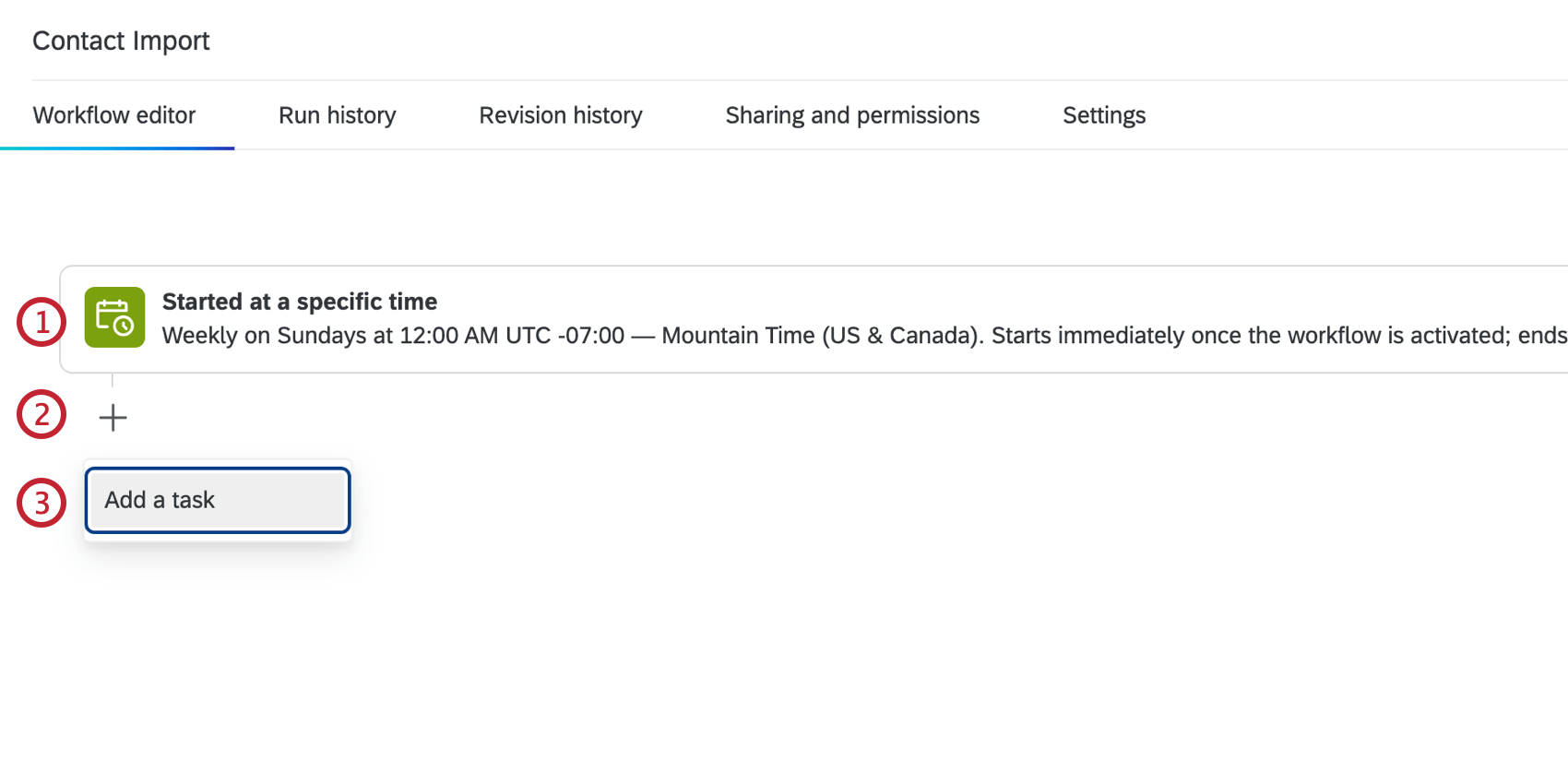
- Haga clic en el signo más ( + ) firmar.
- Seleccionar Agregar una tarea.
- Seleccione una tarea de distribución :
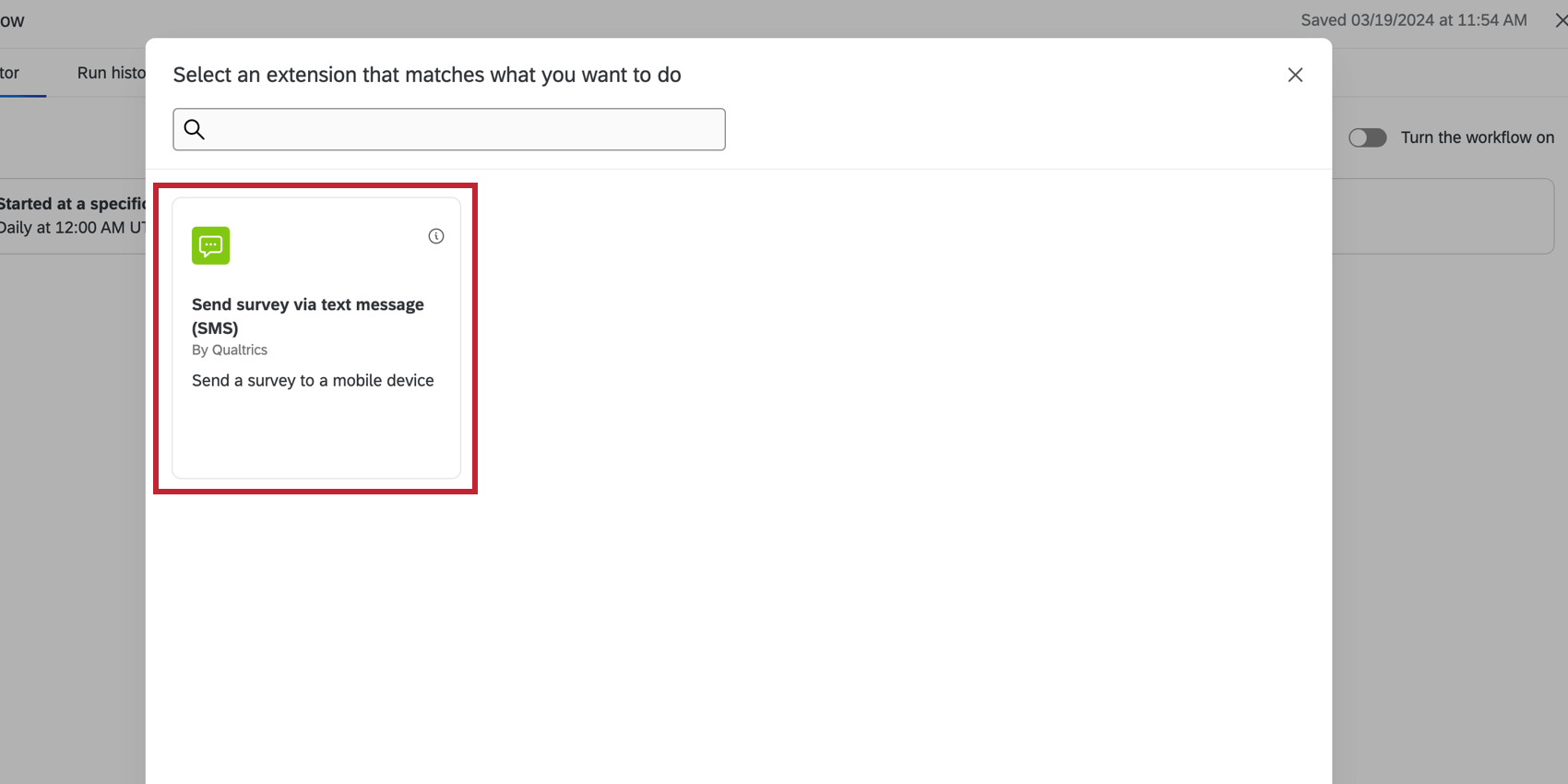
- Siga los pasos de las páginas vinculadas arriba.
Vinculación de automatizaciones de importación de Contacto y Distribución de Encuesta
En las automatizaciones heredadas, los usuarios pueden vincular las automatizaciones de importación de contacto y distribución de encuesta para enviar distribuciones de encuesta a los contactos que se importaron más recientemente. En Flujos de trabajo, los usuarios pueden realizar las tareas de importación y distribución en un solo trabajo unificado.
También es posible agregar múltiples tareas de distribución de encuesta al mismo flujo de trabajo , de modo que pueda enviar múltiples distribuciones después de una sola tarea de importación de contacto .
- Siga los pasos desde el Tareas para crear automatización de importación de Contacto sección.
- Haga clic en el signo más ( + ).
- Seleccionar Agregar una tarea .
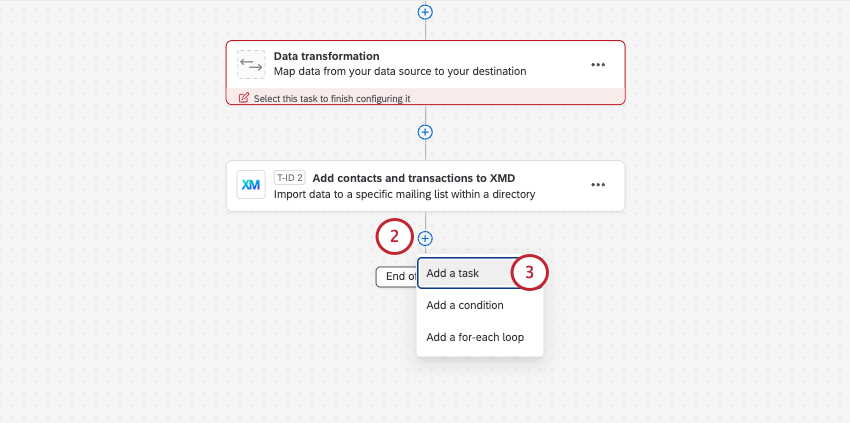
- Seleccione una tarea de distribución :
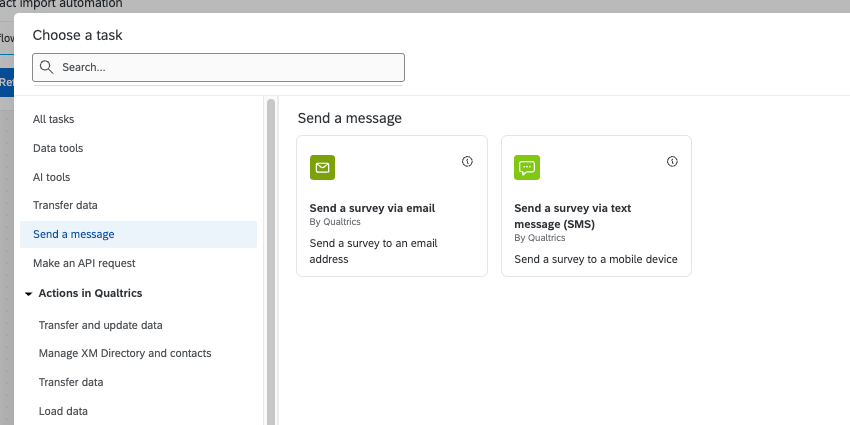
- Siga los pasos de las páginas vinculadas arriba.
- Cuando eliges a quién invitar, En lugar de elegir un directorio o lista de distribución, hacer clic Fuente, luego seleccione el Agregar contactos y transacciones a la tarea XM Directory que creaste antes, para la automatización de tus contacto .
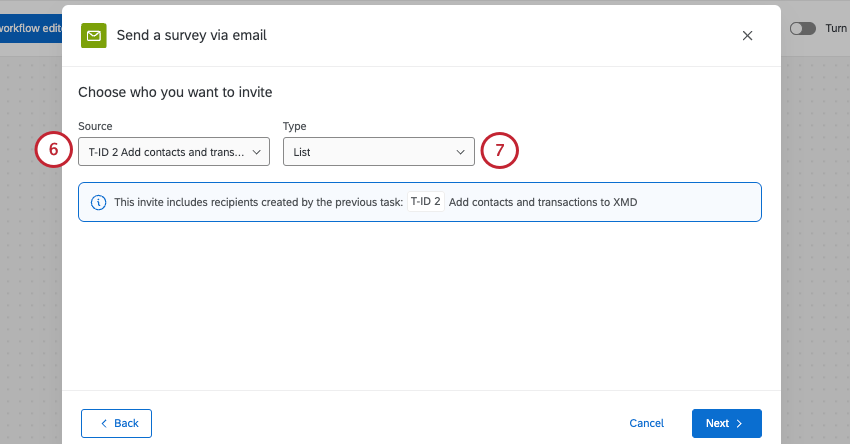
- Bajo Tipo, seleccione si desea enviar a la lista de distribución creada o a ese grupo de transacción específico.
Consejo Q: Si seleccionas ListaSe invitará a toda la lista de distribución . Si seleccionas Grupo de Transacción, solo se invitarán los contactos recién agregados en esta ejecución de flujo de trabajo . Si no crea una nueva lista de distribución cada vez que se ejecuta la importación de contacto , debe seleccionar Grupo de Transacción.
Consejo Q: Si programa su flujo de trabajo para que se ejecute con frecuencia, pero no hay un archivo nuevo para extraer de la fuente elegida, el flujo de trabajo no enviará la distribución y marcarlo como fallido. Este es el comportamiento previsto, ya que si no hay un grupo de contactos a quienes enviar el mensaje, el mensaje no puede enviarse. Si tienes Notificaciones de errores en el flujo de trabajo encendido y quiero evitar recibir demasiados, Añade una condición a tu flujo de trabajo entre la importación de contacto y la distribución. Como se ve a continuación, puedes establecer una condición para que la distribución solo se envíe si el archivo no está vacío, eliminando así las fallas descritas.
Ejecutar Informes resumidos
Tareas de correo electrónico le permite enviar un mensaje de correo electrónico general sin enlace de encuesta incluido. Por este motivo, las tareas de correo electrónico son una excelente opción si desea crear informes de ejecución y mantener a las partes interesadas informadas sobre cuántos contactos se procesaron en cada ejecución. Sin embargo, si estás usando una tarea de correo electrónico, Debe agregar identificaciones específicas para garantizar que la encuesta se envíe a la lista de distribución correcta.
Si está utilizando una automatización de importación de contacto , con o sin una distribución vinculada, siga los pasos a continuación.
- Haga clic en el botón de texto dinámico ( {a} ) al siguiente de la “A” (campo destinatario).
- Pase el cursor sobre el Agregar contactos y transacciones a la tarea XM Directory que creaste antes.
- Seleccione el Identificación del lote de Transacción.
- Completa tu correo electrónico. En el cuerpo, puedes generar texto dinámico a partir de la extracción del contacto o de la carga del contacto .
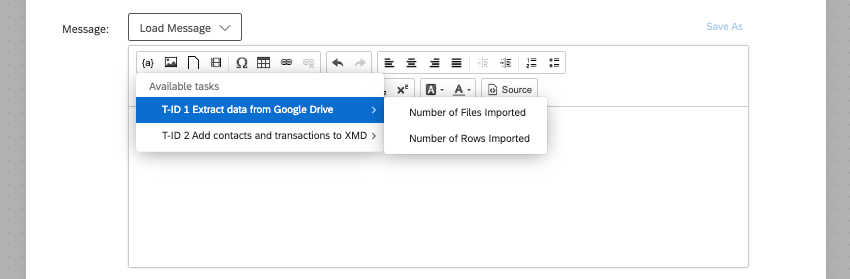
- Extraer datos de (fuente):Puede mostrar a los destinatarios del correo electrónico la cantidad de archivos o filas en todos los archivos importados. El número de filas puede ser una excelente manera de mostrar la cantidad de contactos generados.
- Agregar contactos y transacciones a XMD: Muestra información como el directorio donde se cargaron los nuevos contactos, el ID de la lista o el ID de la transacción .
Automatizaciones de importación de personas (EX)
En esta sección, analizaremos una automatización que solo está disponible para los clientes de Employee Experience y que está desconectada del XM Directory.
La gente importa automatizaciones le permite extraer automáticamente listas de empleados de una fuente de su opción a su directorio de empleados. En las automatizaciones heredadas, los empleados pueden provenir de un servidor de Protocolo seguro de transferencia de archivos (SFTP), el Servicio de archivos de Qualtrics o Google Drive. Los Flujos de trabajo logran esta misma funcionalidad utilizando flujos de trabajo ETL , al mismo tiempo que admite varias fuentes más, como SuccessFactors, Workday y más.
- Configurar una flujo de trabajo programado .
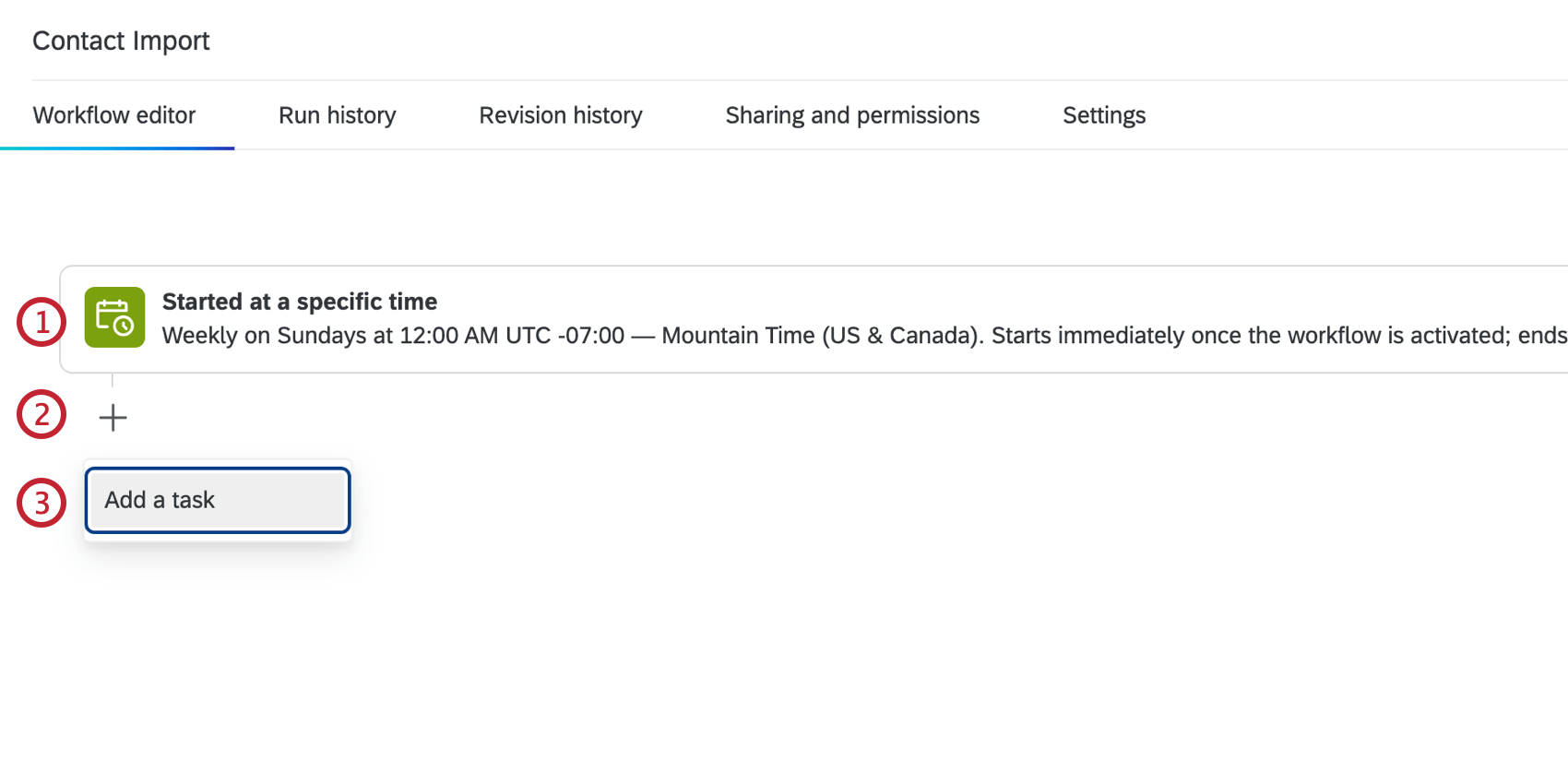
- Haga clic en el signo más ( + ) firmar.
- Seleccionar Agregar una tarea.
- Cree una de las siguientes tareas de extracción de datos:
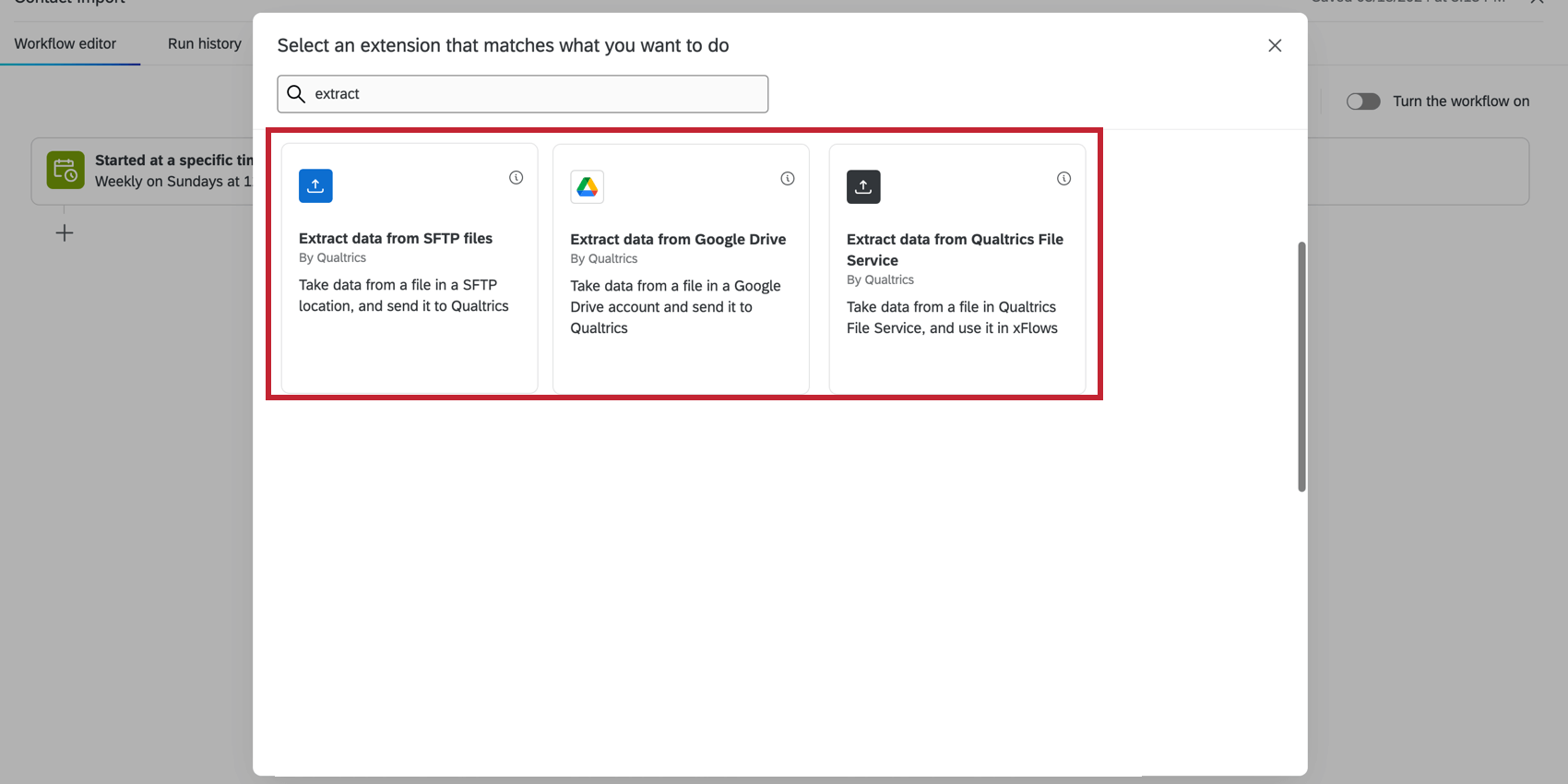
- Extracción de datos de empleado de SuccessFactors
- Extaer datos de Google Drive
- Extraer datos del servicio de archivos de Qualtrics
- Extraer datos de archivos SFTP (admite clave SSH )
Consejo Q: Los Flujos de trabajo también admiten otras fuentes de importación, como Amazon S3 , Copo de nieve , y Fuerza de ventas . Para obtener más información, consulte Creación de Flujos de trabajo ETL . - Hacer clic Agregar un destino de datos.
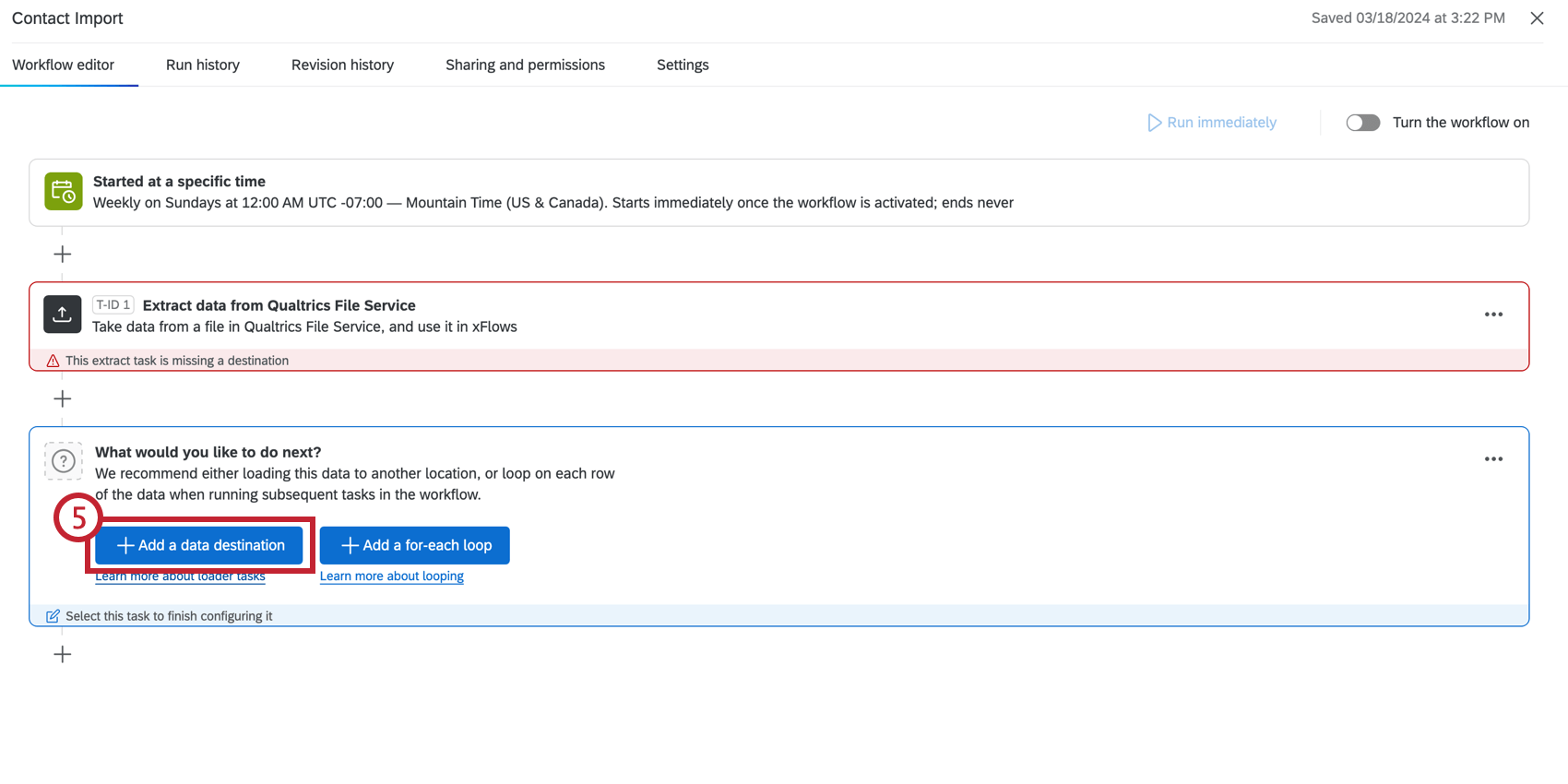
- Seleccione el Cargar usuarios en el Directorio EX tarea.
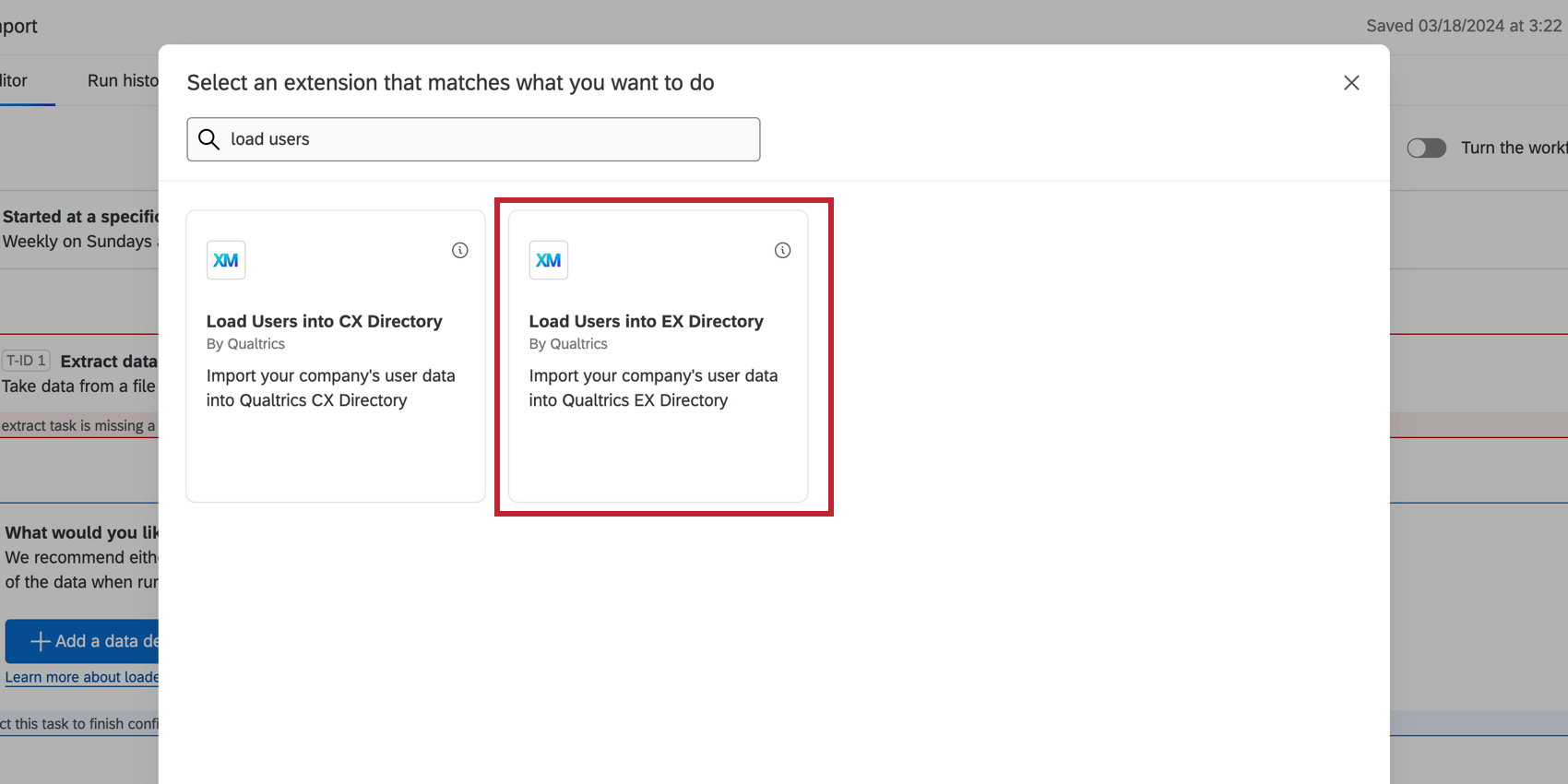
- Siga los pasos en Cargar usuarios en la Tarea del Directorio EX.