Importación de contactos desde SAP Customer Data Cloud
Acerca de la importación de contactos desde SAP Customer Data Cloud
Los clientes de SAP pueden sincronizar los contactos guardados en su Customer Data Cloud con el Directorio de Qualtrics XM Directory. Esta conveniente automatización le permite mapear sus campos estándar y personalizados de SAP Customer Data Cloud y sincronizar los datos de perfil y consentimiento con XM Directory, para impulsar sus programas de CX . También es fácil Pausar, reanudar o editar automatizaciones en cualquier momento.
Los usuarios deben tener el Directorio de administración permiso y acceso a Automatizaciones antes de poder usar esta función.
Configuración de la automatización y su frecuencia
- Ir a Automatizaciones.
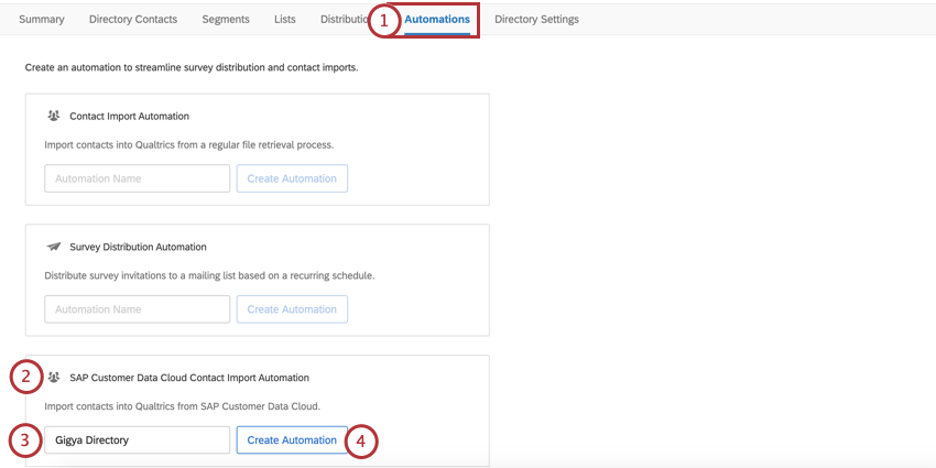
- Desplácese hacia abajo para Automatización de la importación de Contacto de SAP Customer Data Cloud.
- Ponle un nombre a tu automatización en curso.
- Hacer clic Crear automatización .
- Determina si tu automatización debe realizarse diariamente, semanalmente, mensualmente o bajo demanda. Si selecciona Bajo demanda, la automatización verificará los archivos cada 15 minutos y procesará aquellos que sean elegibles.

- Determinar la hora del día / día de la semana en que debe realizarse. Puedes correr a la hora en punto, o 15, 30 o 45 minutos después de la hora.
- Hacer clic Agregar otra hora para agregar otra hora del día/semana/mes en que debería ocurrir esta actualización.
Consejo Q: Hay un límite de 8 veces al día, 20 veces a la semana o 16 veces al mes. Si bien técnicamente puedes agregar el mismo tiempo varias veces, esto dará como resultado que la automatización solo se ejecute una vez en ese momento.
- Determina la fecha en la que quieres que se realice la primera automatización.
 Consejo Q: Si la fecha está establecida en hoy o en el pasado, la automatización se ejecutará a partir de ahora.
Consejo Q: Si la fecha está establecida en hoy o en el pasado, la automatización se ejecutará a partir de ahora. - Determina cuándo quieres que la automatización deje de importar contactos. Siempre puedes modificar esto más tarde.
- Hacer clic Continuar para pasar al siguiente paso, configurar su Cuenta de SAP Customer Data Cloud.
Conéctese a su Cuenta de SAP Customer Data Cloud
En este paso, conectará su automatización de Qualtrics con su cuenta de SAP Customer Data Cloud utilizando una serie de credenciales. Si no está seguro de cómo encontrar los diferentes identificadores en esta sección, consulte la Parámetros comunes globales sección de la documentación de soporte de Gigya.
- Agregue su clave API de SAP Customer Data Cloud. Consulte las instrucciones para generar una apiKey aquí.
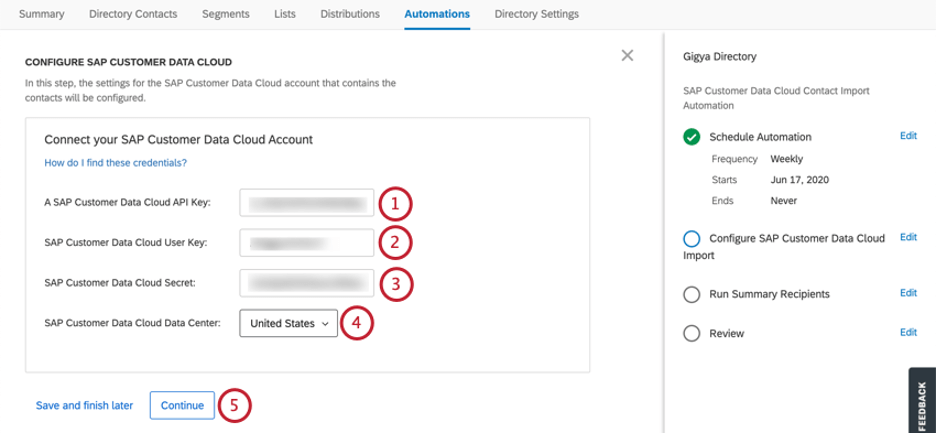
- Agregue su clave de usuario de SAP Customer Data Cloud. La clave de usuario se genera mediante Creando una aplicación a través de la pestaña de administración del Consola Gigya.
- Agregue su secreto de SAP Customer Data Cloud. La clave secreta de Gigya se puede obtener en Panel Página de tablero del sitio web de Gigya.
- Seleccione su centro de datos de SAP Customer Data Cloud. Vea las instrucciones para identificar aquí.
- Haga clic en Continuar.
- Recibirá una notificación en la parte inferior de la pantalla informándole si sus credenciales se registraron correctamente. Cuando esté listo para continuar con los pasos finales de su automatización, haga clic en Continuar.
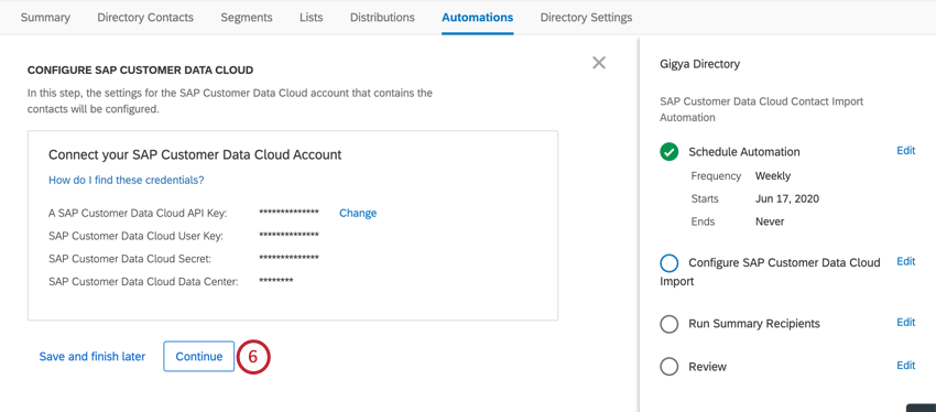
Asignación de campos desde SAP Customer Data Cloud al XM Directory
En este paso, asignará los campos de contacto de SAP Customer Data Cloud al XM Directory. La columna de la izquierda representa los campos de SAP Customer Data Cloud, y la columna de la derecha representa el campo en el XM Directory al que desea asignarlo.
Si necesita recuperar información sobre los campos de su cuenta, consulte la documentación correspondiente. Objeto de cuenta de SAP Customer Data Cloud. Si los campos de SAP Customer Data Cloud que lista a la izquierda no son válidos, aparecerá un mensaje de error debajo de la ruta del campo no válido.
- Se le proporcionará una lista de campos previamente completados de forma predeterminada.
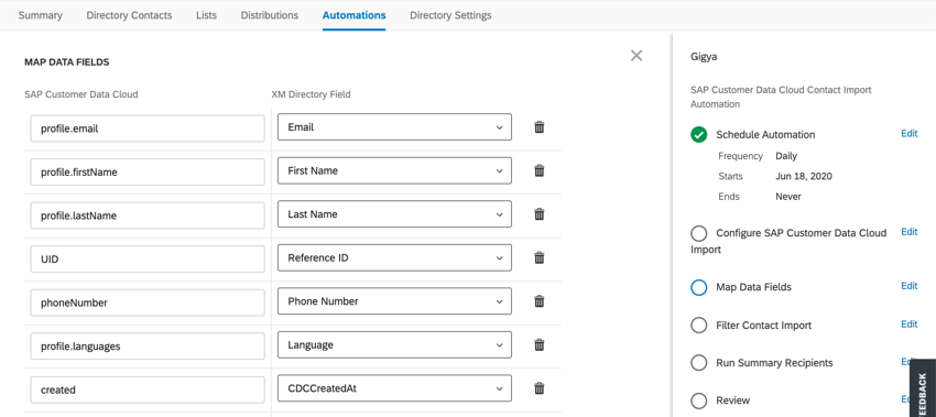
- Hacer clic Agregar fila para asignar campos adicionales que no aparecen de forma predeterminada.
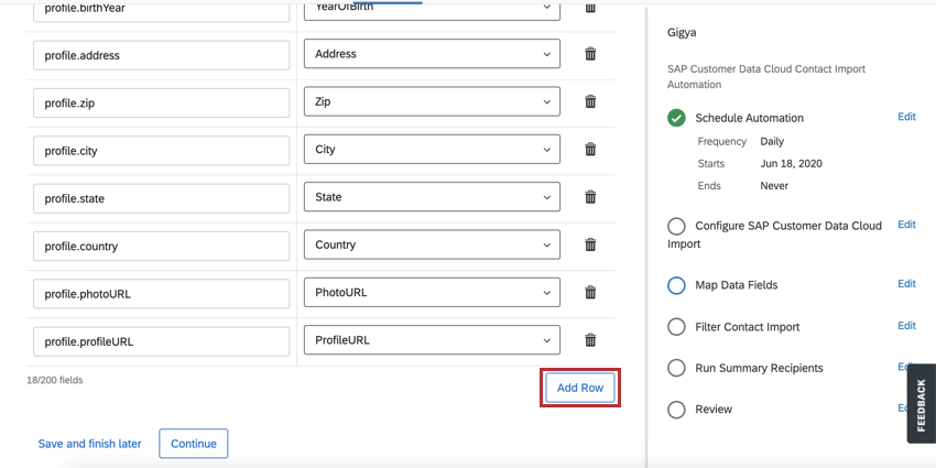
- A la izquierda, ingrese el nombre del campo SAP Customer Data Cloud.
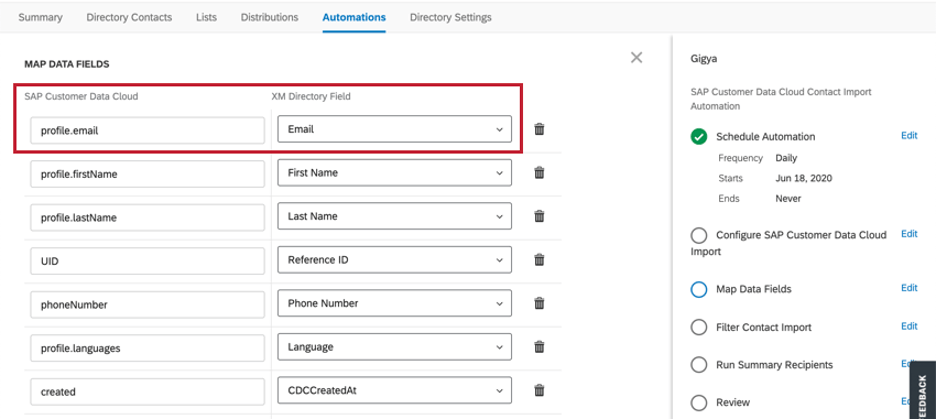
- A la derecha, use el menú desplegable para asignar esto a un campo del XM Directory . Podrás seleccionar uno de los campos estándar, un campo de datos embebidos que ya existe en su directorio, o haga clic en Agregar nuevos datos embebidos para agregar un nuevo campo.
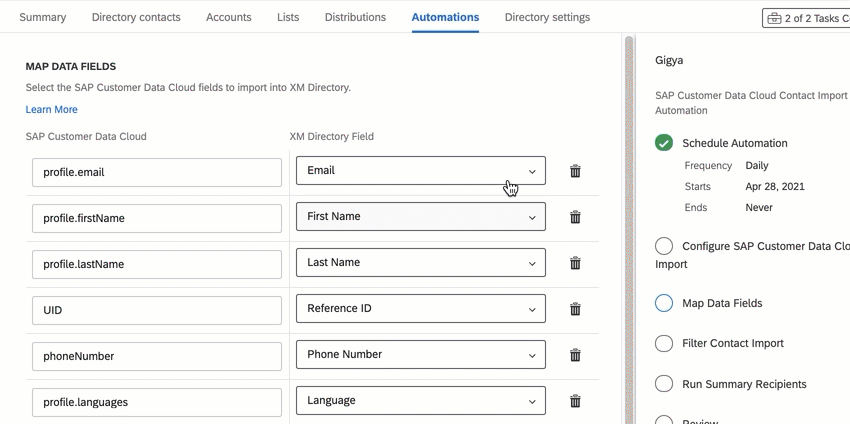
- Haga clic en el icono de la papelera para eliminar cualquiera de los campos previamente rellenados que no desee incluir en el XM Directory.
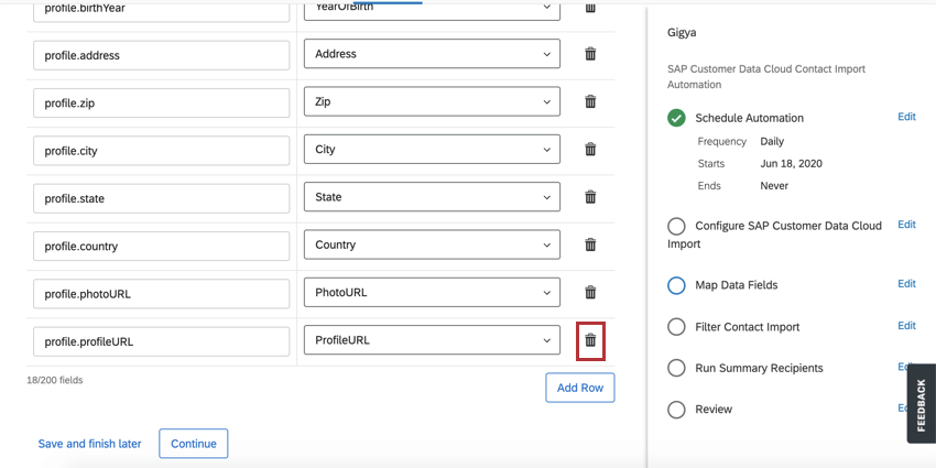
- Asegúrese de que no haya mensajes de error siguiente a ninguno de sus campos.
- Hacer clic Continuar para proceder al siguiente paso.
Filtrado de datos de clientes Importaciones de Contacto en la nube
En este paso, tiene la opción de limitar los contactos importados desde SAP Customer Data Cloud al XM Directory según los criterios que defina. Necesitarás utilizar Parámetros de SAP Customer Data Cloud para definir su consulta. Este filtro solo aceptará el cláusula “donde”.
- Determine si desea filtro su importación de SAP Customer Data Cloud o no seleccionando una de las siguientes opciones:
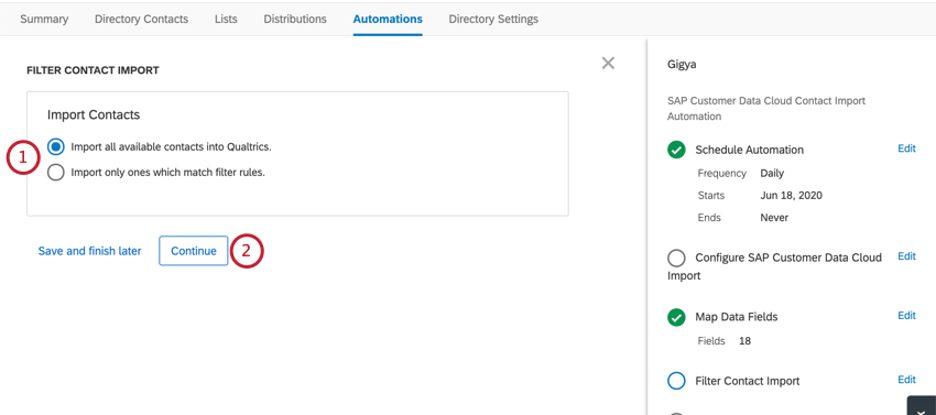
- Importar todos los contactos disponibles en Qualtrics (y continuar sin agregar ningún filtro)
- Importar únicamente aquellos que coincidan con las reglas de filtro
- Haga clic en Continuar.
- Si decidió limitar las importaciones de contacto con un filtro, ingrese los parámetros del filtro en el área de texto que aparece.
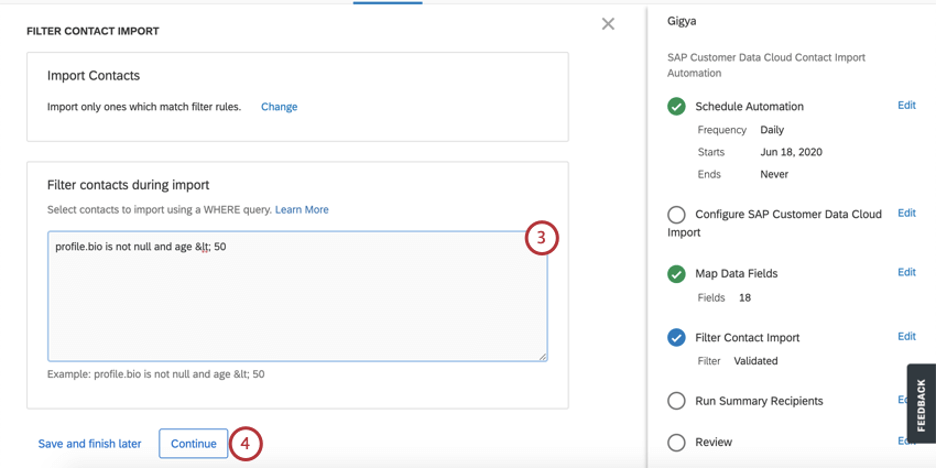 Consejo Q: Necesitarás utilizar Parámetros de SAP Customer Data Cloud para definir su consulta. Este filtro solo aceptará el cláusula “donde”.
Consejo Q: Necesitarás utilizar Parámetros de SAP Customer Data Cloud para definir su consulta. Este filtro solo aceptará el cláusula “donde”. - Hacer clic Continuar para proceder al siguiente paso.
Envío de Informes de ejecución y habilitación de la automatización
Los pasos finales de una automatización de importación de contacto incluyen determinar a quién se envía un correo electrónico cuando se ejecuta una automatización y luego habilitar la automatización. Esto abarca la Destinatarios del resumen de ejecución y Revisar porciones de la automatización.
- Determine quién recibirá una alerta por correo electrónico cuando se ejecute la automatización. Utilice los signos más ( + ) o el Agregar correo electrónico del Destinatario Botón para agregar destinatarios adicionales.
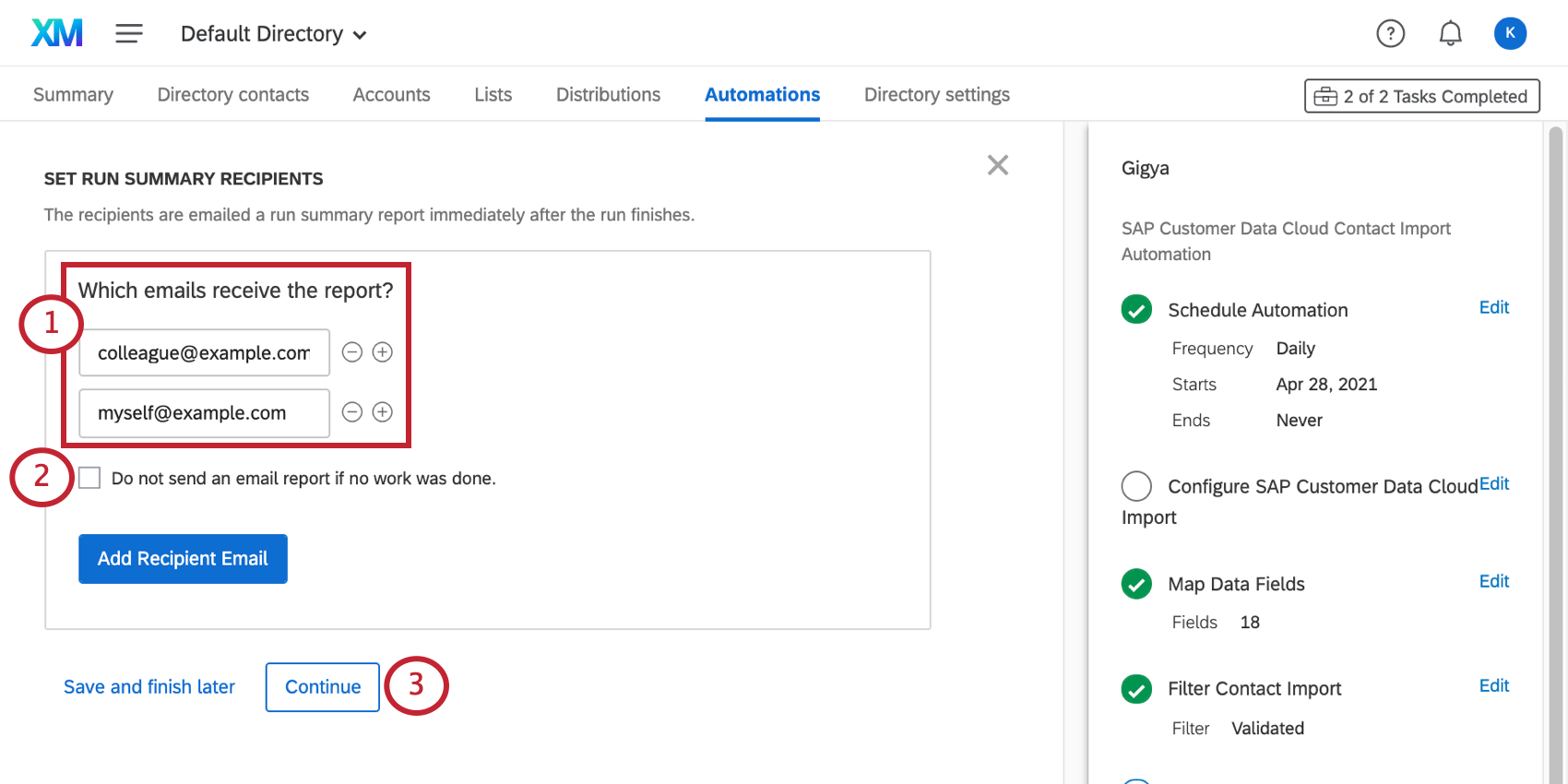
- Si no desea enviar por correo electrónico un informe cuando no se realizó ningún trabajo sobre el cual informar, marque la casilla.
- Haga clic en Continuar.
- Hacer clic Editar A siguiente para volver a cualquier sección y realizar cambios.
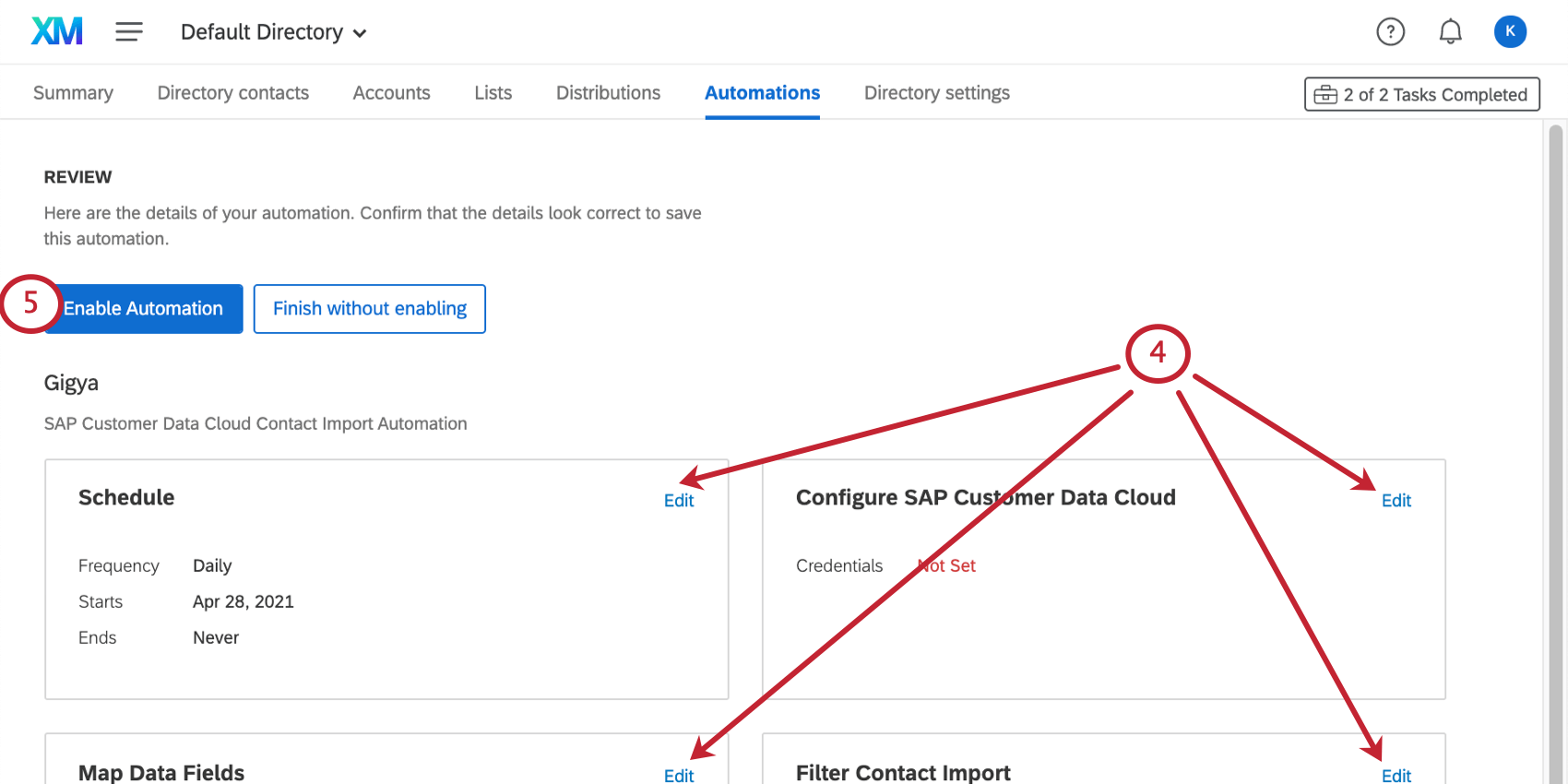
- Hacer clic Habilitar la automatización para iniciar su automatización, o haga clic en Finalizar sin habilitar para guardar la automatización pero no iniciarla.