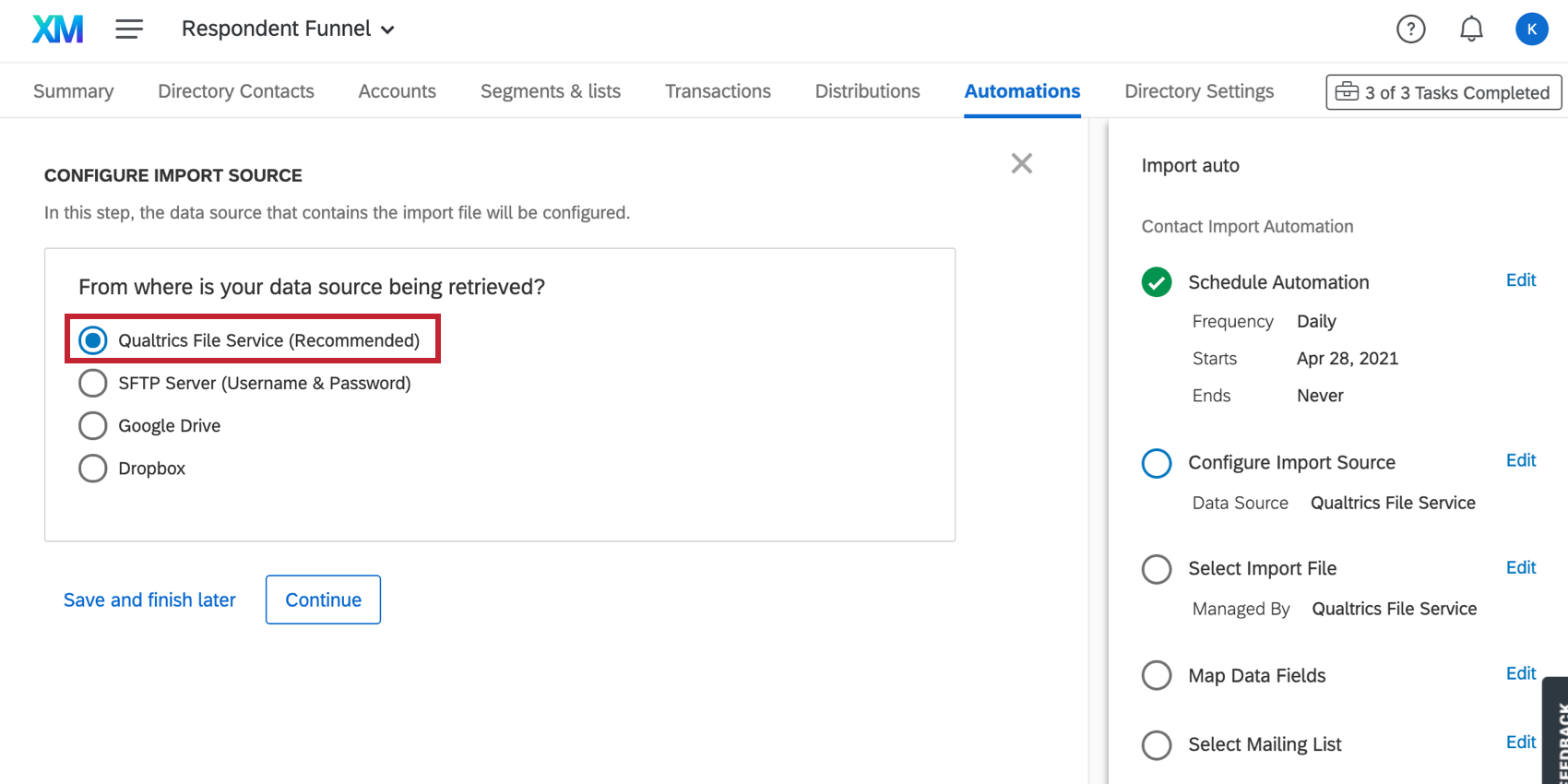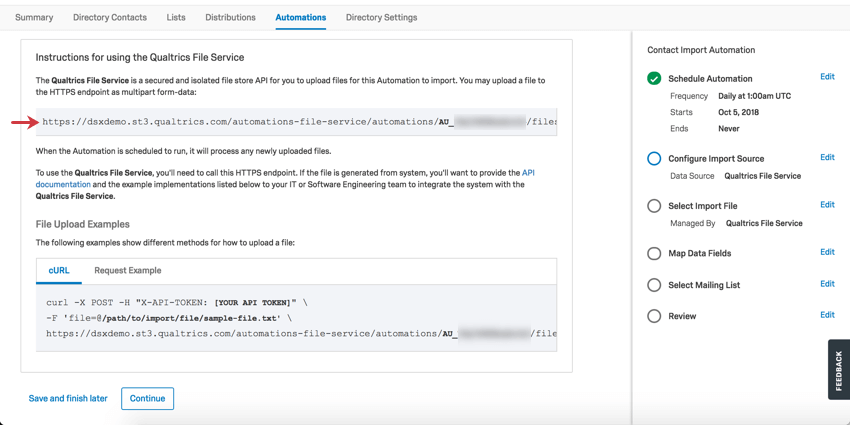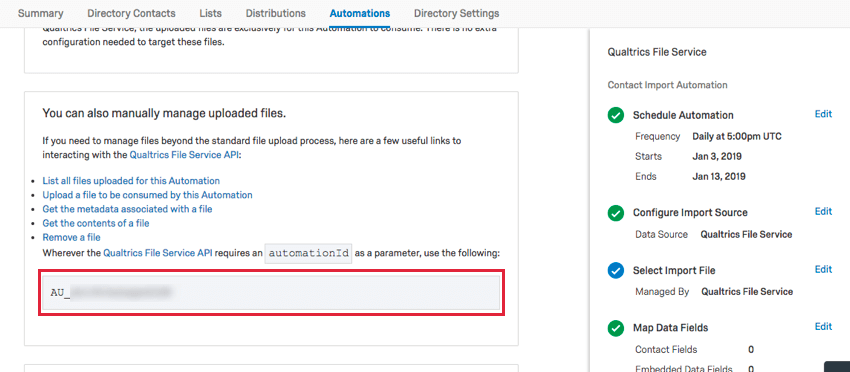Fuentes de importación de archivos para automatizaciones
Acerca de las fuentes de importación de archivos para automatizaciones
Con Automatizaciones de importación de contacto y automatizaciones de importación de empleado, puede agilizar la gestión de su directorio . Cuando se programa la ejecución de la automatización, procesará todos los archivos designados que aún no hayan sido procesados por la automatización, incluidos los archivos recientemente cargados. Sin embargo, antes de poder hacer eso, la automatización necesita saber dónde para extraer sus archivos.
La fuente del archivo para Automatizaciones de importación de contacto y automatizaciones de importación de empleado Puede ser:
- Qualtrics File Service
- Su servidor SFTP
- Almacenamiento de archivos OAuth (Google Drive o Dropbox)
Qualtrics File Service
El Servicio de archivos Qualtrics es una API de almacenamiento de archivos segura que le permite cargar archivos para que esta automatización los importe. Puede cargar un archivo a un punto final HTTPS, que se proporcionará en un cuadro gris (que se muestra a continuación), como datos de formulario de varias partes.
Cuando se programa la ejecución de la automatización, procesará todos los archivos que aún no hayan sido procesados por la automatización, incluidos los recién cargados.
Para utilizar el servicio de archivos Qualtrics , deberá llamar al punto final HTTPS proporcionado. Si el archivo se genera desde el sistema, deberá proporcionar la Documentación de la API y el siguiente ejemplo de implementación para su equipo de TI o Ingeniería de software para integrarlo con nuestro servicio.
Ejemplo: Este ejemplo está en formato cURL. Ver el Descripción general de la API Página de soporte sobre cómo generar un token de API.
Para usuarios de Mac y Unix:
curl -X POST -H "X- API-TOKEN: [SU TOKEN DE API]" \
-F ' txt' \
qualtrics
Para usuarios de Windows:
curl -X POST -H "X- API-TOKEN: [SU TOKEN DE API]" ^
-F "txt" ^
qualtrics
Ejemplo: Este es un ejemplo de solicitud. Ver el Descripción general de la API Página de soporte sobre cómo generar un token de API.
PUBLICACIÓN qualtrics HTTP/1.1
Tipo de contenido: multipart/form-data
X- API-TOKEN: [SU TOKEN DE API]
-----------------------------
Disposición del contenido: datos del formulario; nombre="archivo_de_archivo"; nombre_de_archivo="txt"
Tipo de contenido: texto sin formato
[DATOS DEL ARCHIVO]
-----------------------------Administrar manualmente los archivos cargados con API
También puede administrar manualmente los archivos cargados utilizando la API de Qualtrics . Los siguientes enlaces explican cómo interactuar con la API del servicio de archivos de Qualtrics :
- Lista todos los archivos cargados para esta automatización.
- Sube un archivo para que lo utilice esta automatización.
- Obtener los metadatos asociados a un archivo.
- Obtener el contenido de un archivo.
- Eliminar un archivo.
A veces, estas llamadas API solicitarán un automationId. Qualtrics le proporcionará esta información, con el formato AU_XXXXX.
Siguiente pasos: automatización de la importación de Contacto del XM Directory
Ahora que terminó de configurar el servicio de archivos Qualtrics como su fuente de importación, es momento de terminar de crear su automatización de importación de contacto .
- Paso 3: Encriptación PGP
- Paso 4: Seleccionar rutas de carpetas
- Paso 5: Asignación de campos de datos y listas de correo
- Paso 6: Vinculación con automatizaciones de Distribución
- Paso 7: Envío de Informes de ejecución y habilitación de la automatización
Siguiente pasos: automatización de la importación de personas del Directorio de Empleado
Servidor SFTP
Es posible que desee integrar sus propios registros de contacto con Qualtrics mediante el Protocolo de transferencia segura de archivos (SFTP). Por ejemplo, es posible que desee importar contenido desde un depósito diario de archivos alojado y luego importar y programar distribuciones de encuesta para esos contactos, todo ello bajo los métodos de transferencia más seguros.
Cuando se programa la ejecución de la automatización, procesará todos los archivos que aún no hayan sido procesados por la automatización, incluidos los recién cargados. Cuando se procesa un archivo, se elimina del servidor SFTP .
En el Configurar fuente de importación paso, hay 2 opciones de SFTP : Nombre de usuario y contraseña y Nombre de usuario y clave SSH.
- En el Configurar fuente de importación Paso, seleccione uno de los Servidor SFTP.
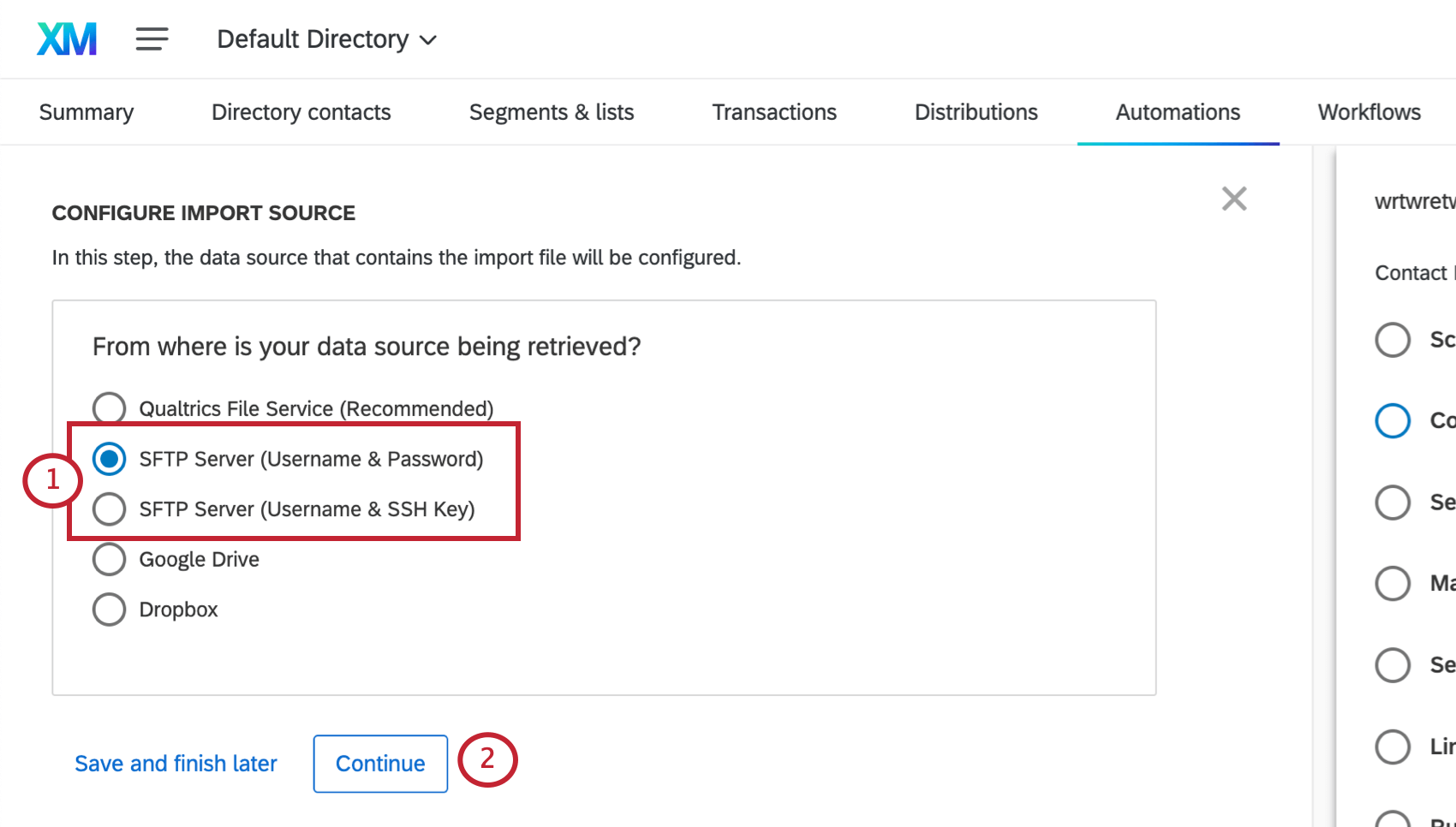
- Haga clic en Continuar.
- Entrar en el URL del host.
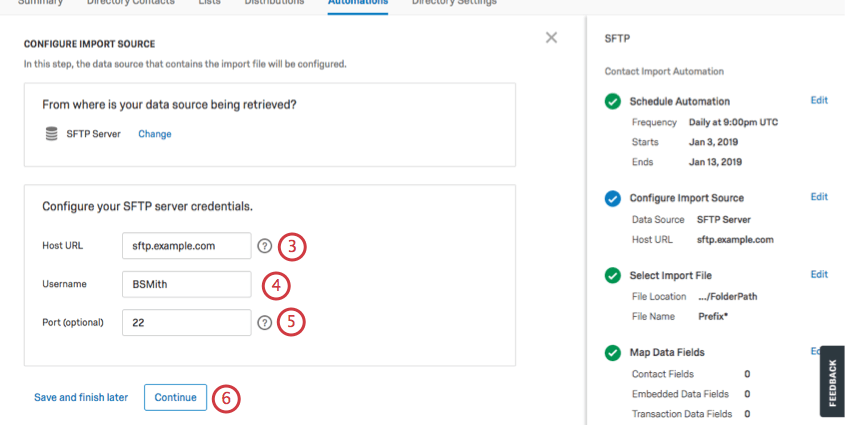 Consejo Q: La URL normalmente se parece a sftp.example.com.
Consejo Q: La URL normalmente se parece a sftp.example.com. - Entrar en el Nombre de usuario. Esto distingue entre mayúsculas y minúsculas.
- Entrar en el Puerto. Esto es opcional. Se ingresa 22 como valor predeterminado.
- Haga clic en Continuar.
Dependiendo de si seleccionó contraseña o Clave SSH, tus siguiente pasos variarán.
Configuración mediante nombre de usuario y contraseña
- Ingresa tu Contraseña.
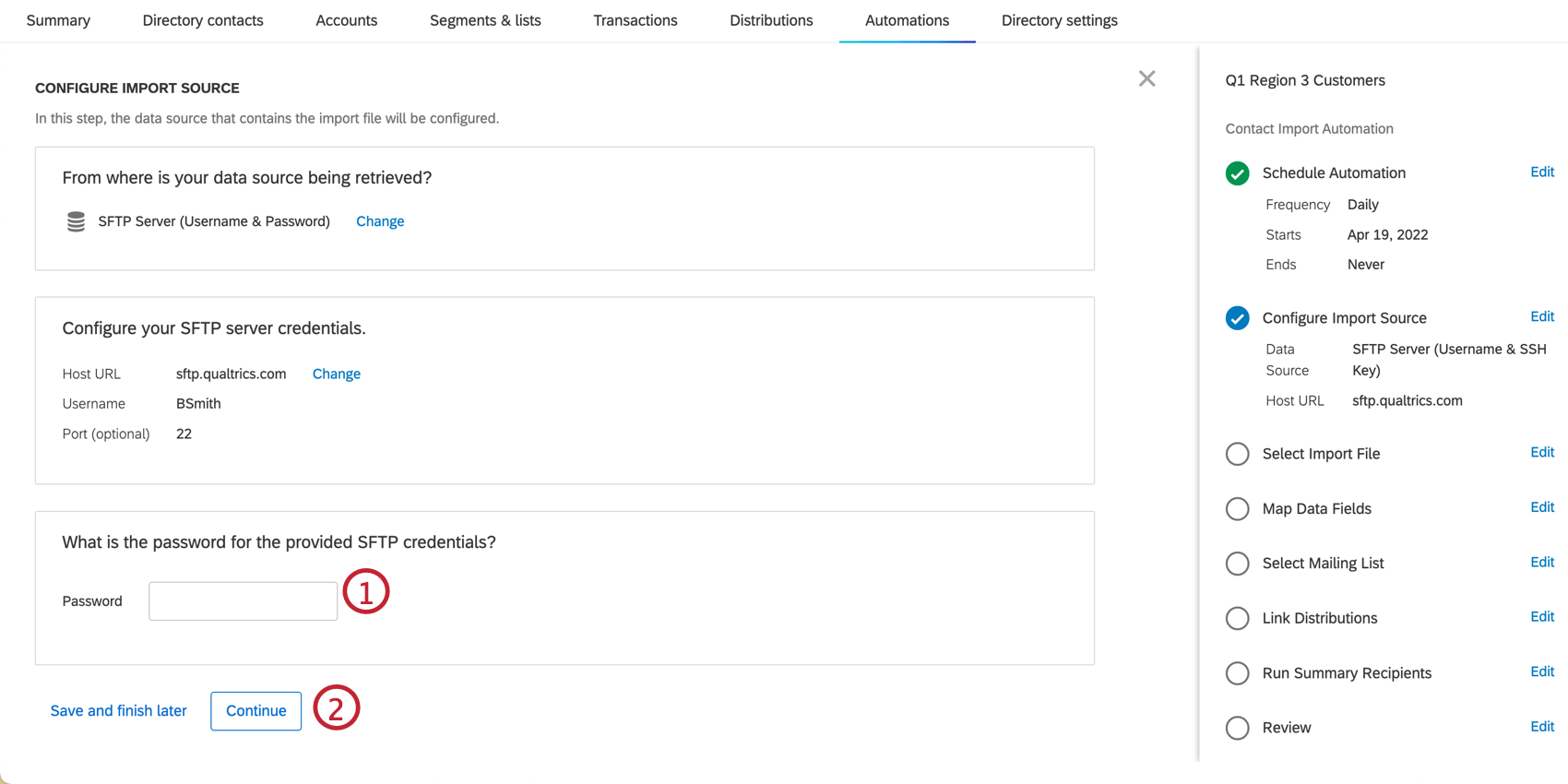 Consejo Q: Si ya se han proporcionado el host, el nombre de usuario y el puerto exactos, no se le solicitará una contraseña.
Consejo Q: Si ya se han proporcionado el host, el nombre de usuario y el puerto exactos, no se le solicitará una contraseña. - Haga clic en Continuar.
Configuración mediante nombre de usuario y clave SSH
- Si aún no hay una clave presente, seleccione la opción para Generar nuevo par de claves SSH.
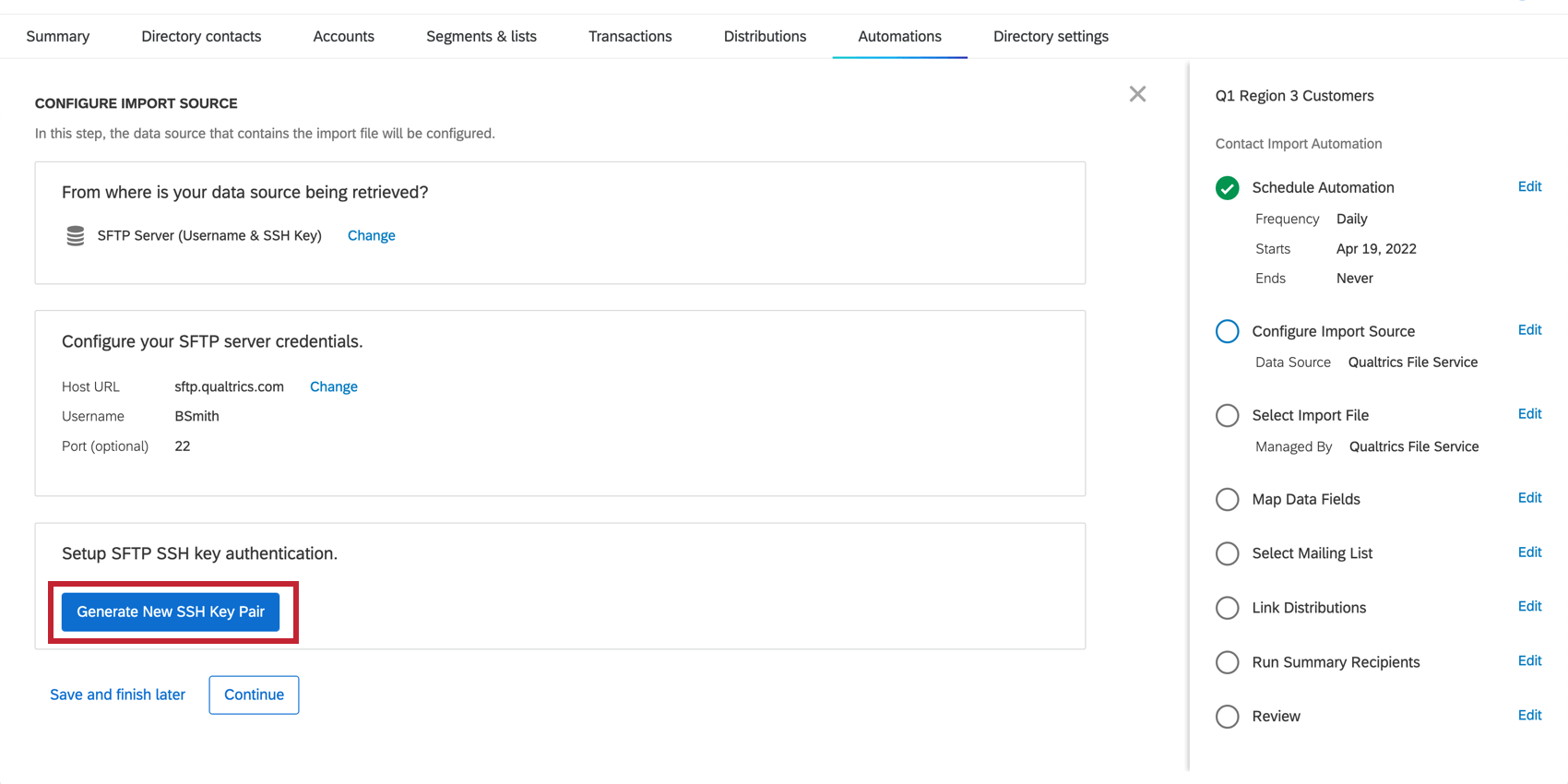 Consejo Q:El par de claves SSH generado nuevo sigue presente incluso si ya se generó una clave. Esta opción se puede seleccionar si el usuario desea crear una nueva clave, sin embargo, esto no es necesario si se utilizan las mismas credenciales SFTP para la nueva automatización. El par de claves se comparte entre todas las automatizaciones que utilizan las mismas credenciales SFTP dentro de una sola cuenta de usuario.
Consejo Q:El par de claves SSH generado nuevo sigue presente incluso si ya se generó una clave. Esta opción se puede seleccionar si el usuario desea crear una nueva clave, sin embargo, esto no es necesario si se utilizan las mismas credenciales SFTP para la nueva automatización. El par de claves se comparte entre todas las automatizaciones que utilizan las mismas credenciales SFTP dentro de una sola cuenta de usuario. - Hacer clic Descargar la clave pública.
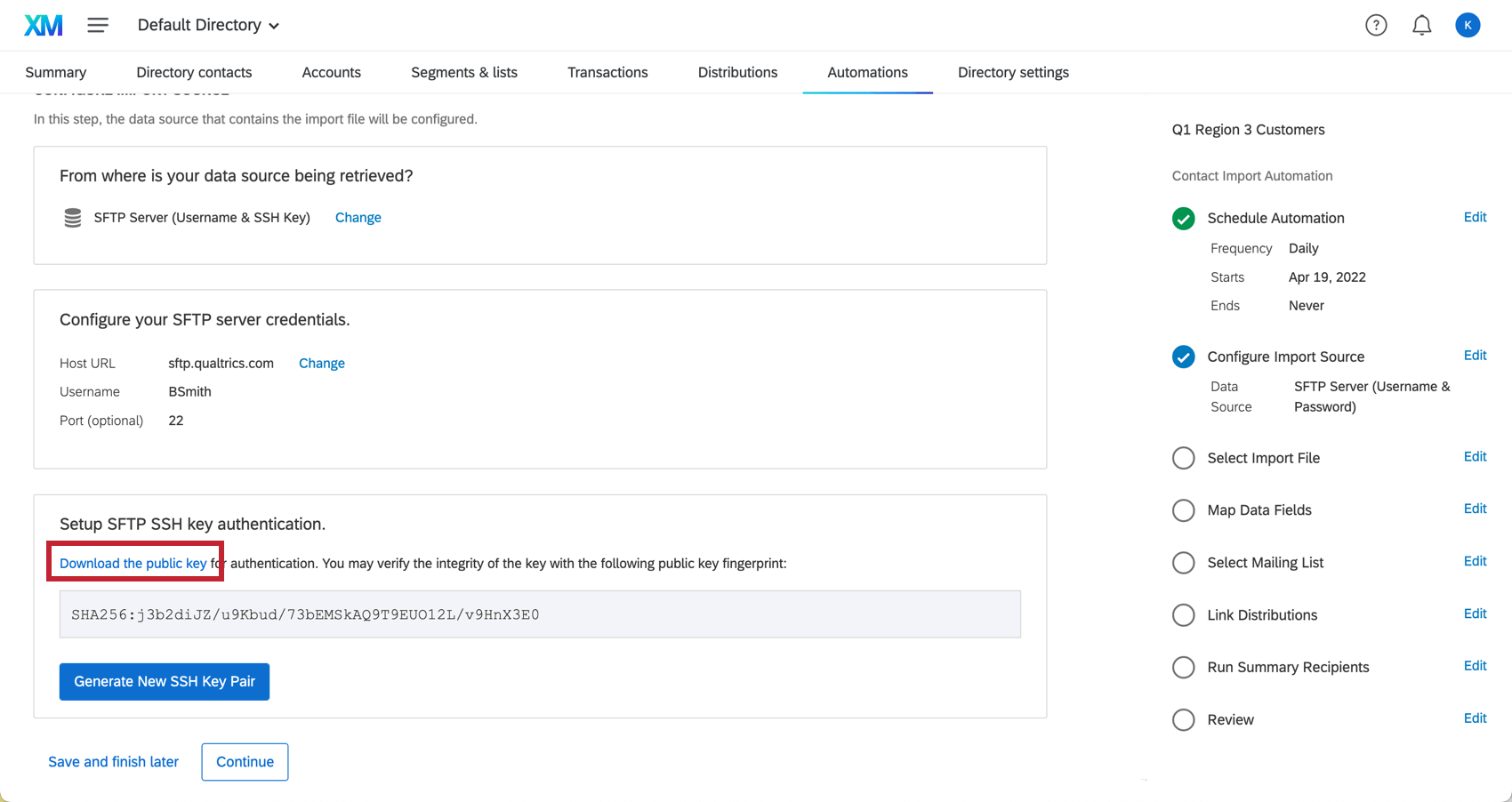
- Sube la clave pública a tu servidor SFTP .
Cifrados compatibles
Para conectarse a un servidor SFTP se requieren una serie de protocolos de enlace SSH para coordinar el cifrado utilizado entre el servidor y la automatización. Para establecer una conexión, el servidor SFTP deberá tener al menos un cifrado para cada tipo de cifrado que coincida con un cifrado compatible con las automatizaciones. A continuación se muestra la lista de cifrados admitidos por las automatizaciones agrupadas por tipo de cifrado.
Cifrados de intercambio de claves admitidos:
- curve25519-sha256@libssh.org
- grupo diffie-hellman-14-sha1
- grupo diffie-hellman-1-sha1
- intercambio de grupo diffie-hellman-sha256
- ecdh-sha2-nistp256
- ecdh-sha2-nistp384
- ecdh-sha2-nistp521
Cifrados Mac compatibles:
- hmac-sha2-256
- hmac-sha2-512
Cifrados de cifrado admitidos:
- aes128-ctr
- aes192-ctr
- aes256-ctr
- aes128-cbc
- Arco cuatro256
- Arco cuatro 128
- Arco cuatro
- 3des-cbc
Conjuntos de cifrado compatibles:
- chacha20-poly1305@openssh.com:Chacha20 es un algoritmo de cifrado simétrico, mientras que Poly1305 es un cifrado de autenticación.
- aes128-gcm@openssh.com:Estándar de cifrado avanzado (AES) con una clave de 128 bits utilizando el modo Galois/Contador (GCM).
Si el servidor SFTP no admite los cifrados adecuados, recomendamos utilizar una de las otras fuentes de importación presentadas en esta página.
Siguiente pasos: automatización de la importación de Contacto del XM Directory
Ahora que ha terminado de configurar un servidor SFTP como fuente de importación, es momento de terminar de crear la automatización de importación de contacto .
- Paso 3: Encriptación PGP
- Paso 4: Seleccionar rutas de carpetas
- Paso 5: Asignación de campos de datos y listas de correo
- Paso 6: Vinculación con automatizaciones de Distribución
- Paso 7: Envío de Informes de ejecución y habilitación de la automatización
Siguiente pasos: automatización de la importación de personas del Directorio de Empleado
Google Drive y Dropbox
Puede utilizar su cuenta de Google Drive o Dropbox como almacenamiento de archivos para sus automatizaciones de importación de contacto . Su información de inicio de sesión para estos servicios permanecerá privada; el almacenamiento de archivos OAuth permite que Qualtrics utilice la información de la cuenta de un usuario final sin exponer la contraseña del usuario. Esta información de cuenta se utiliza para conectarse al almacenamiento de archivos desde Automatizaciones en el XM Directory, y se comporta de manera similar a una configuración SFTP .
Cuando se programa la ejecución de la automatización, procesará todos los archivos que aún no hayan sido procesados por la automatización, incluidos los recién cargados. Cuando se procesa un archivo, se elimina del almacenamiento de archivos OAuth.
- En el Configurar fuente de importación paso, seleccionar Unidad de Google o Caja de caída.
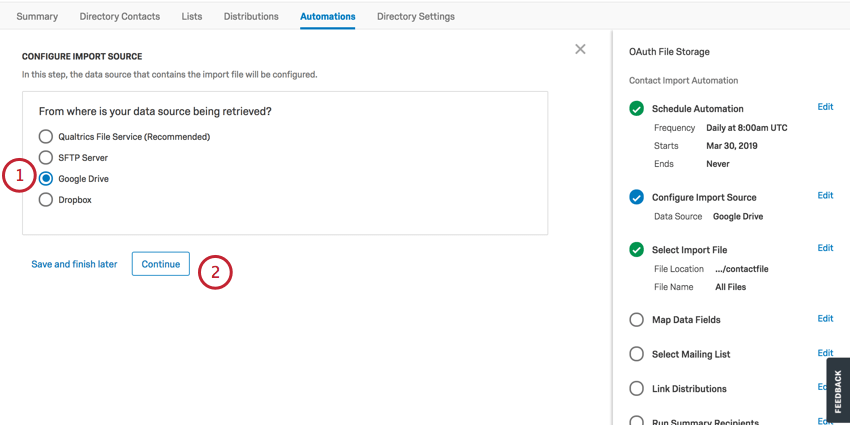
- Haga clic en Continuar.
- Necesitarás iniciar sesión en tu cuenta de Google o Dropbox haciendo clic en Iniciar sesión. Esto lo redirigirá a una nueva ventana en la que podrá iniciar sesión a través de OAuth.
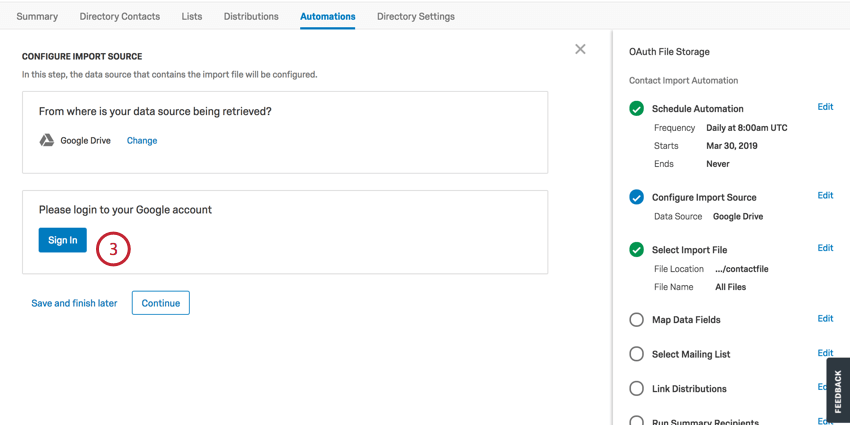
- Una vez que el inicio de sesión sea exitoso, será redirigido para finalizar la configuración o, si lo desea, Cambiar de cuenta a otro usuario de OAuth. También puede eliminar la cuenta OAuth haciendo clic en Cambiar sobre la fuente de datos y seleccionar una fuente de datos alternativa.
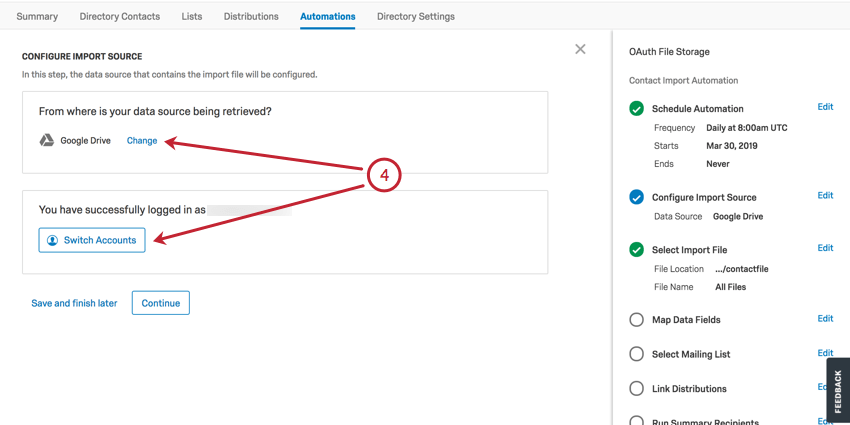
- Dirígete a la Seleccionar archivo de importación Sección de origen después de haber configurado su fuente de importación. Podrás declarar la ruta de tu carpeta aquí (por ejemplo, “NombreDeCarpeta/Carpeta2”).
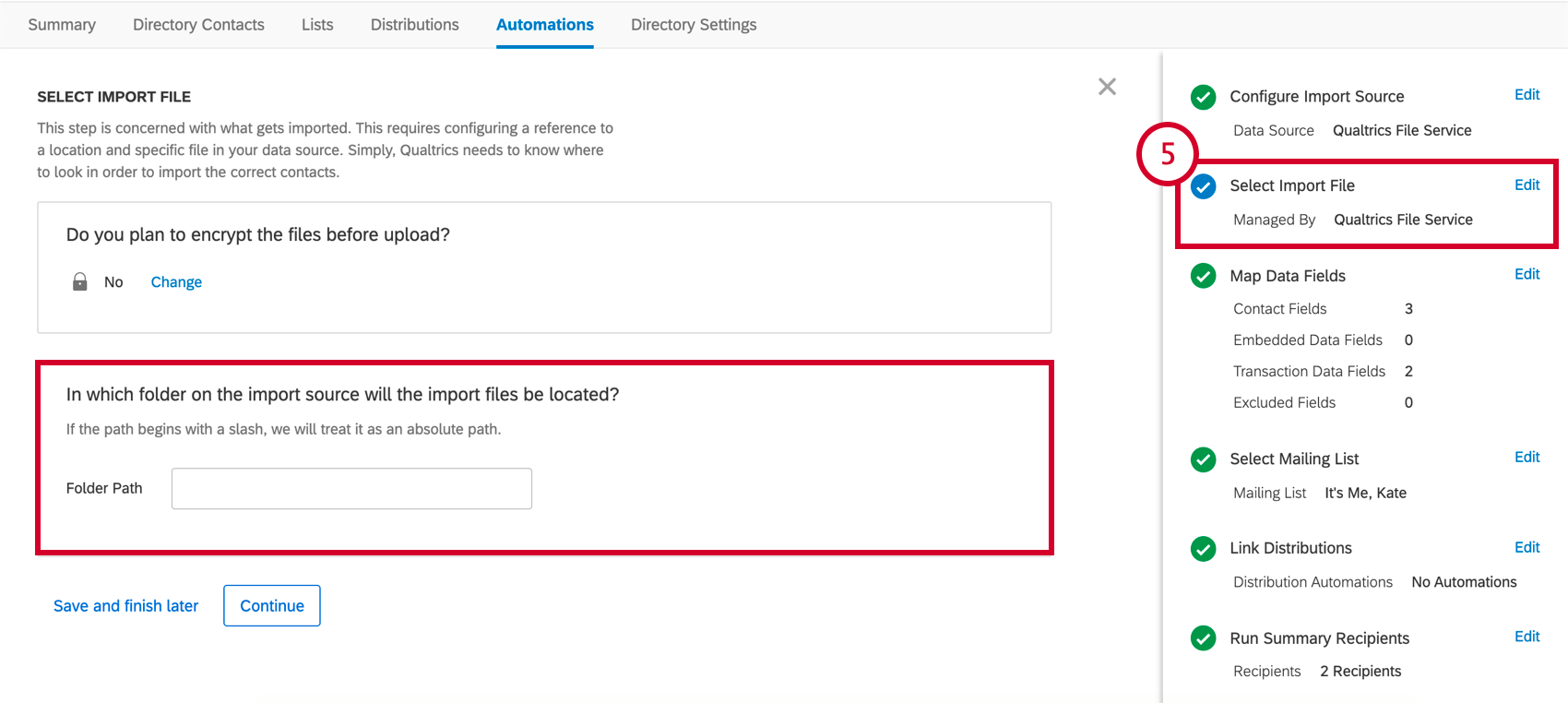
Siguiente pasos: automatización de la importación de Contacto del XM Directory
Ahora que ha terminado de configurar un servidor SFTP como fuente de importación, es momento de terminar de crear la automatización de importación de contacto .
- Paso 3: Encriptación PGP
- Paso 4: Seleccionar rutas de carpetas
- Paso 5: Asignación de campos de datos y listas de correo
- Paso 6: Vinculación con automatizaciones de Distribución
- Paso 7: Envío de Informes de ejecución y habilitación de la automatización
Siguiente pasos: automatización de la importación de personas del Directorio de Empleado
- Paso 3: Encriptación PGP
- Paso 4: Seleccionar rutas de carpetas
- Paso 5: Asignación de campos de datos
- Paso 6: Envío de Informes de ejecución y habilitación de la automatización