Evento de Twilo Segment
Acerca de los eventos del segmento Twilio
El evento Twilio Segment le permite integrar Qualtrics con Twilio Segment para enviar datos a Qualtrics en función de eventos en Twilio Segment. El evento Segment de Twilio admite tres casos de uso principales:
- Iniciar un flujo de trabajo basado en eventos de datos en Twilio Segment.
- Actualización de la información de contacto en el XM Directory según los eventos en el Segmento Twilio.
- Agregar datos de transacción a un contacto en función de eventos en Twilio Segment.
Configuración de un Evento de segmento de Twilio
Para utilizar el evento Twilio Segment, debe completar una configuración tanto en Twilio Segment como en Qualtrics. Debes agregar Qualtrics como destino del webhook dentro de su instancia de Twilio Segment. Esta sección cubrirá la configuración de la integración inicial con Twilio Segment.
Para configurar la conexión, necesitará los siguientes ID de Qualtrics :
- Su Token de API (si ya tienes un token, no generes uno nuevo)
- Su Identificación del centro de datos
- Si agrega o actualiza contactos en el XM Directory, el ID de Directorio del directorio donde quieres que se guarden tus contactos.
Conexión al segmento Twilio
- En el Pestaña Flujos de trabajo, haga clic Crear un flujo de trabajo.
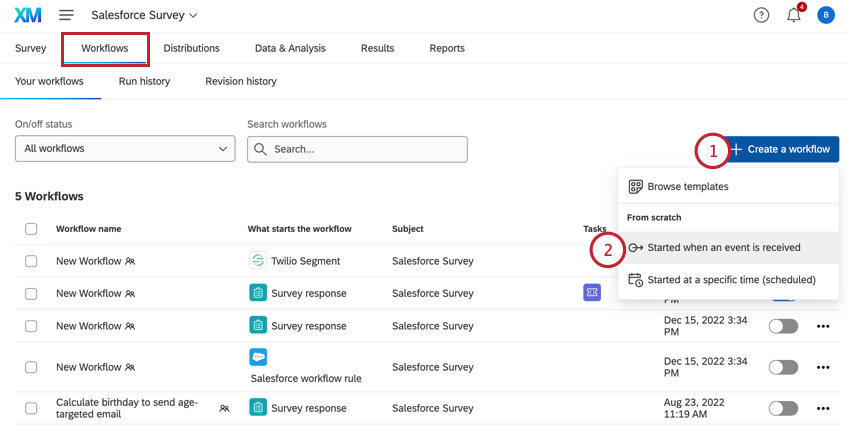
- Elegir Se inicia cuando se recibe un evento .
- Seleccione el Segmento de Twilio evento.
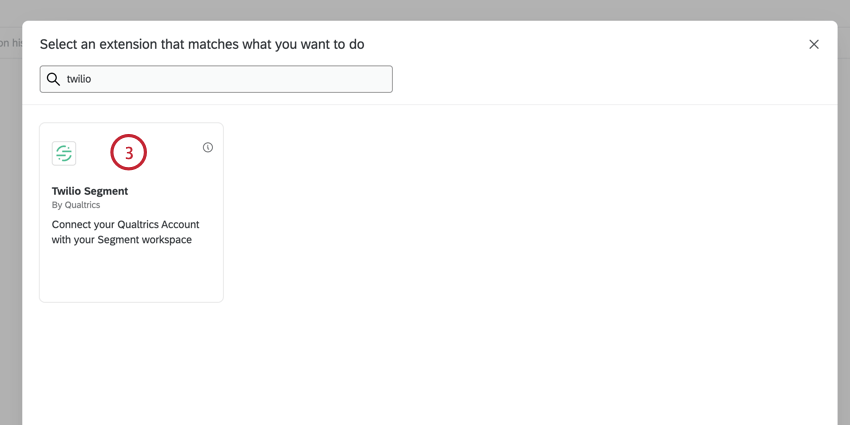
- En una pestaña independiente del navegador, acceso al segmento Twilio. No cierre Qualtrics.
- Ir a la Conexiones pestaña.
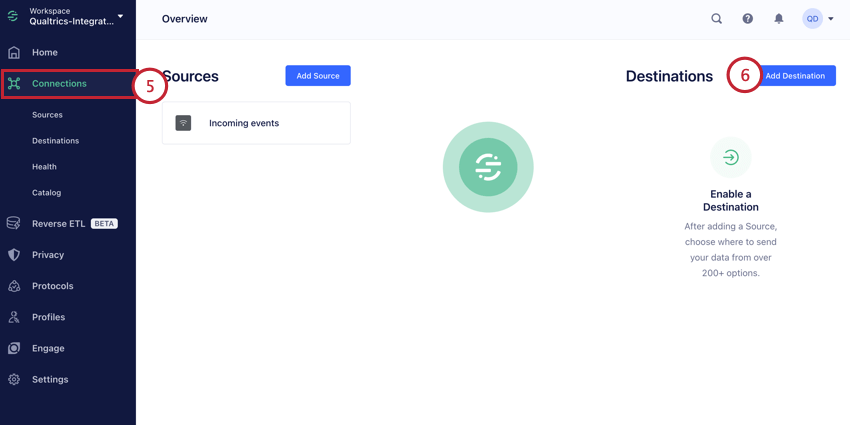
- Hacer clic Añadir destino.
- Buscar el Qualtrics Conexión y agrégalo a tu espacio de trabajo. Haga clic en él para comenzar a configurar la conexión.
- Dale un toque a la conexión Nombre. Este nombre es para sus propios fines organizativos.
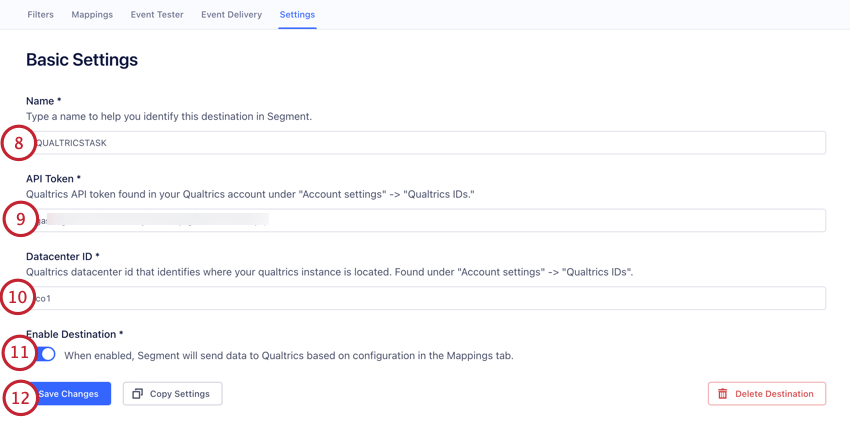
- Ingresa tu Qualtrics Token de API. Ver Generando un token API Si necesitas ayuda para encontrar tu token.
- Ingresa tu Qualtrics Identificación del centro de datos. Ver Cómo localizar el ID del centro de datos Si necesita ayuda para encontrar su centro de datos.
- Asegurar que Habilitar destino Está encendido.
- Hacer clic Guardar cambios.
- En el Mapeos pestaña, haga clic Nuevo mapeo.
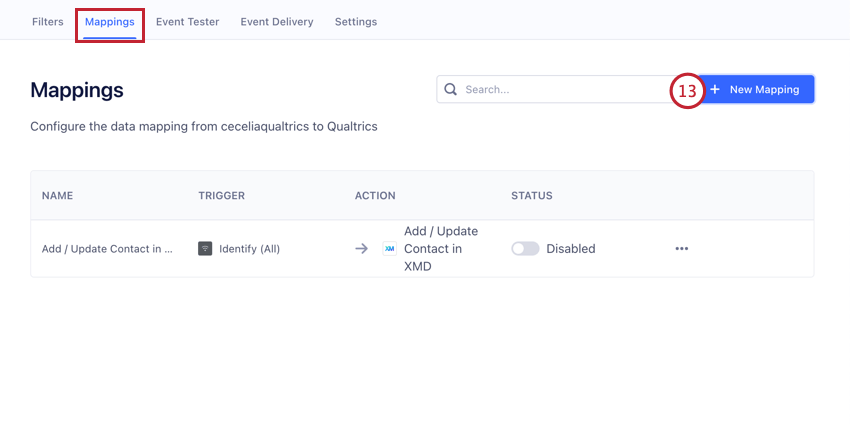
- Elige lo que te gustaría hacer:
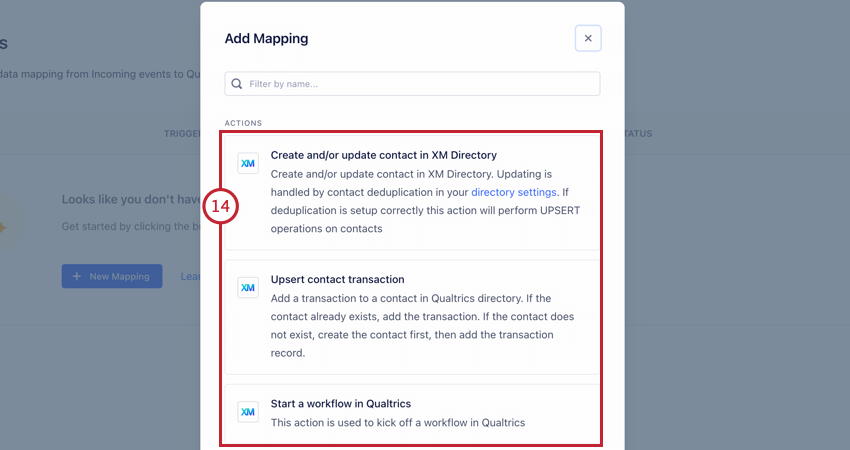
- Crear y/o actualizar contacto en el XM Directory:Agregue o actualice un contacto en el XM Directory según los eventos de datos en Twilio Segment. Todos los contactos que se procesen mediante este evento se deduplicarán según sus configuración del directorio. Ver Cómo agregar o actualizar contactos en el XM Directory para el resto de la configuración de esta opción.
- Insertar transacción de contacto: Agregar transacción datos a un contacto. Si el contacto no existe, se contacto y luego se agregarán los datos de la transacción a ese contacto. Ver Agregar transacciones a los contactos para el resto de la configuración de esta opción.
- Iniciar un flujo de trabajo en Qualtrics:Inicie un flujo de trabajo de Qualtrics basado en eventos de datos en Twilio Segment. Ver Cómo activar un Flujo de trabajo de Qualtrics para el resto de la configuración de esta opción.
Consejo Q: ¡Puedes utilizar todas estas opciones si lo deseas! Solo necesitarás crear asignaciones adicionales después de configurar la primera.
Cómo agregar o actualizar contactos en el XM Directory
El evento Twilio Segment le permite actualizar contactos en el XM Directory según los cambios en sus datos en Twilio Segment.
- Siga las instrucciones en Configuración de un Evento de segmento de Twilio para integrar Qualtrics con Twilio Segment. Elige el Crear y/o actualizar contacto en el XM Directory Opción al configurar la integración.
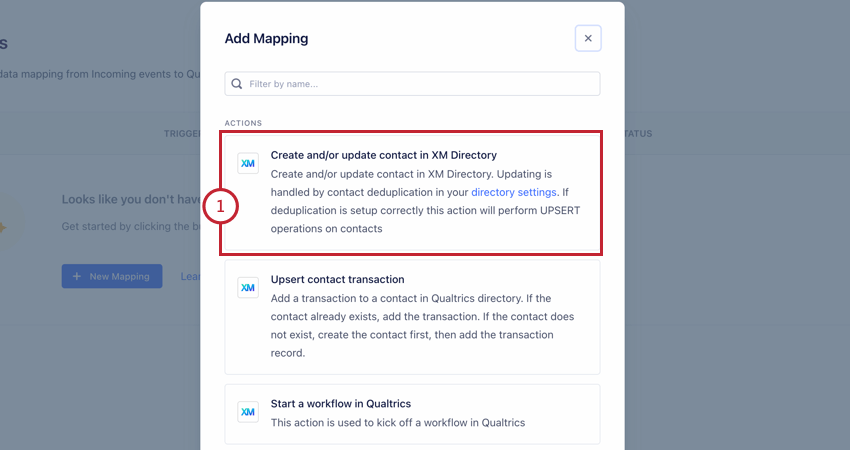
- Añade cualquiera condiciones del filtro Te gustaría. Estas condiciones determinan cuándo se envían los datos a Qualtrics.
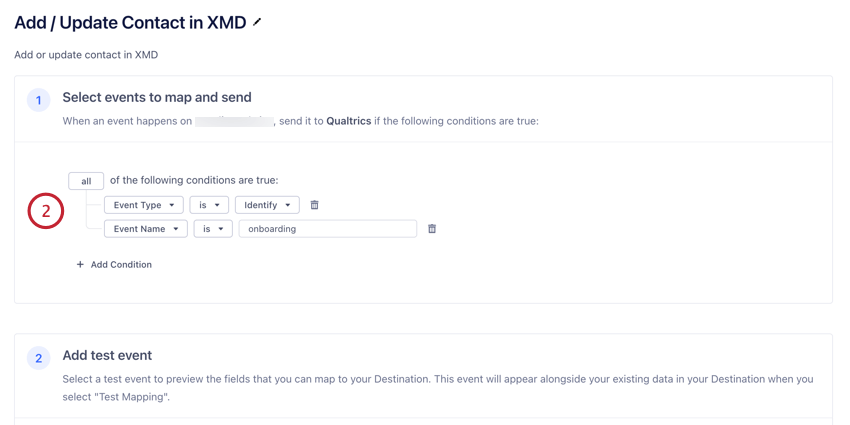 Consejo Q: De forma predeterminada, esta integración incluye automáticamente una condición para el “Tipo de Evento ”: “Identificar”. Puede cambiar este filtro o agregar otros nuevos según sea necesario. Le recomendamos que incluya al menos 1 filtro para limitar los datos que se envían a Qualtrics.
Consejo Q: De forma predeterminada, esta integración incluye automáticamente una condición para el “Tipo de Evento ”: “Identificar”. Puede cambiar este filtro o agregar otros nuevos según sea necesario. Le recomendamos que incluya al menos 1 filtro para limitar los datos que se envían a Qualtrics. - Si lo desea, utilice el Agregar evento de prueba Sección para probar qué campos se pueden incluir en sus asignaciones.

- En el Seleccionar asignaciones Sección, mapea tu Qualtrics ID de Directorio. Si tiene varios directorios, elija el directorio al que desea agregar contactos. Ver Localización del PoolID Para más información.
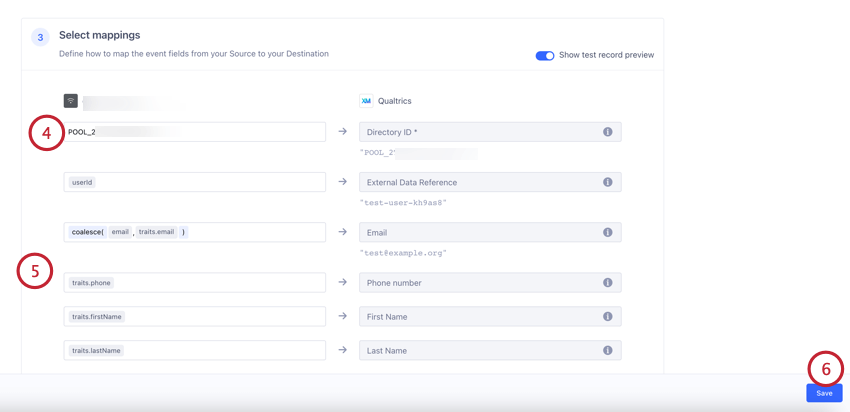
- Si lo desea, ajuste las asignaciones de campos de evento . Ver Esta página de soporte de Twilio Para más información. A menudo no necesitarás realizar ningún ajuste en las asignaciones preconfiguradas.
- Haga clic en Guardar.
Agregar transacciones a los contactos
El evento Segmento Twilio le permite agregar datos de transacción a los contactos existentes en su XM Directory. Si el contacto aún no existe en tu directorio, se creará. Los datos de la transacción se guardarán en el contacto recién creado.
- Siga las instrucciones en el Configuración de un Evento de segmento de Twilio para integrar Qualtrics con Twilio Segment. Elige el Insertar transacción de contacto Opción al configurar la integración.
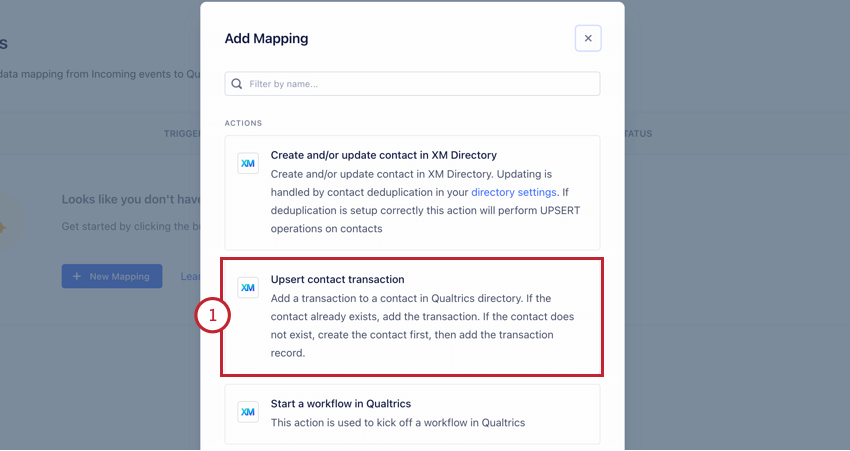
- Añade cualquiera condiciones del filtro Te gustaría. Estas condiciones determinan cuándo se envían los datos a Qualtrics.
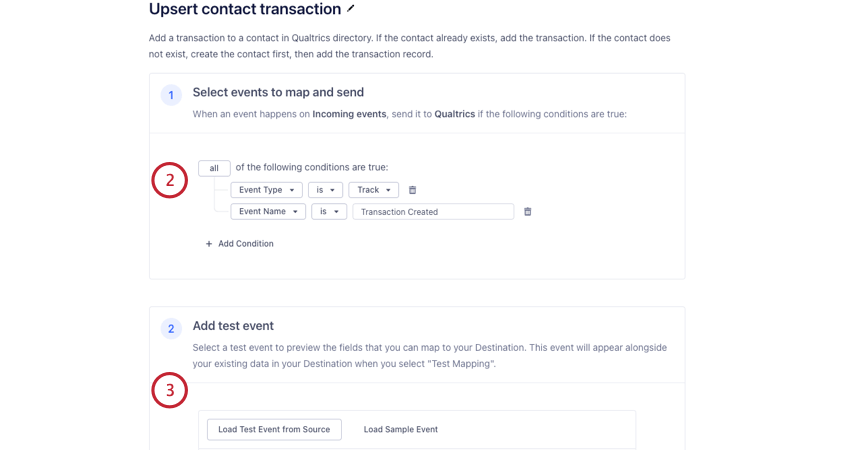 Consejo Q: De forma predeterminada, esta integración incluye automáticamente una condición para “Tipo de Evento ” que es “Pista” y “Nombre del Evento ” es “Transacción creada”. Puede cambiar este filtro o agregar otros nuevos según sea necesario. Le recomendamos que incluya al menos 1 filtro para limitar los datos que se envían a Qualtrics.
Consejo Q: De forma predeterminada, esta integración incluye automáticamente una condición para “Tipo de Evento ” que es “Pista” y “Nombre del Evento ” es “Transacción creada”. Puede cambiar este filtro o agregar otros nuevos según sea necesario. Le recomendamos que incluya al menos 1 filtro para limitar los datos que se envían a Qualtrics. - Si lo desea, utilice el Agregar evento de prueba Sección para probar qué campos se pueden incluir en sus asignaciones.
- En el Seleccionar asignaciones Sección, mapea tu Qualtrics ID de Directorio. Si tiene varios directorios, elija el directorio al que desea agregar contactos. Ver Localización del PoolID Para más información.
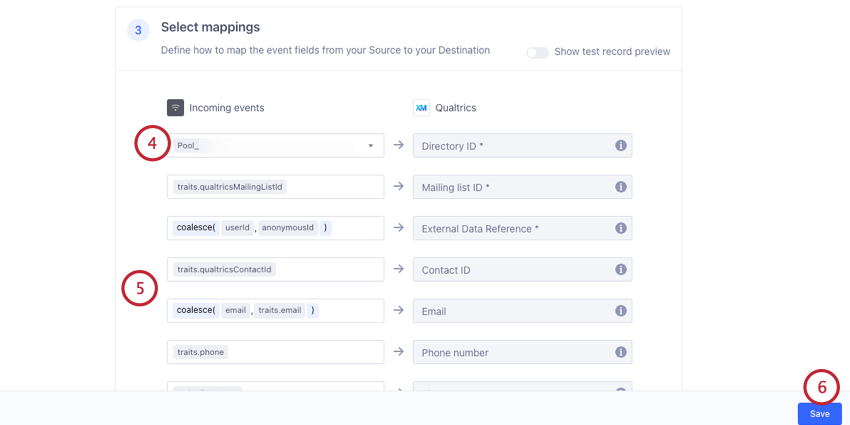
- Si lo desea, ajuste las asignaciones de campos de evento (por ejemplo, si hay campos adicionales que desea pasar a Qualtrics). Ver Esta página de soporte de Twilio Para más información. A menudo no necesitarás realizar ningún ajuste en las asignaciones preconfiguradas.
- Haga clic en Guardar.
Cómo activar un Flujo de trabajo de Qualtrics
El evento Twilio Segment le permite iniciar un flujo de trabajo en Qualtrics basado en eventos de datos en Twilio Segment.
- Siga las instrucciones en Configuración de un Evento de segmento de Twilio para integrar Qualtrics con Twilio Segment. Elige el Iniciar un flujo de trabajo en Qualtrics Opción al configurar la integración.
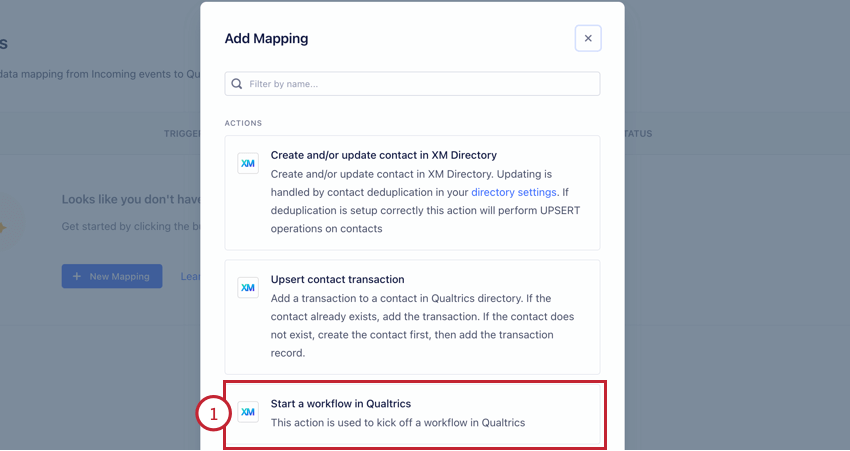
- Añade cualquiera condiciones del filtro Te gustaría. Estas condiciones determinan cuándo se envían los datos a Qualtrics.
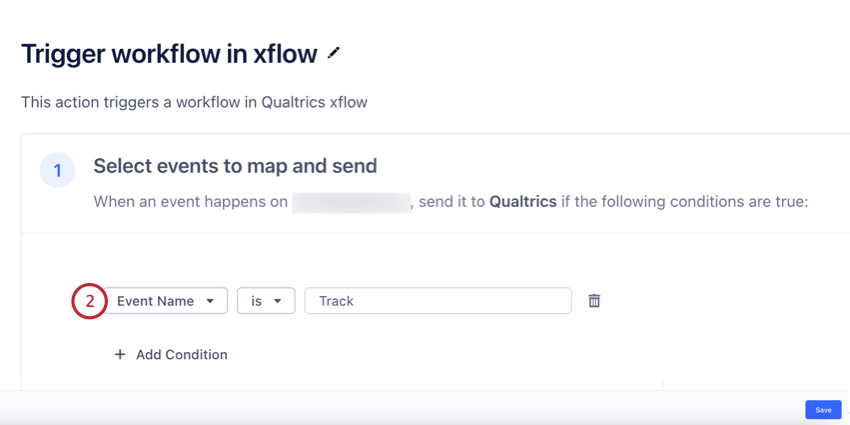 Consejo Q: Le recomendamos que incluya al menos 1 filtro para limitar los datos que se envían a Qualtrics.
Consejo Q: Le recomendamos que incluya al menos 1 filtro para limitar los datos que se envían a Qualtrics. - Utilice el Agregar evento de prueba Sección para generar un mapeo de campo de prueba.
 Consejo Q : Necesitará al menos 1 condición de filtro para generar un evento de prueba.
Consejo Q : Necesitará al menos 1 condición de filtro para generar un evento de prueba. - En Qualtrics, regrese al evento del Segmento Twilio. Hacer clic Copiar URL.
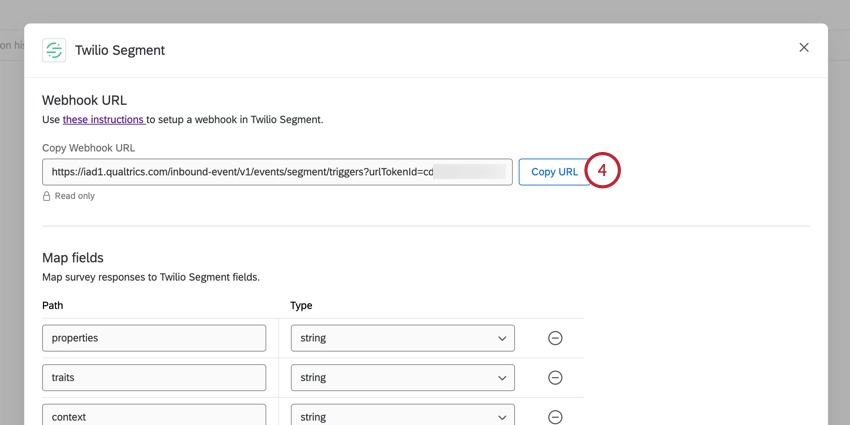
- Regresar al segmento Twilio. En el Seleccionar asignaciones sección, pegue la URL copiada en el API HTTP campo para asignarlo a la URL de su Flujo de trabajo .
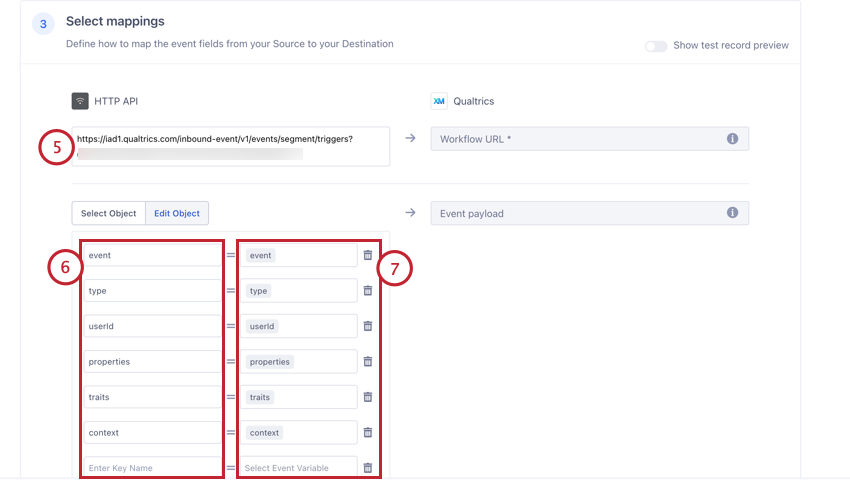
- Si lo desea, ajuste las asignaciones de los campos que desea pasar a Qualtrics. En la columna de la izquierda, ingrese el nombre del campo tal como desea que aparezca en Qualtrics.
- En la columna de la derecha, elija la variable de evento que desea pasar a Qualtrics haciendo clic en el cuadro y seleccionando un campo.
- Permitir Mostrar vista previa del registro de prueba.
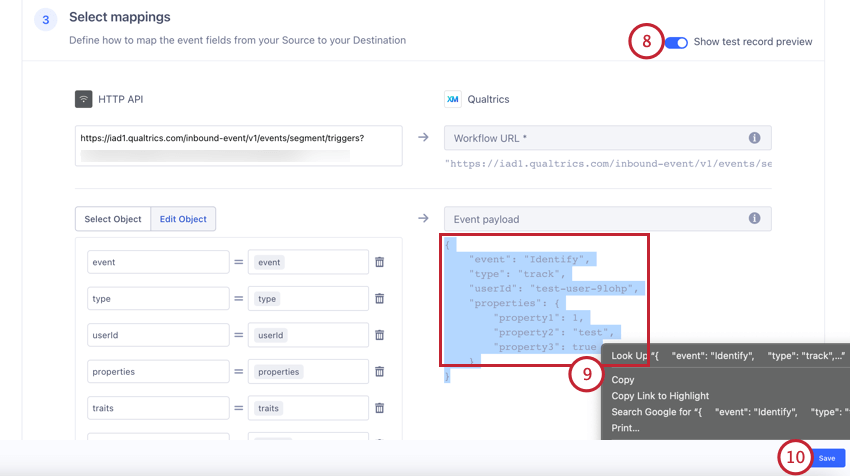 Consejo Q: No podrás habilitar esta opción si no generaste un mapeo de prueba anteriormente. Desplácese hacia arriba hasta la Agregar evento de prueba Sección para generar mapeo de pruebas.
Consejo Q: No podrás habilitar esta opción si no generaste un mapeo de prueba anteriormente. Desplácese hacia arriba hasta la Agregar evento de prueba Sección para generar mapeo de pruebas. - Resaltado la carga útil del evento JSON y cópiela.
- Haga clic en Guardar.
- Regrese al evento Segmento Twilio en Qualtrics. Navegar hasta el Configuración avanzada sección.
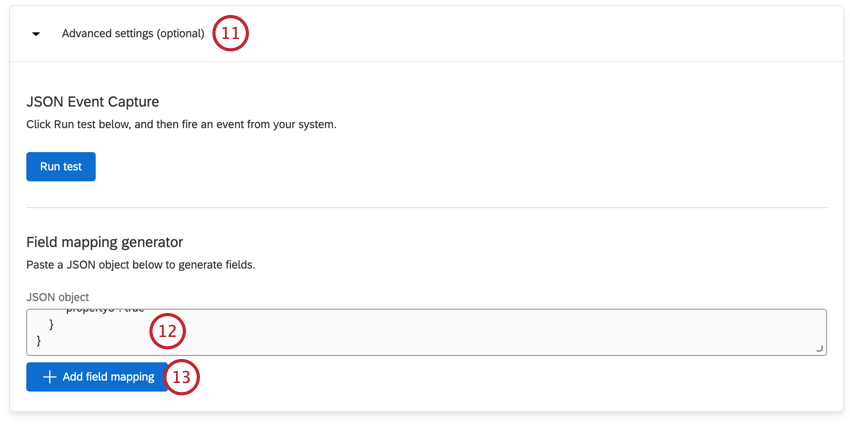
- Pegue la carga útil del evento JSON que copió anteriormente en el Objeto JSON campo.
- Hacer clic Agregar mapeo de campos. Sus campos se asignarán automáticamente en función de la carga útil JSON .
- Navegar hasta el Campos del mapa sección y verifique que sus campos estén asignados correctamente. Puede ajustar sus campos según sea necesario.
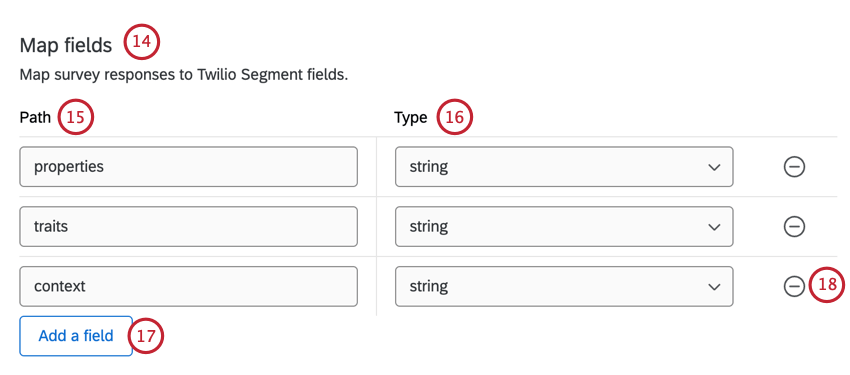
- Para el Camino, ingrese en la ruta de campo los nombres de los campos de Twilio Segment que desea guardar en Qualtrics.
- Para el Tipo, elija el tipo de datos que contiene el campo:
- Cadena:Los datos son una cadena de texto.
- Número:Los datos son un valor numérico.
- Booleano:Los datos son un valor booleano (es decir, verdadero o falso).
- Hacer clic Agregar un campo para mapear campos adicionales.
- Haga clic en el signo menos ( – ) para eliminar un campo de su mapeo.
- Si lo desea, puede probar la integración para verificar si se pasan los datos correctos a Qualtrics haciendo clic en el botón Ejecutar prueba datos y luego disparar un evento desde Twilio Segment. Ver Captura de datos de Evento Para más información.
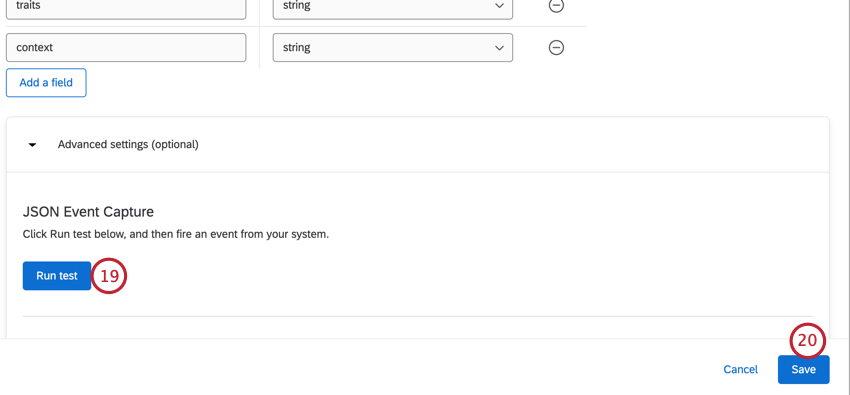 Consejo Q: Verificar Sintaxis JSONPath para obtener más ayuda para interpretar su JSON.
Consejo Q: Verificar Sintaxis JSONPath para obtener más ayuda para interpretar su JSON. - Haga clic en Guardar.
- No olvides agregar una tarea a tu flujo de trabajo. Por lo general, esto es un tarea del XM Directory Para distribuir una encuesta.
Consejo Q: Si desea guardar o actualizar la información de contacto , consulte Cómo agregar o actualizar contactos en el XM Directory.Ejemplo: Digamos que un cliente completa su recorrido de incorporación de nuevo usuario, lo que actualiza su registro en Twilio Segment. Este cambio de datos puede luego activador un flujo de trabajo de Qualtrics , que podemos usar para distribuir una encuesta al cliente pidiéndole que brinde opinión sobre su experiencia de incorporación.