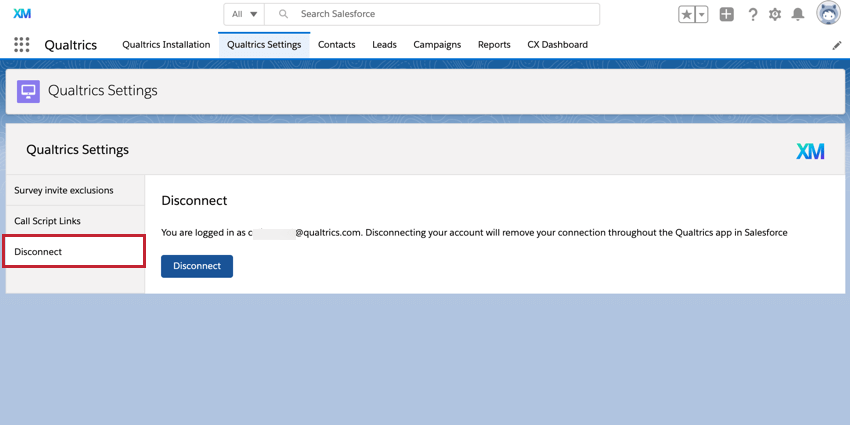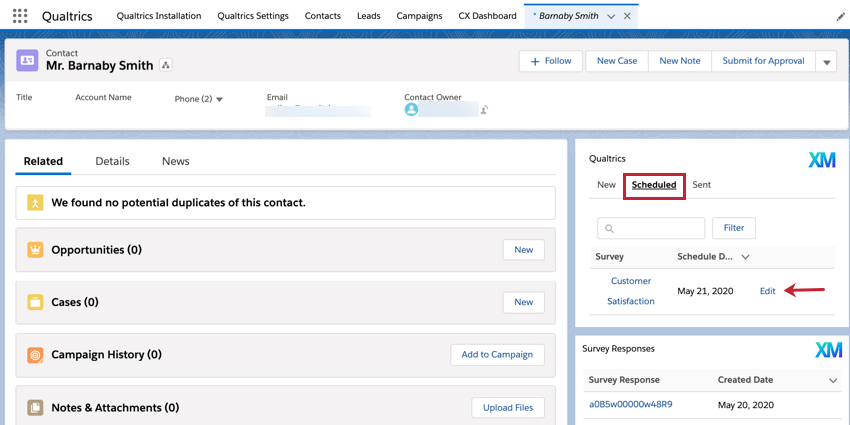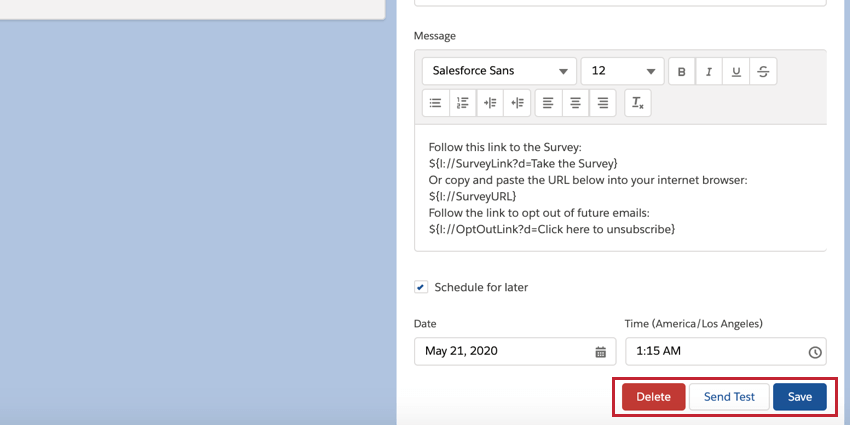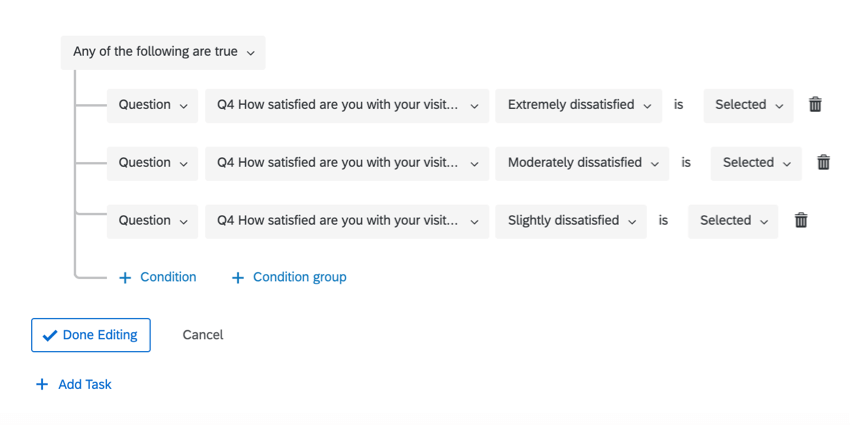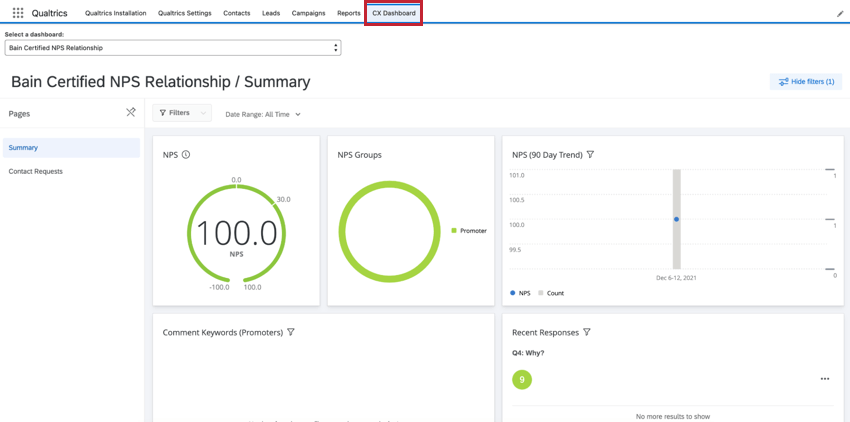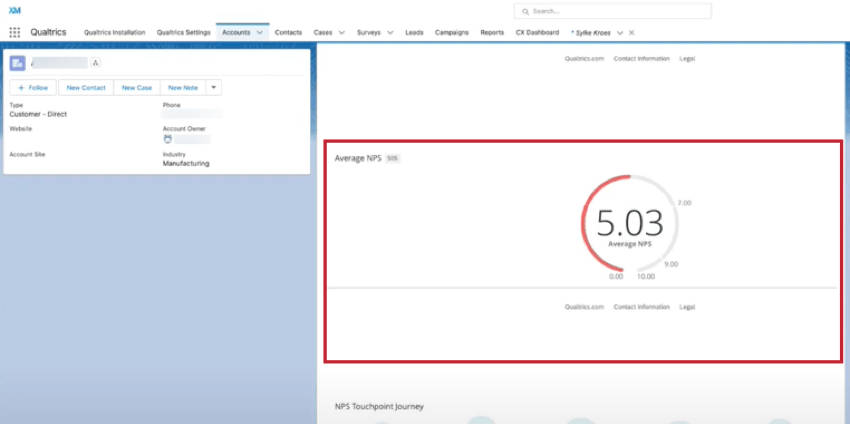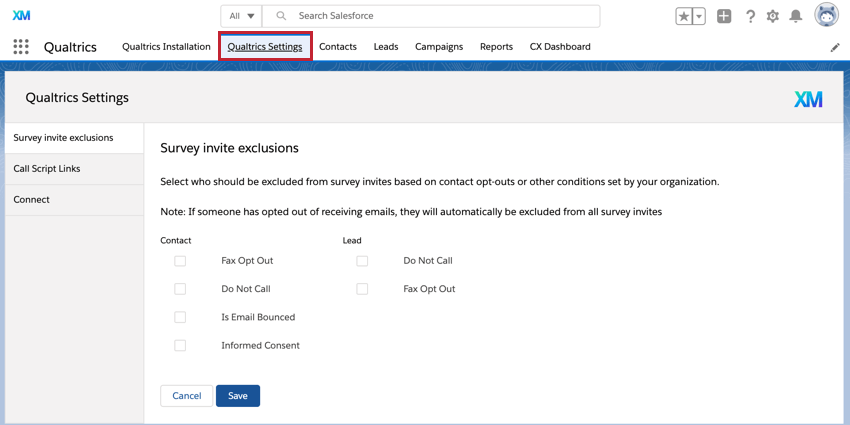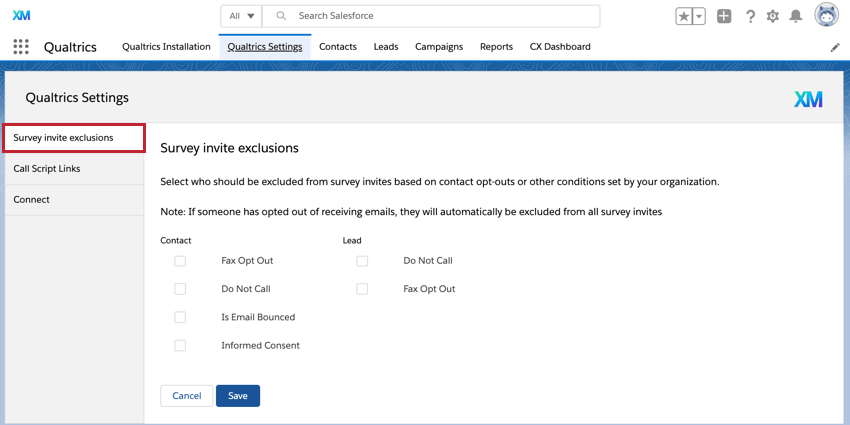Cómo utilizar la aplicación Qualtrics en Salesforce
Acerca del uso de la aplicación Qualtrics en Salesforce
La aplicación Qualtrics en Salesforce le permite enviar encuestas de Qualtrics , ver las respuestas de las encuesta y ver los paneles de CX desde Salesforce. Para obtener información sobre cómo instalar y administrar la aplicación Qualtrics en Salesforce, consulte Administrar la aplicación Qualtrics en Salesforce.
Envío de encuestas a través de Salesforce
Con esta aplicación, puedes enviar ambos encuestas por correo electrónico y Encuestas por SMS a las personas a través de Salesforce. Puede enviar sus encuestas desde los registros y páginas de Contactos, Campañas y Clientes potenciales, siempre que se hayan habilitado en la proceso de instalación .
Envío de encuestas por correo electrónico
- En la aplicación, ve al Contacto, Cliente potencial o Campaña a la que deseas enviar tu encuesta.
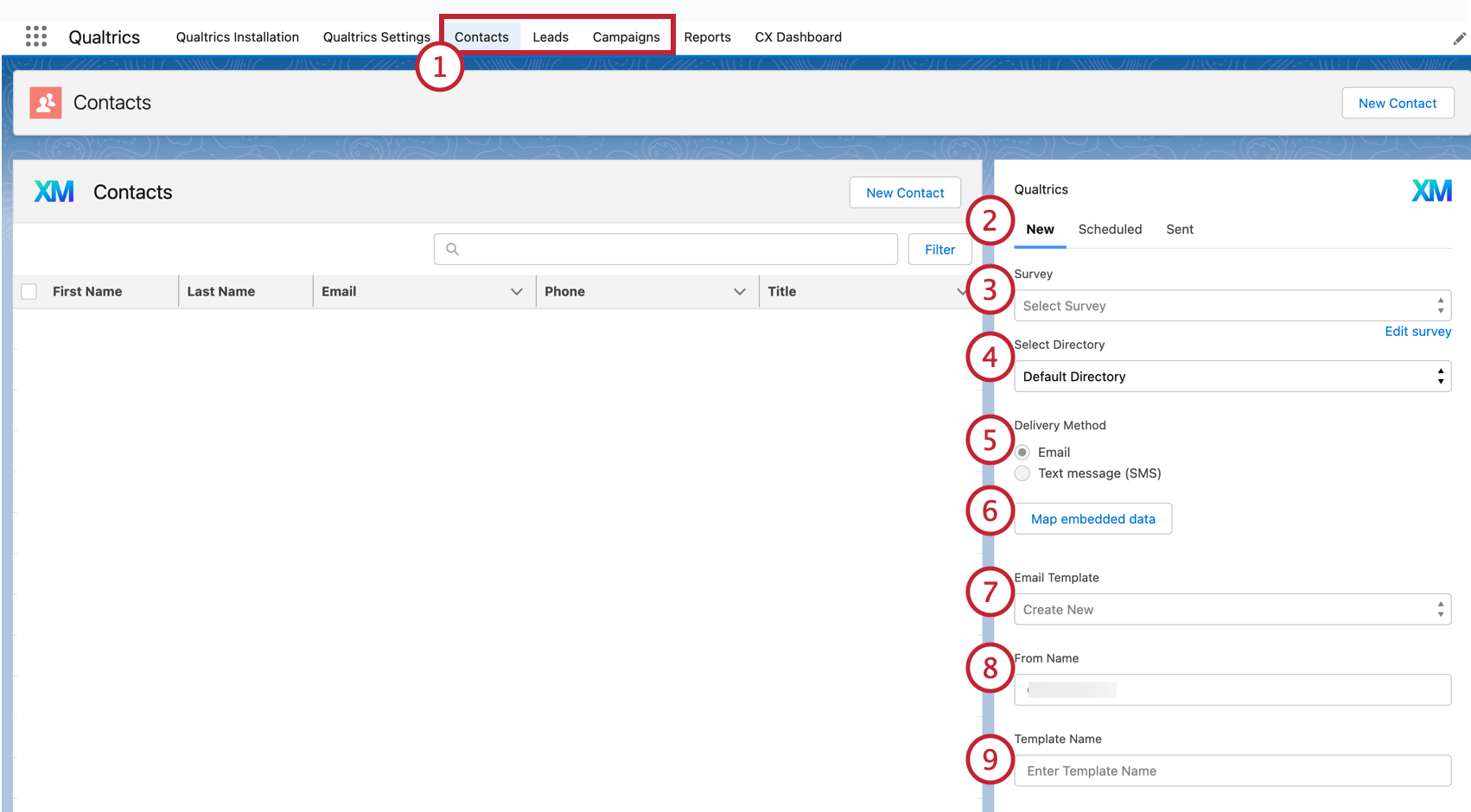 Ejemplo: Puede enviar su encuesta desde la propia página (es decir, la página de Contactos) o desde un registro de Contacto específico (como se muestra en la imagen de arriba). Si se distribuye desde una página, es necesario seleccionar qué registros recibirán la encuesta. En el siguiente ejemplo, hemos seleccionado dos campañas diferentes para recibir la encuesta desde la página Campañas.
Ejemplo: Puede enviar su encuesta desde la propia página (es decir, la página de Contactos) o desde un registro de Contacto específico (como se muestra en la imagen de arriba). Si se distribuye desde una página, es necesario seleccionar qué registros recibirán la encuesta. En el siguiente ejemplo, hemos seleccionado dos campañas diferentes para recibir la encuesta desde la página Campañas.
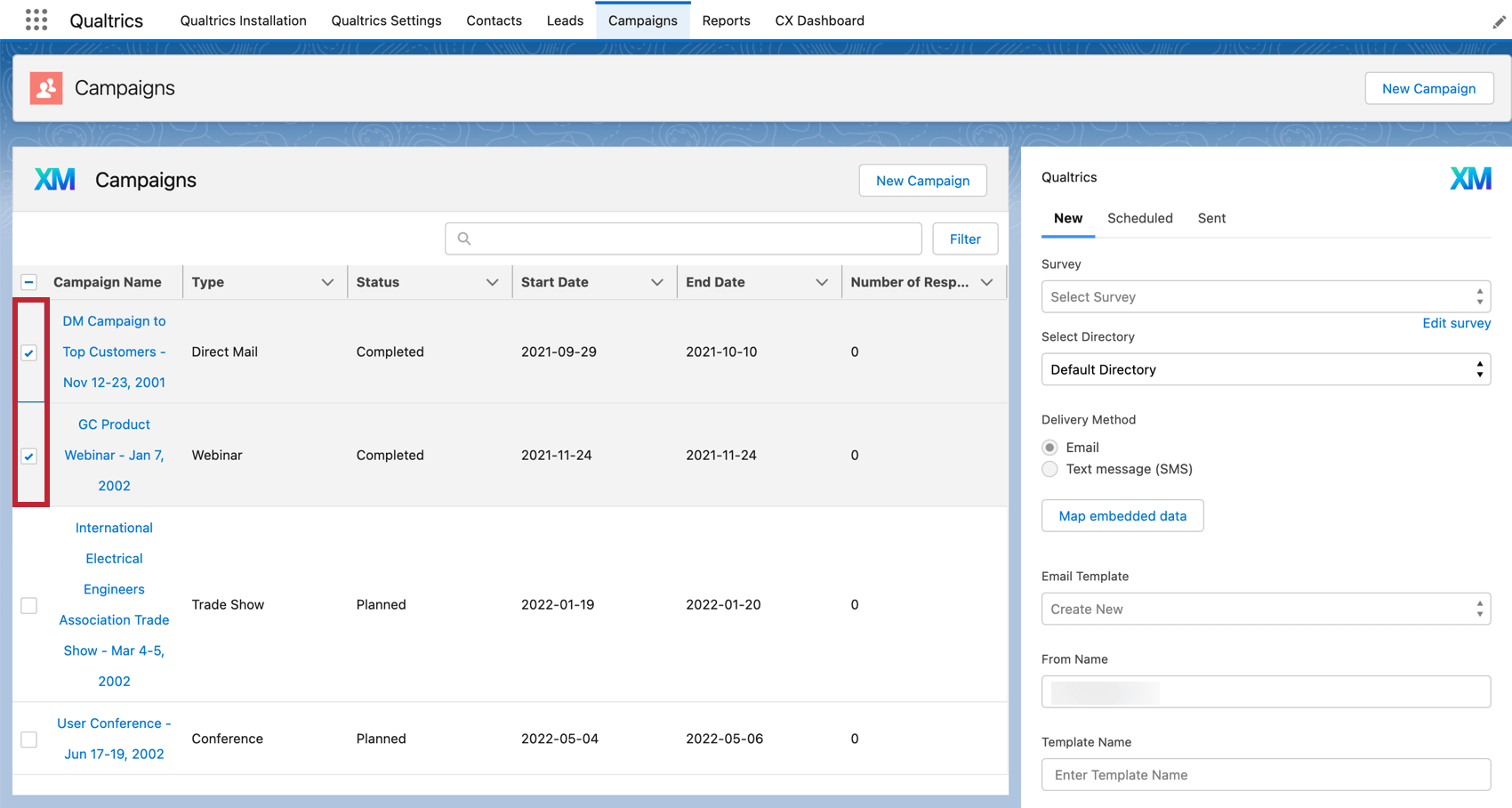
- Seleccionar Nuevo en el widget de distribución .
- Seleccione la encuesta que desea distribuir.
Consejo Q: Hacer clic Editar encuesta para ser llevado a Qualtrics para editar su encuesta.
- Elige el directorio Utilizarás tus distribuciones de encuesta de Qualtrics .
- Seleccionar Correo electrónico como método de entrega.
- Hacer clic datos embebidos en el mapa para guardar los datos de campo de Salesforce como datos embebidos en Qualtrics.
Consejo Q: Para mapear datos embebidos , utilice el menú desplegable para elegir el campo de Salesforce y escriba el nombre del campo de datos embebidos de Qualtrics . Asegúrese de agregar ¡datos embebidos a su flujo de la encuesta para guardarlos con los datos de respuesta de la encuesta !

- Elija una plantilla de correo electrónico que será el cuerpo de su correo electrónico. Si aún no tiene una plantilla de correo electrónico para usar, seleccione Crear nuevo .
- Entrar en el De Nombre . Este es el nombre que aparece en la bandeja de entrada de su destinatario.
- Dale un nombre a tu plantilla para que puedas reutilizarla en el futuro. Si seleccionó una plantilla de correo electrónico existente en el paso 5, no tendrá este campo.
- Entrar en el Responder correo electrónico. Este correo electrónico recibirá todas las respuestas a su invitación por correo electrónico.
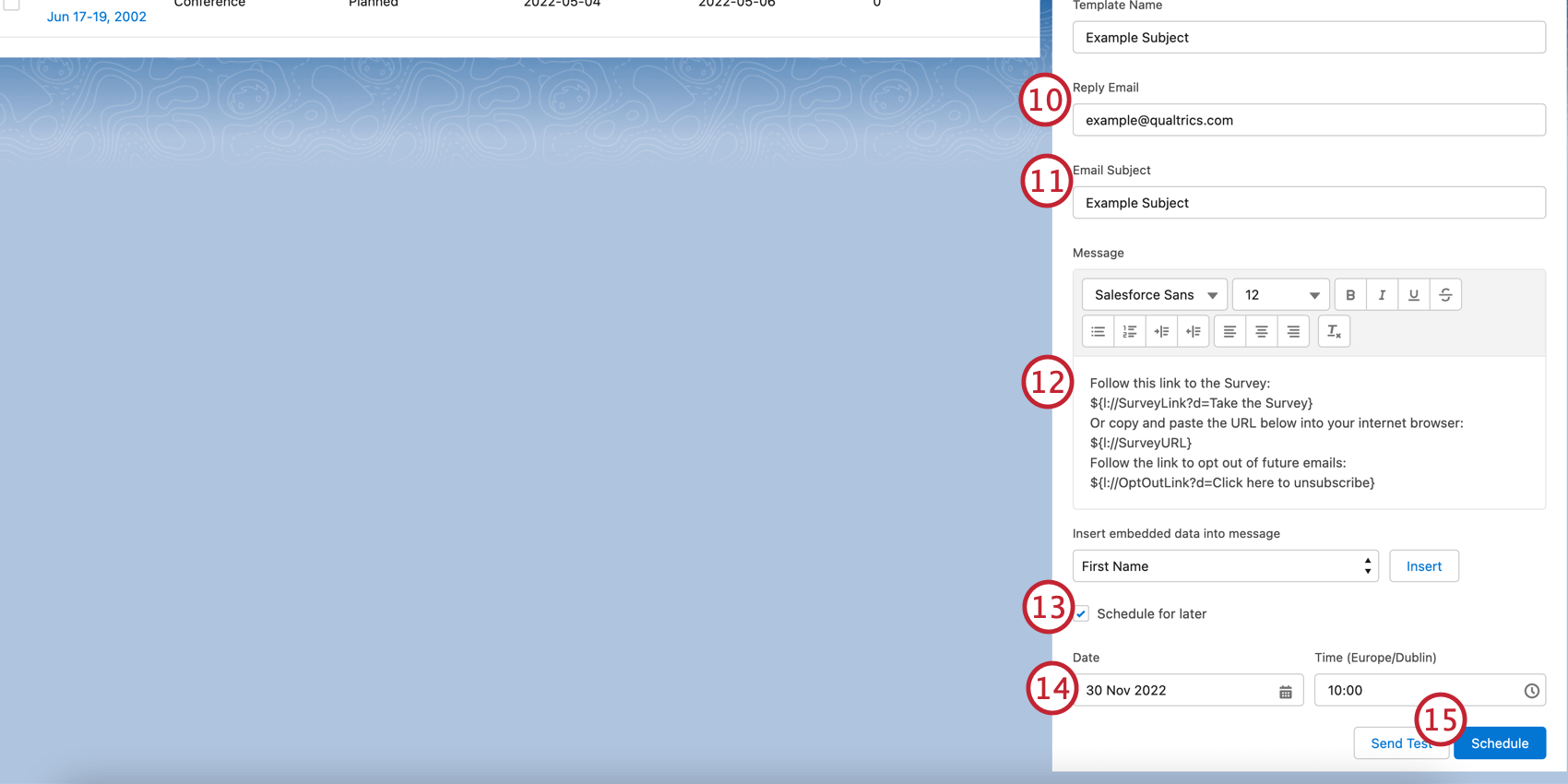
- Entrar en el Sujeto del correo electrónico . Esta es la línea de sujeto del correo electrónico.
- Configura el cuerpo de tu correo electrónico en el Mensaje caja.
Consejo Q: No retire el Texto canalizado desde el cuerpo del correo electrónico, ya que el texto canalizado se convierte en los enlaces de su encuesta cuando se envía el correo electrónico.
- Para enviar su correo electrónico en un momento futuro, haga clic en Programar para más tarde . Si desea enviar su correo electrónico inmediatamente, salte al paso 14.
- Utilice el Fecha y Tiempo Casillas para seleccionar cuándo se enviará el correo electrónico.
- Hacer clic Cronograma para programar el correo electrónico. Este botón dirá Enviar ahora Si no eligió programar su correo electrónico para más tarde.
Envío de encuestas por SMS
- En la aplicación, ve al Contacto, Cliente potencial o Campaña al que deseas enviar tu encuesta.
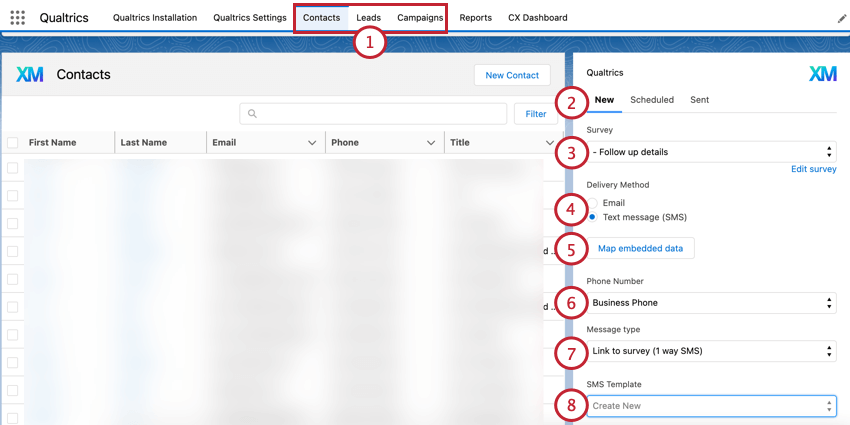 Ejemplo: Puede enviar su encuesta desde la propia página (es decir, la página de Contactos) o desde un registro de Contacto específico (como se muestra en la imagen de arriba). Si se distribuye desde una página, es necesario seleccionar qué registros recibirán la encuesta. En el siguiente ejemplo, hemos seleccionado dos campañas diferentes para recibir la encuesta desde la página Campañas.
Ejemplo: Puede enviar su encuesta desde la propia página (es decir, la página de Contactos) o desde un registro de Contacto específico (como se muestra en la imagen de arriba). Si se distribuye desde una página, es necesario seleccionar qué registros recibirán la encuesta. En el siguiente ejemplo, hemos seleccionado dos campañas diferentes para recibir la encuesta desde la página Campañas.
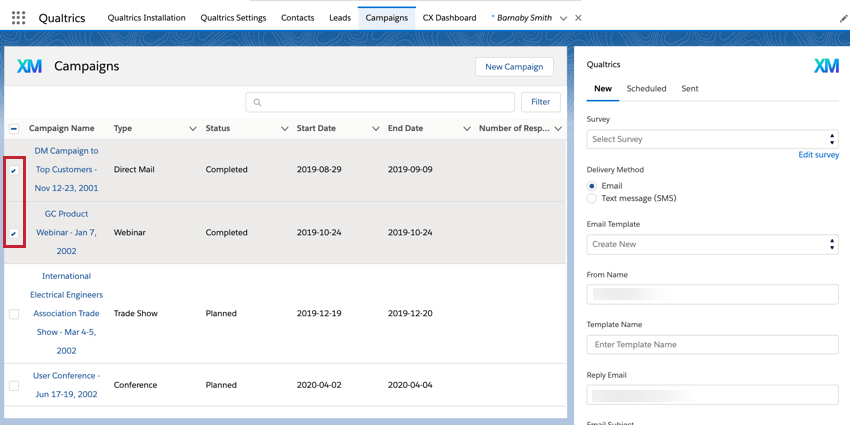
- Seleccionar Nuevo.
- Seleccione la encuesta que desea enviar.
Consejo Q: No todas las encuestas se pueden enviar mediante SMS bidireccionales. Ver Esta página de soporte para obtener más información sobre el diseño de su encuesta si desea que encuesta se realice mediante SMS bidireccionales.
- Seleccionar Mensaje de texto (SMS) como método de entrega.
Consejo Q: Si esta opción está deshabilitada, significa que no tienes acceso a las encuestas por SMS. Comuníquese con su Administrador de Marca/organización y solicitarles que habiliten el Utilice distribuciones de SMS permiso para tu cuenta.
- Hacer clic datos embebidos en el mapa para guardar los datos de campo de Salesforce como datos embebidos en Qualtrics.
Consejo Q: Para mapear datos embebidos , utilice el menú desplegable para elegir el campo de Salesforce y escriba el nombre del campo de datos embebidos de Qualtrics . Asegúrese de agregar ¡datos embebidos a su flujo de la encuesta para guardarlos con los datos de respuesta de la encuesta !

- Elige el Número de teléfono a quien debe enviarse la encuesta . Dado que los registros en Salesforce pueden tener varios números de teléfono, deberá seleccionar qué número de teléfono recibirá la encuesta.
- Elige el Tipo de mensaje. Esto determina cómo los encuestados responden la encuesta:
- Enlace a la encuesta (SMS unidireccional) :El encuestado recibe un mensaje de texto que contiene un enlace a su encuesta, que puede completar en el navegador web de su dispositivo móvil.
- Respuestas de texto directas (SMS bidireccionales) :El encuestado realiza la encuesta a través de un mensaje de texto respondiendo con sus respuestas.
Consejo Q: Si selecciona SMS bidireccionales, salte al paso 10.
- Si seleccionó SMS unidireccionales, seleccione la opción Plantilla de SMS , que es la invitación por mensaje de texto que recibirán los encuestados para realizar la encuesta. Si no ha creado ninguna plantilla, seleccione Crear nuevo .
- Si está creando una nueva plantilla, asígnele un nombre para poder reutilizarla en el futuro. Si seleccionó una plantilla existente en el paso anterior, continúe.
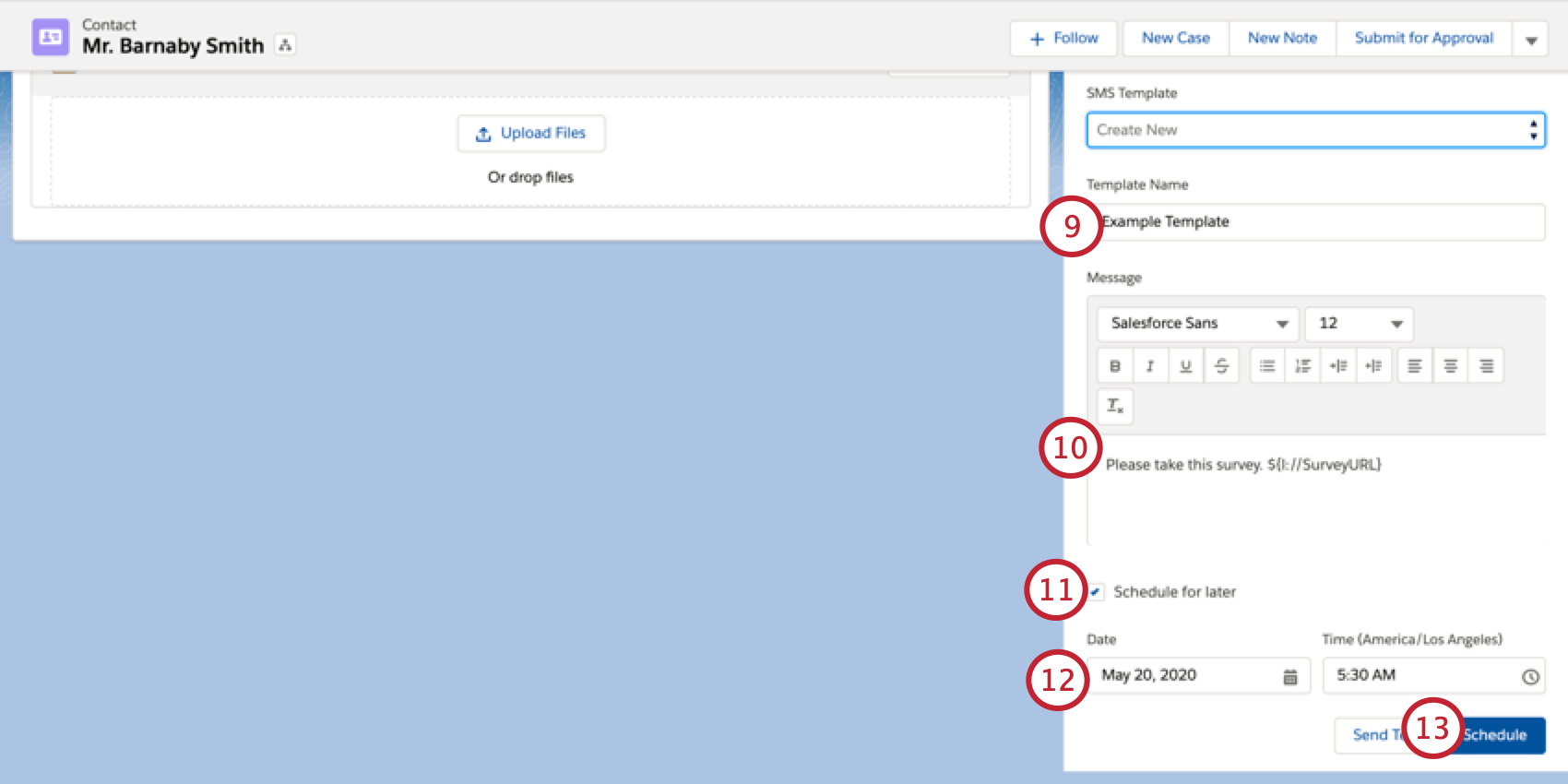
- Configura el cuerpo de tu mensaje de texto en el Mensaje caja.
Consejo Q: No retire el Texto canalizado desde el cuerpo del mensaje de texto, ya que el texto canalizado se convierte en el enlace de encuesta cuando se envía el mensaje de texto.
- Para enviar su mensaje de texto en un momento futuro, haga clic en Programar para más tarde . Si desea enviar su mensaje de texto inmediatamente, salte al paso 12.
- Utilice el Fecha y Tiempo Casillas para seleccionar cuándo se enviará el mensaje de texto.
- Hacer clic Cronograma para programar el mensaje de texto. Este botón dirá Enviar ahora Si no eligió programar su mensaje de texto para más tarde.
Visualización de distribuciones enviadas
Además de enviar correos electrónicos a través de Salesforce, puede ver información sobre sus distribuciones anteriores, como cuántas personas recibieron la encuesta, cualquier registro con información de contacto faltante y cualquier respuestas asociada con la distribución. Para ver sus distribuciones enviadas, vaya a la Enviado pestaña del widget de encuesta . Para ver información sobre una distribución específica, haga clic en Ver más siguiente a la distribución que te interesa.
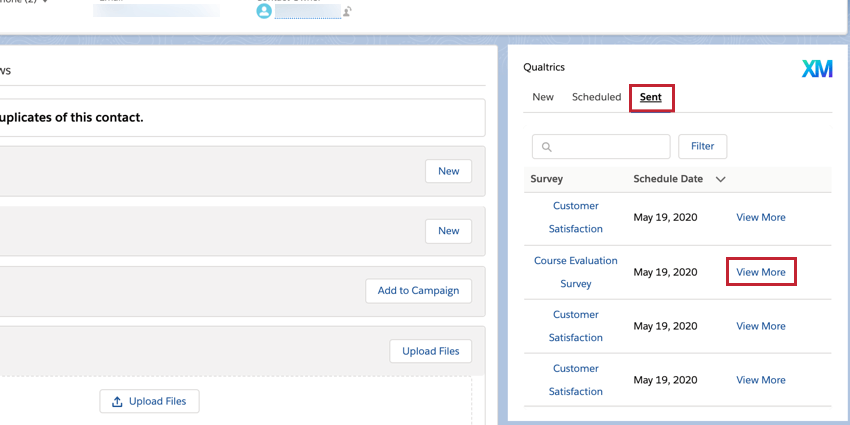
Después de hacer clic Ver más Verás una ventana que muestra más información sobre tu distribución:
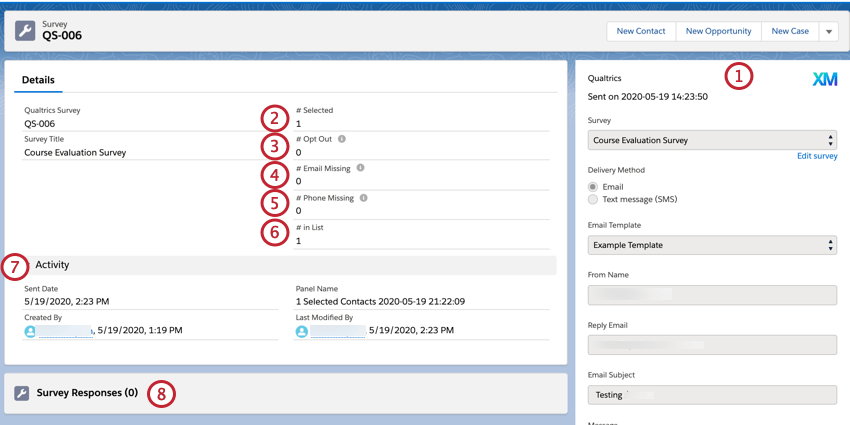
- En el lado derecho, puedes ver todos los detalles de tu distribución al configurarla, como qué encuesta se envió, el método de distribución , el mensaje que se envió y más.
- # Seleccionado es el número de registros que fueron seleccionados para recibir la distribución. Este número puede incluir encuestados que en realidad no recibieron una invitación a la encuesta, por ejemplo, si falta su información de contacto o si optaron por no participar.
- #Darse de baja es el número de registros que no recibieron un correo electrónico porque cumplieron con los criterios de exclusión de la encuesta . Ver Ajustes adicionales para obtener más información sobre los criterios de exclusión de la encuesta .
- # Falta correo electrónico es el número de registros que no tenían una dirección de correo electrónico válida para recibir la distribución. Si envió una Encuesta mediante SMS, este número será 0 para su distribución.
- # Teléfono perdido es el número de registros que no tenían un número de teléfono válido para recibir la distribución. Si envió una enviar encuesta por correo electrónico, este número será 0 para su distribución.
- # en Lista es el número de registros en la lista de contactos a los que realmente se envió la distribución.
- El Actividad La sección le mostrará cuándo se envió la distribución , el nombre del panel asociado, qué usuario creó la distribución y qué usuario modificó la distribución por última vez.
- A medida que lleguen las respuestas , serán visibles en el Respuestas de la Encuesta sección. Vea la sección a continuación sobre viendo respuestas para obtener más información sobre cómo asignar sus respuestas para verlas en Salesforce.
Edición y eliminación de distribuciones programadas
Después de programar una distribución para enviarla en una fecha futura, puede editar los detalles de la distribución o cancelarla por completo. Para editar una distribución programada, seleccione el Programado pestaña y luego haga clic Editar al siguiente de la distribución.
Luego puede editar cualquier detalle de su distribución, como qué encuesta se envía, cuándo se envía la distribución , el mensaje asociado y más. Una vez que haya terminado de editar, puede hacer clic Ahorrar para guardar los cambios. Si desea obtener una vista previa de sus cambios, haga clic en Enviar prueba e ingrese su número de teléfono o dirección de correo electrónico, según el tipo de distribución . Si desea eliminar su distribución por completo, haga clic en Borrar .
Visualización de Respuestas en Salesforce
Antes de que las respuestas aparezcan en Salesforce, debe asignar sus respuestas a Salesforce. Deberá realizar estos pasos para cada encuesta que desee enviar a través de la aplicación Salesforce.
- Navegar hasta el Flujo de la encuesta de la encuesta que desea distribuir.
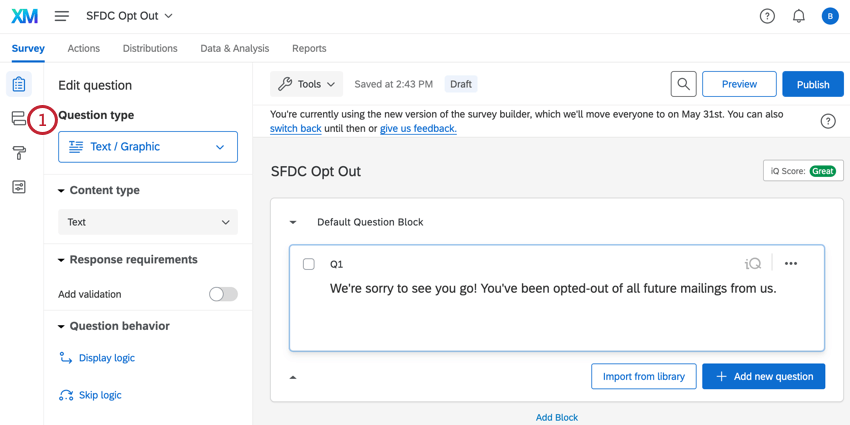
- Haga clic en Añadir nuevo elemento aquí.
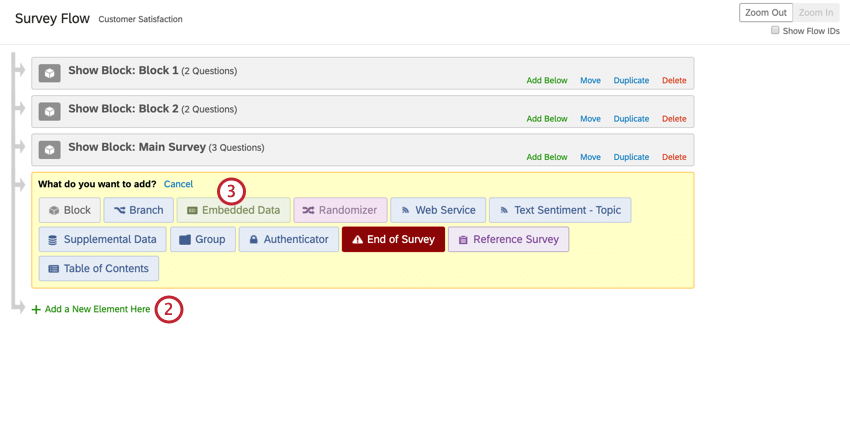
- Seleccionar Datos integrados.
- Escriba el nombre de uno de sus campos de Salesforce.
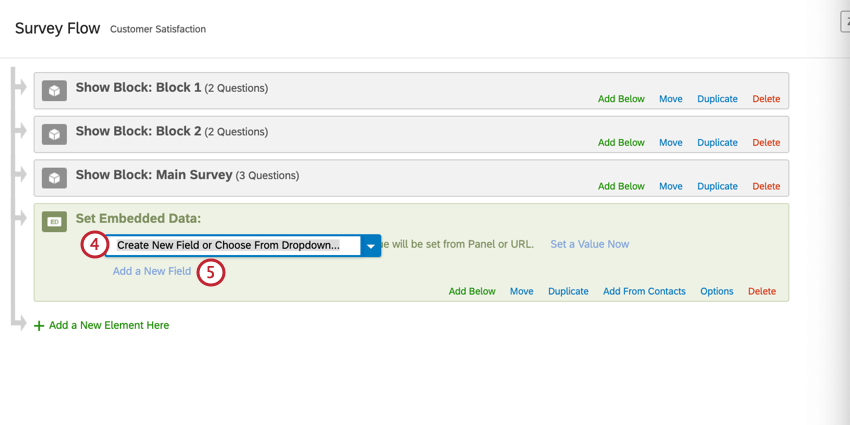
¡La ortografía y las mayúsculas son importantes! Debes agregar al menos estos tres campos obligatorios:- sfIdDeCuenta
- Identificación de contacto de sf
- Identificador de encuesta sf
- Hacer clic Agregar un nuevo campo para agregar campos adicionales. Repita esto hasta que haya agregado todos los campos deseados.
Consejo Q: Los tres campos anteriores son los necesarios para que la respuesta aparezca en Salesforce y la vincule al registro correcto. Puede agregar cualquier campo adicional de Salesforce que desee que aparezca con la respuesta. Por ejemplo, si está vinculando las respuestas a un cliente potencial, querrá asignar el campo sfLeadId.
- Como mínimo, el elemento de datos integrados debe contener estos tres campos: sfAccountId, sfContactId y sfSurveyId.
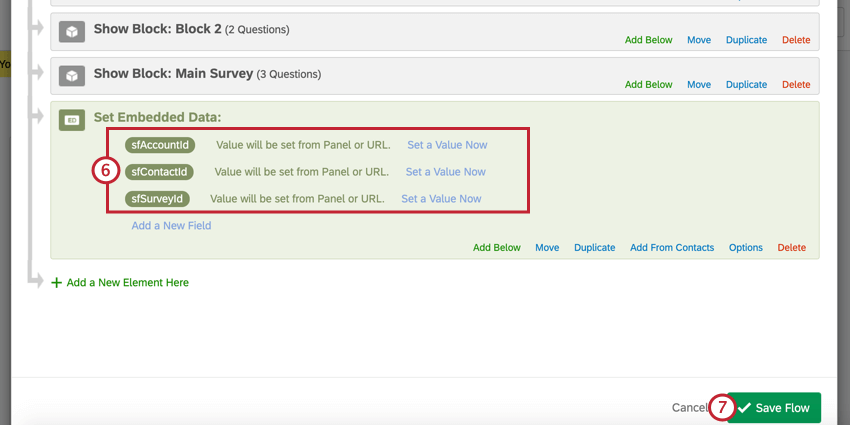 Consejo Q: Si planea utilizar estos campos en lógica , debe mover el elemento a la parte superior del flujo de la encuesta.
Consejo Q: Si planea utilizar estos campos en lógica , debe mover el elemento a la parte superior del flujo de la encuesta. - Hacer clic Guardar flujo .
- Navegar hasta el Flujos de trabajo pestaña de la encuesta que desea distribuir.
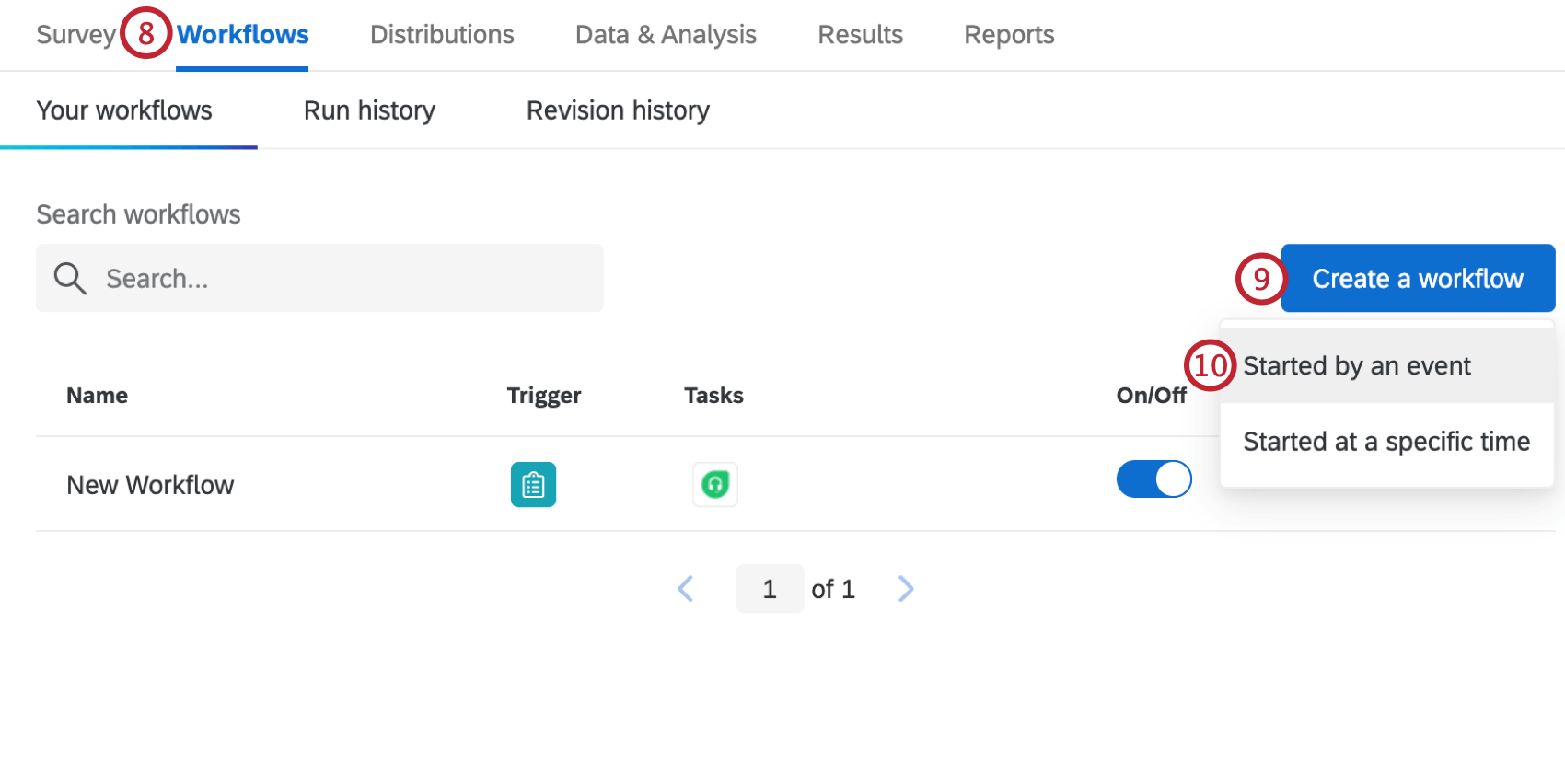
- Hacer clic Crear un flujo de trabajo .
- Seleccionar Iniciado por un evento .
- Elige el Respuesta de la Encuesta Evento .
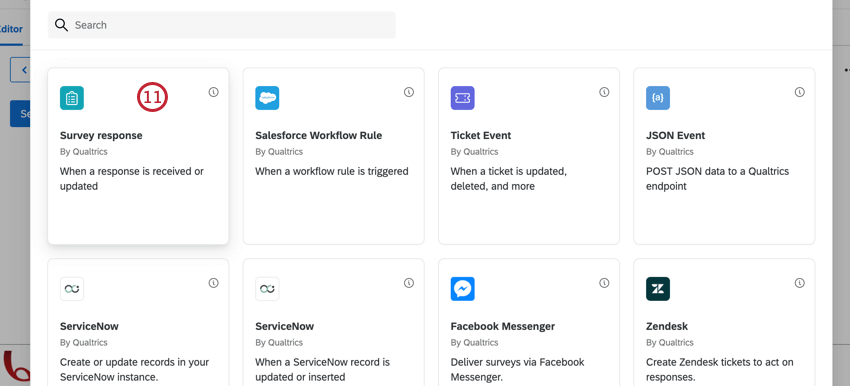
- Seleccionar respuestas recién creadas.
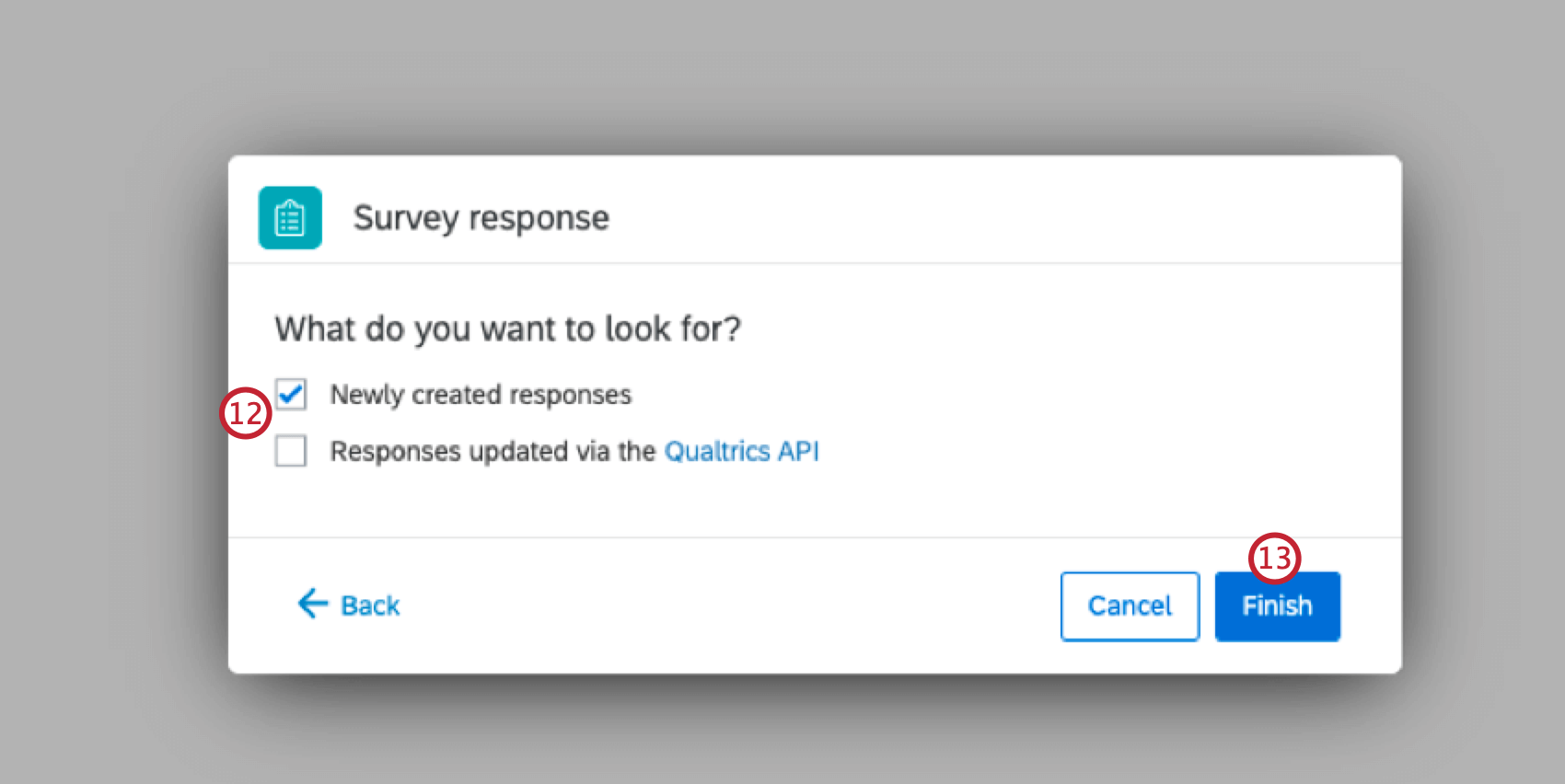
- Hacer clic Finalizar.
- Si lo desea, haga clic en el signo más ( + ) y luego Condiciones para agregar condiciones a su flujo de trabajo. Las condiciones determinan cuándo se activa el flujo de trabajo . Para obtener ayuda sobre las condiciones de construcción, consulte Usando la lógica .
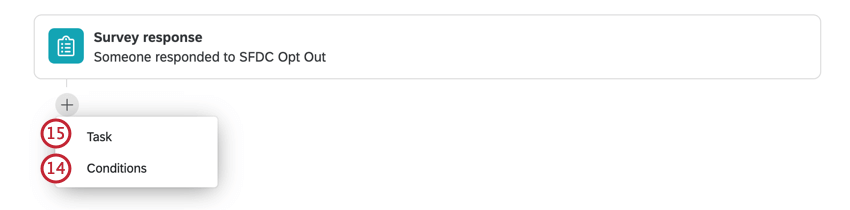
- Haga clic en el signo más ( + ) y luego Tarea.
- Seleccione el Fuerza de ventas tarea.
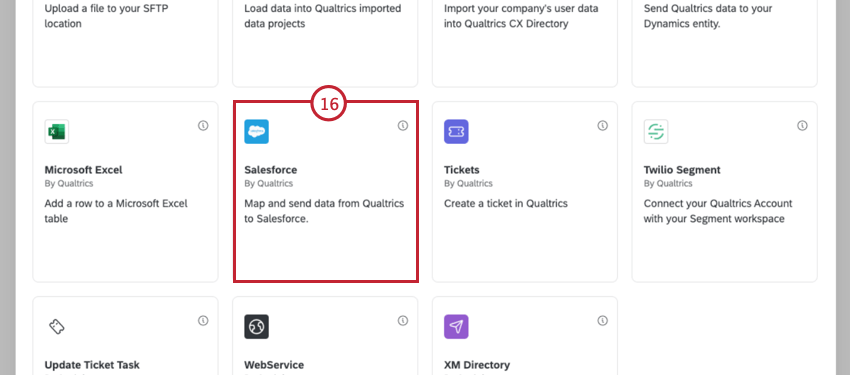 Consejo Q :La mayoría de las veces, te conectarás a un Cuenta de producción . Cuentas de Sandbox Generalmente se utilizan únicamente con fines de prueba. Después de seleccionar el tipo de cuenta que desea agregar, será llevado a la pantalla de inicio de sesión de Salesforce para iniciar sesión en su cuenta de Salesforce. Una vez que inicie sesión, será redirigido nuevamente a la tarea para completar la configuración.
Consejo Q :La mayoría de las veces, te conectarás a un Cuenta de producción . Cuentas de Sandbox Generalmente se utilizan únicamente con fines de prueba. Después de seleccionar el tipo de cuenta que desea agregar, será llevado a la pantalla de inicio de sesión de Salesforce para iniciar sesión en su cuenta de Salesforce. Una vez que inicie sesión, será redirigido nuevamente a la tarea para completar la configuración. - Elija la opción que corresponda a lo que desea que suceda con sus datos de Qualtrics en el lado de Salesforce.
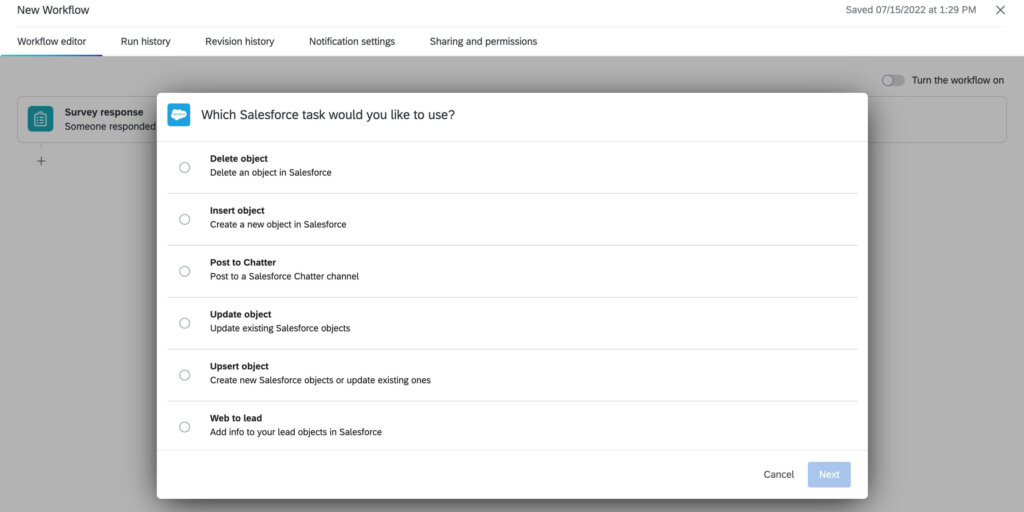
- Seleccione la cuenta de Salesforce que desea utilizar para esta tarea.
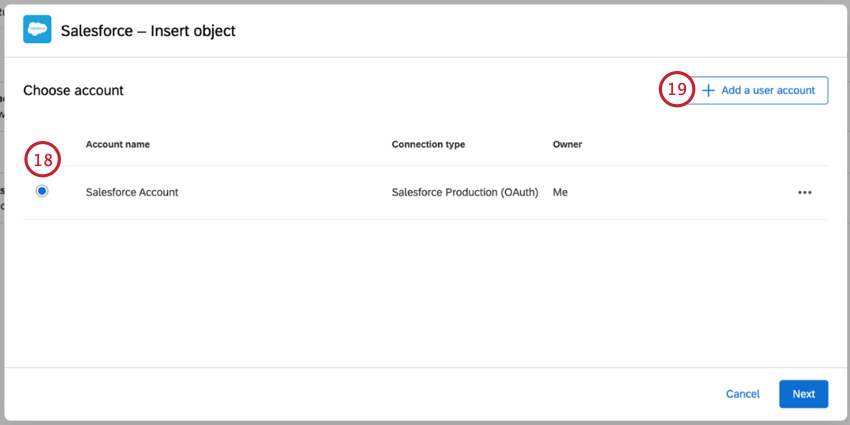
- Si se está conectando a una nueva cuenta, haga clic en Agregar una cuenta de usuario . Será redirigido a Salesforce para la autenticación.
- Seleccione el tipo de objeto de Salesforce que está utilizando.
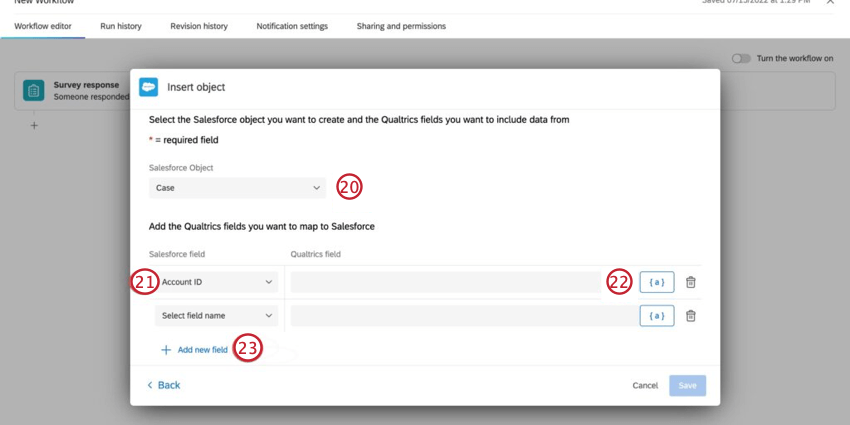
- Seleccione el campo de Salesforce en el que desea cargar información.
- Utilice {a} para introducir los datos correspondientes de una pregunta de encuesta , datos embebidos o metadatos de la encuesta (ID de respuesta, fecha de registro, etc.).
- Seleccione “Agregar un nuevo campo” para agregar más campos para asignar desde la encuesta a Salesforce.
- Haga clic en Guardar.
Ahora, cuando un encuestado responde su encuesta, estos datos se enviarán a Salesforce y usted podrá revisar la respuesta desde sus páginas de registros de contactos o clientes potenciales de Salesforce. Haga clic en una respuesta de encuesta específica para obtener más información sobre la respuesta. Los campos que asignó a Salesforce estarán disponibles cuando vea la respuesta completa.
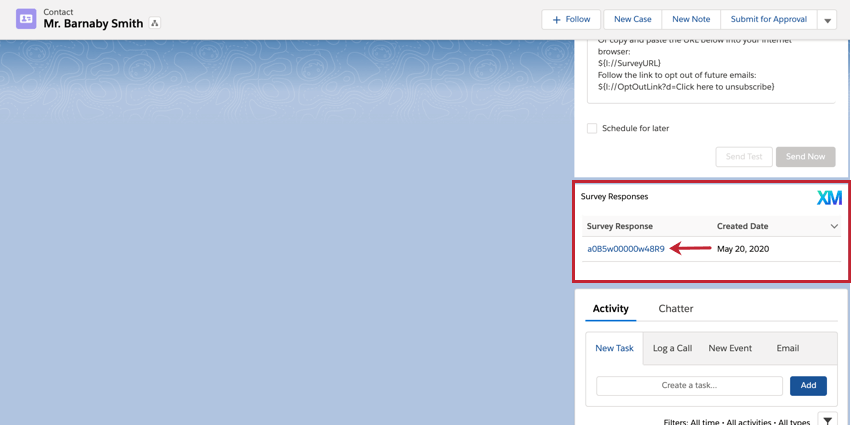
Visualización de paneles de CX en Salesforce
Para ver sus paneles de CX en Salesforce, vaya a tablero de CX pestaña. Para obtener más información sobre los paneles de CX en general, consulte nuestra Introducción a los paneles de CX recurso.
Visualización de widgets integrados filtrados en registros de Salesforce
Para ver widgets integrados filtrados en registros de Salesforce, abra la página de registro de objetos en Salesforce. Desde aquí podrás ver el widget filtrado con información específica del registro que tienes abierto.
Configuraciones adicionales de la aplicación
La aplicación Qualtrics contiene algunas configuraciones adicionales que puedes configurar, como reglas de exclusión de encuesta y la desconexión de tu cuenta de Qualtrics .
Exclusiones de la invitación a la Encuesta
El Exclusiones de Invitación a la encuesta La pestaña le permite elegir si ciertos registros deben excluirse de la recepción de encuestas de Qualtrics , en función de las exclusiones voluntarias de contactos u otras condiciones establecidas por su organización.
Para los contactos, puede basar las exclusiones en los siguientes campos:
- Cancelar la recepción de fax
- No llamar
- ¿El correo electrónico rebota?
- Consentimiento informado
Para los clientes potenciales, puede basar las exclusiones en los siguientes campos:
- No llamar
- Cancelar la recepción de fax
Si un registro tiene un valor de “verdadero” para un campo que ha habilitado aquí, entonces el registro no recibirá su invitación a la encuesta.
Desconexión de su Cuenta de Qualtrics
Para desvincular sus cuentas de Qualtrics y Salesforce, vaya a Desconectar pestaña y luego haga clic Desconectar .