Mejores prácticas de Salesforce
Prácticas recomendadas para extensiones de Salesforce
A la hora de instalar cualquier nuevo sistema automatizado, la planificación es esencial para asegurarse de sacarle el máximo partido. Esta página ofrece sugerencias para configurar su entorno de Salesforce y administrar sus encuestas para obtener el máximo efecto. Tenga en cuenta que el propietario de la encuesta debe ser quien configure la extensión de Salesforce.
Administrar sus datos en Salesforce
Al trabajar en Salesforce, gestionar adecuadamente los datos es esencial. A continuación le presentamos algunos consejos sobre cómo aprovechar al máximo los datos de su encuesta . Si sigue estos pasos, podrá conservar las respuestas históricas de la encuesta , relacionarlas con cada registro relevante y estar listo para agregar los datos de su encuesta en sus informes de Salesforce.
- Considere utilizar un objeto personalizado para almacenar sus respuestas. Este objeto se puede conectar a sus objetos Contacto, Cuenta o Caso, o cualquier otro objeto al que pueda enviar encuestas a través de un Búsqueda o Maestro-Detalle Esto le permitirá almacenar datos históricos de la encuesta en una lista relacionada cuando un encuestado responda su encuesta varias veces, y usted puede filtro por estos objetos También en Salesforce.
- Si desea agregar datos en un registro principal (como una Cuenta), asegúrese de relacionar su objeto de Respuesta de Encuesta con un campo Maestro-Detalle. Esto le dará acceso a herramientas poderosas como Resúmenes de roll-up , que puede agregar automáticamente datos de encuesta . Para obtener más detalles sobre cómo utilizar estas herramientas, asegúrese de consultar la documentación de soporte de Salesforce.
¿Qué pasa si tienes varias encuestas integradas?
Si está trabajando con varias encuestas integradas, puede que no tenga sentido tener un objeto de respuesta de Encuesta estático. A continuación se ofrecen algunas sugerencias sobre cómo gestionar esto:
- Si solo tiene unas pocas encuestas y no prevé crear muchas más, considere crear varios objetos de encuesta (por ejemplo, un objeto de Opinión de CSAT y un objeto de Opinión de compradores recientes).
- Si tiene varias encuestas y desea prepararse para la posibilidad de que haya más, considere usar un objeto de Respuesta de Encuesta con múltiples tipos de registros. Cada tipo de registro se puede personalizar en Salesforce para mostrar solo los campos relevantes para cada encuesta respectiva. Una vez que haya creado sus tipos de registros, siga estas instrucciones para indicarle a Qualtrics cómo saber qué tipo de registro usar:
- Crear un Mapeo de respuesta flujo de trabajo para su objeto de respuesta de Encuesta .
- Para uno de los campos que cree en la asignación, seleccione Tipo de registro y luego, para el tipo de valor que pasará, seleccione Valor especificado.
- Regrese a su entorno de Salesforce. Navegar a Configuración entonces Crear . Seleccionar Objetos , entonces Encuesta Respuesta , y luego Tipos de registros .Haga clic en el nombre del tipo de registro.
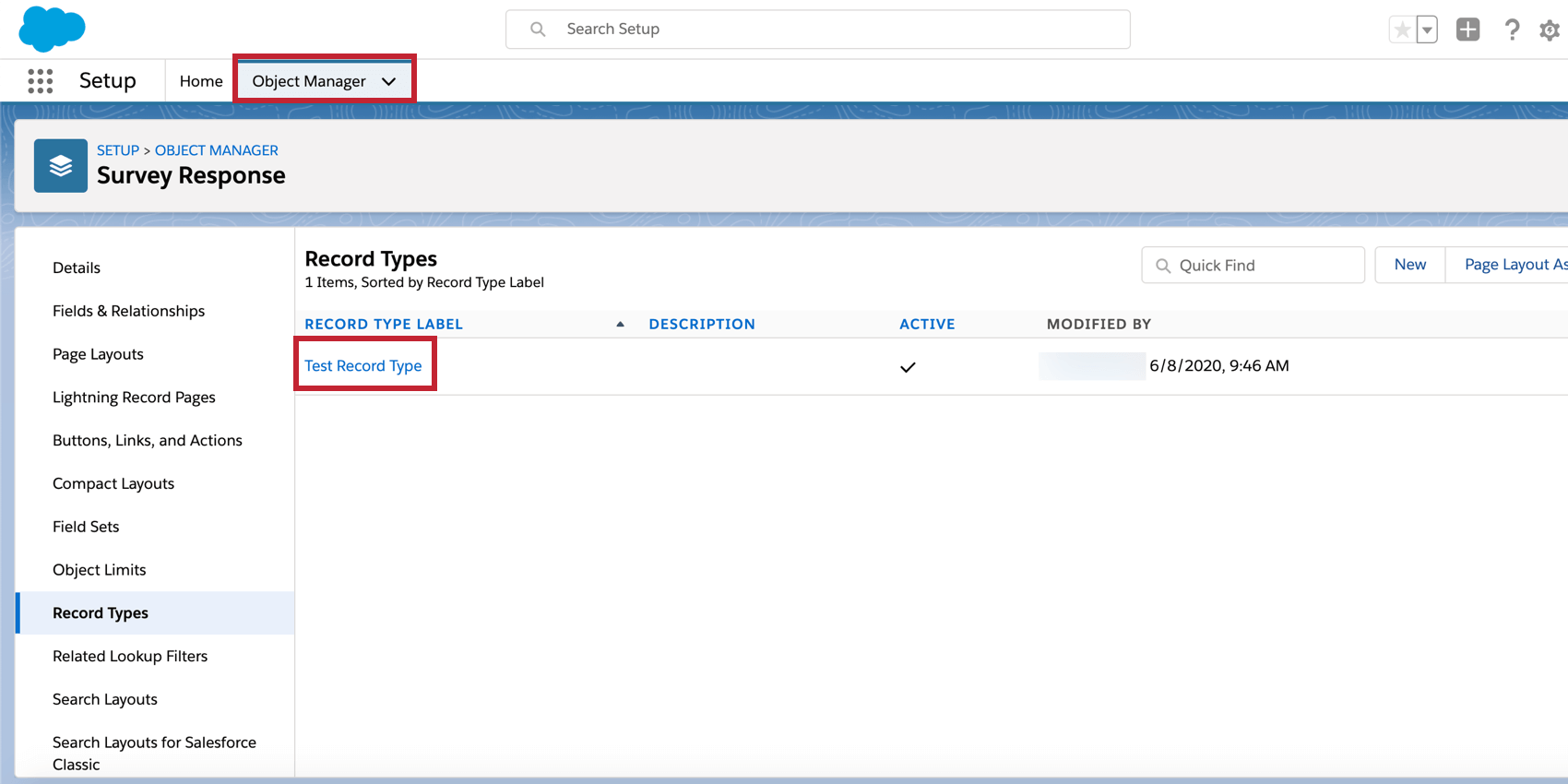
- En la URL, verá “RecordTypes/” seguido del ID de su tipo de registro. Copie este valor y regrese a Qualtrics.
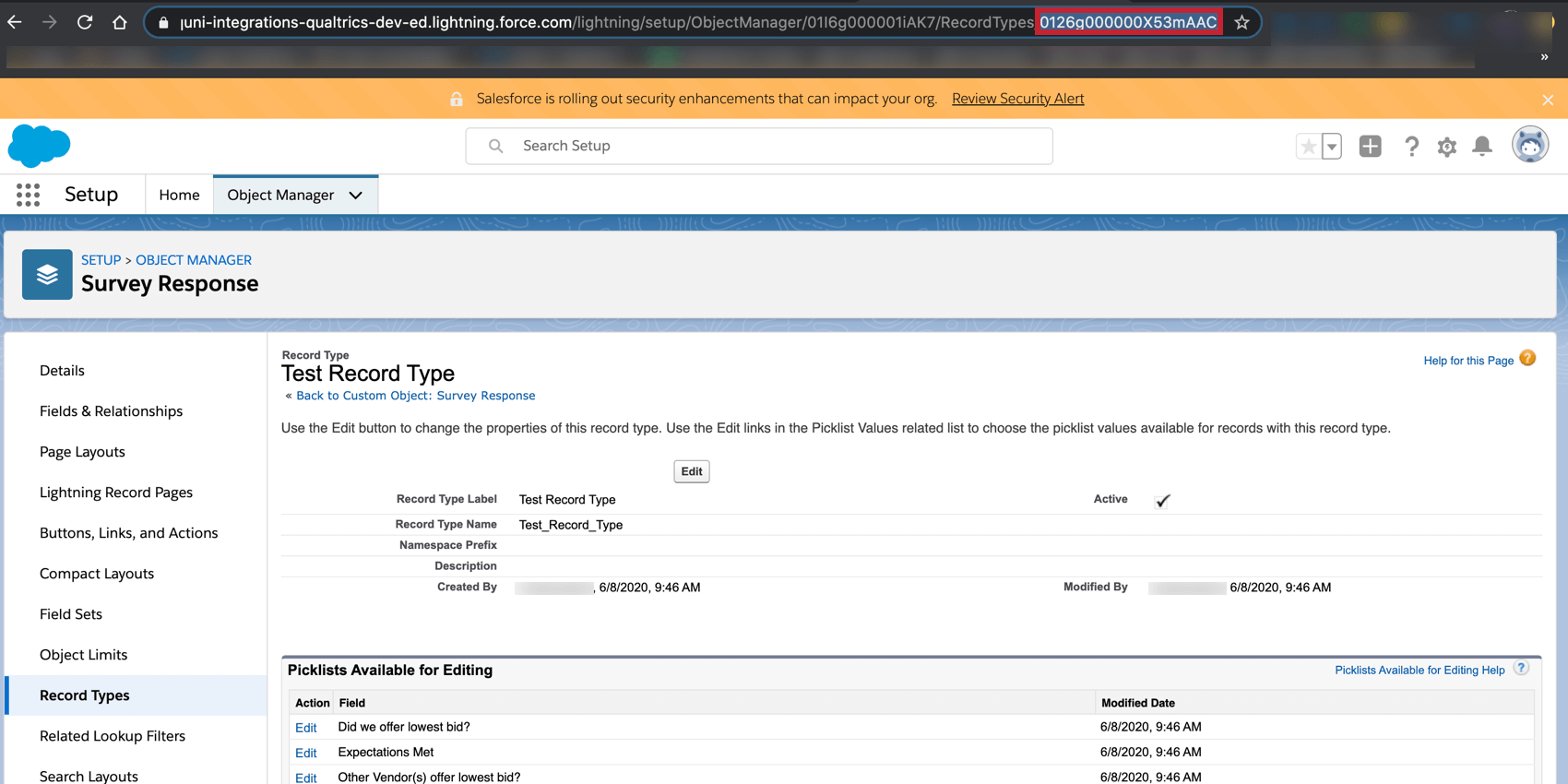
- Pegue el ID del tipo de registro en el cuadro de valor especificado.
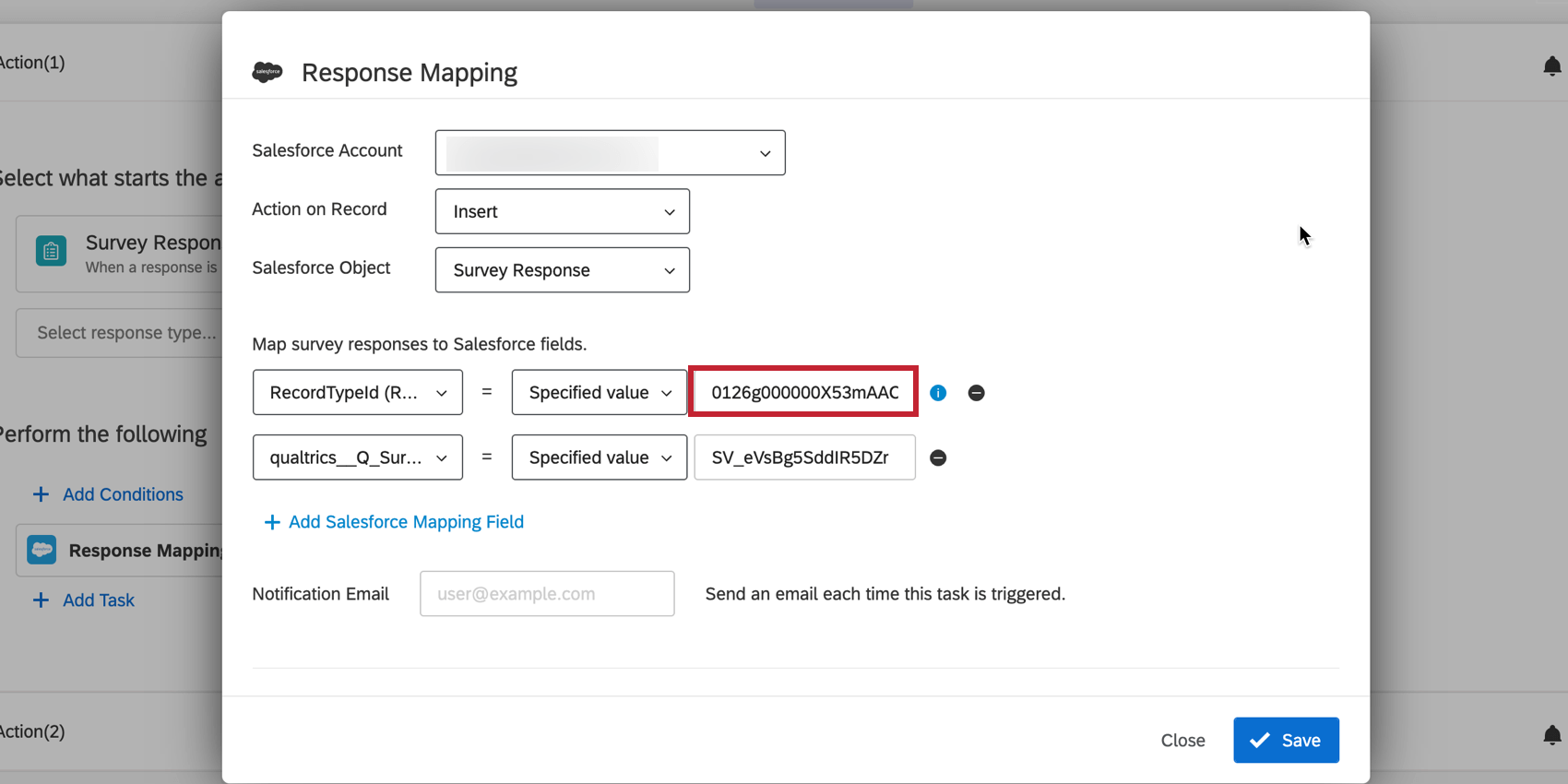
Cómo hacer la transición de la Encuesta de Sandbox a producción
La mayoría de las organizaciones utilizan un entorno Sandbox en Salesforce para probar nuevos sistemas antes de ponerlos en funcionamiento. Como hablamos en nuestra página sobre Cambiar los entornos de SalesforcePuede ser útil tener una cuenta de Qualtrics conectada al Sandbox y una (o más) conectadas con su entorno en vivo. Cuando haya terminado de probar una encuesta en el entorno de pruebas y esté listo para publicarla, los pasos a continuación lo ayudarán a trasladarla:
- Identifique la cuenta a la que necesita trasladar la encuesta . Esta puede ser una cuenta que ya esté asociada con el entorno en vivo o una cuenta nueva no asociada.
- Mueva la encuesta . Puedes lograr esto mediante exportando la encuesta y Importándolo, o hacer una rutina regular movimiento de encuesta administrativa.
- Abre el Mapeo de respuestas Menú en la nueva cuenta. Si la cuenta no está asociada a un entorno de Salesforce, Inicie sesión en el entorno de Salesforce correcto.
- Vuelva a comprobar el Mapeo de respuestas menús para asegurarse de que la asignación sigue siendo correcta. Esto es importante en caso de que los campos sean diferentes entre sus entornos sandbox y de producción.
- Abre el Trigger de enviar encuesta por correo electrónico menú.Hay una diferencia clave que debemos tener en cuenta al configurar esto. La URL del mensaje saliente será diferente porque la encuesta está en una cuenta nueva. Copie esta URL e impleméntela en su acción de flujo de trabajo en el nuevo entorno.
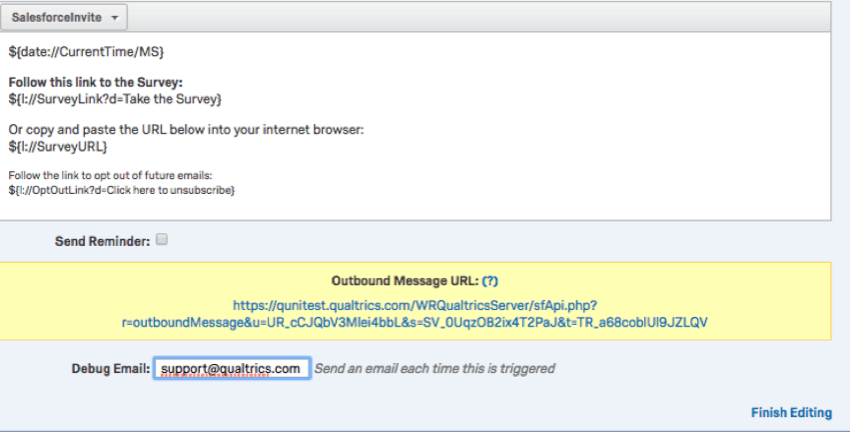
Uso de Salesforce en Flujos de trabajo
Ahora que ha configurado su flujo de trabajo de Salesforce en su cuenta de Qualtrics , hay ciertas características de la extensión de Salesforce que debe tener en cuenta. La extensión de Salesforce en Qualtrics:
- Utiliza la versión v38.0 de la API REST de Salesforce.
- Puede asignar respuestas incompletas cuando se establecen condiciones en el flujo de trabajo y la respuesta incompleta cumple esas condiciones.
- Puede conectarse a cinco instancias de Salesforce dentro de cada cuenta de Qualtrics . En otras palabras, cada usuario tiene la capacidad de acceder a cinco instancias de producción o sandbox diferentes en Salesforce.
- Guarda un registro de cada vez que se activó el flujo de trabajo , que se puede encontrar en Informes de Flujos de trabajo .
- Requiere que solo el propietario del flujo de trabajo edite el flujo de trabajo de Salesforce. Al realizar modificaciones en su flujo de trabajo de Salesforce, es importante que el usuario que configuró inicialmente el flujo de trabajo sea el solo usuario que edita el flujo de trabajo. Si un usuario que no configuró el flujo de trabajo intenta editarlo, la integración de Salesforce dejará de funcionar. Si no es el propietario del flujo de trabajo de Salesforce pero necesita flujo de trabajo, entonces copiar el flujo de trabajo y realizar modificaciones a la copia.
Cómo cancelar la suscripción a contactos en Salesforce y Qualtrics
De forma predeterminada, el enlace de darse de baja de Qualtrics solo cancelará la suscripción de los encuestados de su lista de distribución de Qualtrics . Esto crea un problema en el que Salesforce no recibe notificación de la darse de baja, lo que significa que a los encuestados se les podrían enviar encuestas adicionales a través de Salesforce a pesar de haber cancelado la suscripción a las comunicaciones.
La solución es crear una ” encuesta de darse de baja ” utilizando un enlace anónimo que cancelará la suscripción del contacto de Salesforce y Qualtrics. La forma en que lo hacemos es reemplazando el enlace de darse de baja predeterminado de Qualtrics con un enlace de ” darse de baja” personalizado que contiene dos cadenas de consulta adjunto: el ID de Contacto de Salesforce y el enlace de darse de baja de Qualtrics . Siga los pasos a continuación para completar esta configuración.
- Crear una encuesta de darse de baja separada de la encuesta que estás distribuyendo. Esta encuesta debería tener una pregunta de texto descriptivo para informar al encuestado que ha sido excluido.
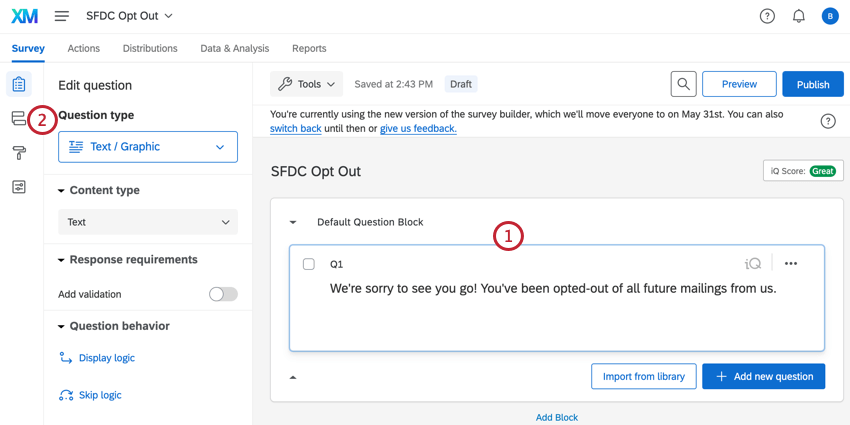 Consejo Q : Es importante que los encuestados completen la encuesta de darse de baja para que realmente hayan optado por no participar. Puedes utilizar un pregunta de temporizador para completar automáticamente la encuesta para el encuestado y asegurarse de que complete la encuesta de darse de baja .
Consejo Q : Es importante que los encuestados completen la encuesta de darse de baja para que realmente hayan optado por no participar. Puedes utilizar un pregunta de temporizador para completar automáticamente la encuesta para el encuestado y asegurarse de que complete la encuesta de darse de baja . - Navegar hasta el Flujo de la encuesta .
- En la parte superior del flujo de la encuesta, agregar dos datos embebidos campos: ID de contacto y Optar por no participar . Para ContactId, deje el valor vacío. Para optar por no participar, ingrese Verdadero como el valor.
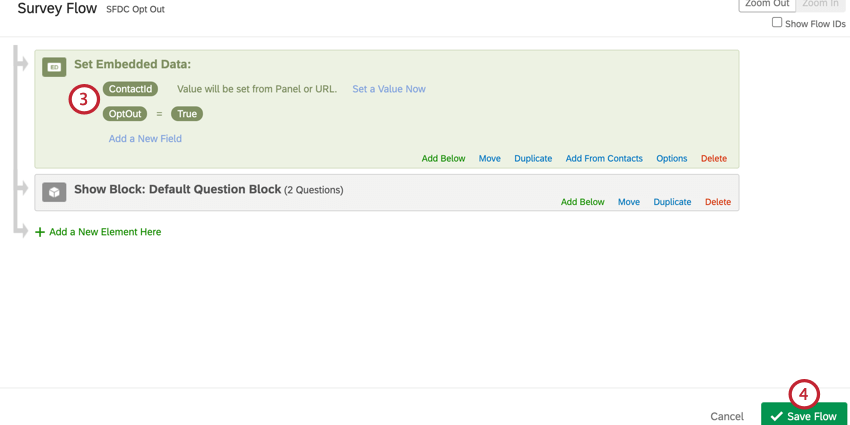 Atención: Sus campos deben coincidir exactamente con estos nombres.
Atención: Sus campos deben coincidir exactamente con estos nombres. - Hacer clic Guardar flujo .
- Navegar a Flujos de trabajo.
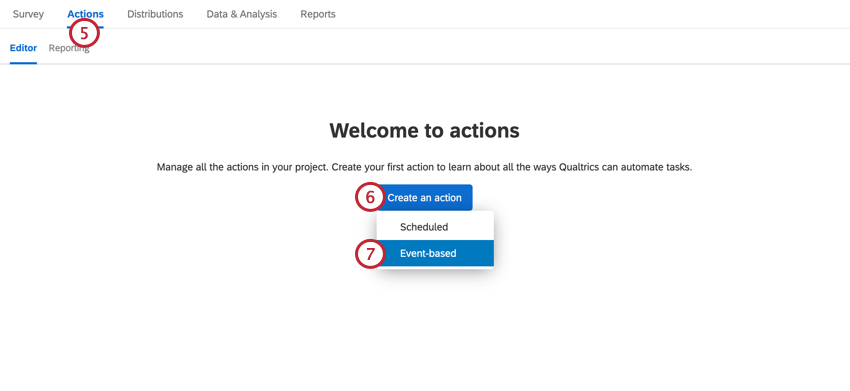
- Hacer clic Crear un flujo de trabajo .
- Seleccionar Basado en eventos para crear un nuevo flujo de trabajo basado en eventos.
- Seleccione el evento de respuesta a encuesta y terminar de configurar el evento.
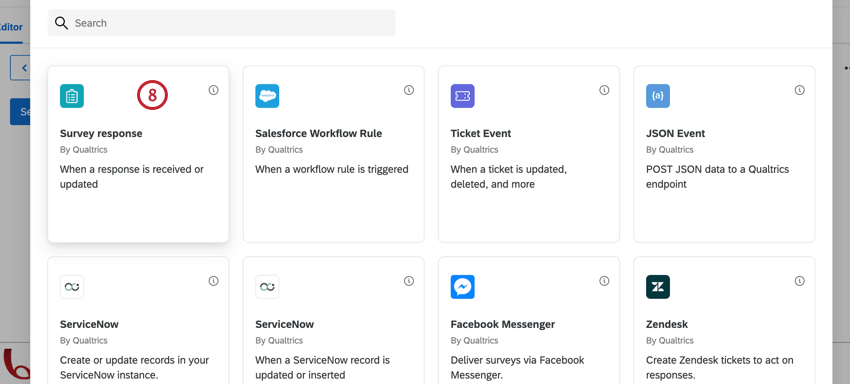
- Haga clic en el signo más ( + ) para agregar otro Tarea .
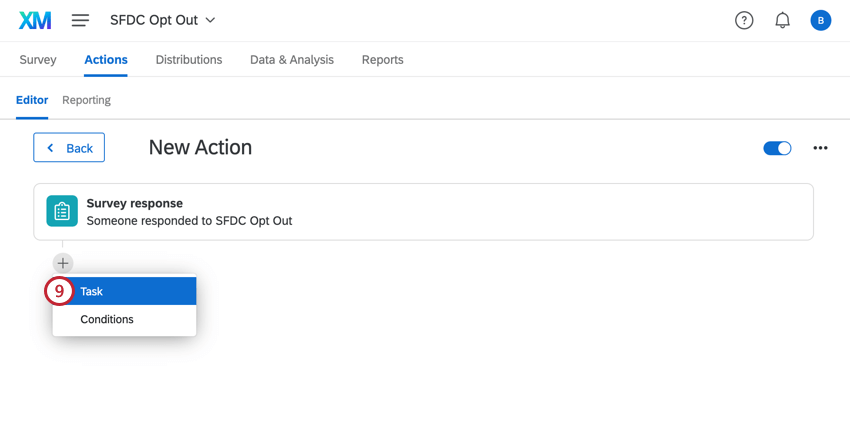
- En el nuevo flujo de trabajo, configure un mapeo de respuestas tarea para cancelar la suscripción del encuestado a Salesforce. Para ello, asigne el campo incrustado OptOut a un campo de casilla de verificación de darse de baja en Salesforce.
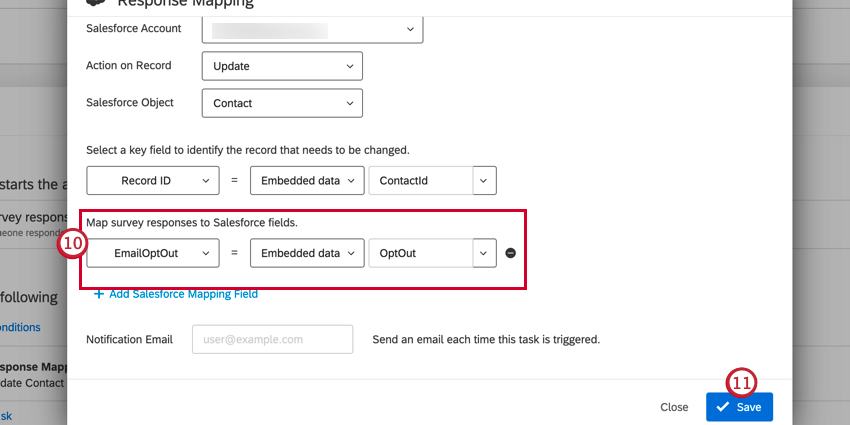
- Ahorrar Su mapeo de respuestas.
- En el mismo flujo de trabajo , agregue un tarea del XM Directory para cancelar la suscripción del encuestado a Qualtrics. Al configurar la tarea, seleccione la Agregar al XM Directory opción.
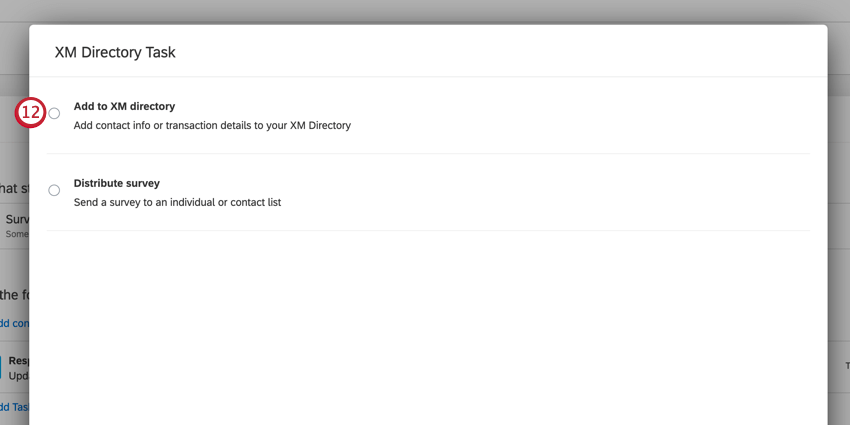
- Seleccione la lista de distribución a la que desea distribuir.
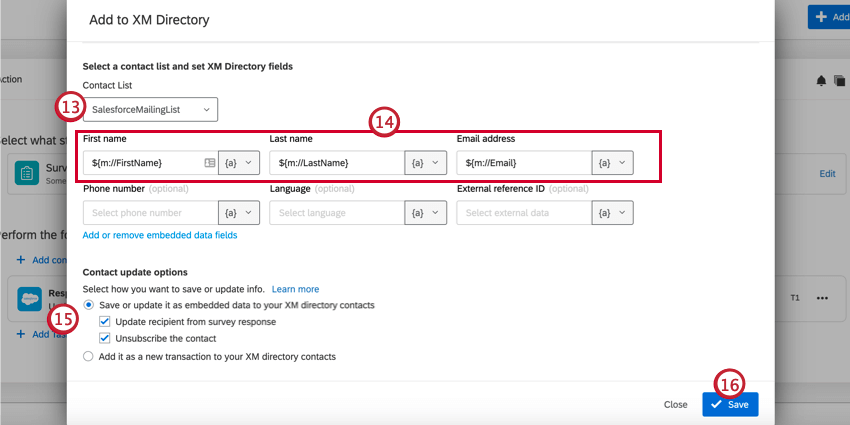
- Asigne los campos de nombre, apellido y dirección de correo electrónico. Para mapear campos, haga clic en el icono de texto dinámico , {a} , seleccionar Paneles de campo , y luego el campo de contacto correspondiente.
- Habilitar el Guárdelo o actualícelo como datos embebidos en su XM Directory contactos , Actualizar el destinatario a partir de la respuesta de la encuesta , y Darse de baja del contacto Casillas de verificación.
- Haga clic en Guardar.
- Recuperar el enlace anónimo para su encuesta de darse de baja .
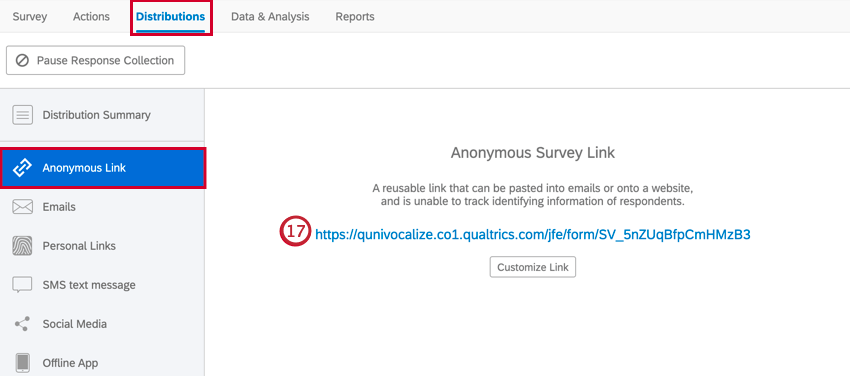
- Añade lo siguiente cadenas de consulta hasta el final de tu enlace anónimo:
?ContactId=${e://Campo/ContactId}&OptOut=${l://OptOutURL}Consejo Q: OptOutURL pasa la información necesaria para cancelar la suscripción a Qualtrics, y ContactId tiene el ID de Contacto de Salesforce que se puede usar para cancelar la suscripción de la persona en Salesforce. Tenga en cuenta que puede utilizar ContactId, AccountId o un campo de datos embebidos diferente según el objeto desde el que esté activando en Salesforce.Ejemplo: Después de agregar las cadenas de consulta, nuestra URL se ve así: qualtrics } - Navegar hasta el Flujos de trabajo pestaña de la encuesta que planea enviar y comience a configurar su encuesta activada por Salesforce , que envía la encuesta a los encuestados según un flujo de Salesforce. Consulte la página vinculada para ver la configuración general. El resto de esta configuración se centrará únicamente en el enlace de darse de baja personalizado.
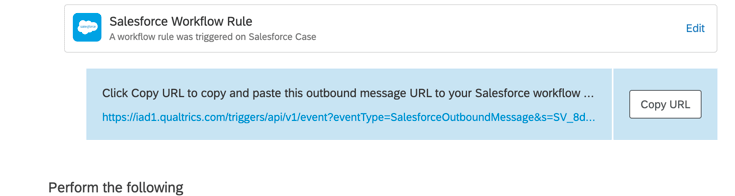 Consejo Q: Al configurar su distribución, asegúrese de seleccionar la misma lista de distribución que eligió en su tarea de XM Directory .
Consejo Q: Al configurar su distribución, asegúrese de seleccionar la misma lista de distribución que eligió en su tarea de XM Directory . - En su invitación por correo electrónico, reemplace el enlace de darse de baja predeterminado con su enlace de darse de baja personalizado.
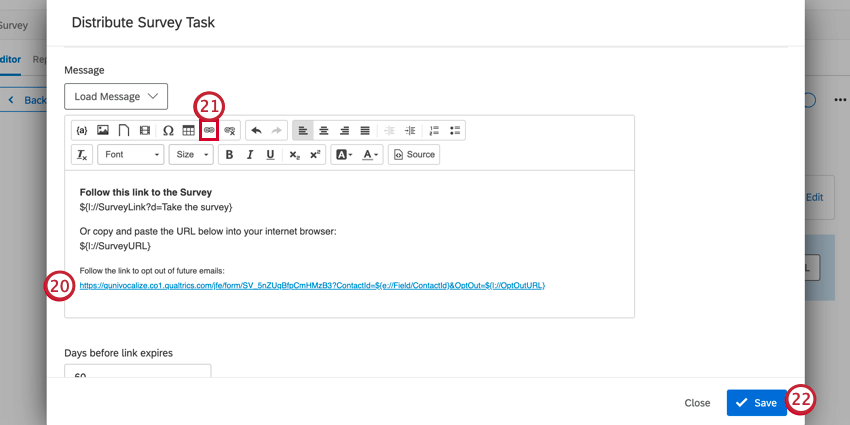
- Asegúrate de hiperenlace Esta URL completa.
Consejo Q: Si su enlace es demasiado largo o poco estético, puede cambiarlo. Mostrar texto de su hipervínculo para hacerlo algo más presentable.
- Ahorrar su distribución.
Ahora, cuando un encuestado haga clic en el enlace de darse de baja en su invitación, será enviado a su encuesta de darse de baja . Una vez que se registre su respuesta de darse de baja , se excluirán automáticamente de Salesforce y de la lista de contactos de Qualtrics correspondiente. Tenga en cuenta que el enlace de invitación a la encuesta original seguirá siendo válido, lo que significa que el encuestado aún podrá enviar una respuesta a la encuesta . Sin embargo, permanecerán excluidos de sus listas de contacto .