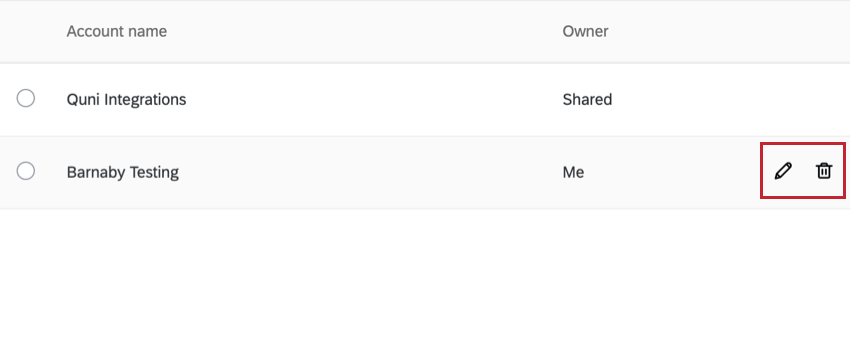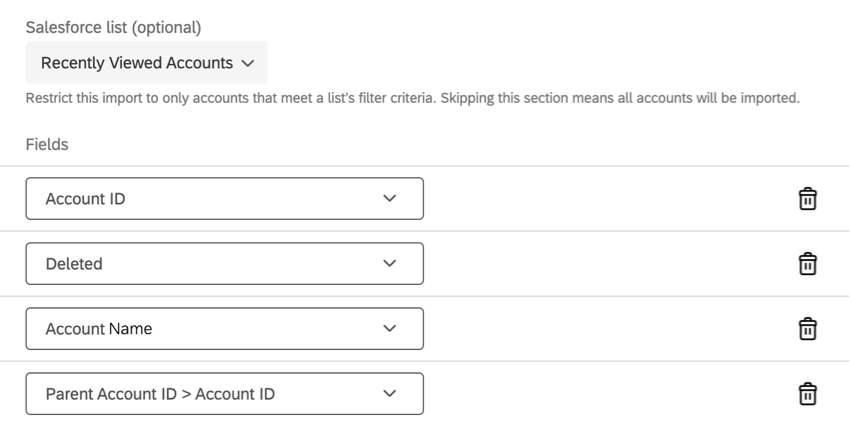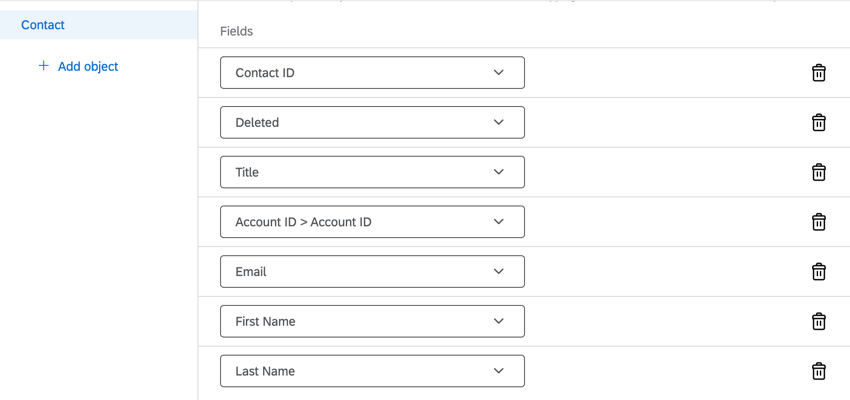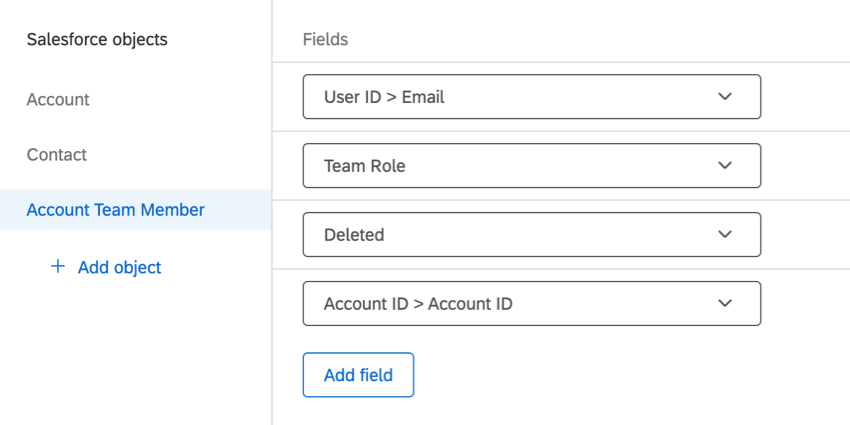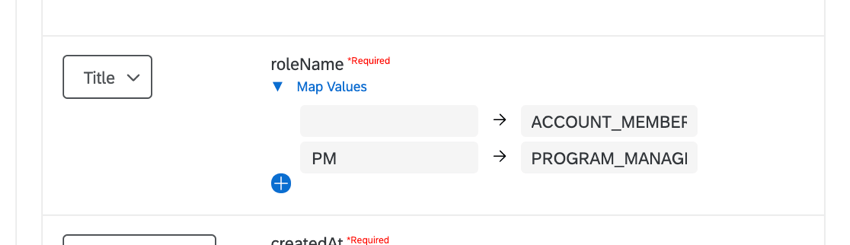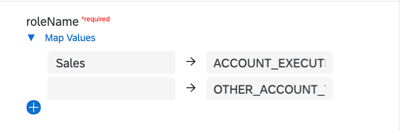Centro de comando de gestión de cuentas (CX)
Acerca del Centro de comandos de gestión de cuentas
Si bien a menudo pensamos en la experiencia del cliente en el nivel del consumidor, algunas empresas no atienden a los consumidores individuales, sino a otras empresas. Esto se denomina relación de empresa a empresa (B2B). Con el Centro de comando de gestión de cuentas, puede integrar los datos de su cuenta desde un CRM como Salesforce con sus datos X de Qualtrics, lo que le ayudará a comprender sus relaciones con los clientes. Puede realizar un seguimiento de los comentarios de sus clientes a lo largo de su relación, supervisar métricas clave como el estado de la cuenta y la relación con la rotación, y obtener información estratégica sobre dónde tomar medidas con sus cuentas de cliente.
Importación de datos de cuenta
Para importar sus datos de cuenta a Qualtrics, primero debe extraer sus datos de cuenta. En este momento, puede extraer datos de cuenta de múltiples fuentes. Las fuentes disponibles actualmente son:
Visite las secciones enlazadas para ver un paso a paso sobre cómo extraer datos de cuenta utilizando esa fuente.
Extracción de datos de cliente de Salesforce
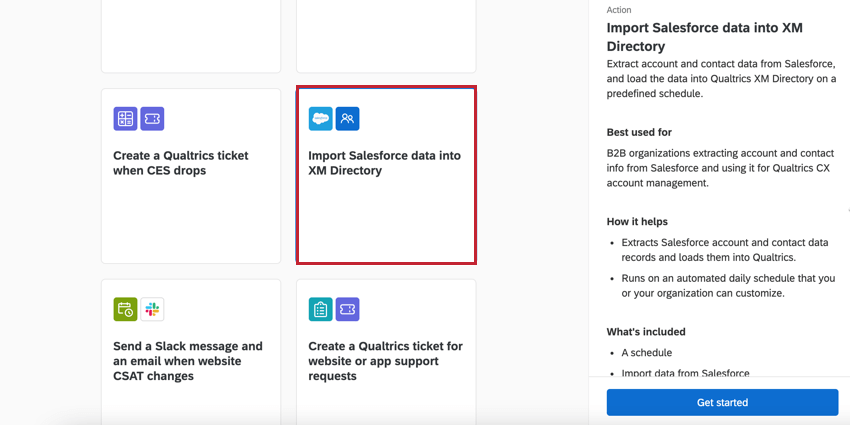
Para importar datos de Salesforce, utilizaremos un flujo de trabajo programado con los datos de extracción de la tarea de Salesforce.
- Utilizando el menú de navegación en la esquina superior izquierda, seleccione la página Flujos de trabajo.
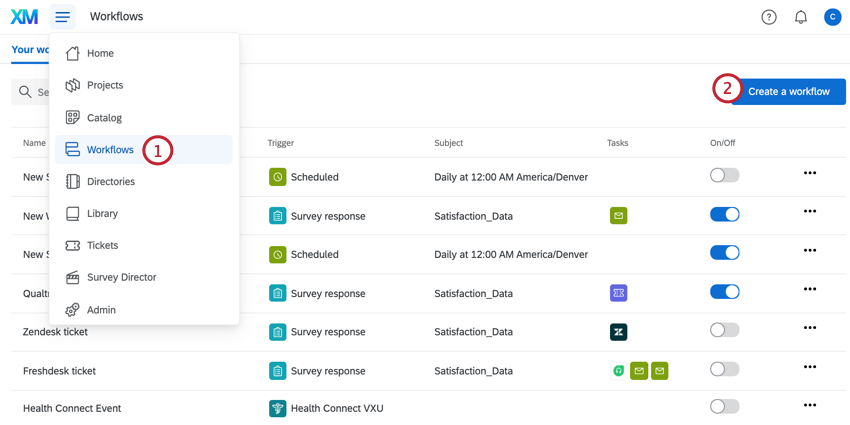
- Haga clic en Crear un flujo de trabajo.
- Seleccione Iniciado a una hora específica.
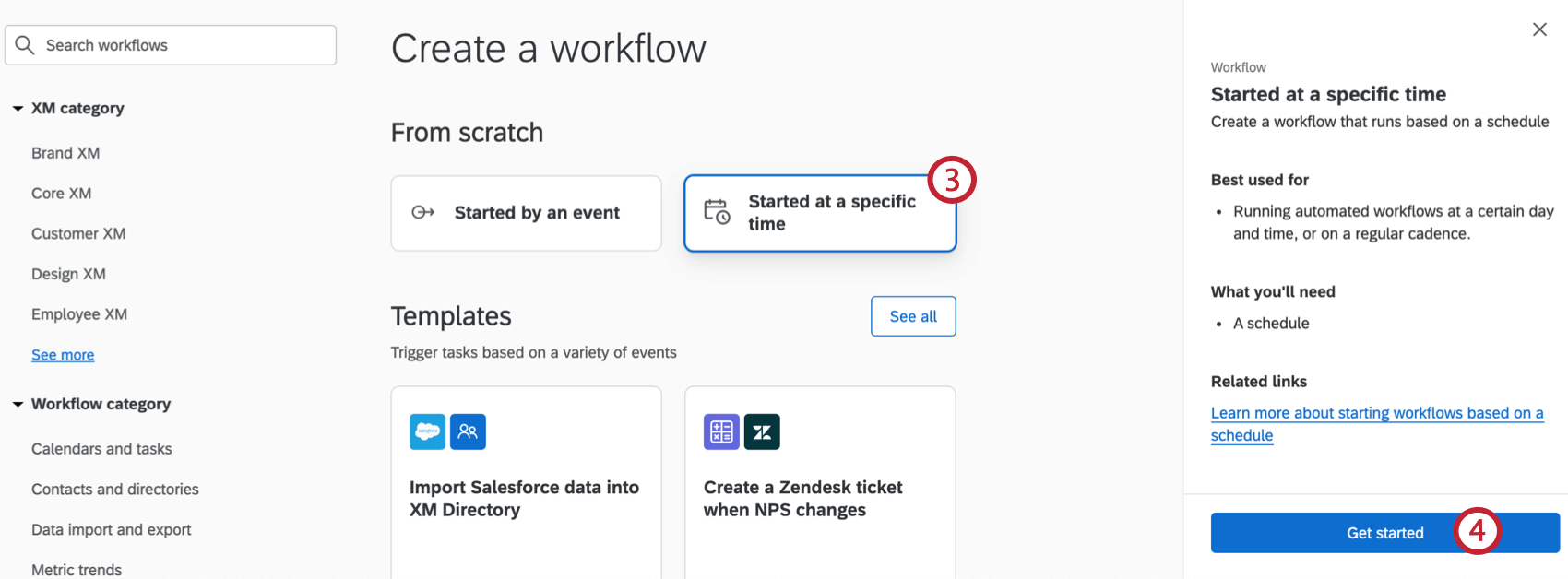 Consejo Q: Como alternativa, utilice la barra de búsqueda situada en la parte superior de la página para buscar la plantilla Importar datos de Salesforce a XM Directory.
Consejo Q: Como alternativa, utilice la barra de búsqueda situada en la parte superior de la página para buscar la plantilla Importar datos de Salesforce a XM Directory. - Haga clic en Comenzar.
- Asigne un nombre a su workflow.
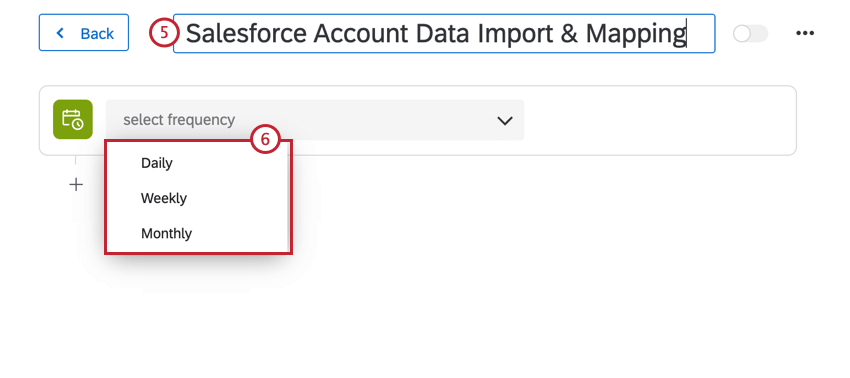
- Haga clic en el menú desplegable Seleccionar frecuencia y seleccione la frecuencia con la que se debe ejecutar este workflow. Le recomendamos que configure el workflow para que se ejecute diariamente. Consulte los flujos de trabajo programados para obtener más información sobre cómo configurar la frecuencia del flujo de trabajo.
- En su flujo de trabajo, haga clic en el signo más ( + ) y seleccione Tarea.
- Seleccione la tarea Extraer datos de Salesforce.
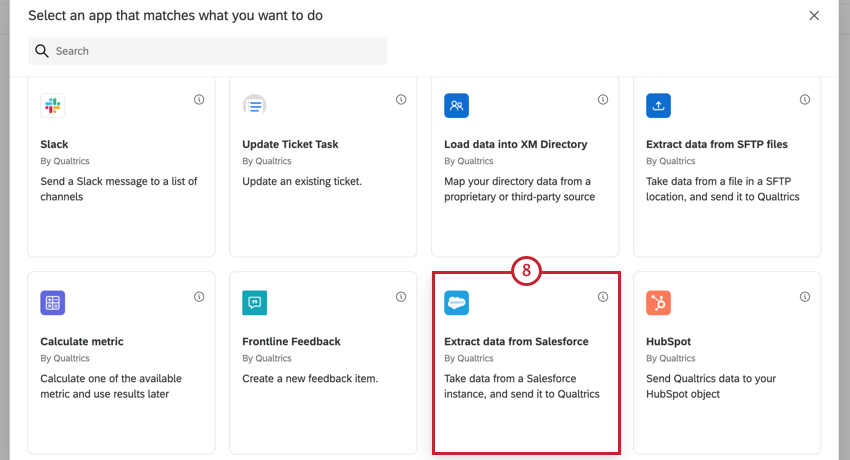 Consejo Q: Utilice la barra de búsqueda en la parte superior de la ventana para encontrar fácilmente la tarea correcta.
Consejo Q: Utilice la barra de búsqueda en la parte superior de la ventana para encontrar fácilmente la tarea correcta. - Seleccione una cuenta de Salesforce para usarla. Puede seleccionar cualquier cuenta de Salesforce que haya conectado previamente, o cualquier cuenta que un administrador de organización haya conectado para su uso en extensiones.
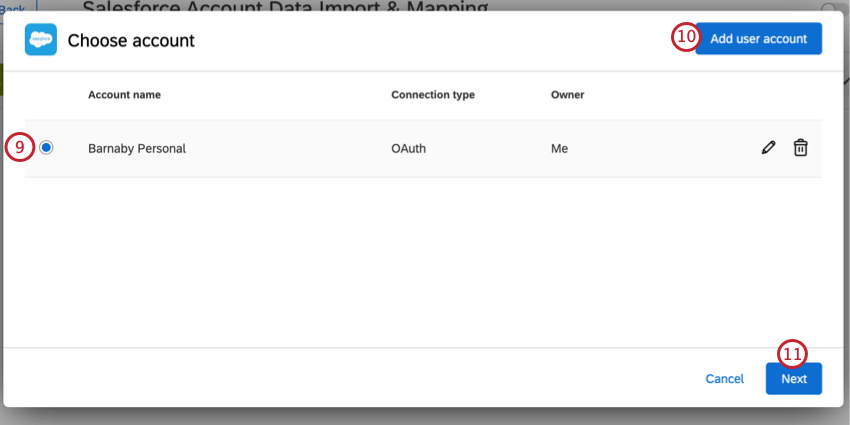
- Para conectar una nueva cuenta de Salesforce, haga clic en Añadir cuenta de usuario.
Consejo Q: Después de hacer clic en Añadir cuenta de usuario, tendrá que dar un nombre a su nueva cuenta y, a continuación, iniciar sesión con sus credenciales de Salesforce. Al nombrar su cuenta, asígnele un nombre fácilmente reconocible para que pueda identificarla en el futuro. - Haga clic en Siguiente.
- Haga clic en Añadir objeto y seleccione Cuenta.
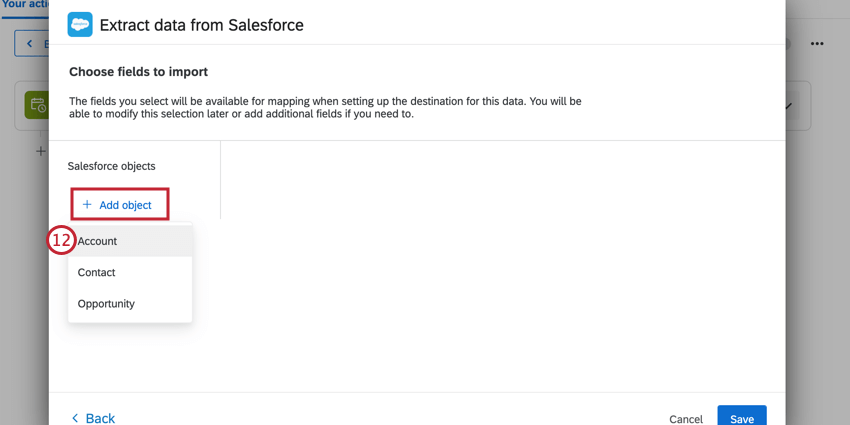
- Si lo desea, utilice el menú desplegable de la lista de Salesforce para limitar las cuentas que se importan según los criterios de filtro de la vista de lista en Salesforce. Si no se selecciona ninguna opción, se importarán todas las cuentas.
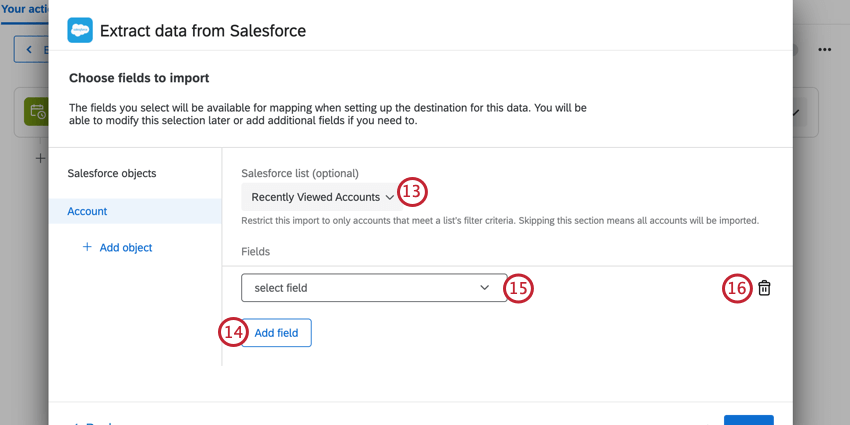
- Haga clic en Añadir campo para empezar a añadir campos. Utilice este botón para seguir añadiendo campos.
- Utilice el menú desplegable Seleccionar campo para seleccionar un campo para asignar. Para que el Centro de comandos de gestión de cuentas funcione correctamente, debe asignar los siguientes campos:
- ID de cuenta
- Eliminado
- Nombre de cuenta
- &ID de cuenta superior; ID de cuenta
Atención: Los campos compuestos de Salesforce no se pueden importar a Qualtrics.Consejo Q: Puede asignar campos de cuenta personalizados para que también se importen. Sus campos personalizados estarán disponibles en el menú desplegable del campo seleccionado.
- Para eliminar un campo, haga clic en el icono de papelera junto al campo.
- Haga clic en Añadir objeto y seleccione Contacto.
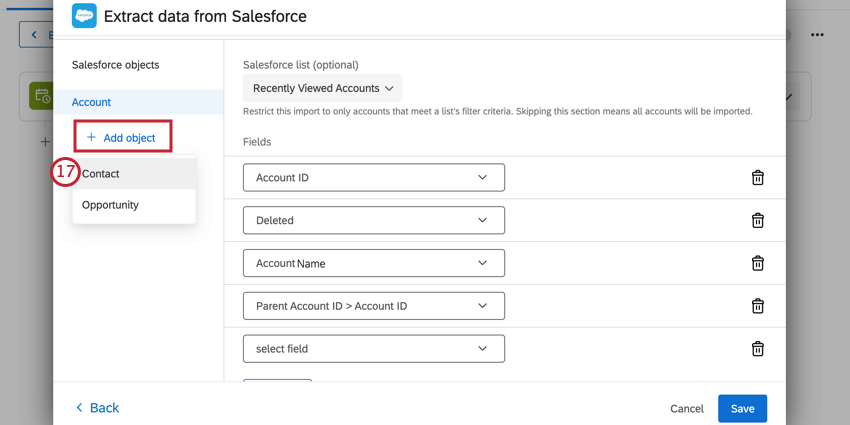
- Si lo desea, utilice el menú desplegable de la lista de Salesforce para limitar los contactos que se importan según los criterios de filtro de la vista de lista en Salesforce. Si no se selecciona ninguna opción, se importarán todas las cuentas.
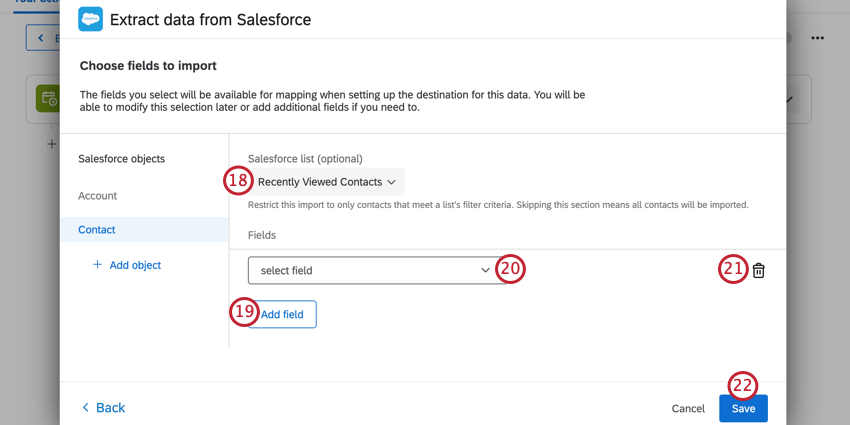
- Haga clic en Añadir campo para empezar a añadir campos. Utilice este botón para seguir añadiendo campos.
- Utilice el menú desplegable Seleccionar campo para seleccionar un campo para asignar. Para que el Centro de comandos de gestión de cuentas funcione correctamente, debe asignar los siguientes campos:
- ID de contacto
- Eliminado
- Título
- &ID de cuenta; ID de cuenta
- Dirección de correo electrónico
- Nombre
- Apellido
Atención: Los campos compuestos de Salesforce no se pueden importar a Qualtrics.Consejo Q: Puede asignar campos de contacto personalizados para que también se importen. Sus campos personalizados estarán disponibles en la lista desplegable de campos seleccionados.
- Si es necesario, haga clic en el icono de la papelera para eliminar un campo.
- Haga clic en Guardar.
Ahora que sus datos de Salesforce se han importado a Qualtrics, debe indicarle a Qualtrics dónde guardar esos datos. Siga los pasos de la sección Guardar datos de cuenta en Qualtrics.
Asignación de datos de miembro de equipo de cuenta
Si bien no es necesario, se recomienda encarecidamente asignar los datos del miembro del equipo de cuenta. Esto le permitirá utilizar roles de gestión de cuentas en su XM Directory.
- Haga clic en Añadir objeto y seleccione Miembro del equipo de cuenta.
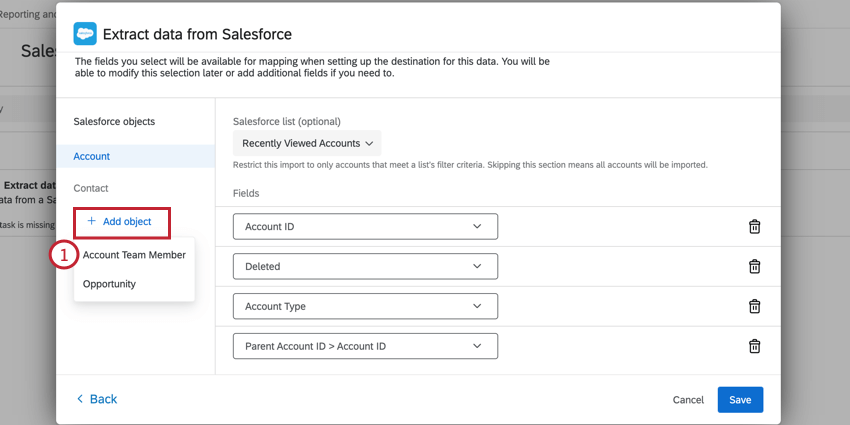
- Haga clic en Añadir campo para empezar a añadir campos. Utilice este botón para seguir añadiendo campos.
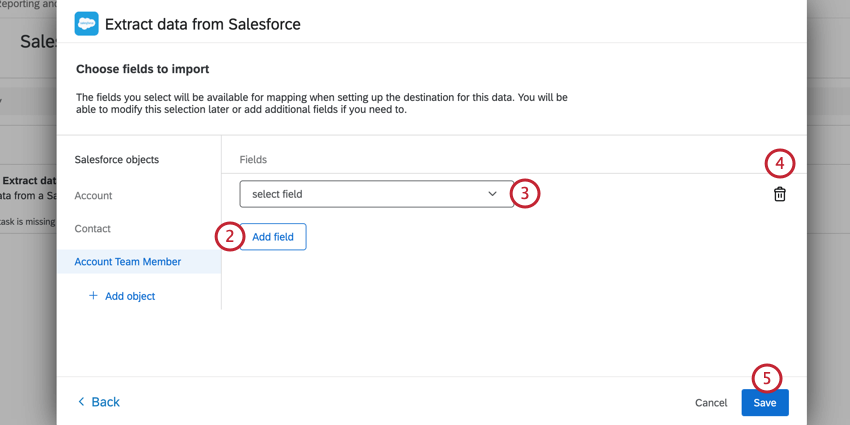
- Utilice el menú desplegable Seleccionar campo para asignar campos. Para que el Centro de comandos de gestión de cuentas funcione correctamente, debe asignar los siguientes campos:
- &ID de usuario; correo electrónico
- Rol del equipo
- Eliminado
- &ID de cuenta; ID de cuenta
Atención: Los campos compuestos de Salesforce no se pueden importar a Qualtrics.
- Si es necesario, haga clic en el icono de la papelera para eliminar un campo.
- Haga clic en Guardar.
Extraer datos de cuenta de un servidor SFTP
Para extraer sus datos de un servidor SFTP, utilice la tarea de extraer datos de cuenta de archivos SFTP. La página de soporte enlazada le enseñará a configurar esta tarea. Al importar datos para el Centro de gestión de cuentas, asegúrese de hacer lo siguiente:
- Deberá utilizar tres tareas sucesivas de extracción de datos de cuenta de archivos SFTP. La primera tarea importará sus datos de contacto, la segunda importará sus datos de cuenta y la tercera importará los datos de miembro del equipo de cuenta. Tenga en cuenta que, aunque la importación de miembros del equipo de cuenta es opcional, lo recomendamos encarecidamente.
- Para los archivos de muestra, descargue los archivos de ejemplo de los datos de contacto de Salesforce, los datos de cuenta de Salesforce y los datos de miembro del equipo de cuenta de Salesforce en esta página de soporte técnico. Al configurar sus archivos SFTP para que se importen a Qualtrics, asegúrese de que sus archivos coincidan con este formato.
Guardando datos de cuenta en Qualtrics
Después de extraer los datos de su cuenta (ya sea de Salesforce o de su servidor SFTP), debe decirle a Qualtrics dónde guardar sus datos. Para ello, utilizaremos la tarea de carga de datos de cuenta B2B en XM Directory.
- En su flujo de trabajo, haga clic en el signo más ( + ) y seleccione Tarea.
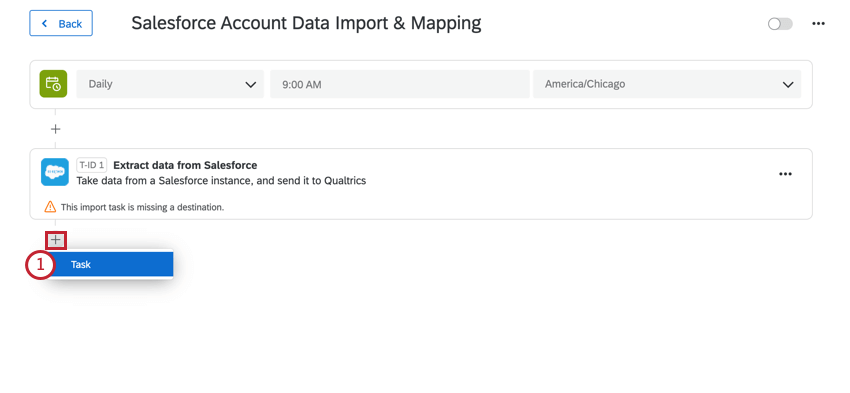
- Seleccione la tarea Cargar datos de cuenta B2B en XM Directory.
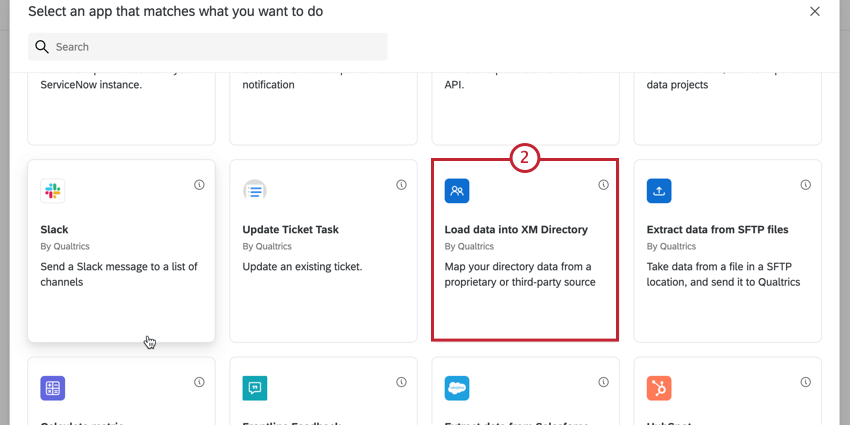
- Utilice el menú desplegable para seleccionar el directorio en el que guardar los datos. De forma predeterminada, todos los contactos que se importan mediante esta tarea se cargarán en el directorio sin una lista de contactos.
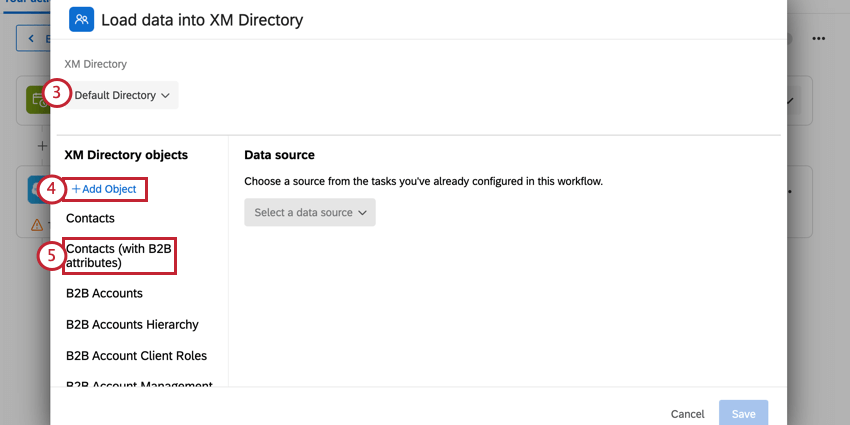 Consejo Q: La mayoría de las licencias solo tienen un directorio predeterminado, pero algunas pueden tener varias.
Consejo Q: La mayoría de las licencias solo tienen un directorio predeterminado, pero algunas pueden tener varias. - Haga clic en Añadir objeto.
- Seleccione Contactos (con atributos B2B).
- Utilice el menú desplegable para seleccionar Contacto T1.
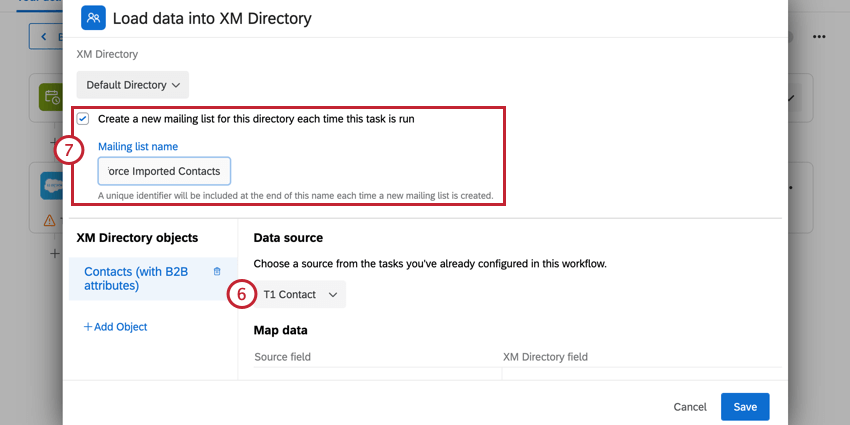 Consejo Q: Si está importando datos a través de SFTP, seleccione la tarea que importó sus datos de contacto.
Consejo Q: Si está importando datos a través de SFTP, seleccione la tarea que importó sus datos de contacto. - Se mostrará una casilla de verificación para crear una nueva lista de distribución para este directorio cada vez que se ejecute esta tarea. Utilice esta opción si desea que sus contactos importados se graben en una nueva lista de distribución de su directorio. Cada vez que se ejecute esta tarea, se creará una nueva lista de distribución en su directorio utilizando el nombre especificado y un identificador único. Esta configuración es opcional, pero se recomienda para ayudar a organizar el directorio.
- Asigne sus campos de acuerdo con la tabla siguiente. Los campos con un asterisco junto a ellos en la plataforma son obligatorios. Si ha importado los campos correctos en la sección de extracción de datos de cuenta, esto se debe completar automáticamente.
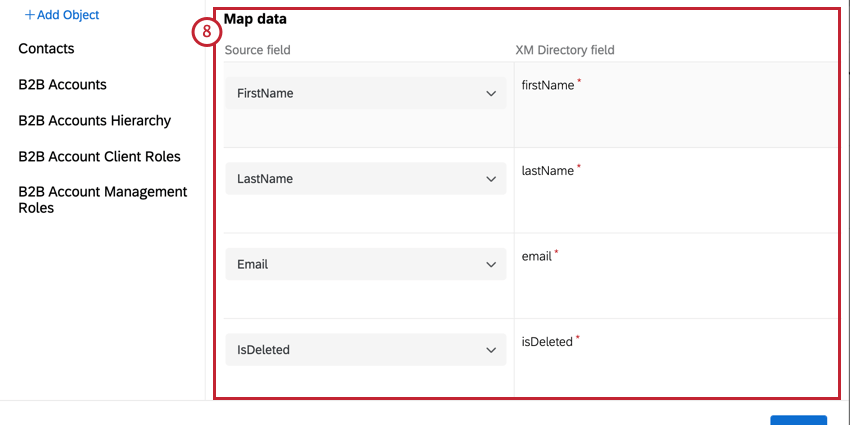
Campo de origen Campo de XM Directory FirstName Nombre LastName Apellido Dirección de correo electrónico correo electrónico IsDeleted Se ha borrado ID contactExternalReferenceId Consejo Q: Si ha importado campos adicionales, debe asignarlos aquí para que aparezcan en XM Directory. Para añadir un campo adicional, haga clic en Añadir campo y, a continuación, seleccione el campo de Salesforce como el campo Fuente. Para el campo XM Directory, introduzca el nombre que desea que el campo se visualice como en su XM Directory. Por ejemplo, en la siguiente captura de pantalla, importamos el campo “departamento” de Salesforce y lo guardamos como el campo “departamento” en XM Directory.
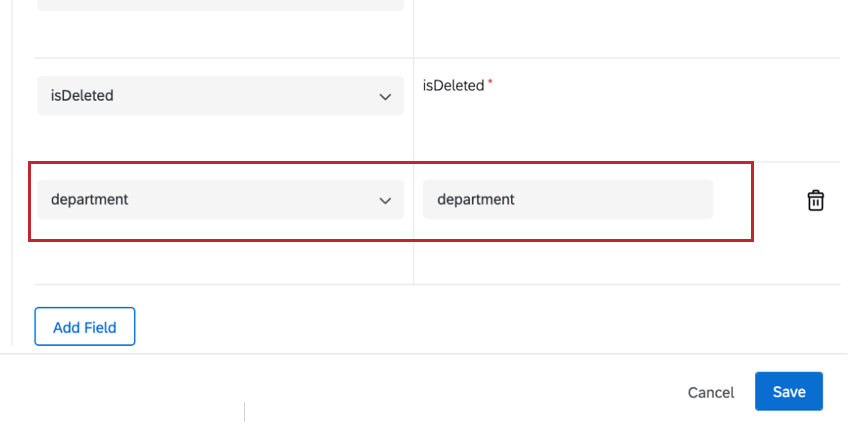
- Haga clic en Añadir objeto.
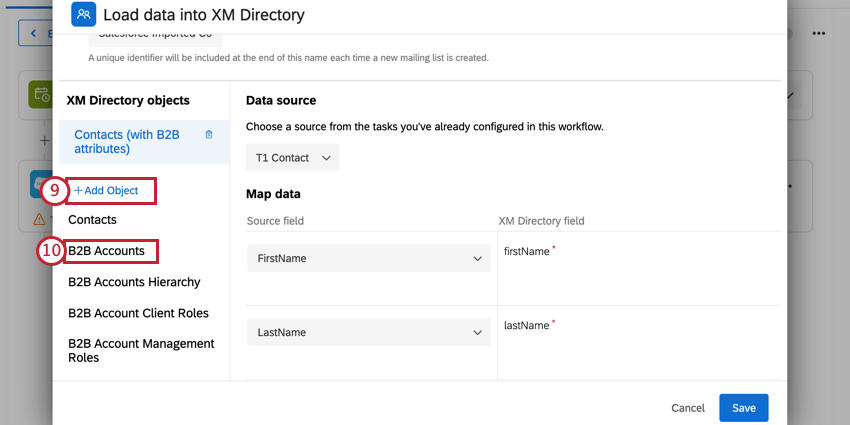
- Seleccione Cuentas B2B.
- Con el menú desplegable, seleccione T1 Cuenta.
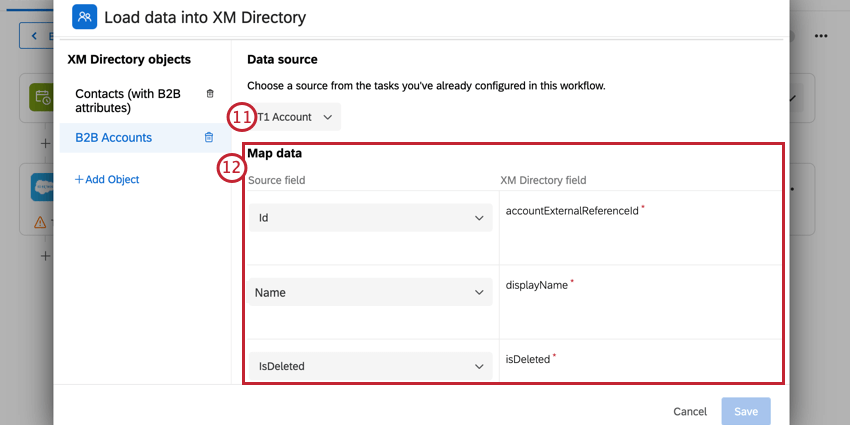 Consejo Q: Si está importando datos a través de SFTP, seleccione la tarea que importó los datos de su cuenta.
Consejo Q: Si está importando datos a través de SFTP, seleccione la tarea que importó los datos de su cuenta. - Asigne sus campos de acuerdo con la tabla siguiente. Los campos con un asterisco junto a ellos en la plataforma son obligatorios. Si ha importado los campos correctos en la sección de extracción de datos de cuenta, esto se debe completar automáticamente.
Campo de origen Campo de XM Directory ID accountExternalReferenceID Nombre Visualizar nombre IsDeleted Se ha borrado Consejo Q: Si asigna campos personalizados, seleccione el campo de origen de Salesforce y, a continuación, seleccione Añadir un atributo personalizado para el campo de XM Directory.
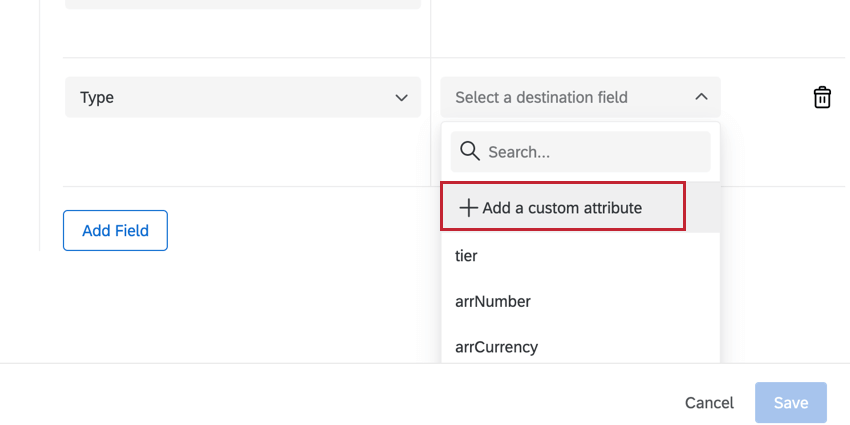
A continuación, tendrá que dar un nombre al campo y seleccionar el tipo de datos. Tenga en cuenta que no puede modificar ni eliminar este campo sin ponerse en contacto con el soporte técnico de Qualtrics. El tipo de datos determina cómo se guardan los datos, lo que es importante cuando se analizan los datos y se muestran en un dashboard. Para su tipo de datos, tiene las siguientes opciones: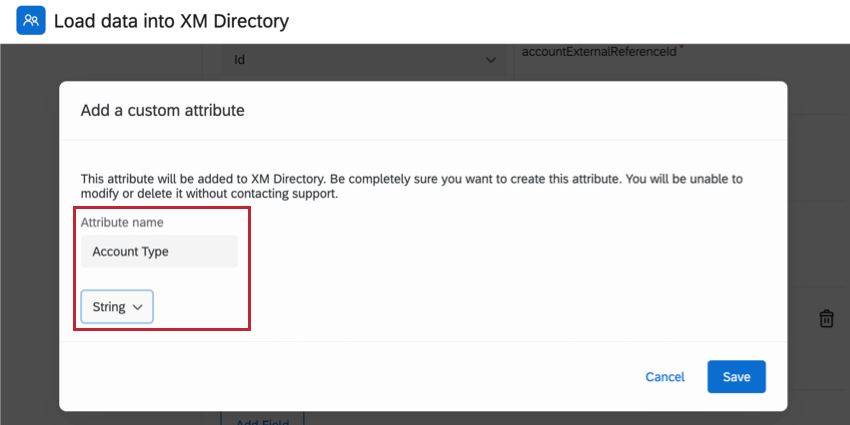
- Entero: Un número entero. Esto corresponde al tipo de campo Valor numérico.
- Decimal: Un número que contiene decimales. Esto corresponde al tipo de campo Valor numérico.
- Cadena: Una cadena de texto. Esto corresponde al tipo de campo Valor de texto.
- Enum: un tipo de datos enumerado que consta de un conjunto de valores nombrados llamados enumeradores. Esto corresponde al tipo de campo Conjunto de texto.
Consejo Q: Durante la importación, debe proporcionar un valor individual para cada fila de la importación. Qualtrics no admite varios valores para una sola fila.
- DateTime: Una fecha y hora. Esto corresponde al tipo de campo Fecha.
Una vez asignado el campo, aparecerá en el menú desplegable con un prefijo “zz”.
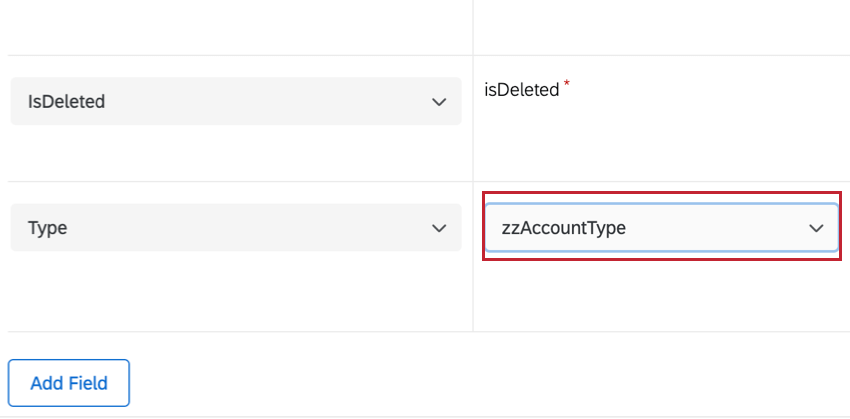
- Haga clic en Añadir objeto.
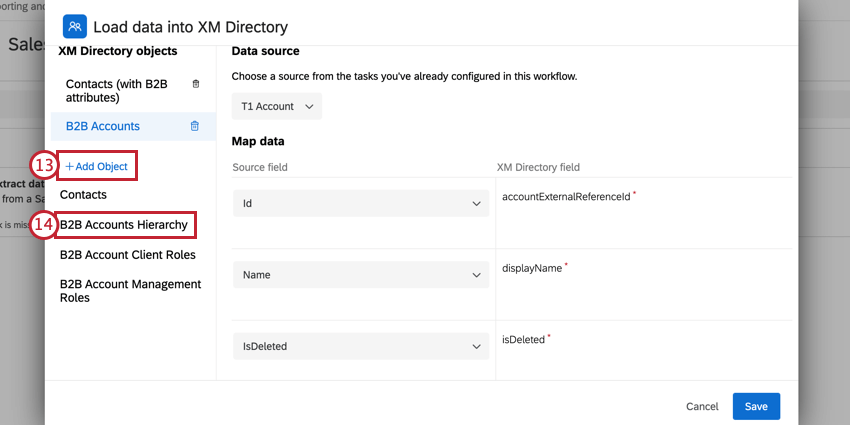
- Seleccione Jerarquía de cuentas B2B.
- Con el menú desplegable, seleccione Cuenta T1.
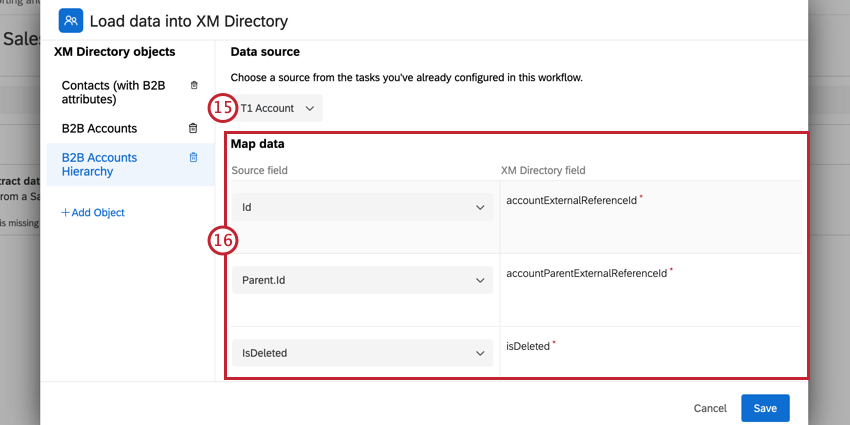 Consejo Q: Si está importando datos a través de SFTP, seleccione la tarea que importó los datos de su cuenta.
Consejo Q: Si está importando datos a través de SFTP, seleccione la tarea que importó los datos de su cuenta. - Asigne sus campos según la tabla siguiente:
Campo de origen Campo de XM Directory ID accountExternalReferenceId Parent.Id accountParentExternalReferenceId IsDeleted Se ha borrado Consejo Q: Si ha importado campos adicionales, debe asignarlos aquí para que aparezcan en XM Directory. Para añadir un campo adicional, haga clic en Añadir campo y, a continuación, seleccione el campo de Salesforce como el campo Fuente. Para el campo XM Directory, introduzca el nombre que desea que el campo se visualice como en su XM Directory. - Haga clic en Añadir objeto.
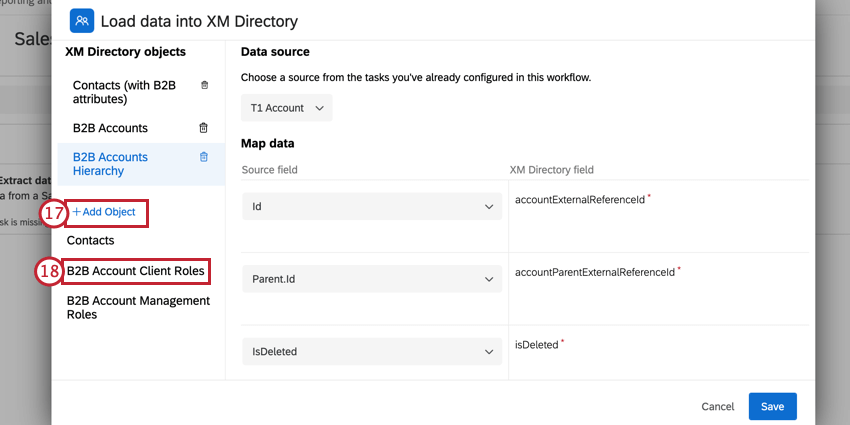
- Seleccione B2B Account Client Roles.
- Con el menú desplegable, seleccione T1 Contacto.
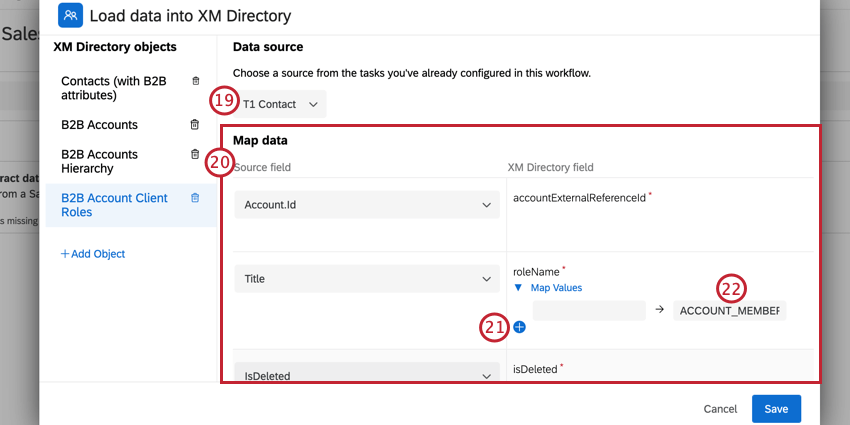 Consejo Q: Si está importando datos a través de SFTP, seleccione la tarea que importó sus datos de contacto.
Consejo Q: Si está importando datos a través de SFTP, seleccione la tarea que importó sus datos de contacto. - Asigne sus campos según la tabla siguiente:
Campo de origen Campo de XM Directory Account.Id accountExternalReferenceID Título Nombre de rol IsDeleted Se ha borrado Consejo Q: Si ha importado campos adicionales, debe asignarlos aquí para que aparezcan en XM Directory. Para añadir un campo adicional, haga clic en Añadir campo y, a continuación, seleccione el campo de Salesforce como el campo Fuente. Para el campo XM Directory, introduzca el nombre que desea que el campo se visualice como en su XM Directory. - Para el campo roleName, debe asignar sus valores individuales. Haga clic en el signo más situado debajo de este campo para añadir valores. Añada tantos valores como necesite para asignar completamente los títulos.
- Asigne los valores de título de contacto de Salesforce a los nombres de rol de XM Directory. Estas funciones se utilizan para enlazar contactos con cuentas. Los nombres de rol de XM Directory válidos son:
- DECISION_MAKER
- INFLUENCER
- PROCUREMENT_FINANCE_PERSON
- PROGRAM_MANAGER
- EXECUTIVE_SPONSOR
- END_USER
- ACCOUNT_MEMBER
- Haga clic en Añadir objeto.
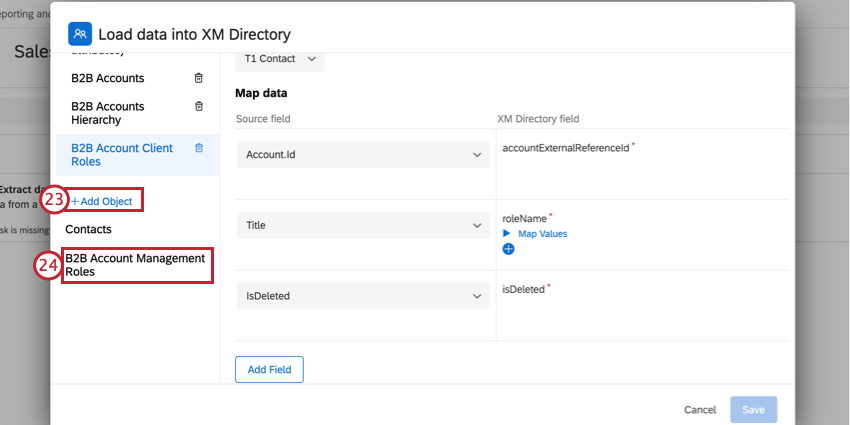 Consejo Q: El resto de la configuración solo es relevante si asignó datos de Miembro del equipo de la cuenta en su tarea de extractor de datos. Si no ha asignado datos de Miembro del equipo de cuenta, haga clic en Guardar.
Consejo Q: El resto de la configuración solo es relevante si asignó datos de Miembro del equipo de la cuenta en su tarea de extractor de datos. Si no ha asignado datos de Miembro del equipo de cuenta, haga clic en Guardar. - Seleccione B2B Account Management Roles.
- Seleccione T1 AccountTeamMember.
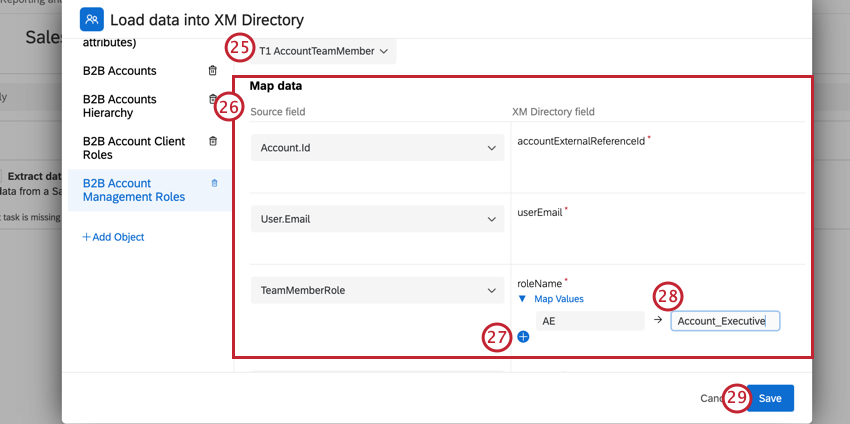 Consejo Q: Si está importando datos a través de SFTP, seleccione la tarea que importó los datos del miembro del equipo de su cuenta.
Consejo Q: Si está importando datos a través de SFTP, seleccione la tarea que importó los datos del miembro del equipo de su cuenta. - Asigne sus campos según la tabla siguiente:
Campo de origen Campo de XM Directory Account.Id accountExternalReferenceID User.Email Correo electrónico de usuario TeamMemberRole Nombre de rol IsDeleted Se ha borrado - Para el campo roleName, debe asignar sus valores. Haga clic en el signo más situado debajo de este campo para añadir valores. Añada tantos valores como necesite para asignar completamente los títulos.
- Asigne los valores de título de contacto de Salesforce a los nombres de rol de XM Directory. Estas funciones se utilizan para enlazar contactos con cuentas. Los nombres de rol de XM Directory válidos son:
- ACCOUNT_EXECUTIVE
- ACCOUNT_OWNER
Atención: Solo puede tener un rol ACCOUNT_OWNER por cuenta. Si tiene varias funciones ACCOUNT_OWNER, solo se importarán las primeras y el resto se omitirán.
- CUSTOMER_SUCCESS_MANAGER
- TECHNICAL_SALES_PROFESSIONAL
- SALES_ENGINEER
- CUSTOMER_SUPPORT_PROFESSIONAL
- OTHER_ACCOUNT_TEAM_MEMBER
- Haga clic en Guardar.
Automatización de distribuciones a contactos recién importados
Combinando la configuración B2B con la tarea de XM Directory, puede automatizar las invitaciones a la encuesta a sus contactos de Salesforce recién importados.
- Con los métodos anteriores (Salesforce o SFTP), importe los datos de su cuenta a Qualtrics.
- Al configurar la tarea Cargar datos de cuenta B2B en XM Directory, asegúrese de habilitar Crear una nueva lista de distribución para este directorio cada vez que se ejecute esta configuración de tarea.
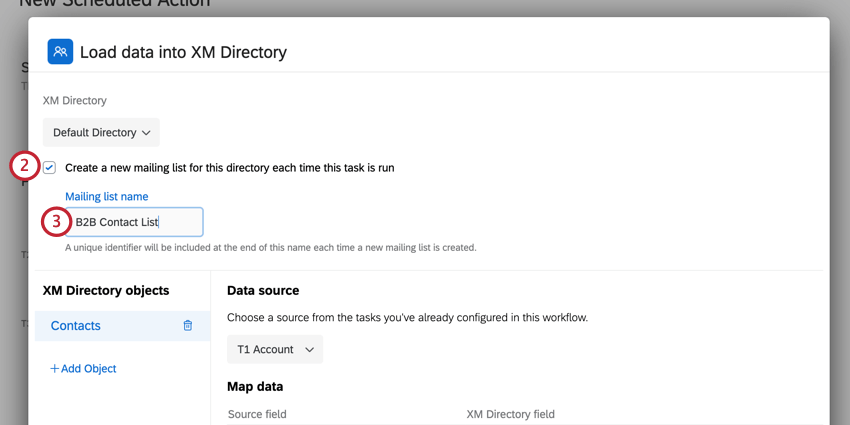
- Asigne un nombre a su lista de distribución.
- Cuando termine de asignar los campos, haga clic en Añadir nuevo en el editor de flujos de trabajo.
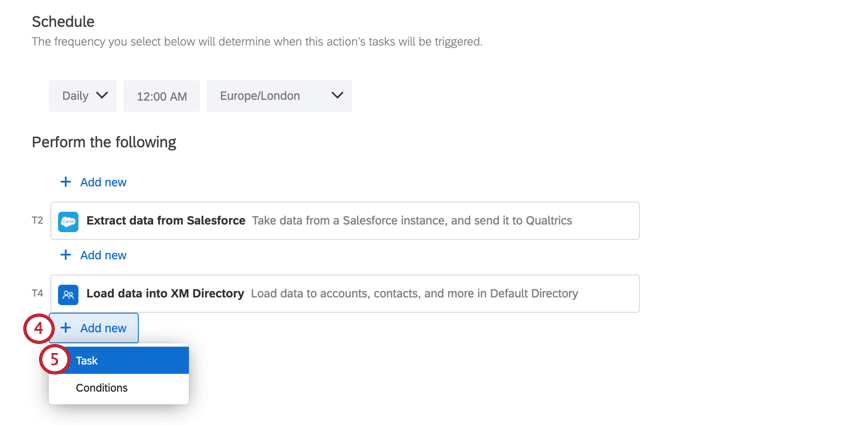
- Seleccione Tarea.
- Seleccione la tarea XM Directory.
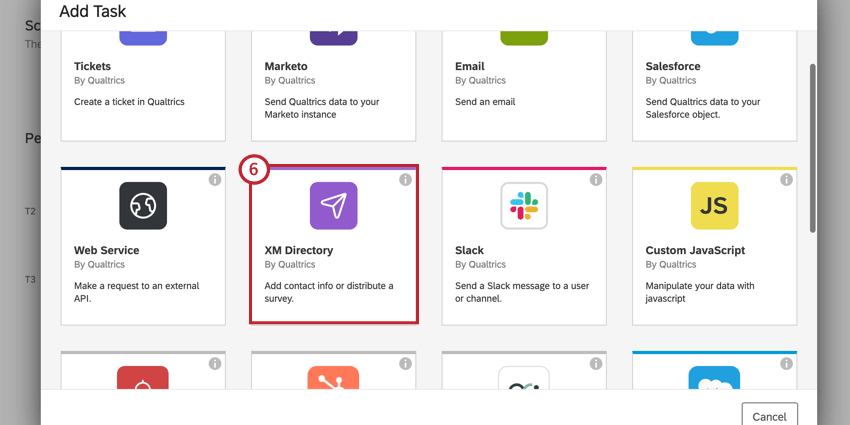
- Seleccione Distribuir encuesta.
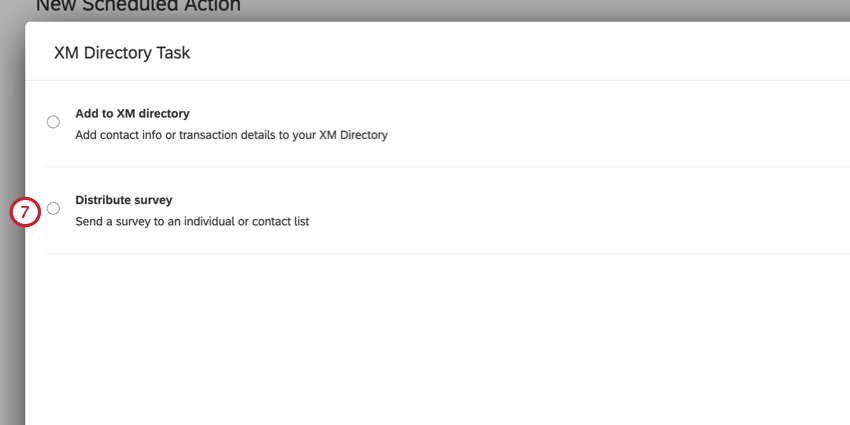
- Seleccione Lista dinámica de contactos como Tipo de distribución.
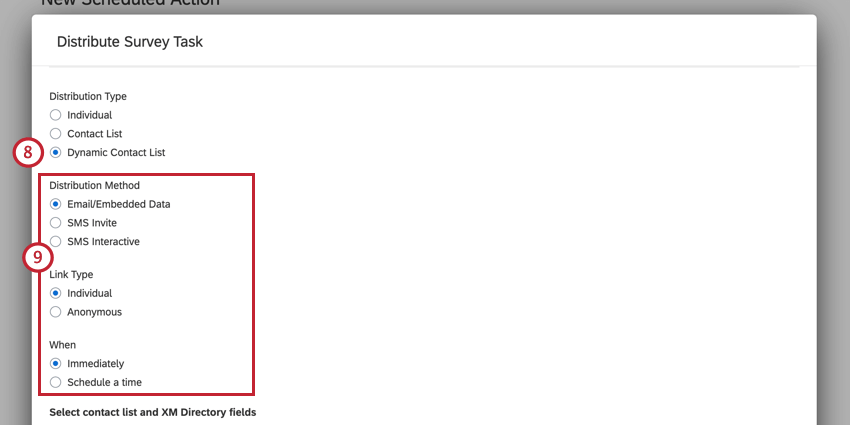
- Elija el método de distribución, el tipo de enlace y cuándo se enviará la encuesta. Consulte la página de tareas de XM Directory para obtener más información sobre estas opciones.
- Para el campo Biblioteca, haga clic en el icono {a}, pase el ratón por encima de Cargar datos en XM Directory y seleccione Biblioteca.
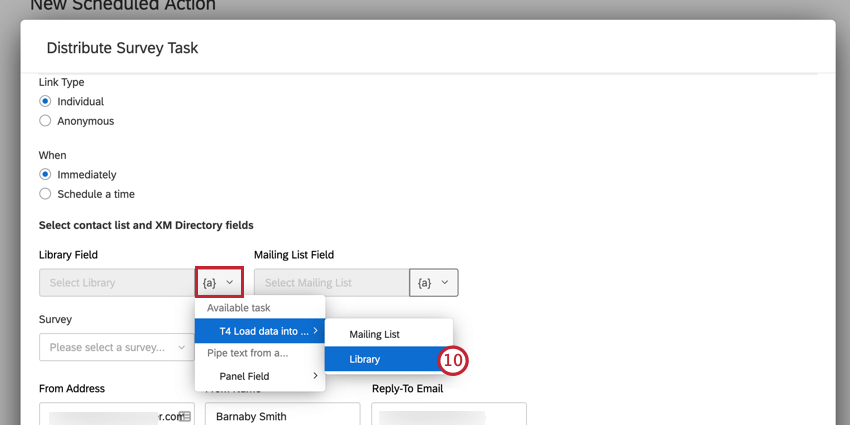
- Para el campo de lista de distribución, haga clic en el icono {a}, pase el ratón por encima de Cargar datos en XM Directory y seleccione Lista de distribución.
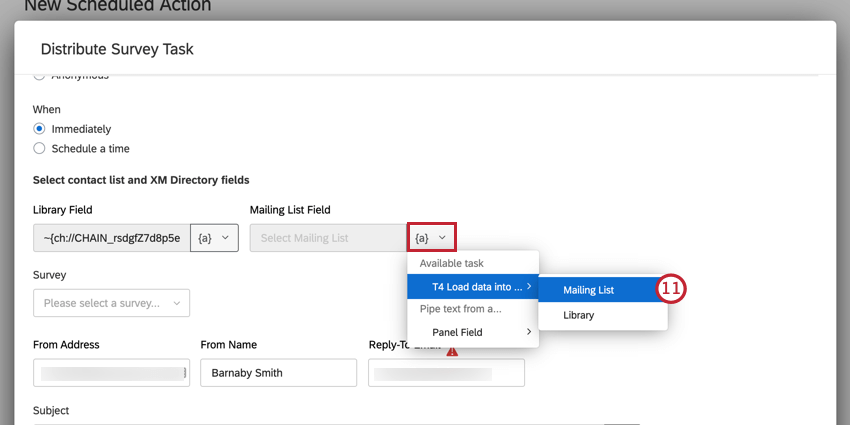
- Configure el resto de su distribución. Consulte la tarea de XM Directory para obtener más información sobre las opciones disponibles.
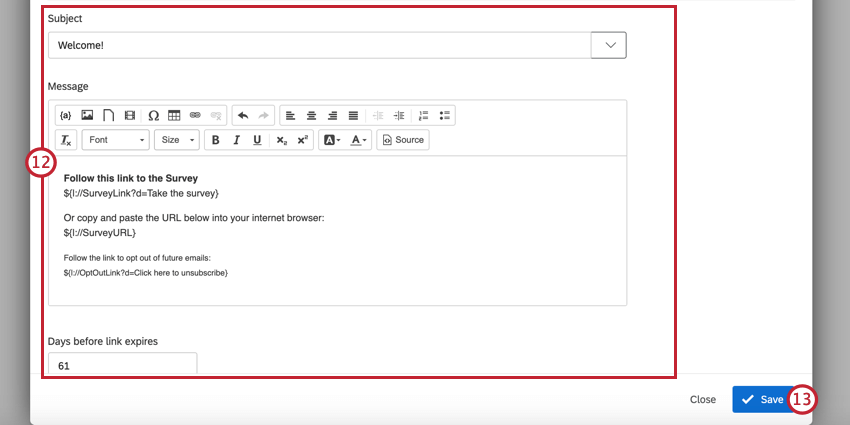
- Cuando termine, haga clic en Guardar.
Después de completar esta configuración, se creará una nueva lista de distribución en su directorio cuando finalice la importación de Salesforce. La nueva lista de distribución recibirá automáticamente la invitación a la encuesta una vez que se haya completado la importación.
Creación de un dashboard
Para configurar su dashboard, póngase en contacto con su representante de implementaciones. Si necesita ayuda para ponerse en contacto con su representante de implementaciones, póngase en contacto con su XM Success Manager. Nuestro equipo le ayudará a mapear sus datos B2B en un tablero.
Para obtener una guía de introducción a Dashboards de CX, consulte las siguientes páginas:
- Introducción a los tableros de CX
- Paso 1: Creación de su proyecto y amplificador; adición de un dashboard
- Paso 2: Asignación de una fuente de datos de dashboard
- Paso 3: Planificación del diseño de su tablero de control
- Paso 4: Construir su panel
- Paso 5: Personalización adicional del panel
- Paso 6: Compartir y administrar usuarios