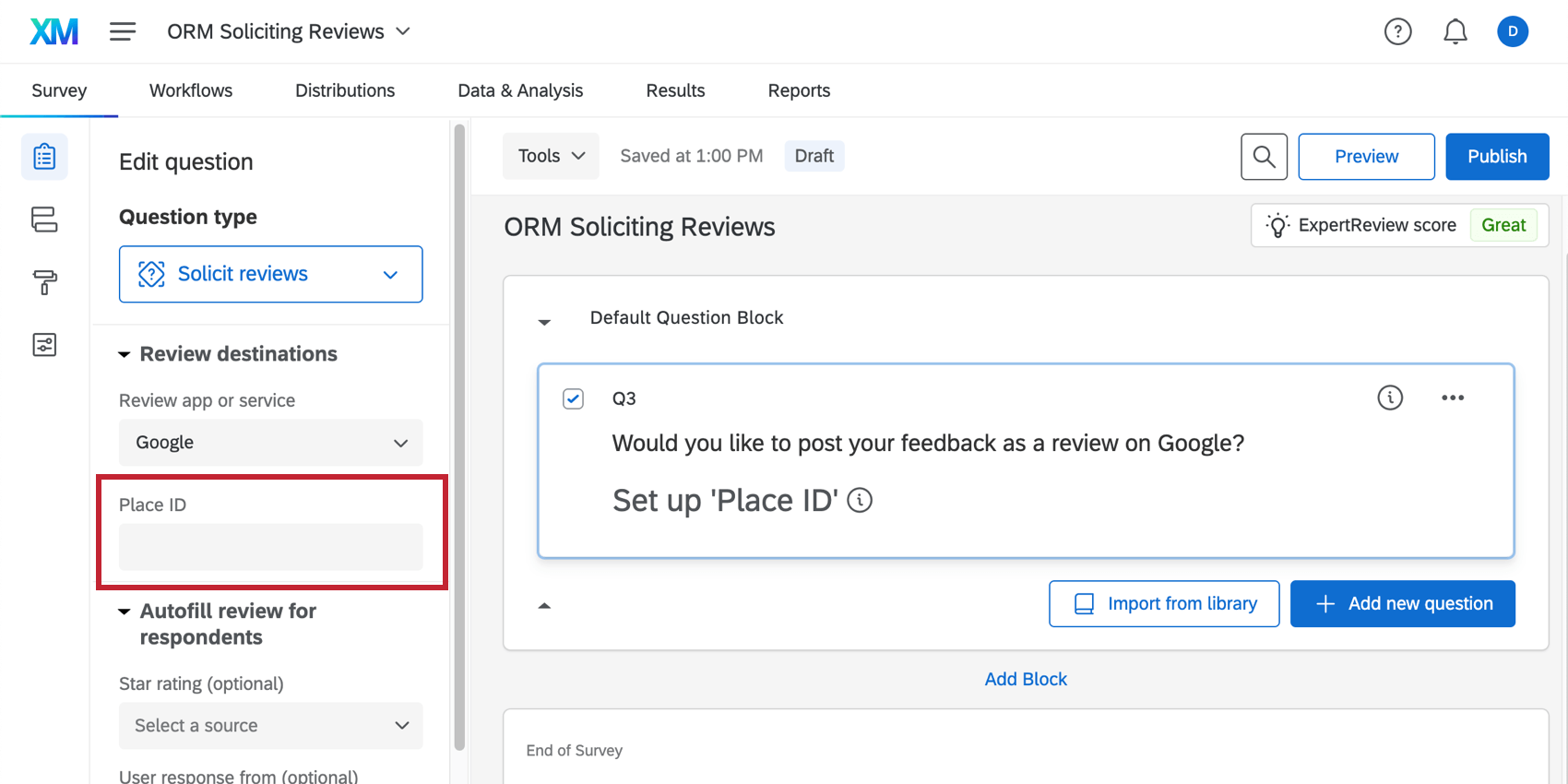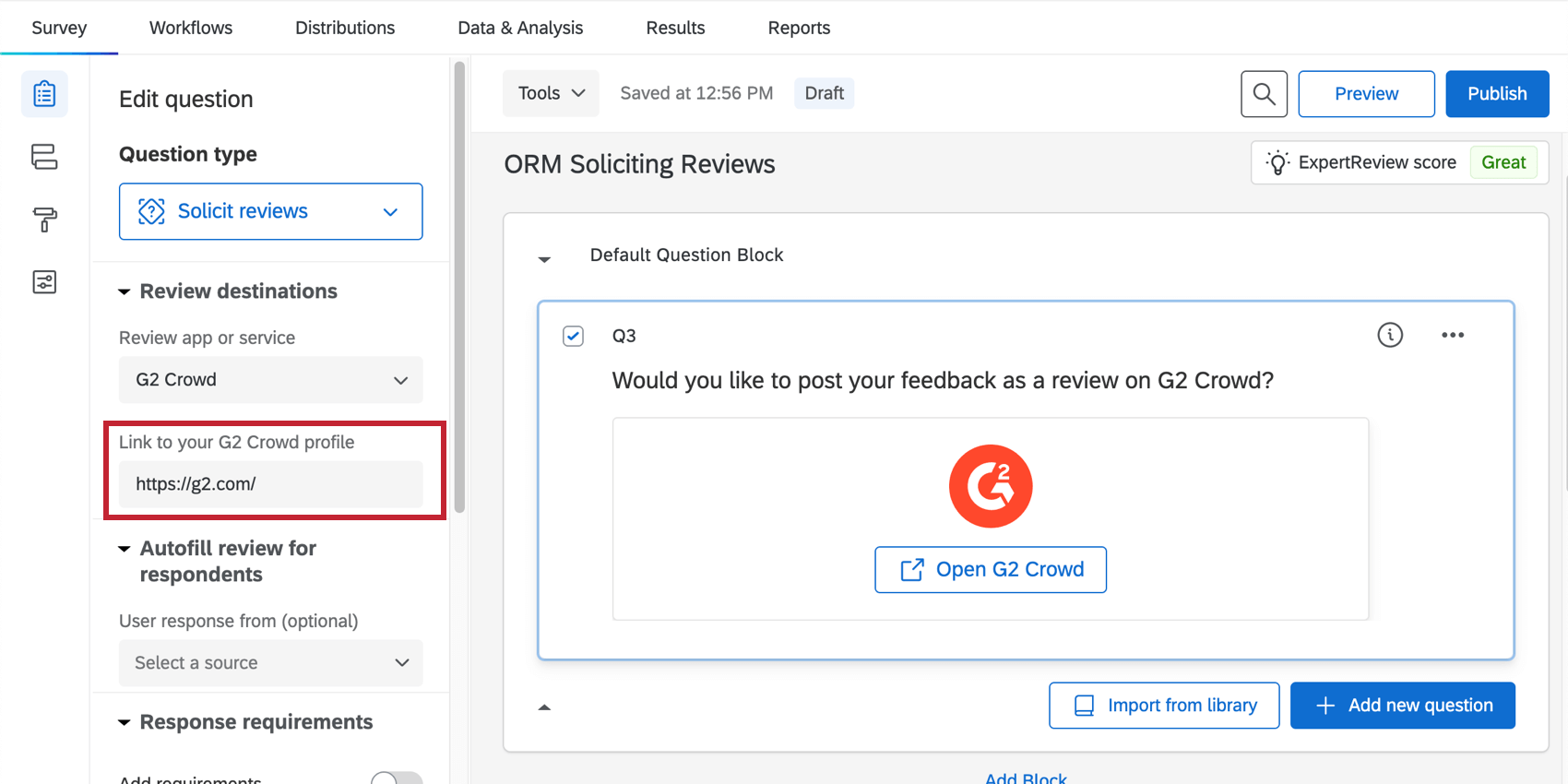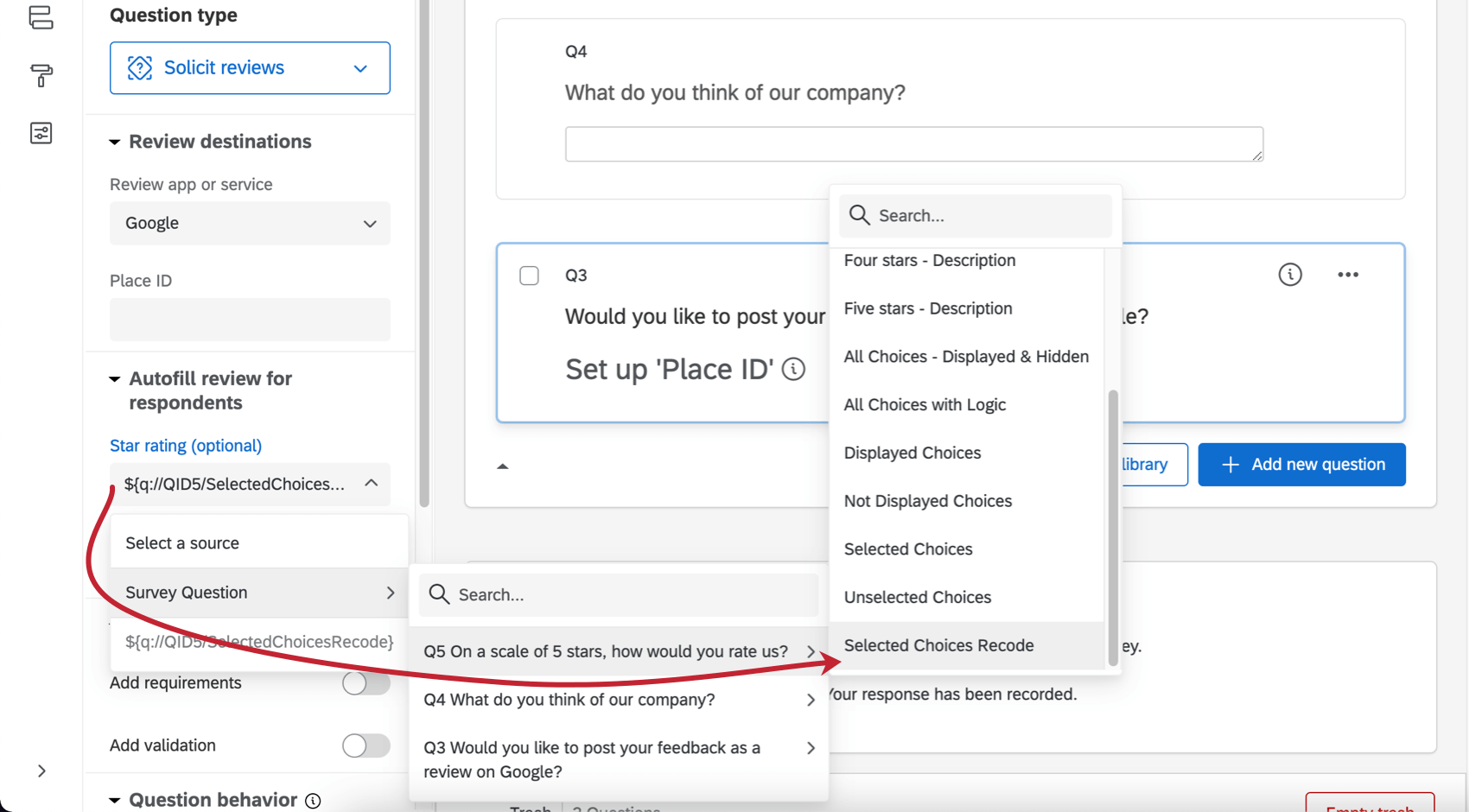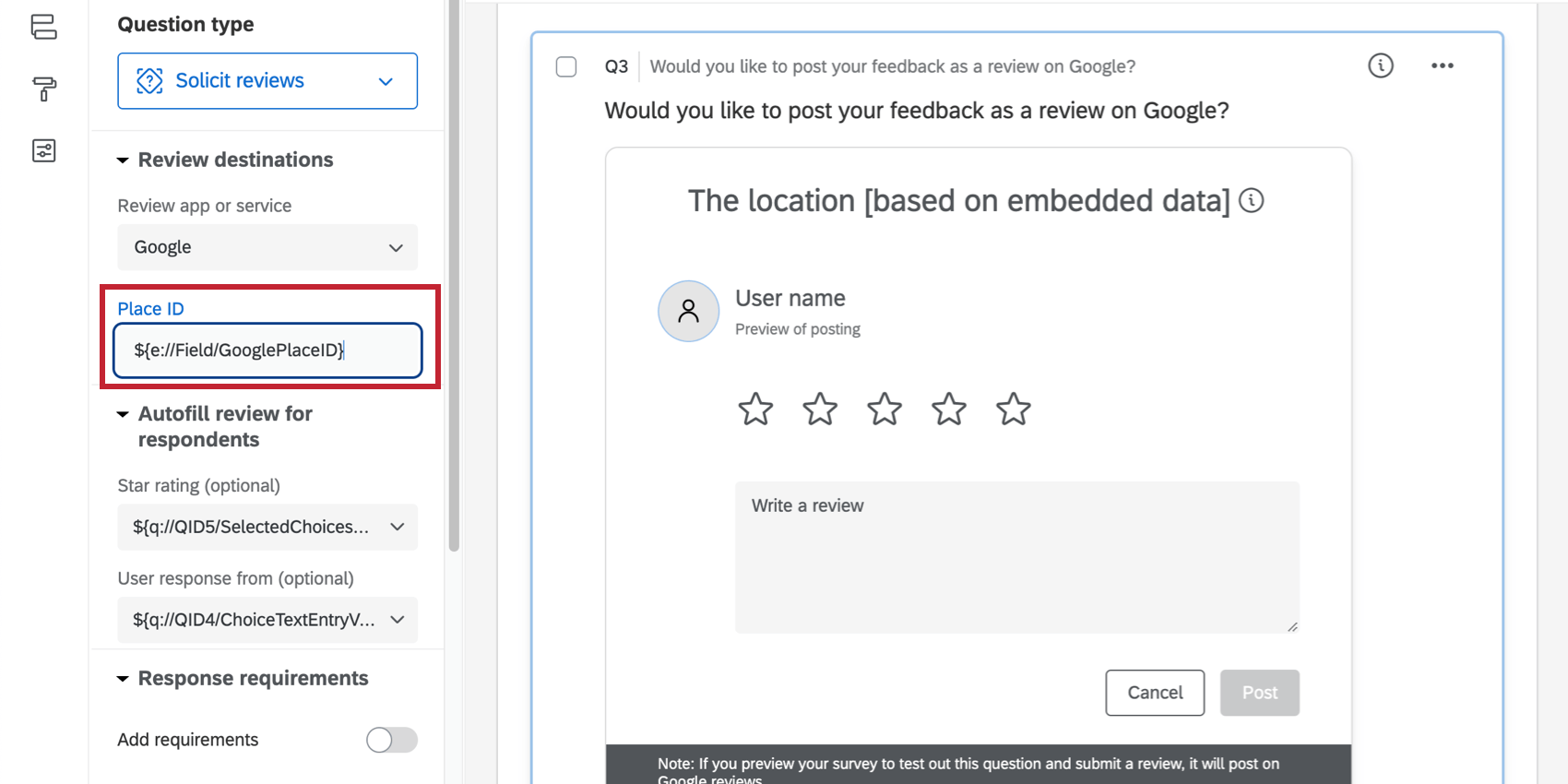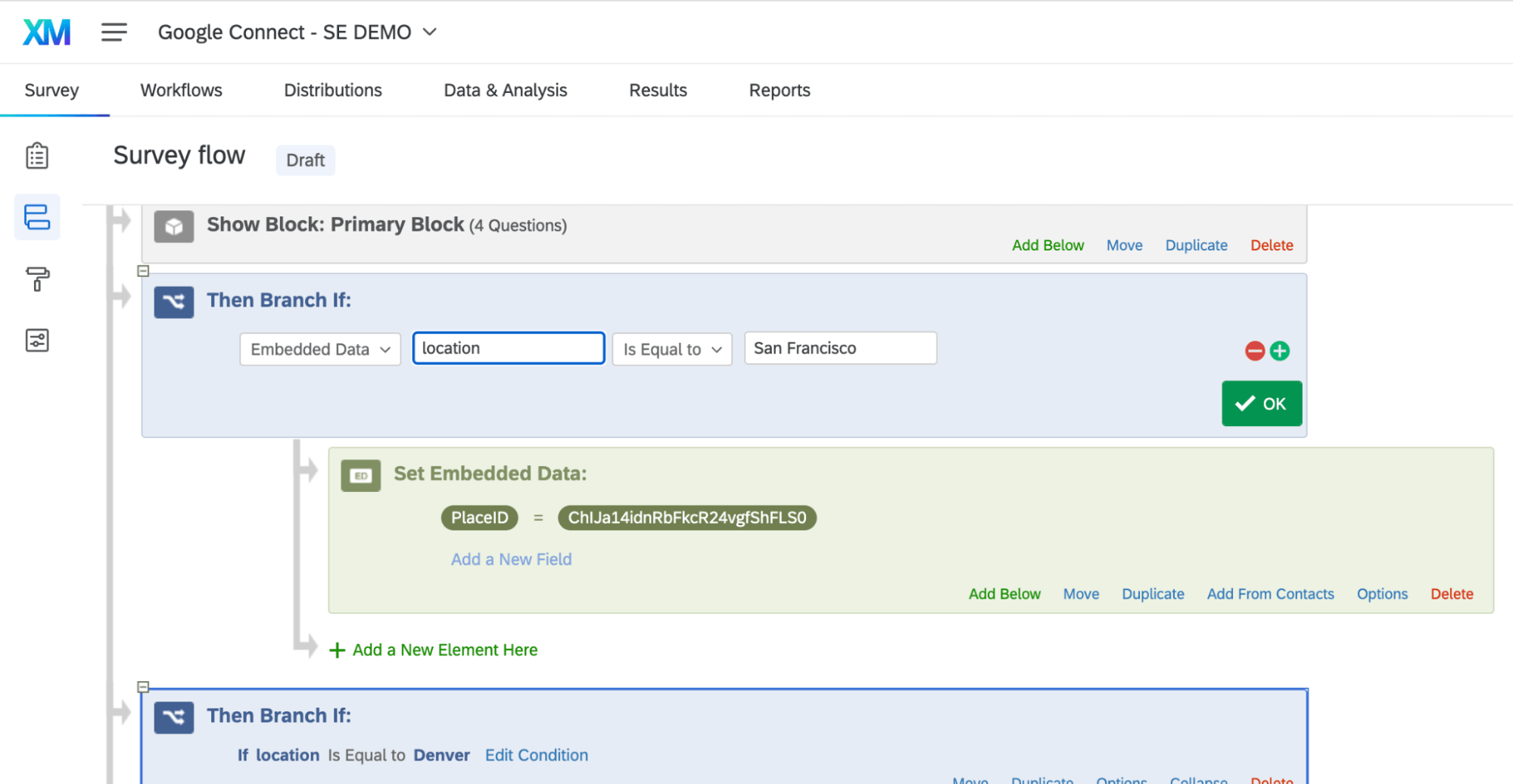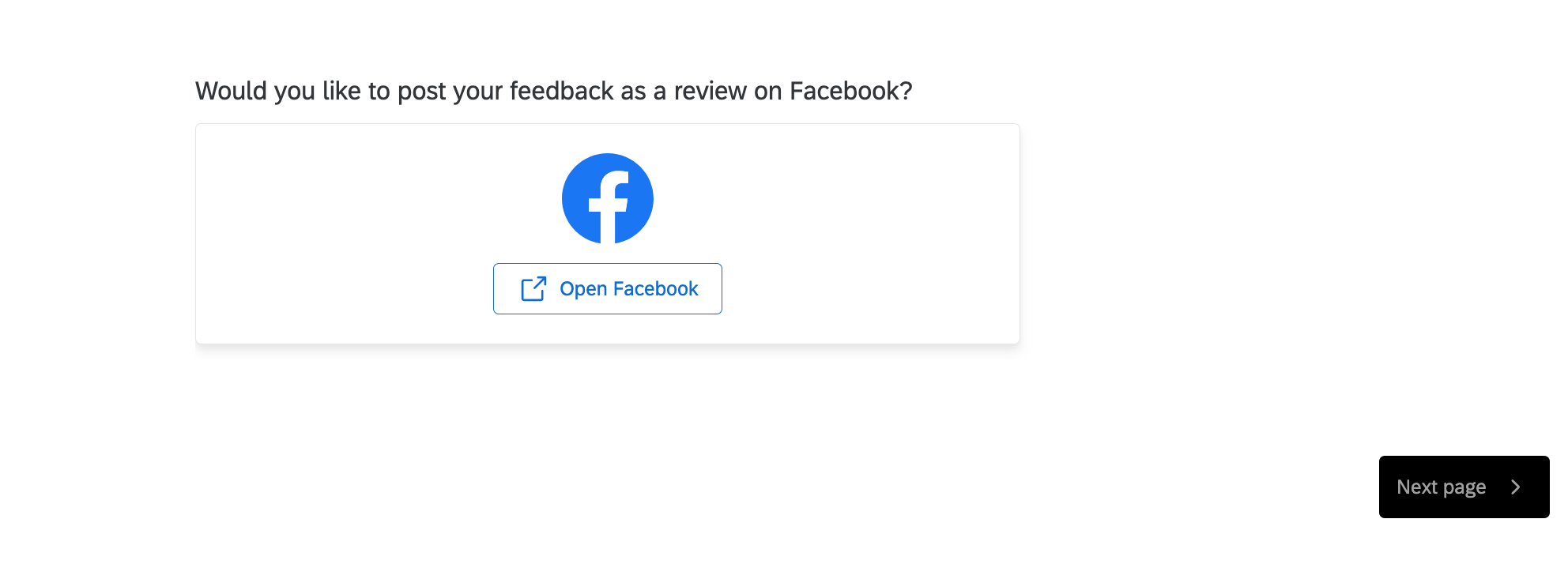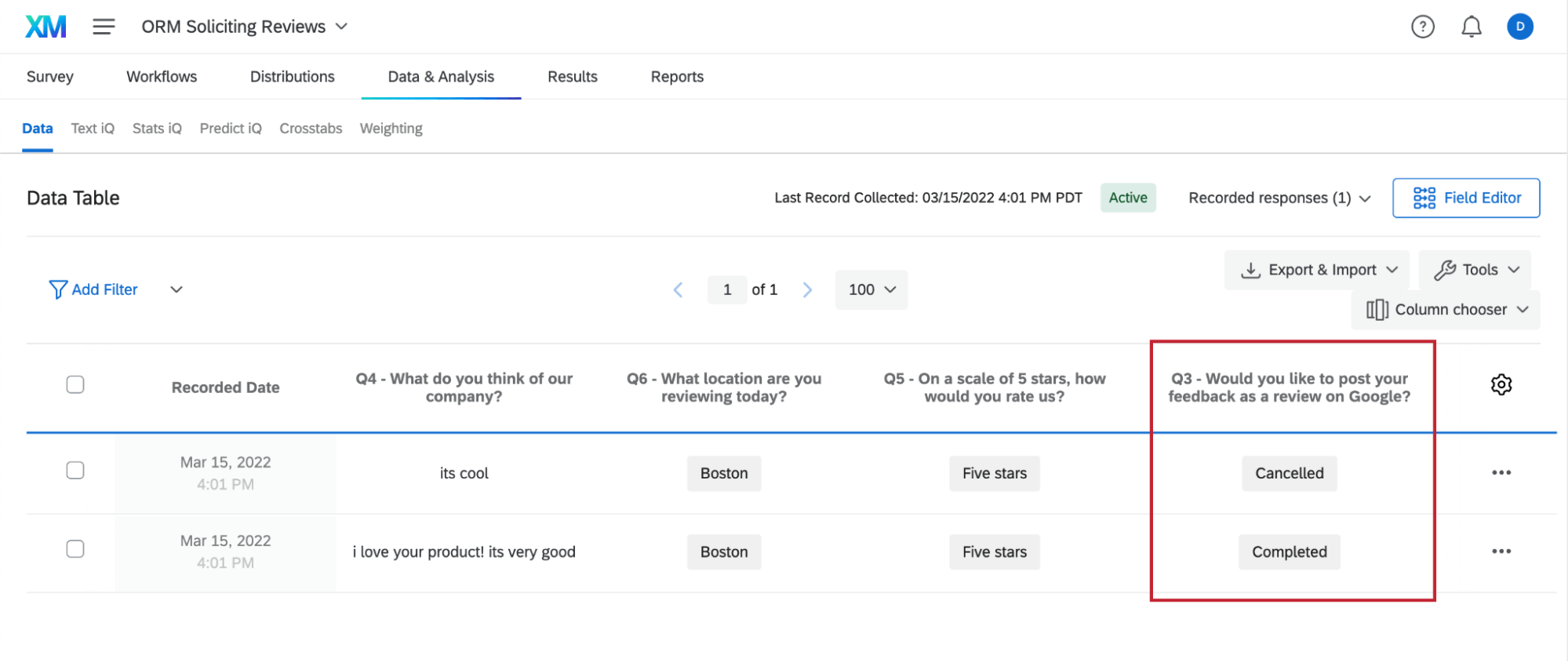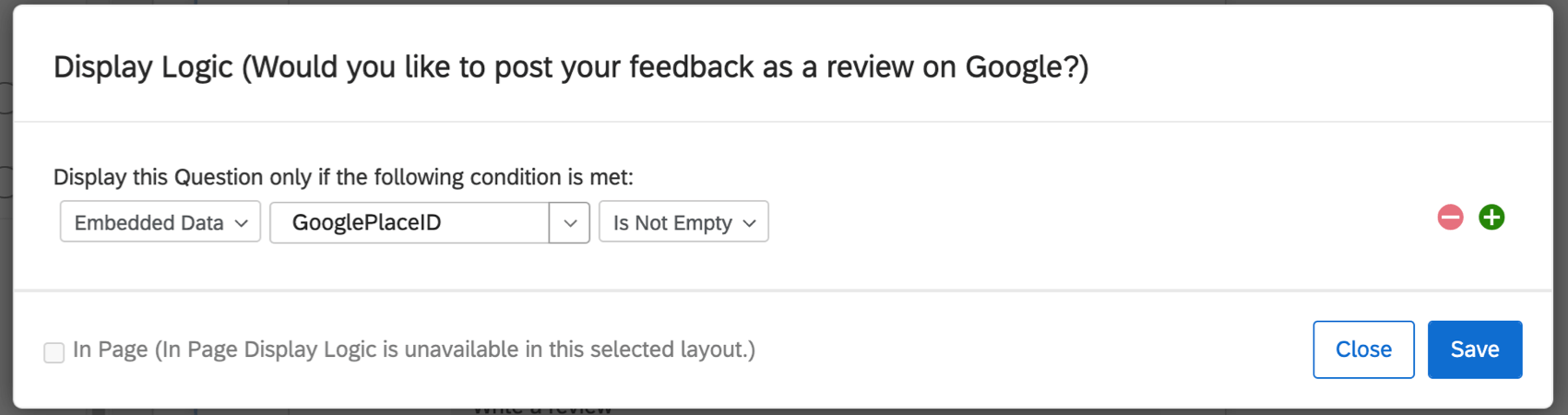Pregunta Solicitud de reseñas
Acerca de la pregunta Solicitud de reseñas
Crear un catálogo sólido de calificaciones y reseñas es importante para construir la reputación de su negocio y atraer nuevos clientes. Puede hacer que sea más fácil que nunca para los clientes amplificar su voz al permitirles dejar una reseña en una fuente confiable, como Google, Facebook o G2, directamente desde una encuesta de Qualtrics .
Como condición para utilizar esta función, usted acepta cumplir con nuestras Términos y condiciones .
Preliminares
Para utilizar esta función, su encuesta debe estar en la Nueva experiencia para realizar Encuesta . Obtenga más información sobre qué características son compatibles y cómo cambiar a este diseño en la página de soporte vinculada.
Si está solicitando reseñas de Google, puede ser útil si una Administrador de Marca/organización crea un proyecto de gestión de reputación y lo conecta exitosamente a la aplicación de Google antes de seguir los siguiente pasos.
Cómo agregar la pregunta Solicitud de reseñas a una Encuesta
Para solicitud de reseñas desde dentro de una encuesta de Qualtrics , debe agregar un tipo especial de pregunta y luego configurarla para que se conecte a la página de reseñas correcta.
- Crear una encuesta o seleccione uno existente.
- Establezca esta encuesta en el diseño simple .
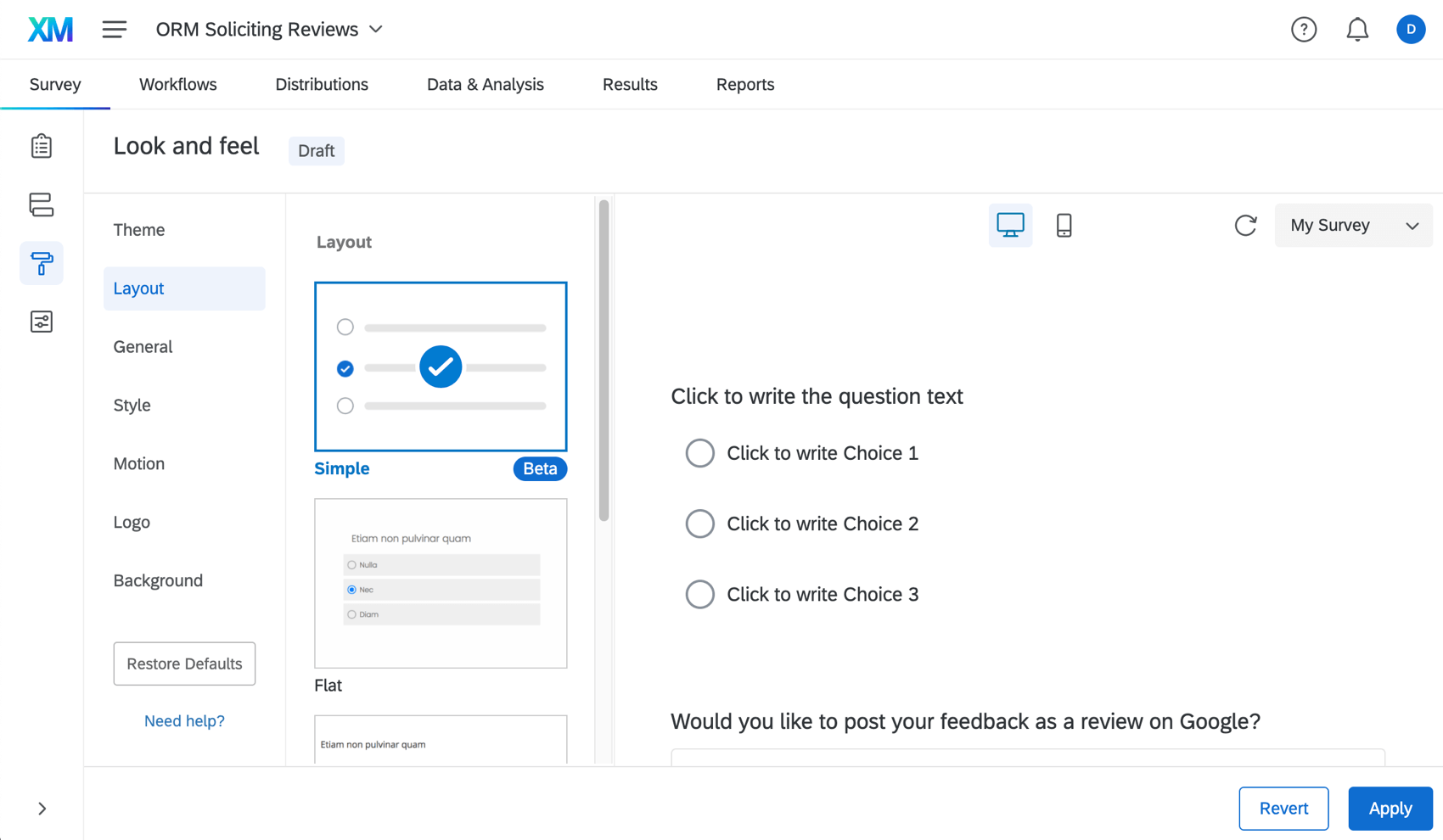
- Regresar al generador de encuestas.
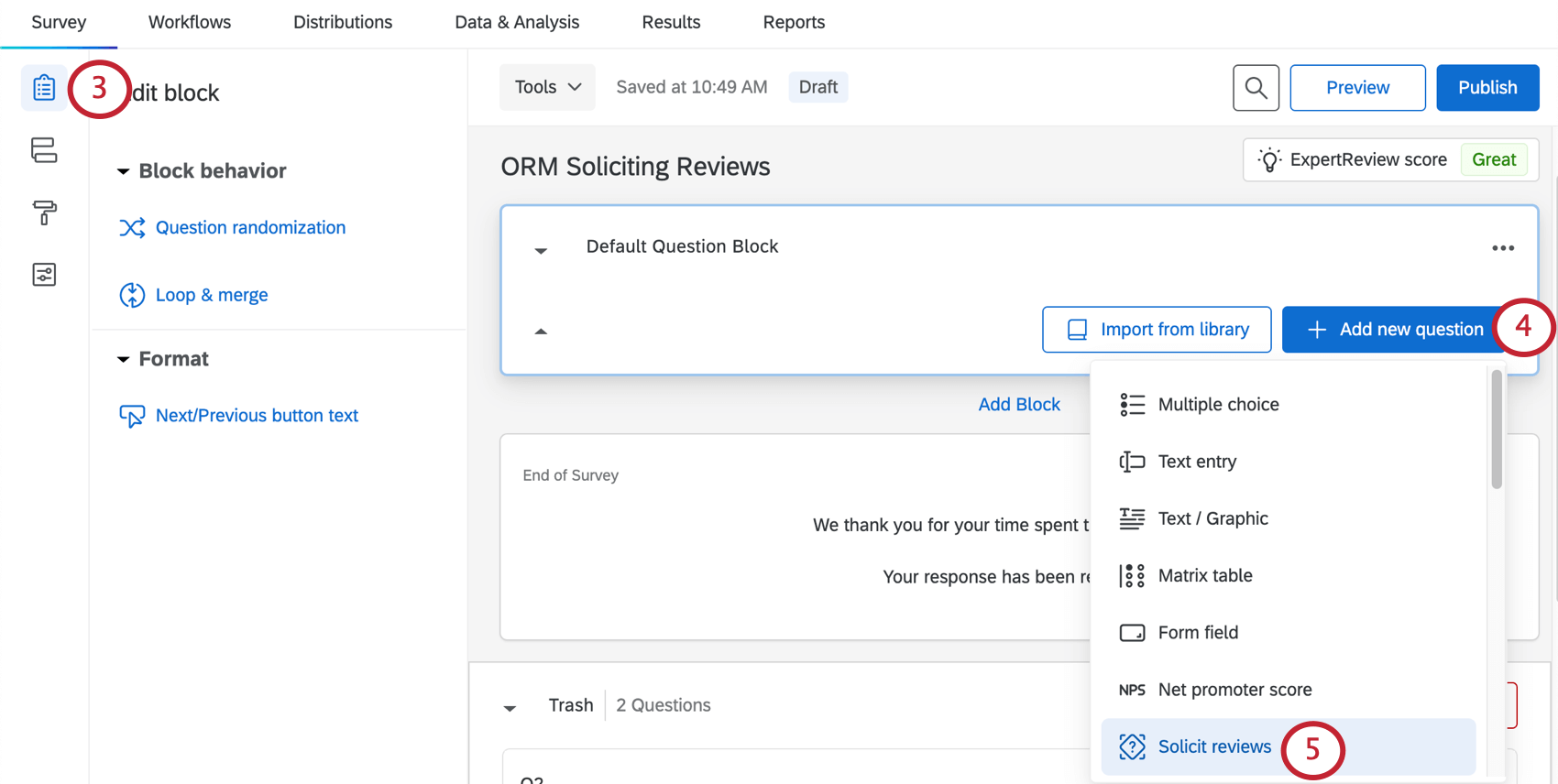
- Hacer clic Añadir nueva pregunta .
- Seleccionar Solicitud de reseñas .
- Bajo Revisar aplicación o servicio , elija el servicio en el que desea que los encuesta puedan publicar reseñas. Seleccione una de las siguientes:
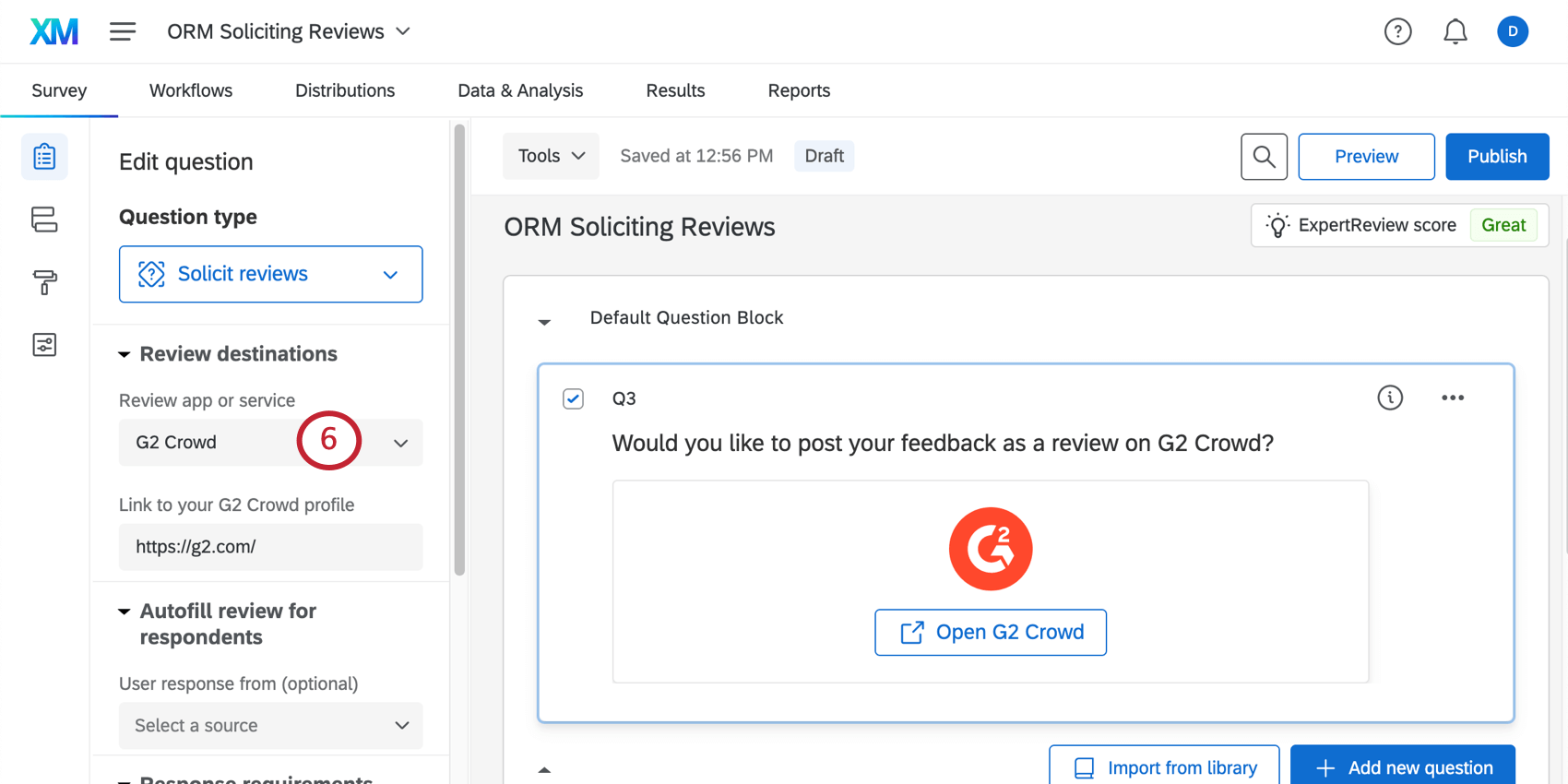
- Oficina de Buenas Prácticas Comerciales (BBB)
- Multitud G2
- Asuntos del consumidor
- El siguiente paso varía según la empresa que elijas.
Siguiente pasos: Google
Las reseñas de Google se dividen por ubicación, por lo que debes especificar la ubicación en la que los encuestados deben dejar una reseña utilizando un ID de lugar. Vea cómo puede encontrar estas identificaciones en Obtención de identificaciones de lugares .
También puedes configurar autocompletar , lo que ayuda al encuestado a llevar otro contenido de respuesta de la encuesta al sitio web de revisión de su opción.
Siguiente pasos: Better Business Bureau (BBB), Facebook, G2 Crowd o Consumer Affairs
Añade un enlace al perfil de tu empresa en el sitio web elegido. Esto determina a dónde se redirigen los encuestados cuando hacen clic en el enlace que se muestra en la vista previa.
También puedes configurar autocompletar , lo que ayuda al encuestado a llevar otro contenido de respuesta de la encuesta al sitio web de revisión de su opción.
Contenido de revisión de autocompletar
El autocompletado tomará una reseña que el encuestado escribió en una encuesta de Qualtrics y la completará automáticamente en la plataforma de reseñas de la empresa de terceros. Puede ser útil si ya le has pedido al encuestado su opinión y quieres que le resulte más fácil trasladarla a una revisión más oficial de tu empresa.
Diseño de Encuesta
Esta sección contiene algunos principios rectores básicos sobre cómo formatear su encuesta para que funcione con la función de llenado automático.
Las respuestas de los usuarios funcionan mejor en forma de pregunta de entrada de texto . Tenga en cuenta que el formato de la pregunta de entrada de texto depende de usted.
En el caso de las reseñas de Google, también puedes asignar una calificación mediante estrellas a partir de la encuesta. Dado que no se pueden usar preguntas slider con el diseño simple, recomendamos usar un pregunta de opción múltiple . Esto se puede formular como una escala numérica, una pregunta de satisfacción o como desees. Asegúrese de que recodificar valores son correctas para cada opción y mantienen una escala de 1 a 5.
Asegúrese de que todas las preguntas que agregue y que desee incluir en la revisión estén en un página separada de la pregunta de solicitud de reseñas . Obtenga más información sobre cómo añadir saltos de página .
Configuración de autocompletar
- Crea una pregunta solicitud de reseñas y configúrala .
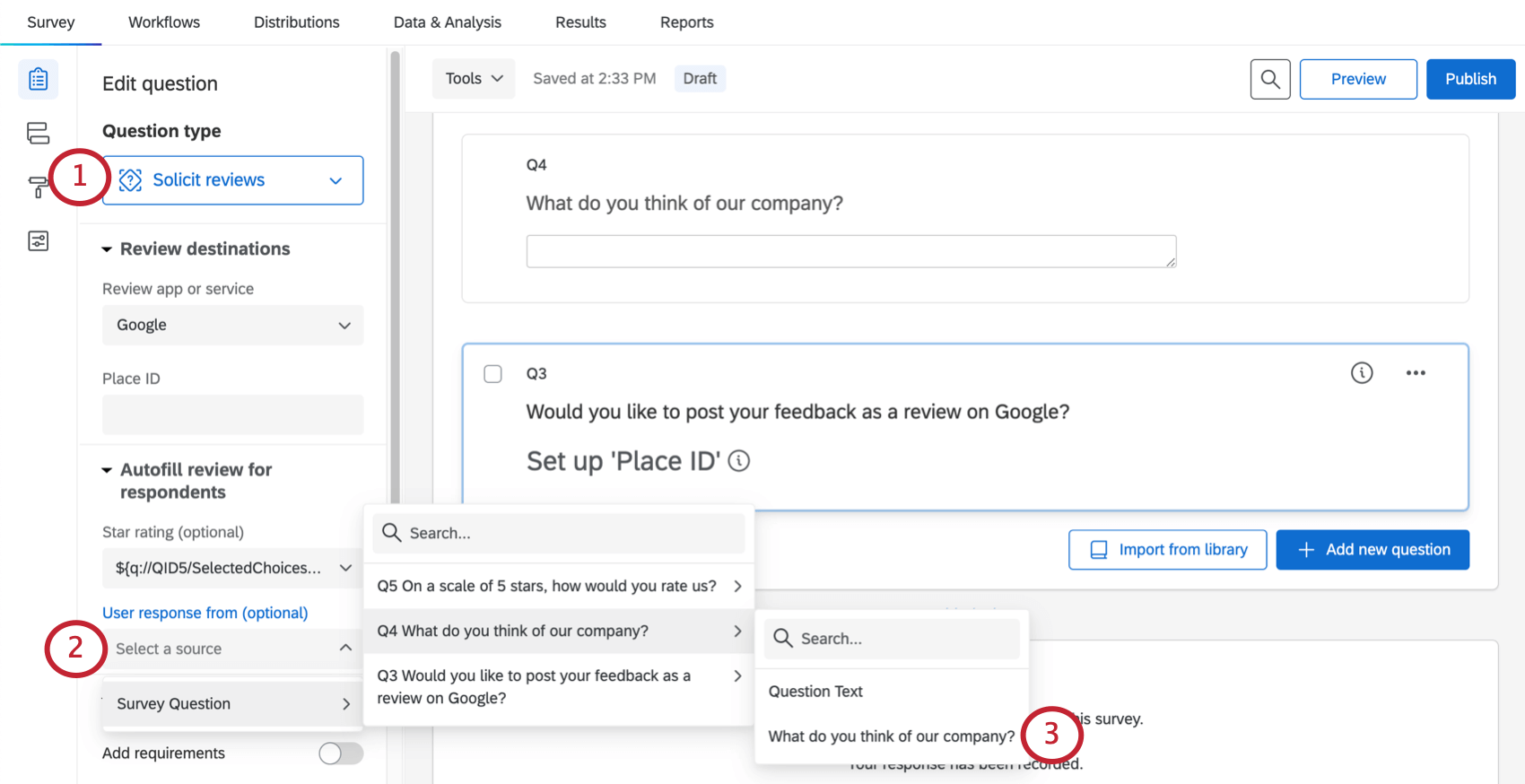
- Bajo Respuesta del usuario de , encuentra tu pregunta de entrada de texto .
- Seleccione el texto de la pregunta, por ejemplo: “Envíenos opinión sobre nuestra empresa”. No seleccione la opción que dice “Texto de la pregunta”.
Obtención de identificadores de lugares de Google
Google utiliza identificadores de lugares para identificar ubicaciones únicas en su base de datos. Para cada ubicación que agregue a su organización en Google Reviews, habrá un ID de lugar.
El método más sencillo para recopilar sus ID de Google Place es conectar un proyecto de gestión de reputación a su cuenta de Google Business y luego exportar una hoja de cálculo separada por comas (CSV) de todos sus ID.
- Asegúrate de que tienes Creó un proyecto de gestión de reputación y conectó a Google como fuente .
- Abra su proyecto de gestión de reputación.
- Permanecer en el Gestión de la reputación pestaña.
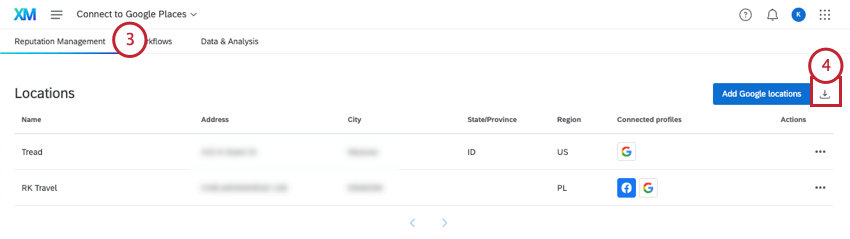
- Haga clic en el Exportar ID de Google Place icono.
Esto exportará un archivo CSV con todos los ID de lugar dentro de él.
Asignación dinámica de identificadores de Google Place
Sólo puedes asignar uno Identificación de lugar de Google A uno pregunta a la vez. Sin embargo, puedes asignar identificadores de lugar de forma dinámica utilizando datos embebidos y texto dinámico.
Si tiene el ID de lugar guardado como datos embebidos, puede agregarlo texto dinámico para estos datos embebidos en su pregunta. Este campo puede tener el nombre que desees, pero recomendamos algo como “GooglePlaceID”.
Sin embargo, ahora debes asegurarte de que el campo “GooglePlaceID” contenga la información correcta.
Métodos para hacer coincidir los identificadores de lugares con las ubicaciones
- Actualizaciones de ubicación dinámicas: Si tiene muchas ubicaciones que podrían cambiar con el tiempo, utilice datos complementarios y un directorio de ubicaciones. Ver Personalización de encuestas con datos complementarios. Esta opción le brinda la posibilidad de personalizar la experiencia de la encuesta para el encuestado en función de las respuestas proporcionadas. Esto significa que si sigues estos pasos, podrás usar datos de ubicación con lógica sofisticada , lógica de ramificación , y texto dinámico . Tampoco tendrás que agregar manualmente toda la información de ubicación a la encuesta ; en cambio, la encuesta utilizará el ID del lugar para extraer automáticamente todo lo que quieras saber, como el nombre de la ubicación, la ciudad, la región, la dirección y más.
Consejo Q: La razón por la que se crea un directorio y una fuente de datos complementaria (SDS) es que el directorio puede guardar una gran cantidad de datos de ubicación y editarse según sea necesario, mientras que la SDS vincula esta información a la encuesta y hace que la lógica y el texto dinámico funcionen. Si cree que nunca necesitará actualizar su directorio de ubicación, no tiene que crear el directorio y puede omitir el paso pasos del flujo de trabajo .
- Cadenas de consulta y listas de Contacto : Si sabe de antemano dónde se encuentra el cliente, pase la ubicación en la encuesta. a través de una URL o un lista de contactos , luego use la lógica de ramificación para hacer coincidir las ubicaciones con los ID de Google Place.
- Tarea de Encuesta manual: Solicite una ubicación directamente en la encuesta y asígnele un ID. Esto se explica más adelante, en Solicitar la ubicación en la Encuesta .
Solicitar la ubicación en la Encuesta
- Agregar un pregunta de opción múltiple donde los encuestados eligen una ubicación.
- Asegúrese de que la pregunta de opción múltiple y la pregunta de solicitud de revisión estén en bloques diferentes. La pregunta de opción múltiple debe venir antes de la pregunta de solicitud de reseñas .
- Ir a la flujo de la encuesta.
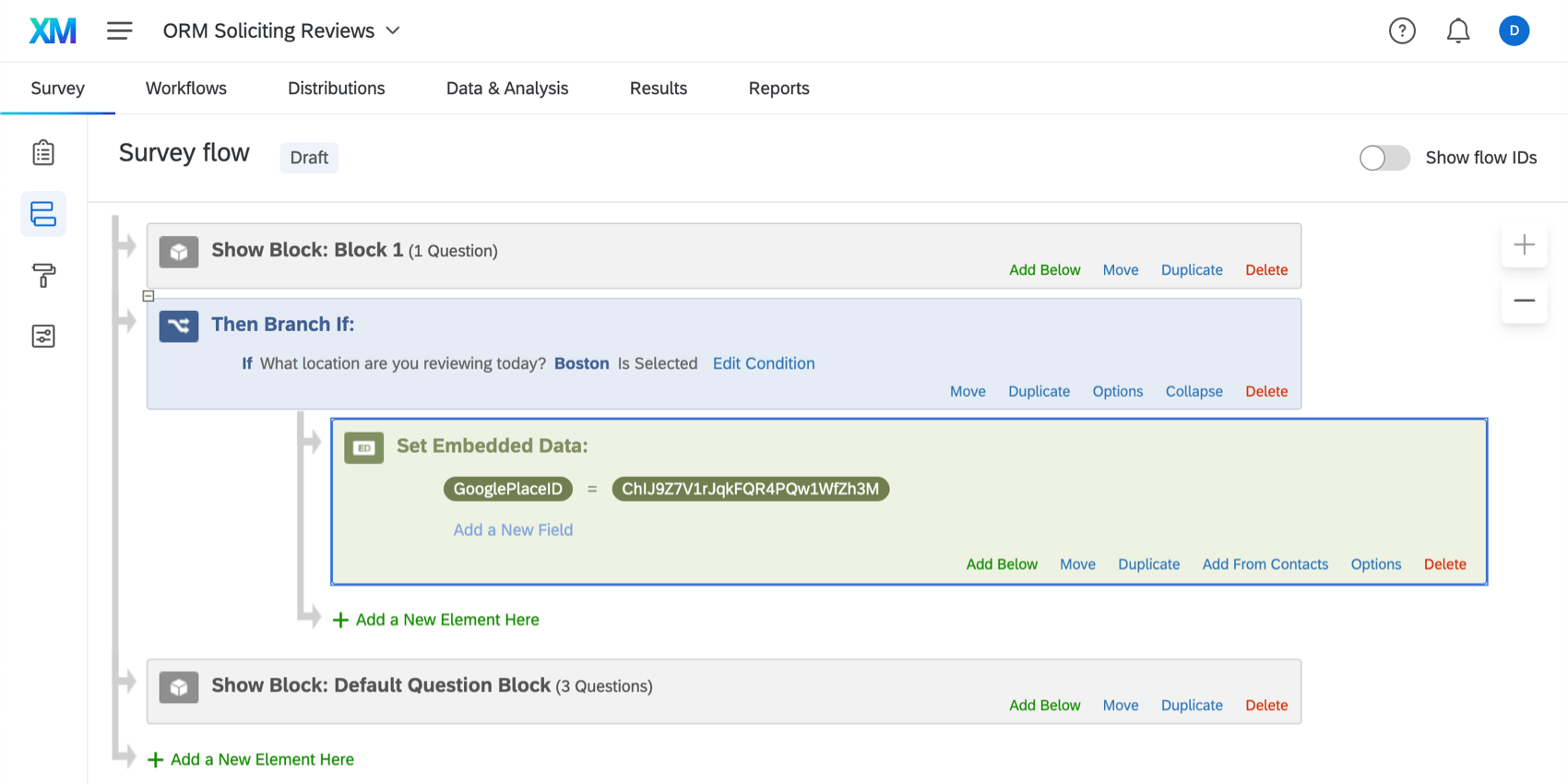
- Agregar una rama entre los bloques de preguntas de ubicación y de solicitud de reseñas .
- Edite la condición para que uno Se deben seleccionar algunas de las ubicaciones.
- Dentro de esta rama, Agregar un elemento de datos embebidos .
- Agregue un campo para el ID de Google Place.
Consejo Q: Puedes nombrar este campo como quieras. Recomendamos algo como “GooglePlaceID”.
- Establezca este campo igual al ID de Google Place para esta ubicación.
Ejemplo: En el paso 4, dijimos que solo las personas que eligieron la ubicación de Boston deberían ir a esta rama. Establecemos los datos embebidos de GooglePlaceID igual al ID de lugar para nuestra ubicación en Boston.
- Duplicar la rama para tener tantas sucursales como ubicaciones.
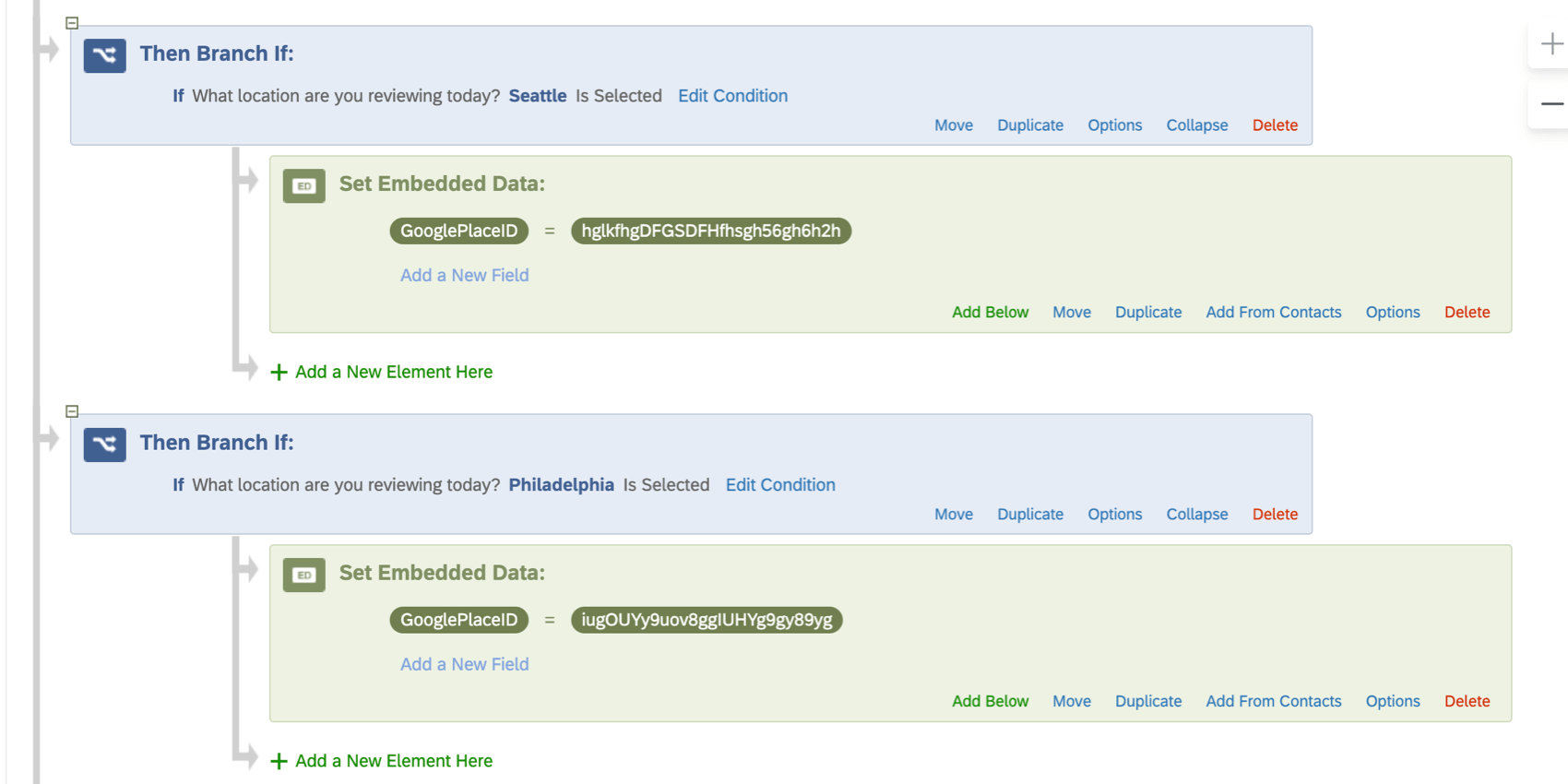
- Edite la condición y el GooglePlaceID de cada rama para que cada una cubra una ubicación única.
Ejemplo: Tenemos 5 ubicaciones, en las ciudades de Boston, Seattle, Nueva Orleans, Filadelfia y Nueva York. Haríamos 5 sucursales, una para cada una de las ubicaciones que acabamos de enumerar.
Lo que ven los Encuesta
Esta sección cubre lo que los encuestados ven cuando esta pregunta está configurada correctamente.
Una vez que el encuestado llegue a la pregunta de solicitud de reseñas , verá el logotipo del servicio de reseñas que eligió. Debajo de este logotipo habrá un enlace para revisar su empresa en el enlace de perfil que proporcionó. Este enlace se abrirá en una nueva pestaña del navegador.
Si lo incluyes autocompletar Los encuestados verán el contenido de autocompletar. Habrá un botón para copiar el texto y otro para abrir el perfil en una nueva ventana.
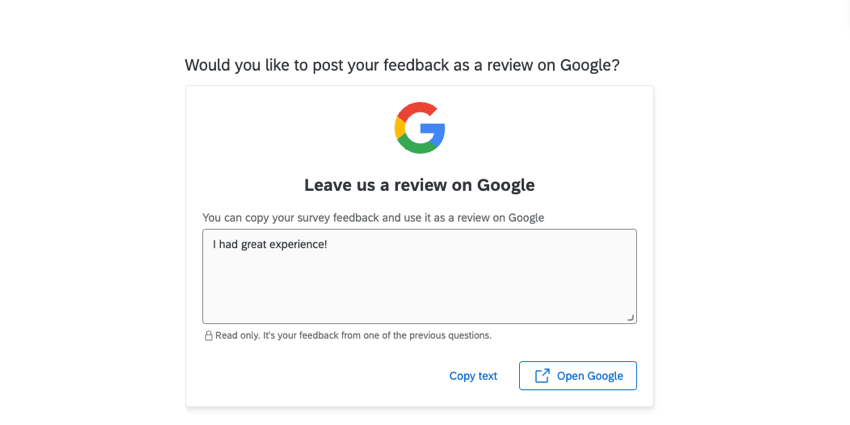
Los encuestados en cualquiera de los escenarios no completarán la encuesta a menos que regresen a esta pestaña para enviar su encuesta .
Comprender el impacto de solicitar reseñas
La pregunta de solicitud de reseñas guarda información para ayudarlo a comprender el impacto de tener esta funcionalidad de reseñas en su encuesta. Esto se guarda debajo de la pregunta de solicitud de reseñas , por lo que puede verlo mostrando columnas en Datos y análisis o exportando datos.
La siguiente es una lista de posibles estados. Recuerde que si esta solución está configurada en Google Reviews, aparece un widget integrado, mientras que si selecciona otra empresa, esta pregunta redirigirá a los encuestados a otra página. Ver Lo que ven los Encuesta .
- Valor vacío: Para todas las aplicaciones de revisión. El encuestado tiene cookies de terceros habilitadas en su navegador y omitió la pregunta sin realizar ninguna acción.
- Redirección utilizada: Para las aplicaciones de revisión distintas de Google, se mostró la pregunta y el encuestado hizo clic para redirigirlo. Dado que no hay una manera de realizar un seguimiento de la finalización real una vez que un encuestado abandona la plataforma Qualtrics , queda abierto si el encuestado procedió a dejar una revisión en otra ventana o no.
- Reserva utilizada: Solo para reseñas de Google. Se mostró la solución basada en redireccionamiento y el encuestado hizo clic para redirigir. Dado que no hay una manera de realizar un seguimiento de la finalización real una vez que un encuestado abandona la plataforma Qualtrics , queda abierto si el encuestado procedió a dejar una revisión en otra ventana o no.
- Error: Solo para reseñas de Google. Se mostró el widget de Google, pero se detectó un problema que impidió que el encuestado dejara una reseña.
Consejo Q: La pregunta no registra el origen del error. Es posible que desees comprobar que el Identificadores de lugares de Google están configurados correctamente en su encuesta.
- Se muestra el respaldo: Solo para reseñas de Google. El encuestado vio la pregunta, pero tiene las cookies de terceros desactivadas, por lo que ve la opción de redireccionamiento en lugar de la posibilidad de dejar una reseña directamente en la pregunta. No hicieron clic en la redirección.
Otras prácticas recomendadas
Cómo ocultar la pregunta cuando no hay un ID de Google Place
Si algunas ubicaciones o encuestados no tienen un ID de Google Place, la pregunta de solicitud de reseñas no se mostrará correctamente. Es mejor en estos casos ocultar la pregunta de solicitud de reseñas al encuestado.
Agregar lógica sofisticada a su pregunta solicitud de reseñas . Agregue una condición basada en los datos embebidos “GooglePlaceID” y seleccione “No está vacío”. Esto significa que la pregunta solo se mostrará si el ID de Google Place tiene un valor.
Responder públicamente a las reseñas
Responder públicamente a las reseñas aumenta la satisfacción del servicio al cliente y su percepción pública, ya sea para agradecer a un cliente por tomarse el tiempo para compartir sus opinión positivos o para solicitar más detalles para que se puedan resolver los problemas.
Si su empresa ya está respondiendo a las reseñas, le recomendamos asegurarse de que esté al tanto y cuente con personal para el nuevo volumen que recibirá mediante el uso de esta función. Si aún no está respondiendo, Qualtrics le facilita comenzar a usar el widget de reseñas en línea .
Solo se piden reseñas a determinados encuestados
Puedes decidir a qué encuestados quieres pedirles que dejen reseñas agregando lógica sofisticada hacia solicitud de reseñas pregunta.
Términos y condiciones
Al utilizar el tipo de pregunta Solicitud de reseñas , usted acepta solicitud de reseñas de acuerdo con la ley aplicable, incluida la Sección 5(a) de la Ley de la Comisión Federal de Comercio (15 USC § 45). Usted acepta que no solo solicitud de reseñas que sean positivas. También acepta cumplir con los términos y condiciones establecidos por el sitio de revisión respectivo.