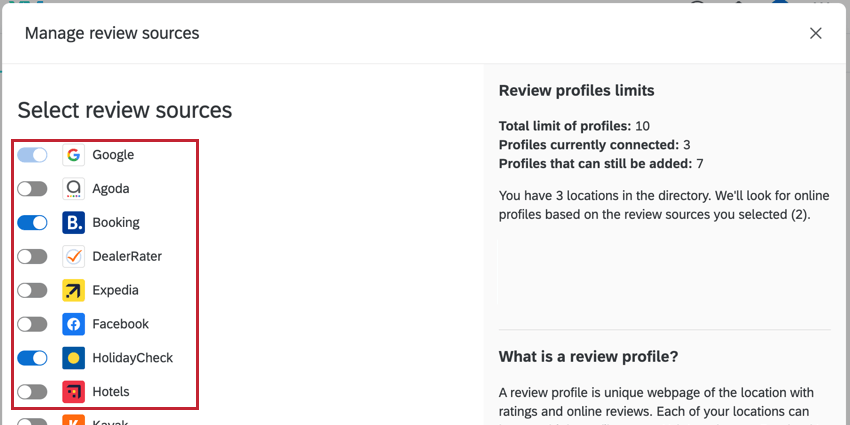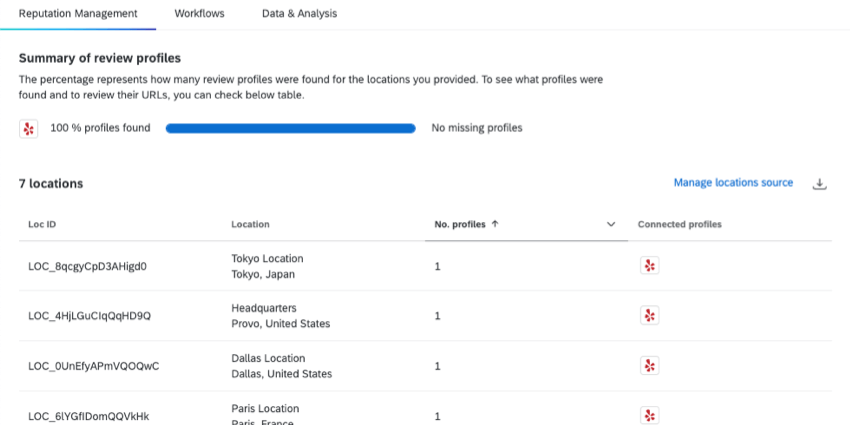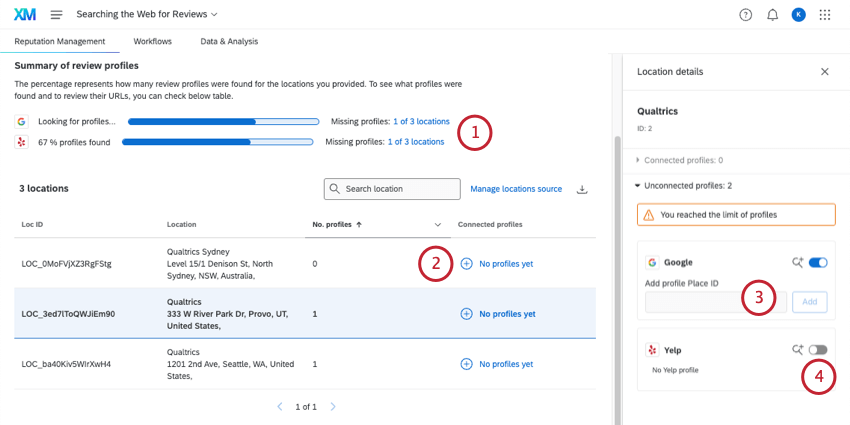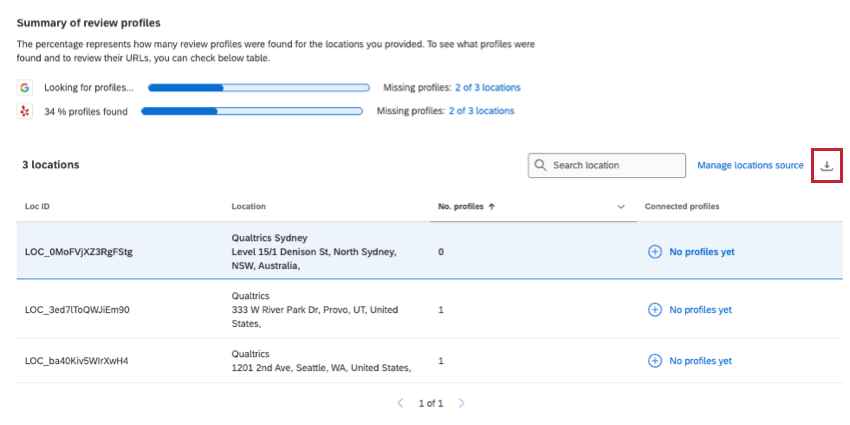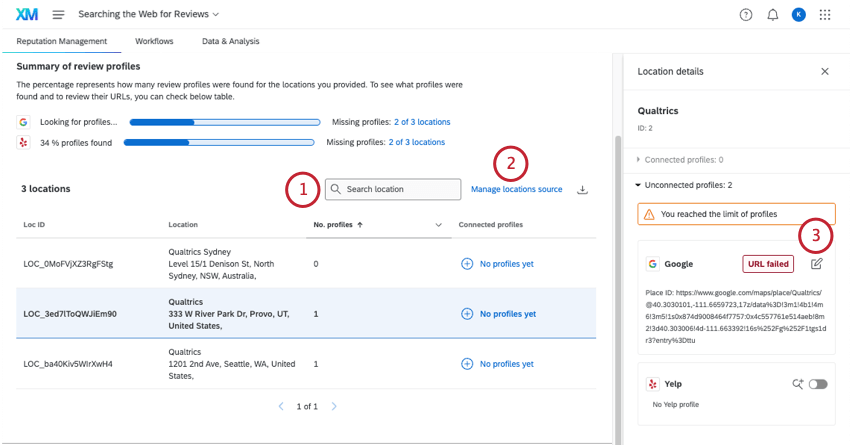Buscando reseñas en la web
Acerca de la búsqueda de reseñas en la Web
Qualtrics puede buscar en la web reseñas de su empresa y reunirlas en un solo proyecto. ¡Ni siquiera necesitas credenciales de inicio de sesión en ninguno de estos sitios de revisión para hacer esto!
Para agrupar reseñas en línea en un solo proyecto, deberá seguir los siguientes pasos:
- Sube las ubicaciones comerciales de las que quieres obtener reseñas .
- Crear un proyecto de Gestión de la Reputación . (Esto incluye decidir en qué sitios buscar reseñas).
- Verifique nuevamente los perfiles de revisión que encontró Qualtrics y agregue más según sea necesario .
Desde allí, puedes crear un Tablero con datos de ubicación asignados a él .

Paso 1: Especifique las ubicaciones de su negocio
Antes de comenzar a extraer reseñas, Qualtrics necesita conocer las ubicaciones de su organización sobre las que desea informar. Necesitará acceso a la función de directorio de ubicación. Si no puede acceder a esta página, asegúrese de que Administrador de Marca/organización Ha activado el Administrar datos de ubicación permiso para ti.
Una vez que pueda acceder al directorio, consulte Pasos detallados sobre cómo crear y cargar un archivo de sus ubicaciones .
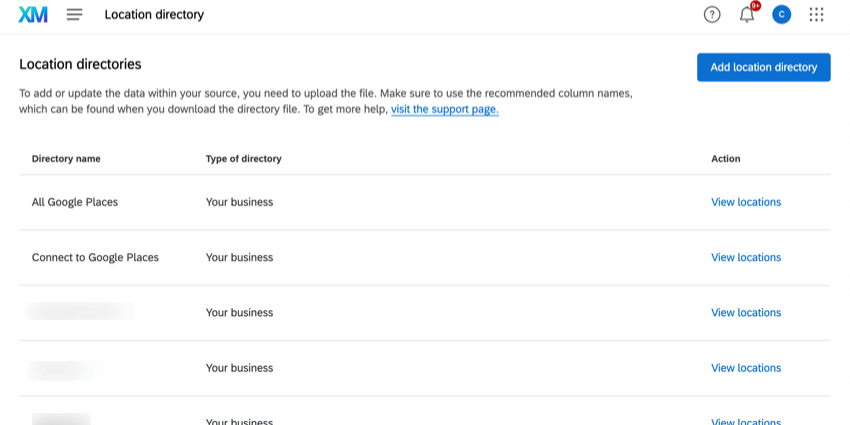
Para cada ubicación, usted debe incluye los siguientes campos:
- Identificación única para cada ubicación (por ejemplo, ID de tienda o ID de Google Place)
Advertencia: Tú debe Deje los ID de ubicación en blanco para cargar una nueva ubicación. Cargue los ID de ubicación existentes para realizar actualizaciones en las ubicaciones existentes .
- Nombre de la ubicación
Atención: Estos deben ser nombres profesionales, de marca y orientados al cliente. Lo ideal sería que coincidan con lo que aparece en Google Maps. No utilice nombres internos.
- Ciudad
- Estado
- Código postal
- País
Cuanto más coincidan estos campos con lo que aparece en los sitios de revisión, más probabilidades habrá de que Qualtrics los encuentre. Si necesita editar sus ubicaciones más tarde, consulte Editar ubicaciones .
Una vez que haya cargado su directorio de ubicaciones, continúe con el siguiente paso.
Paso 2: Crear un proyecto de gestión de reputación
- Si aún no lo has hecho, ve a catalogar y crear un Gestión de la reputación proyecto.
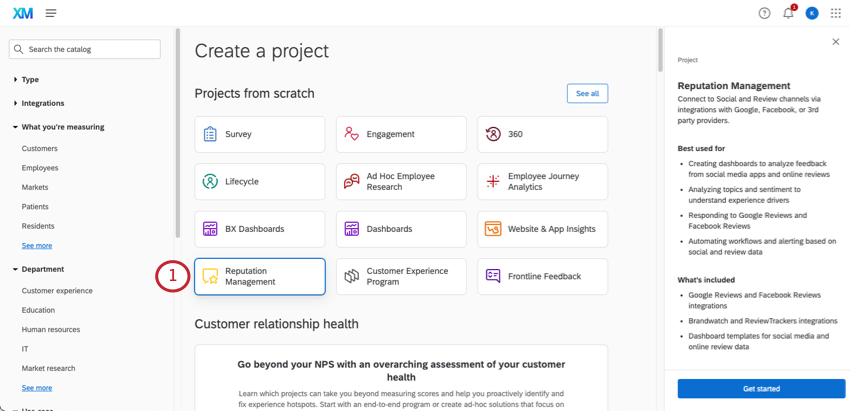
- Seleccionar Buscar en la web .
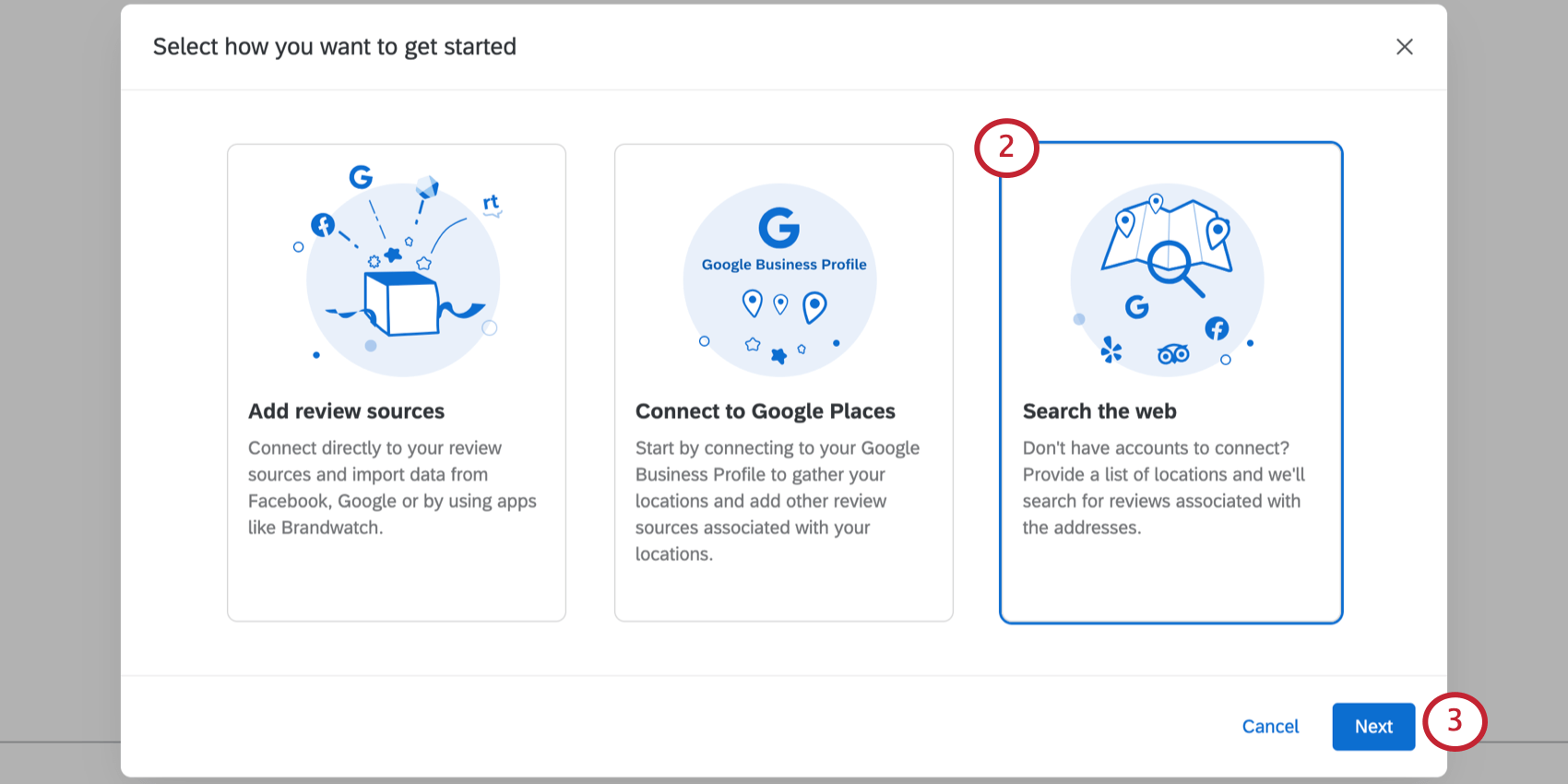
- Haga clic en Siguiente.
- Seleccione el directorio de ubicaciones que creaste en el paso anterior .
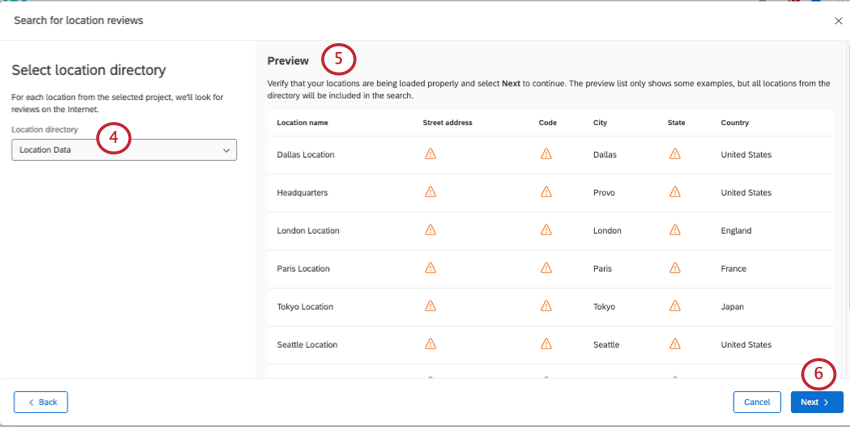
- Verifique nuevamente para asegurarse de que los datos de ubicación que aparecen a la derecha sean correctos.
Consejo Q: Los datos vistos previamente son sólo una muestra y no reflejan el número total de ubicaciones encontradas. Verás hasta 10 ubicaciones en la vista previa.Consejo Q: Los campos faltantes se marcarán con un icono de advertencia. Compruebe si hay iconos de advertencia para los campos País , Nombre de la ubicación , y Ciudad . Sin esos campos, no se recopilará información para esas ubicaciones.
- Haga clic en Siguiente.
- Seleccione los sitios web de los cuales desea obtener reseñas para cada una de sus ubicaciones.
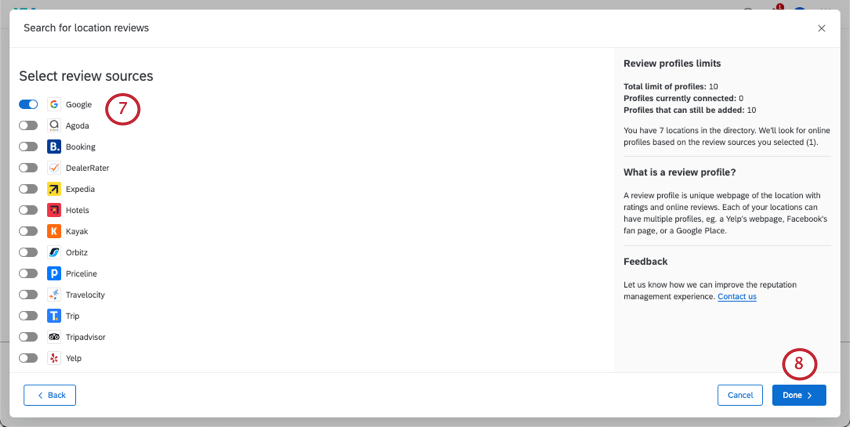 Consejo Q: Tenga en cuenta los límites de la cuenta cuando elija los sitios de los cuales extraer reseñas. Contacta a tu Ejecutivo de Cuenta Si tiene preguntas sobre los límites de la cuenta . Si ve una advertencia que indica que no tiene suficientes perfiles, comuníquese con su ejecutivo de Cuenta .
Consejo Q: Tenga en cuenta los límites de la cuenta cuando elija los sitios de los cuales extraer reseñas. Contacta a tu Ejecutivo de Cuenta Si tiene preguntas sobre los límites de la cuenta . Si ve una advertencia que indica que no tiene suficientes perfiles, comuníquese con su ejecutivo de Cuenta . - Hacer clic Hecho Para proceder.
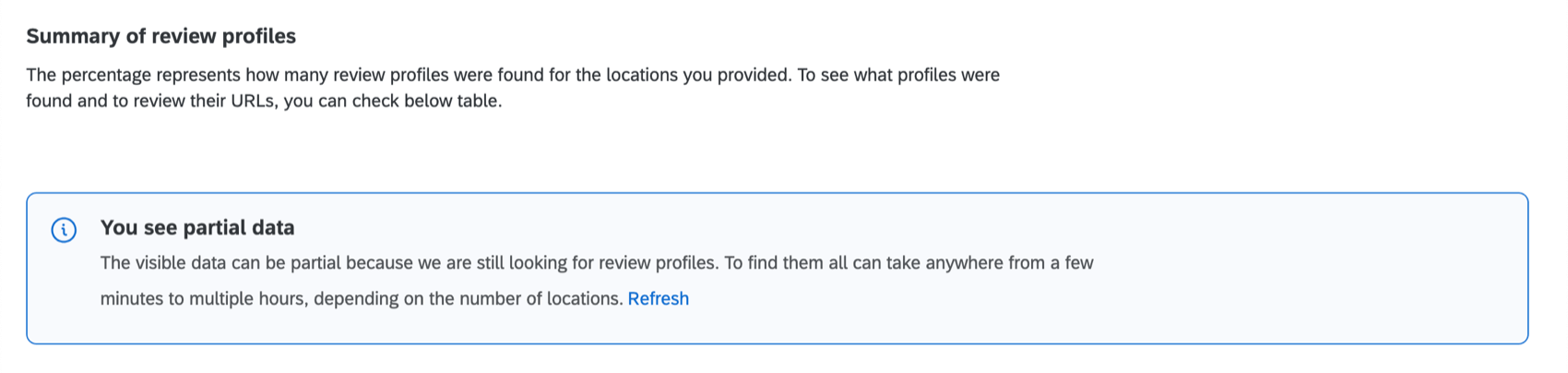
Cuando sus datos estén listos, verá un resumen de las ubicaciones que encontró Qualtrics .
Paso 3: Verifique nuevamente las ubicaciones
Si bien nuestro algoritmo para buscar en la web mejora constantemente, está sujeto a la información disponible en línea y no es perfecto. Esta sección explica cómo corregir los perfiles comerciales extraídos.
- Para cada fuente de revisión que elijas (por ejemplo, Google, TripAdvisor), verás la cantidad de perfiles que faltan. Haga clic en el número de perfiles faltantes para filtro la tabla.
Consejo Q: Hacer clic Ver todas las X ubicaciones para quitar el filtro.
- Haga clic en la fila de la ubicación donde faltan perfiles.
- Busque las URL de esos perfiles de revisión y péguelas debajo del sitio web correspondiente. Luego haga clic Agregar .
Consejo Q: Para Google, puedes pegar un ID de Google Place en lugar de una URL.
- Si no hay un perfil de revisión para esa ubicación en un sitio web determinado, puedes desactivarlo haciendo clic en el interruptor.
Ejemplo: Aquí, hemos eliminado Yelp para nuestra ubicación de Provo.
¡Ahora estás listo para crear paneles y flujos de trabajo!
Ubicaciones de exportación
Puede exportar la lista de ubicaciones agregadas a Qualtrics como un archivo CSV . Este archivo incluirá todos los campos de ubicación y enlaces a cada perfil encontrado.
Si ha filtrado sus perfiles (por ejemplo, hizo clic para ver los perfiles que faltan), solo esos perfiles se incluirán en la descarga.
Para descargar este archivo, haga clic en el icono de exportación a la derecha.
Administrar perfiles
Puede encontrar todos sus perfiles en la pestaña Gestión de reputación. Además de la funciones descritas anteriormente , puedes realizar algunas acciones diferentes para administrar tus perfiles.
- Barra de búsqueda: Encuentre perfiles por ID de referencia externa, nombre, dirección, ciudad y estado / provincia.
- Administrar ubicaciones fuente: Haga clic en este botón para abrir el directorio de ubicaciones . Aquí puedes editar las ubicaciones incluidas en tus directorios.
- Editar URL del perfil: Si tus ubicaciones cambian o una URL falla, siempre puedes intentar vincular ese perfil nuevamente con una nueva URL. Haga clic en un perfil y luego haga clic en el botón editar siguiente a una URL para actualizarlo.
Cómo agregar fuentes de reseñas
Puede agregar más fuentes de revisión a su proyecto haciendo clic en el botón Administrar fuentes botón. 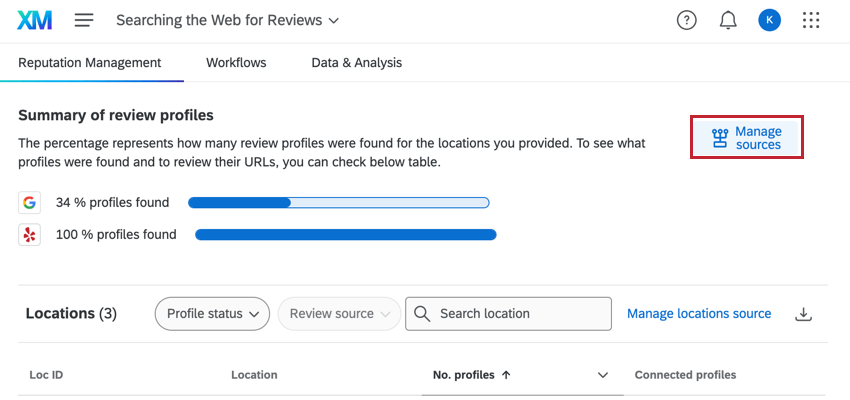
Luego podrás elegir fuentes adicionales siempre y cuando no hayas alcanzado tu límite. No puedes deseleccionar ninguna fuente que ya se haya agregado. Asegúrese de hacer clic Ahorrar para guardar los cambios.