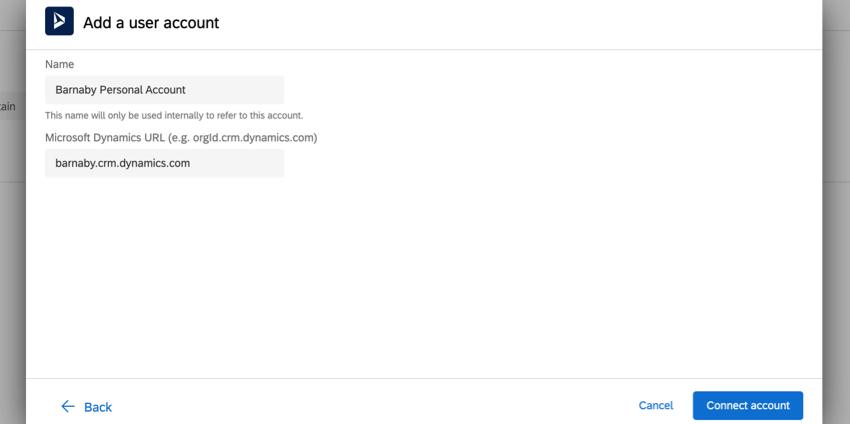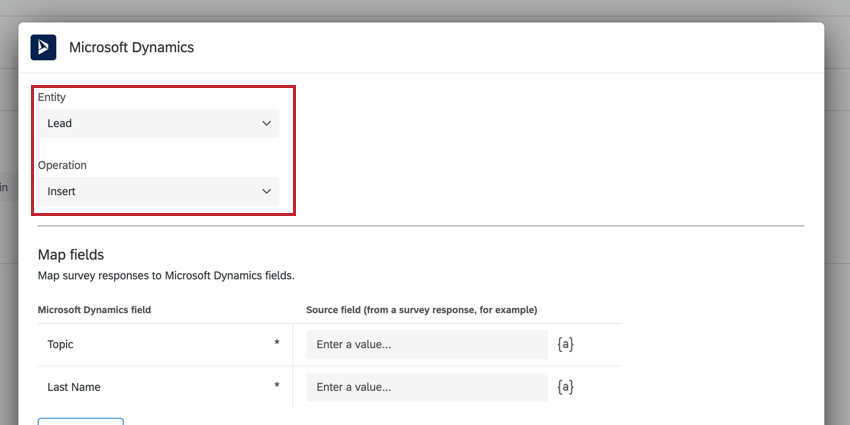Mapeo de respuesta dinámica y Web to Lead
Acerca de Microsoft Dynamics Response Mapping y Web to Lead
El tarea de Microsoft Dynamics Le permite vincular su cuenta a una encuesta de Qualtrics para el mapeo de respuestas y capacidades web para clientes potenciales. Puede personalizar los campos que trae de la encuesta de Qualtrics a Microsoft, de modo que pueda resaltado información clave al establecer registros o capturar clientes potenciales.
Configuración de una Tarea de Microsoft Dynamics
Puede realizar tanto el mapeo de respuestas como la web para dirigir con la tarea de Microsoft Dynamics.
El Mapeo de respuestas se utiliza para tomar las respuestas proporcionadas en una encuesta de Qualtrics y mapearlas nuevamente a Microsoft Dynamics 365. Por ejemplo, cuando su cliente realiza una encuesta de opinión de soporte, su nivel de satisfacción podría asignarse a Microsoft Dynamics 365 para que el gerente de cuenta lo vea.
Web to lead es un caso de uso de mapeo de respuestas específico. Web to lead le permite insertar información de una encuesta de Qualtrics en un campo de clientes potenciales en Microsoft Dynamics. Por ejemplo, puede tener una encuesta para que la completen los clientes potenciales y luego se asigne a un nuevo cliente potencial en Microsoft Dynamics para que su equipo de ventas lo persiga.
- Ir a la Flujos de trabajo pestaña de su encuesta, o la global Flujos de trabajo página.

- Hacer clic Crear un flujo de trabajo.
- Seleccionar Basado en eventos.
- Elige el evento que inicia el flujo de trabajo. Por lo general, se trata de una evento de respuesta a encuesta.

- Si lo desea, haga clic en el signo más ( + ) y Condiciones para agregar condiciones A tu tarea. Las condiciones determinan cuándo se activa el flujo de trabajo .
- Haga clic en el signo más ( + ) y luego Tarea.
- Seleccionar Microsoft Dynamics.
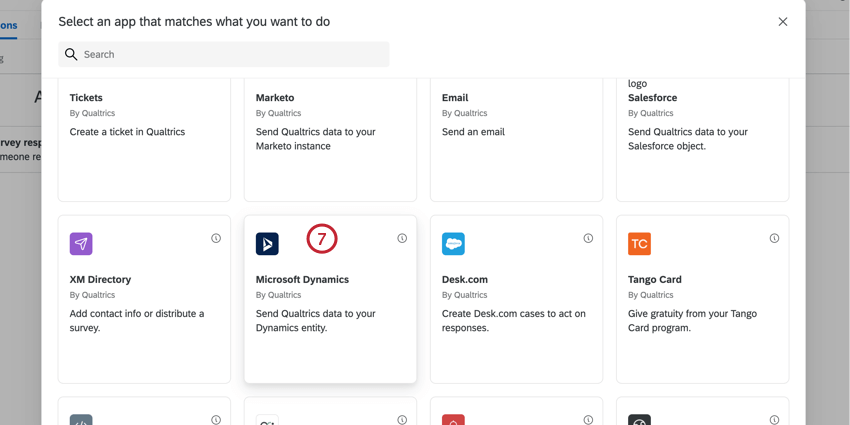
- Seleccione una cuenta de Microsoft Dynamics para utilizar de la lista.
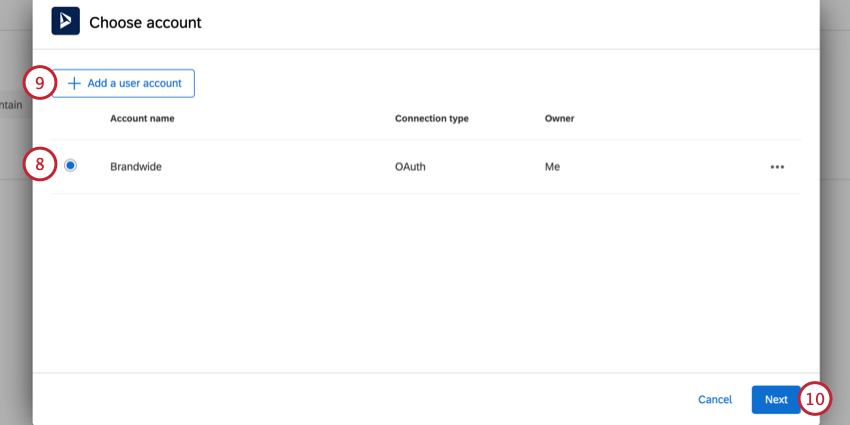
- Si desea conectar una cuenta diferente de Microsoft Dynamics, haga clic en Agregar una cuenta de usuario.
- Haga clic en Siguiente.
- Elige el Entidad en Microsoft Dynamics a las que desea asignar respuestas .
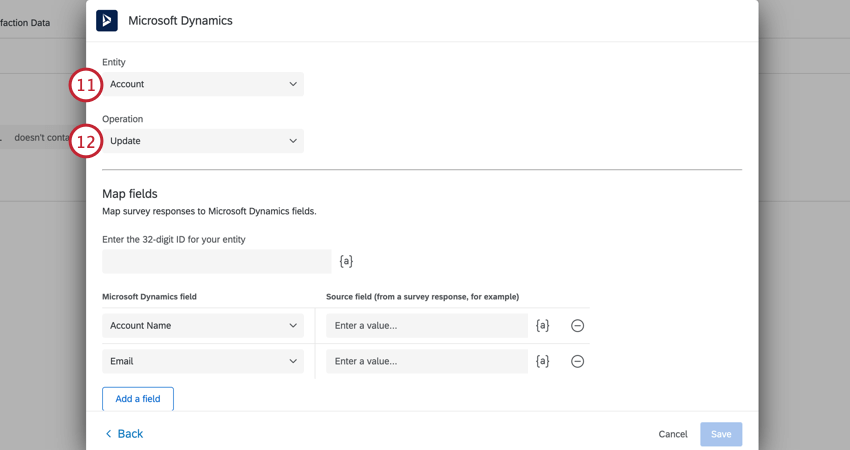 Consejo Q: Si bien estaremos encantados de ayudarlo a configurar su extensión con Qualtrics, el Soporte técnico de Qualtrics no puede guiarlo a través de la creación de entidades personalizadas en Microsoft Dynamics 365. Obtenga más información sobre cómo crear entidades personalizadas para el mapeo de respuestas en esta página de soporte de Microsoft Dynamics.
Consejo Q: Si bien estaremos encantados de ayudarlo a configurar su extensión con Qualtrics, el Soporte técnico de Qualtrics no puede guiarlo a través de la creación de entidades personalizadas en Microsoft Dynamics 365. Obtenga más información sobre cómo crear entidades personalizadas para el mapeo de respuestas en esta página de soporte de Microsoft Dynamics. - Elige el Operación Te gustaría actuar. Ver Esta página de soporte de Microsoft Dynamics Para más información sobre cada operación:
- Insertar
- Actualizar
- Insertar filas
- Eliminar
- Para actualizar, insertar y eliminar, debe especificar el ID de registro de entidad de 32 dígitos. Ingrese el ID directamente o utilice el menú de texto dinámico, {a}, para incorporar esta información de su encuesta.
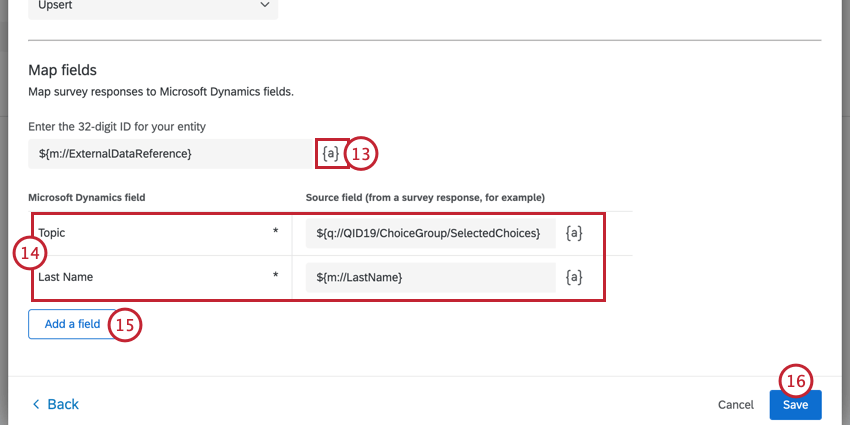 Consejo Q:El ID de 32 dígitos debe tener una validez GUÍA formato. Si la información transmitida no está en este formato, se producirá un error al activar la tarea.
Consejo Q:El ID de 32 dígitos debe tener una validez GUÍA formato. Si la información transmitida no está en este formato, se producirá un error al activar la tarea. - Asigne los campos de Microsoft Dynamics a los campos de Qualtrics. Utilice el menú de texto dinámico, {a}, para canalizar la información de su encuesta. Los campos marcados con un asterisco son obligatorios.
- Para asignar campos adicionales, haga clic en Agregar un campo y seleccione su campo de la lista.
Consejo Q: Si está asignando campos que hacen referencia a otros campos, debe asegurarse de que los campos referenciados tengan GUID en un formato válido. Si los GUID no son válidos, la tarea fallará con el error “Formato GUID de referencia de campo no válido: nombre de campo”.
- Cuando haya terminado, haga clic en Ahorrar.