Tarea de Marketo
Acerca de las tareas de Marketo
El tarea de Marketo le permite pasar datos de Qualtrics a Marketo. Puede utilizar estos datos para crear o actualizar un cliente potencial de Marketo, o crear una o más actividades de Marketo. Se pueden utilizar actividades personalizadas dentro de Marketo para filtro datos o crear activadores. Al configurar esta tarea, puede seleccionar una de tres opciones:
- Crear una actividad de Marketo:Vincula una sola actividad a tu tarea para crear una actividad para cada respuesta que reciba un cliente potencial. Esto significa que puedes elegir qué campos de respuesta quieres pasar a Marketo como atributos para la actividad.
- Crear varias actividades de Marketo:Vincula múltiples actividades a tu tarea para crear múltiples actividades para cada respuesta que tome un líder. Para esta tarea, cada punto de datos conectado a una respuesta contará como una nueva actividad.
- Crear o actualizar un cliente potencial de Marketo:Vincula una respuesta de encuesta a un cliente potencial nuevo o existente de Marketo. Una vez creado el cliente potencial, tendrá un ID de cliente potencial que podrá usar en tareas posteriores de Crear una actividad de Marketo o Crear varias actividades de Marketo.
Configuración de Marketo
Hay algunas acciones que deberá realizar en su cuenta de Marketo antes de poder usar esta extensión.
- Crea actividades personalizadas desea asignar campos de Qualtrics a.
- Cree un usuario y un rol de API para usar en la extensión de Marketo. Asegúrese de proporcionar el usuario y el rol. permiso para crear y actualizar actividades.
- Conseguir el Identificación del cliente, Secreto del cliente, y Identificación de Munchkin de su instancia.
Ver el Descripción general de la extensión de Marketo para obtener más información sobre cómo configurar su cuenta de Marketo.
Configuración inicial de la Tarea de Marketo
Una vez que haya preparado su cuenta de Marketo, es momento de comenzar a configurar la tarea de Marketo en Qualtrics. Esta sección cubrirá la configuración inicial para conectar una cuenta de Marketo y seleccionar la tarea deseada en Marketo.
- En su encuesta, vaya a la Flujos de trabajo pestaña.

- Hacer clic Crear un flujo de trabajo .
- Seleccionar Se inicia cuando se recibe un evento .
- Definir el Evento que activador el flujo de trabajo en Marketo. La mayoría de las veces, esto será un Respuesta de la Encuesta de Qualtrics.

- Si lo desea, haga clic en el signo más ( + ) y luego Añadir una condición Para establecer condiciones bajo el cual se activa el flujo de trabajo .
Consejo Q: Esto es muy útil si no desea que se creen actividades personalizadas en Marketo cada vez que se envía una respuesta a la encuesta.
- Haga clic en el signo más ( + ) y luego Agregar una tarea.
- Seleccionar Mercado.
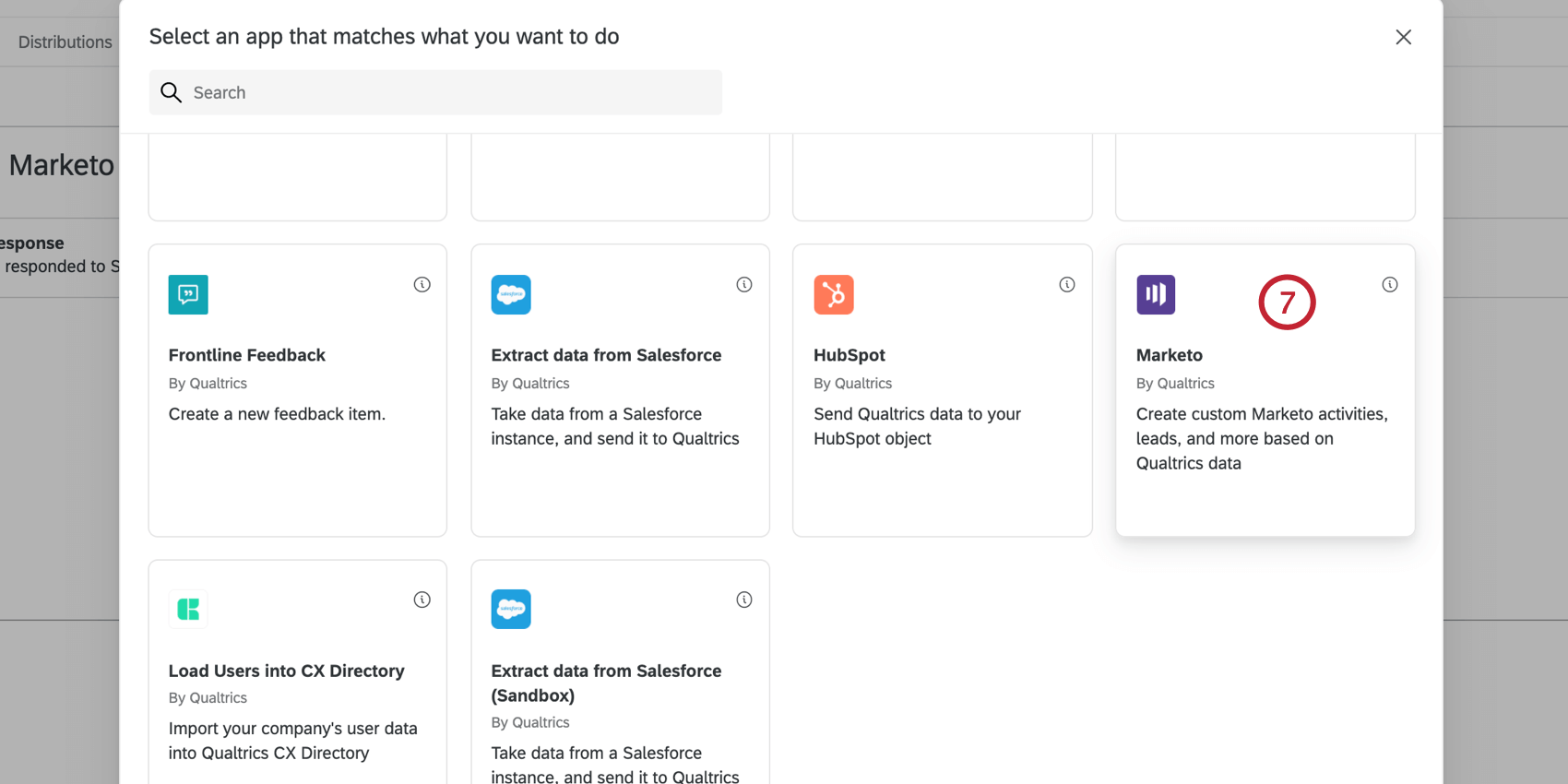
- Elija la tarea que desea realizar en Marketo.
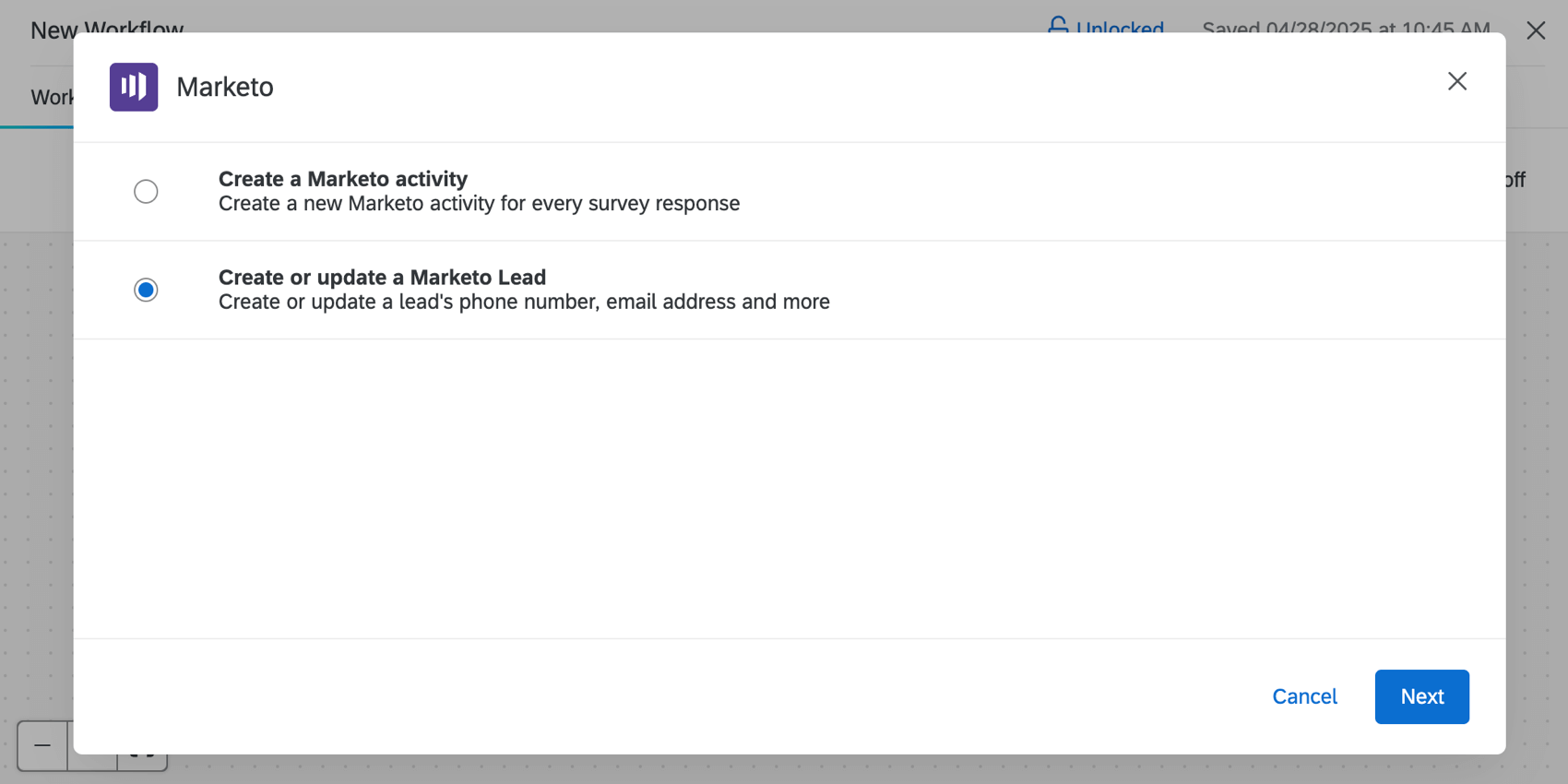
Sus opciones incluyen las siguientes:- Crear una actividad de Marketo:Cree una nueva actividad de Marketo para cada respuesta de la encuesta .
- Crear o actualizar un cliente potencial de Marketo:Cree o actualice el número de teléfono, la dirección de correo electrónico y más de un cliente potencial.
- Hacer clic Siguiente.
- Elija una cuenta de Marketo a la que conectarse. Podrás seleccionar cualquier cuenta conectada previamente, así como cuentas conectadas por administradores de Marca/organización para el uso de la marca/organización .
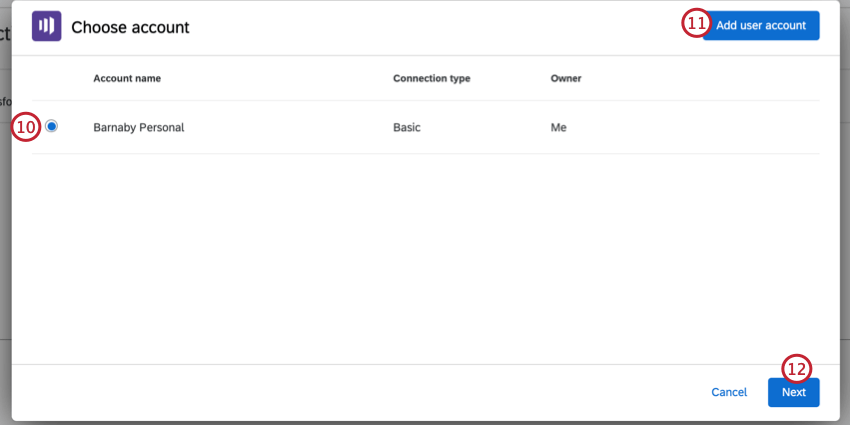
- Para conectar una nueva cuenta, haga clic en Agregar cuenta de usuario.
Consejo Q: Después de hacer clic en Agregar cuenta de usuario, asigne un nombre a su cuenta para identificarla. Luego, agrega tu Identificación del cliente y Secreto del cliente.
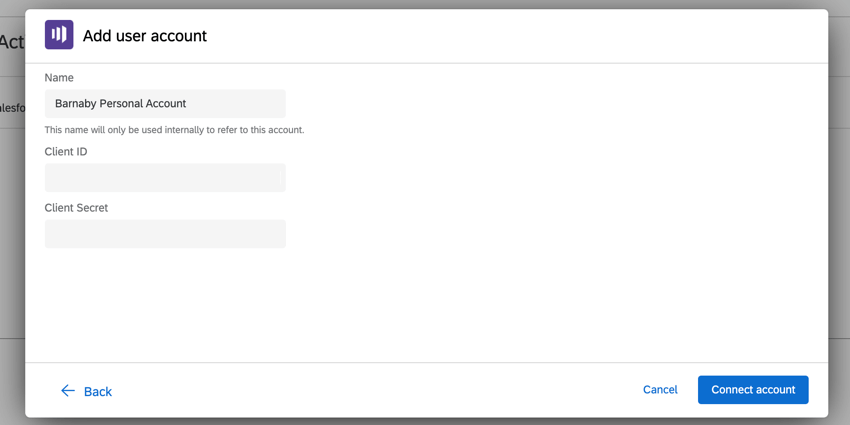 Consejo Q: Puede encontrar su ID de cliente y su secreto de cliente yendo a Admin y luego Punto de lanzamiento en Marketo. Una vez allí, haga clic Ver detalles siguiente a su servicio.
Consejo Q: Puede encontrar su ID de cliente y su secreto de cliente yendo a Admin y luego Punto de lanzamiento en Marketo. Una vez allí, haga clic Ver detalles siguiente a su servicio.
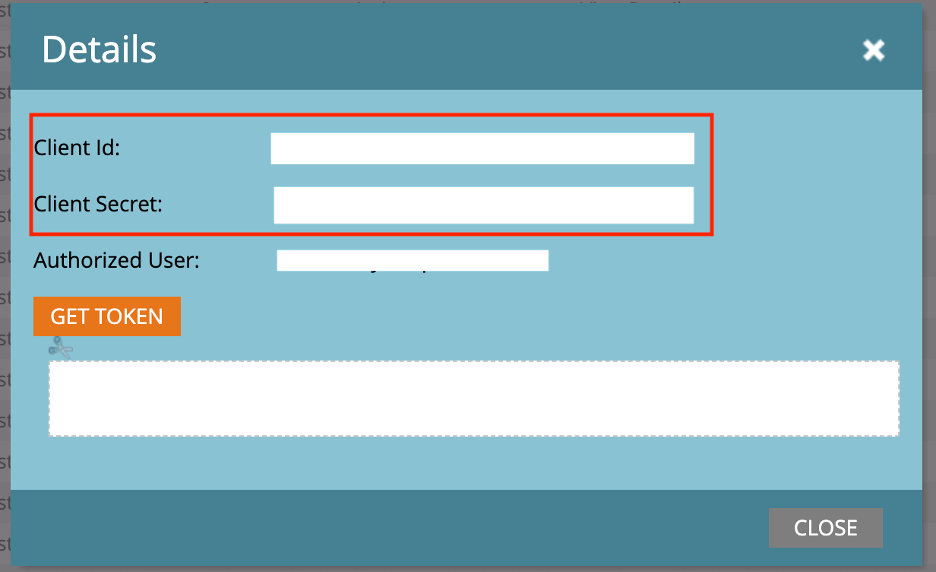
- Haga clic en Siguiente.
- Ingresa tu Identificación de Munchkin.
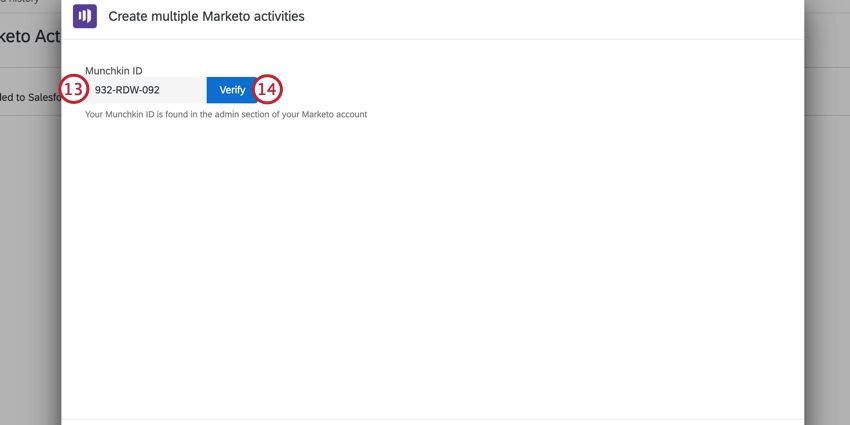 Consejo Q: La identificación de Munchkin es la primeros 11 caracteres en su URL de identidad en Marketo.
Consejo Q: La identificación de Munchkin es la primeros 11 caracteres en su URL de identidad en Marketo. - Hacer clic Verificar.
- El resto de la configuración de la tarea dependerá de la opción que haya seleccionado en el paso 8. Visite las secciones vinculadas para obtener más información:
Crear una actividad de Marketo
Vincular una sola actividad creará una actividad de Marketo por cada respuesta de encuesta que dé un cliente potencial. Con esta opción, puede seleccionar qué campos de respuesta desea pasar a Marketo como atributos para la actividad.
- Siga los pasos de la Configuración inicial de la Tarea de Marketo sección y elegir Crear una actividad de Marketo como tu tarea
- Utilice el Seleccionar actividad menú desplegable para elegir una actividad personalizada.
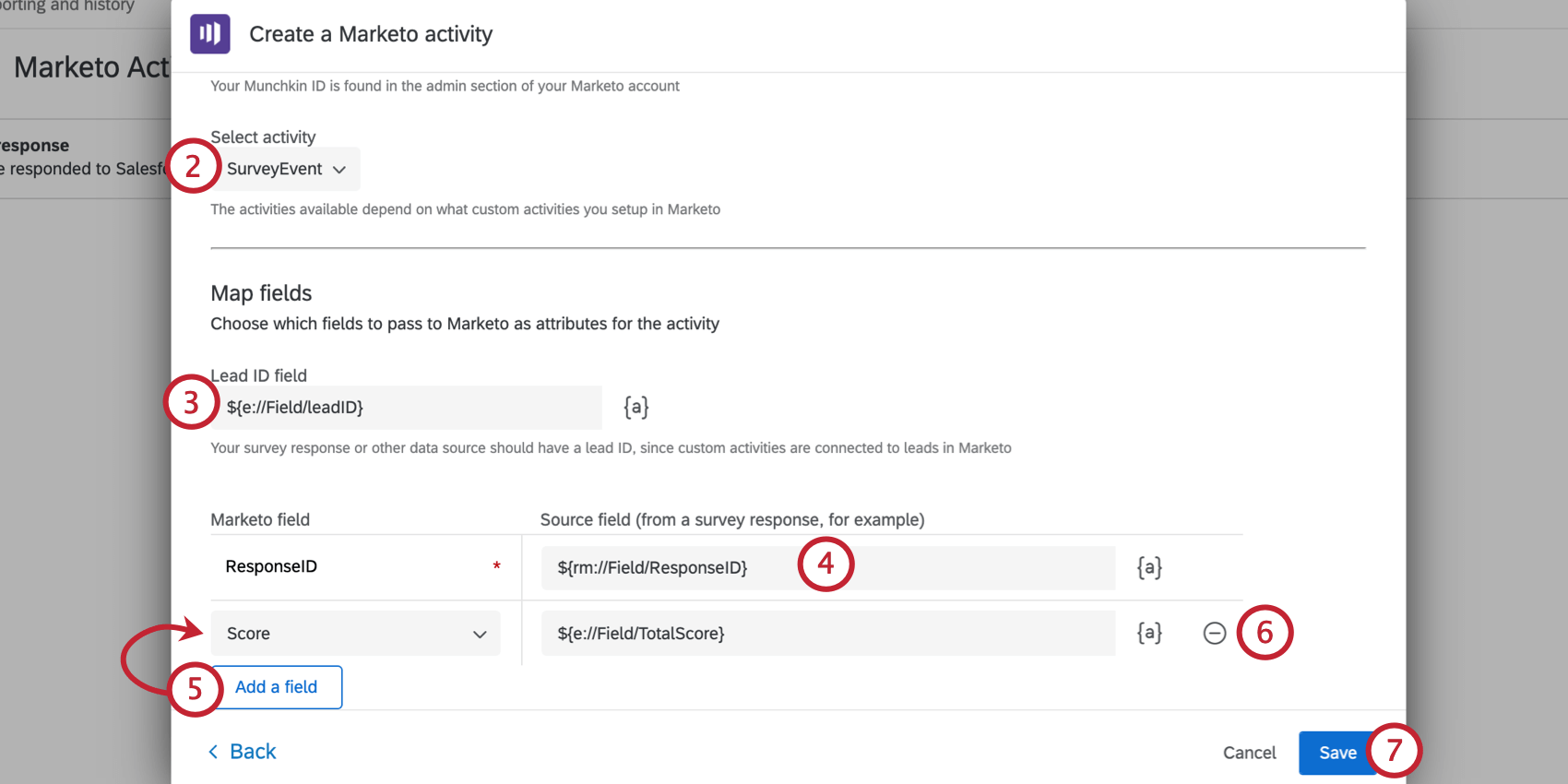 Consejo Q: Las actividades disponibles en este menú desplegable dependen de las actividades personalizadas que haya configurado en Marketo. Consulte la documentación de Marketo en actividades para solicitar ayuda.Atención: Si no ve ninguna actividad en el menú desplegable de actividades, es posible que haya ingresado las credenciales incorrectas. Si está utilizando las credenciales correctas, es posible que necesite ajustar los permisos otorgados para el usuario o rol en Marketo. Ver Configuración de Marketo Para más información.
Consejo Q: Las actividades disponibles en este menú desplegable dependen de las actividades personalizadas que haya configurado en Marketo. Consulte la documentación de Marketo en actividades para solicitar ayuda.Atención: Si no ve ninguna actividad en el menú desplegable de actividades, es posible que haya ingresado las credenciales incorrectas. Si está utilizando las credenciales correctas, es posible que necesite ajustar los permisos otorgados para el usuario o rol en Marketo. Ver Configuración de Marketo Para más información. - Entrar en el Campo de identificación de cliente potencial Haciendo clic en el texto dinámico icono, {a}, y seleccionando el datos embebidos campo que corresponde al ID del cliente potencial. Esto puede provenir de datos embebidos externos guardados en una lista de distribución o de datos transferidos desde tareas anteriores.
Consejo Q: Para que las respuestas se envíen a Marketo, cada respuesta debe tener un ID de cliente potencial, ya que las actividades personalizadas están conectadas a clientes potenciales en Marketo.Ejemplo: Puedes utilizar el Crear o actualizar un cliente potencial de Marketo tarea para crear o actualizar primero un cliente potencial en Marketo, lo que hará que el ID del cliente potencial sea un campo disponible en Qualtrics. Luego, utilice la tarea Crear una actividad de Marketo para insertar una actividad. El menú de texto dinámico contendrá el ID del cliente potencial que se debe canalizar.
- Asigne el atributo principal de su actividad, que es obligatorio. En este caso, es el ID único de la respuesta, por lo que hemos seleccionado el texto dinámico para ID de respuesta.
- Para agregar campos adicionales, haga clic en Agregar un campo y luego elija el campo Marketo y el campo fuente Qualtrics . Para los campos de origen, haga clic en el texto dinámico icono, {a}y elija el campo Qualtrics que desea utilizar. Los campos disponibles en este menú dependerán del evento seleccionado. Si elegiste una evento de respuesta a encuesta, tus opciones son:
- Pregunta de la Encuesta : El encuestado respuesta a una pregunta de encuesta .
- Campo de datos incrustado: un campo de datos embebidos.
- Ubicación GeoIP: el código postal, la ciudad, el estado/región, el código de área o el nombre del país para la respuesta basada en Datos GeoIP.
- DateTime: La fecha y hora actual, o una fecha y hora relativa a la fecha y hora actual
- Campo del Panel : El nombre, apellido, correo electrónico, referencia a datos externos e idioma del encuestado, si se guardan en un lista de distribución.
- Cuota: Indica si la respuesta incrementó una encuesta cuota.
- Respuesta: La respuestas’ ID y enlace de respuesta.
- Estado: La respuesta estado.
- Para eliminar un campo, haga clic en el signo menos ( – ) al siguiente del campo.
- Hacer clic Ahorrar Para terminar.
Crear o actualizar un cliente potencial de Marketo
Crear o actualizar un cliente potencial en Marketo le permite tomar datos de evento de Qualtrics , como una respuesta de encuesta , y crear un nuevo cliente potencial en Marketo con esta información o actualizar el cliente potencial con nueva información. Como parte de una creación o actualización exitosa, se devolverá el ID del cliente potencial, que se puede usar con el Crear una actividad de Marketo o Crear múltiples actividades de Marketo tarea.
- Siga los pasos de la Configuración inicial de la Tarea de Marketo sección y elegir Crear una actividad de Marketo como tu tarea
- Seleccione el Tipo de evento para crear o actualizar el cliente potencial. Cada opción cambiará ligeramente la configuración de la tarea .
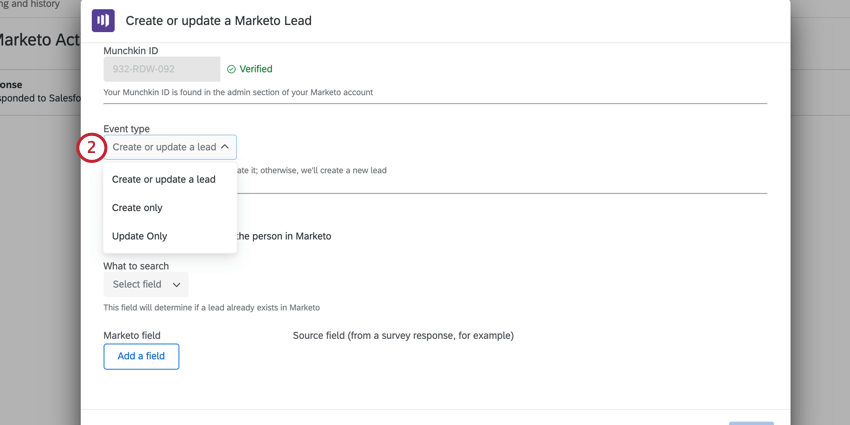
- Crear o actualizar un cliente potencial:Primero intentará encontrar el cliente potencial en Marketo y actualizará los campos asignados a ese usuario. Si no se encuentra el cliente potencial, se crea uno nuevo con los campos mapeados.
- Crear solo:Intentaré crear un nuevo cliente potencial en Marketo. Si el cliente potencial ya existe, Marketo devolverá un error.
- Solo actualización:Intentaré actualizar un cliente potencial existente en Marketo. Si el cliente potencial no existe, Marketo devolverá un error.
- Si seleccionó “Solo crear”, omita este paso ya que está creando un nuevo cliente potencial. Si seleccionó “Crear o actualizar un cliente potencial” o “Solo actualizar”, deberá seleccionar un campo de búsqueda para buscar el cliente potencial en Marketo. Utilice el Qué buscar menú desplegable para seleccionar un campo.
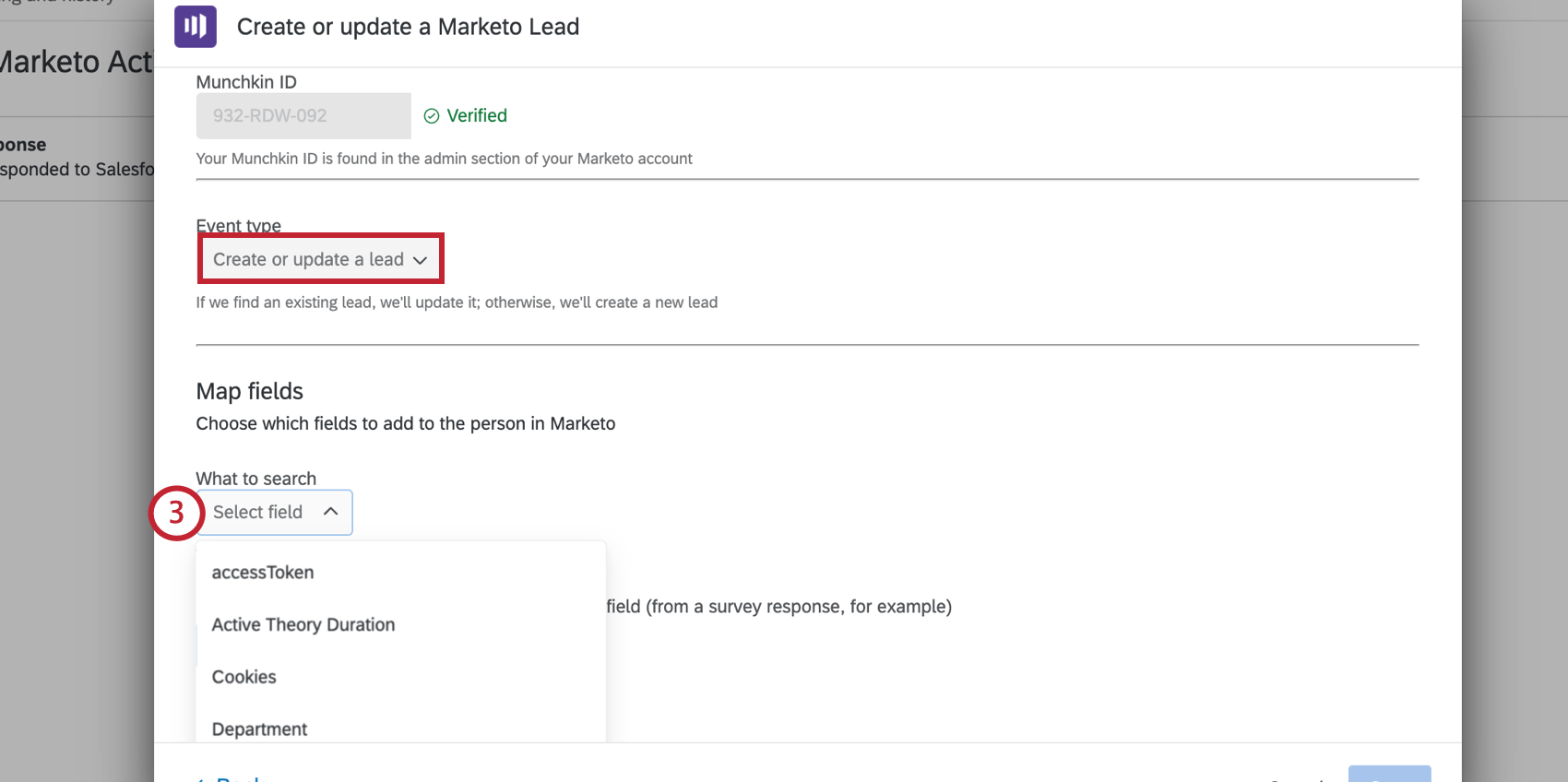 Consejo Q: Los campos que puedes buscar normalmente serán un subconjunto de todos los campos de clientes potenciales. Estos se consideran campos de búsqueda. Ver más información sobre los campos de búsqueda en esta página de soporte de Marketo.
Consejo Q: Los campos que puedes buscar normalmente serán un subconjunto de todos los campos de clientes potenciales. Estos se consideran campos de búsqueda. Ver más información sobre los campos de búsqueda en esta página de soporte de Marketo. - Si seleccionó “Solo crear”, omita este paso ya que está creando un nuevo cliente potencial. Si seleccionó ‘Crear o actualizar un cliente potencial’ o ‘Solo actualizar’, deberá asignar el campo seleccionado como campo obligatorio. Este campo se utiliza para identificar si el cliente potencial ya existe en Marketo. Utilice el icono de texto dinámico , {a}, para seleccionar un campo de Qualtrics.
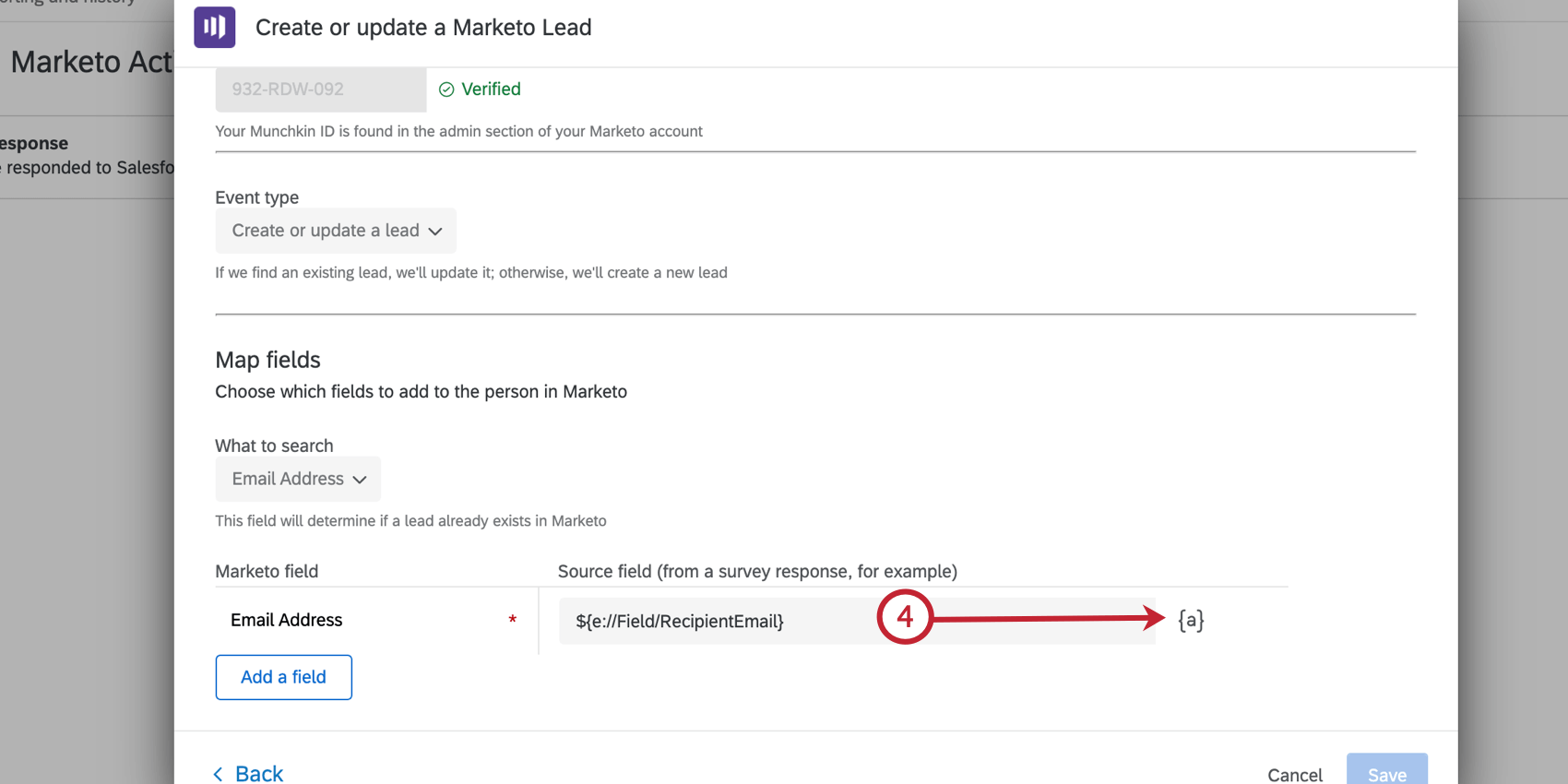
- Para agregar campos adicionales, haga clic en Agregar un campo y luego elija el campo Marketo y el campo fuente Qualtrics . Para los campos de origen, haga clic en el texto dinámico icono, {a}y elija el campo Qualtrics que desea utilizar. Los campos disponibles en este menú dependerán del evento seleccionado. Si elegiste una evento de respuesta a encuesta, tus opciones son:
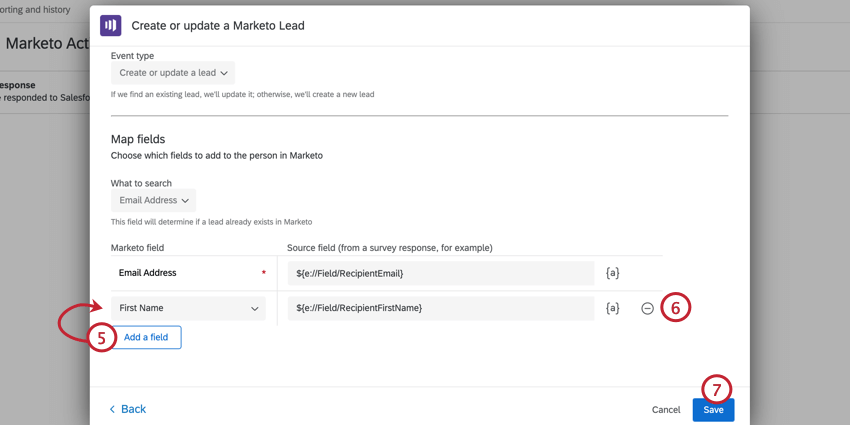
- Pregunta de la Encuesta : El encuestado respuesta a una pregunta de encuesta .
- Campo de datos incrustado: un campo de datos embebidos.
- Ubicación GeoIP: el código postal, la ciudad, el estado/región, el código de área o el nombre del país para la respuesta basada en Datos GeoIP.
- DateTime: La fecha y hora actual, o una fecha y hora relativa a la fecha y hora actual
- Campo del Panel : El nombre, apellido, correo electrónico, referencia a datos externos e idioma del encuestado, si se guardan en un lista de distribución.
- Cuota: Indica si la respuesta incrementó una encuesta cuota.
- Respuesta: La respuestas’ ID y enlace de respuesta.
- Estado: La respuesta estado.
- Para eliminar un campo, haga clic en el signo menos ( – ) al siguiente del campo.
- Hacer clic Ahorrar Para terminar