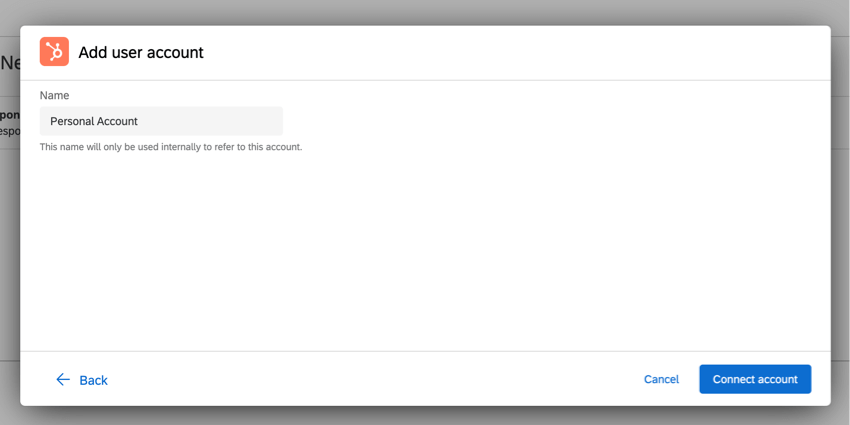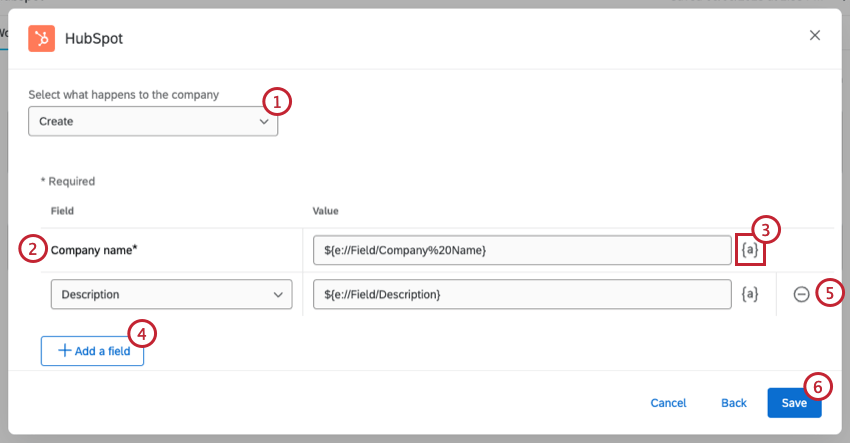Tarea de HubSpot
Acerca de la Tarea de HubSpot
Puede crear o actualizar acuerdos y contactos en HubSpot en función de eventos en Qualtrics. De esta manera, puede integrar sus sistemas de Gestión de la experiencia Qualtrics con las oportunidades de ventas entrantes. Por ejemplo, una encuesta de Qualtrics en la que los encuestados completan información de contacto puede crear nuevos contactos en HubSpot, y una encuesta que usted envía a las partes interesadas al cerrar un trato puede crear un trato en HubSpot tan pronto como se envía la respuesta.
Configuración de una Tarea de HubSpot
- Navegar hasta el Flujos de trabajo pestaña de una encuesta o de la independiente Flujos de trabajo página.

- Hacer clic Crear un flujo de trabajo.
- Elija si desea que su flujo de trabajo sea Programado o Basado en eventos . Ver Flujos de trabajo programados vs. Flujos de trabajo basados en eventos para obtener más información sobre cada opción.
- Configure el evento para su flujo de trabajo (si está basado en eventos) o determine el cronograma (si está programado).

- Haga clic en el signo más ( + ) y luego Condiciones para agregar condiciones a su flujo de trabajo. Las condiciones determinan bajo qué circunstancias se ejecuta el flujo de trabajo . Ver Creando condiciones Para más información.
Consejo Q: Esto es muy útil si no desea que se cree o actualice un ticket de HubSpot para cada respuesta que se envíe a la encuesta.
- Haga clic en el signo más ( + ) y luego Tarea.
- Seleccionar HubSpot.
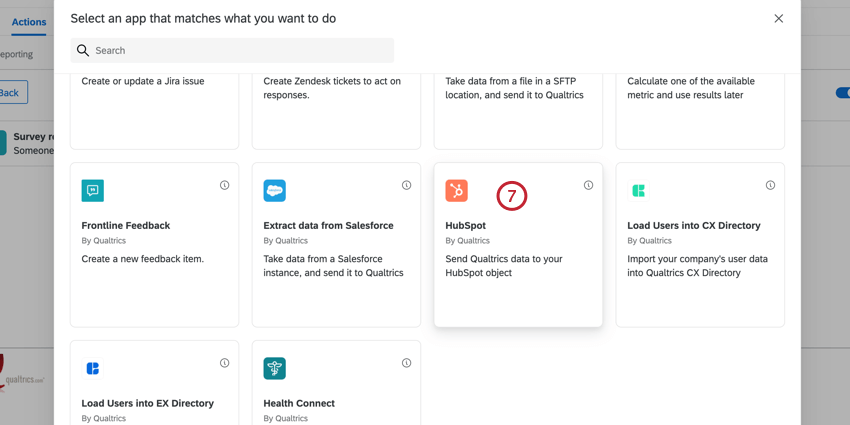
- Elige la tarea de HubSpot que deseas utilizar. Dispone de las siguientes opciones:
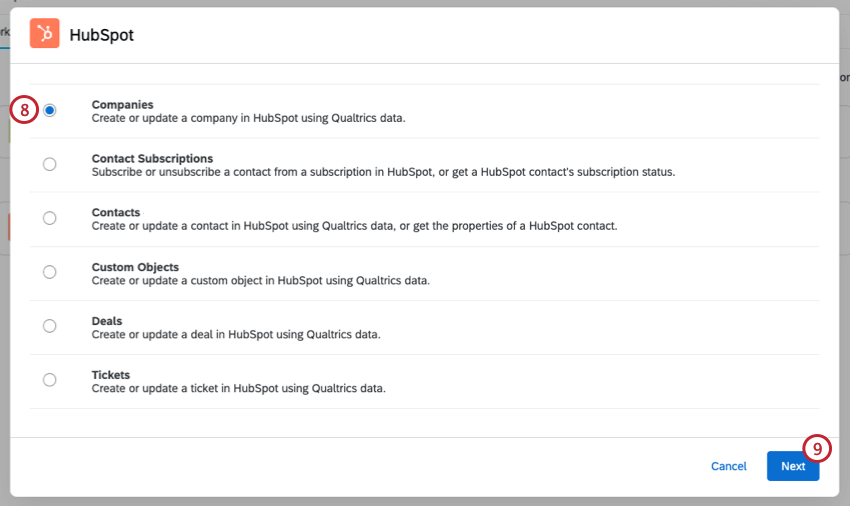
- Empresas
- Suscripciones de contactos
- Contactos
- Objetos personalizados
- Transacciones
- Tickets
- Hacer clic Siguiente.
- Selecciona la cuenta de HubSpot que utilizas.
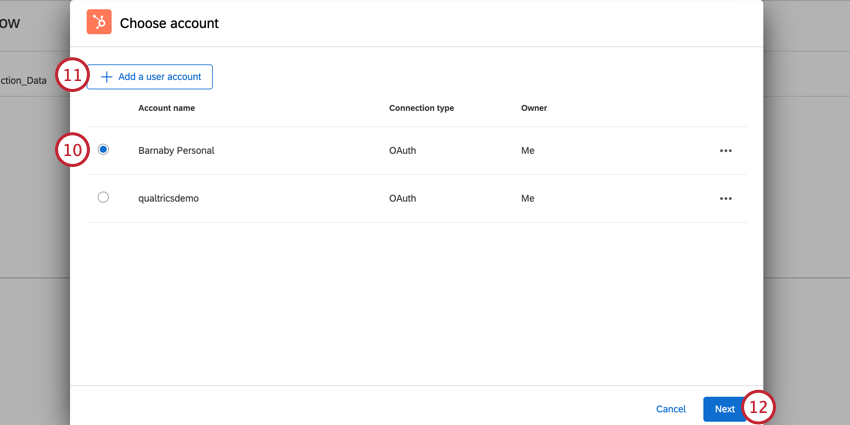 Consejo Q: Aquí verás todas las cuentas de HubSpot que tengas Administrador de Marca/organización ha configurado en su licencia Extensiones. Además, verás todas las cuentas personales de HubSpot que hayas conectado previamente a tu cuenta de Qualtrics .
Consejo Q: Aquí verás todas las cuentas de HubSpot que tengas Administrador de Marca/organización ha configurado en su licencia Extensiones. Además, verás todas las cuentas personales de HubSpot que hayas conectado previamente a tu cuenta de Qualtrics . - Si hay una cuenta de HubSpot diferente que desea utilizar y que no aparece aquí, haga clic en Agregar una cuenta de usuario e iniciar sesión en la cuenta.
- Haga clic en Siguiente.
- Continúe configurando la tarea según el tipo de tarea que seleccionó anteriormente:
Empresas
El Empresas tarea le permite crear una nueva empresa o actualizar una empresa existente en HubSpot utilizando datos de Qualtrics .
- Utilice el menú desplegable para seleccionar si desea Crear o Actualizar Una empresa.
- Si está creando una nueva empresa, nombre de empresa Es el único campo obligatorio. Si está actualizando una empresa existente, Identificación de la empresa Es el único campo obligatorio. Ingrese el nombre o el ID de la empresa tal como aparece en HubSpot.
Consejo Q: ¿Tiene problemas para encontrar el ID de una empresa? Contacto Equipo de soporte de HubSpot para obtener ayuda adicional.
- Los campos de la empresa pueden tener cualquier valor y usted puede especificar el valor escribiéndolo directamente en el cuadro. También puede hacer clic en el {a} icono para insertar texto dinámico como su valor de campo. El Texto dinámico es ideal cuando el valor puede ser dinámico en función de las respuestas de la encuesta proporcionadas.
Ejemplo: Tiene un campo de datos embebidos para el código postal y pasa esta información a la tarea de HubSpot.
- Puede agregar campos adicionales haciendo clic Agregar un campo. Los campos que puedes agregar incluyen:
- Compañía:El nombre de la empresa.
- Descripción de la empresa:Una descripción de la empresa.
- Dirección de la calle:La dirección de la calle de la empresa. No incluya ciudad, estado ni código postal.
- Ciudad: La ciudad donde está ubicada la dirección de la empresa.
- Estado/Región: El estado o región donde se encuentra la dirección de la empresa.
- Código postal: El código postal de la dirección de la empresa.
- País: El país de la empresa
- Identificación del propietario de HubSpot:ID único de quién debe ser el propietario del trato en HubSpot.
- Valor de campo adicional: Esta opción se puede utilizar para especificar la clave y el valor de un campo adicional de HubSpot que quizás desee completar con datos de Qualtrics . Este puede ser cualquier campo que se encuentre en un objeto de acuerdo, pero que no se proporciona como una opción arriba. Este puede ser un campo que HubSpot proporciona como campo predeterminado o un campo personalizado que usted creó.
- Para eliminar un campo adicional, haga clic en el signo menos ( – ) al siguiente del campo. Tenga en cuenta que no puede eliminar el campo obligatorio mencionado anteriormente.
- Cuando haya terminado, haga clic en Ahorrar.
Suscripciones de contactos
El Contacto Suscripciones La tarea le permite suscribir o cancelar la suscripción de un contacto en HubSpot, u obtener el estado de suscripción de un contacto de HubSpot.
- Utilice el menú desplegable para seleccionar si desea Suscribir, Darse de baja o Recuperar un contacto.
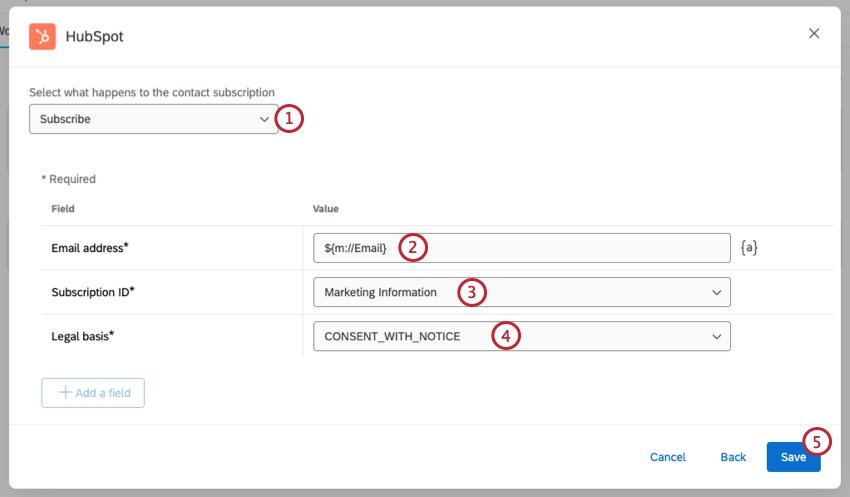
- Ingresar Dirección de correo electrónico tal como aparece en HubSpot. Este campo es obligatorio.
Consejo Q: Los campos de Contacto pueden tener cualquier valor y puedes especificar el valor escribiéndolo directamente en el cuadro. También puede hacer clic en el icono {a} para insertar texto dinámico como su valor de campo. El Texto dinámico es ideal cuando el valor puede ser dinámico en función de las respuestas de la encuesta proporcionadas.
- Seleccione una ID de suscripción. Este campo es obligatorio.
- Seleccione una Base legal. Este campo sólo es obligatorio si estás suscribiendo o cancelando la suscripción de un contacto.
- Cuando haya terminado, haga clic en Ahorrar.
Contactos
El Contactos La tarea le permite crear un nuevo contacto o actualizar un contacto existente en HubSpot utilizando datos de Qualtrics , u obtener las propiedades de un contacto de HubSpot.
Creando un Contacto
- Seleccionar Crear desde el menú desplegable.
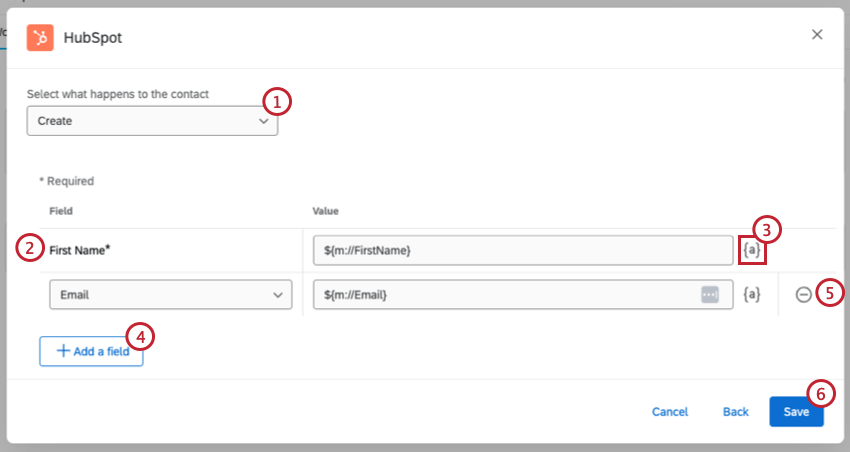
- Nombre de pila Es el único campo obligatorio. Ingrese el nombre del contacto tal como debería aparecer en HubSpot.
- Los campos de Contacto pueden tener cualquier valor y puedes especificar el valor escribiéndolo directamente en el cuadro. También puede hacer clic en el {a} icono para insertar texto dinámico como su valor de campo. El Texto dinámico es ideal cuando el valor puede ser dinámico en función de las respuestas de la encuesta proporcionadas.
Ejemplo: Tiene una encuesta para que la completen los nuevos clientes y les pasa la información de contacto que figura en sus encuesta .
- Puede agregar campos adicionales haciendo clic Agregar un campo. Los campos que puedes agregar incluyen:
- Correo electrónico: La dirección de correo electrónico del contacto.
- Apellido: El apellido del contacto.
- Sitio web: El sitio web del contacto. Por favor escriba una URL completa.
- Compañía: La empresa para la que trabaja el contacto .
- Número de teléfono: El número de teléfono del contacto.
- DIRECCIÓN: La dirección postal del contacto. No incluya ciudad, estado ni código postal.
- Ciudad: La ciudad donde vive el contacto .
- Estado: El estado donde vive el contacto .
- Código postal: El código postal del contacto.
- ID de propietario de HubSpot: El identificador único de quién debe ser el propietario del trato en HubSpot.
- Valor de campo adicional:Esta opción se puede utilizar para especificar la clave y el valor de un campo adicional de HubSpot que quizás desee completar con datos de Qualtrics . Este puede ser cualquier campo que se encuentre en un objeto de acuerdo, pero que no se proporciona como una opción arriba. Este puede ser un campo que HubSpot proporciona como campo predeterminado o un campo personalizado que usted creó.
- Para eliminar un campo adicional, haga clic en el signo menos ( – ) al siguiente del campo. Tenga en cuenta que no puede eliminar el campo obligatorio mencionado anteriormente.
- Cuando haya terminado, haga clic en Ahorrar.
Actualizar un Contacto
- Seleccionar Actualizar desde el menú desplegable.
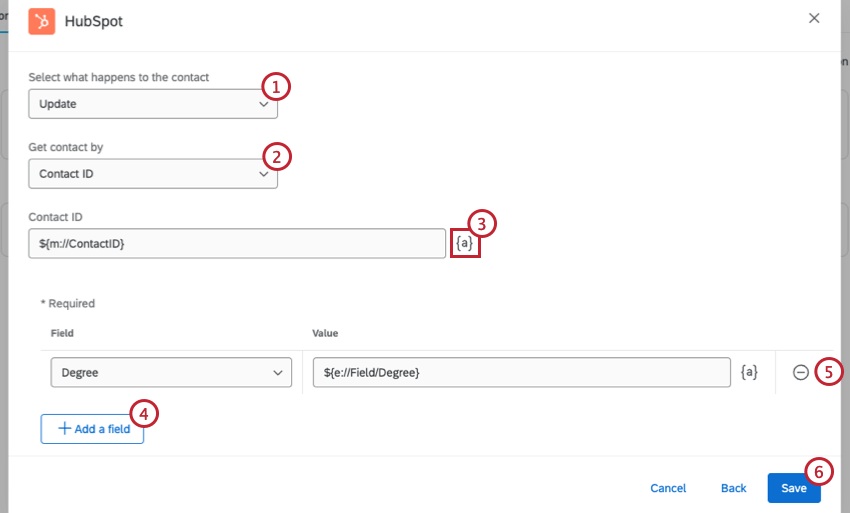
- Utilice el menú desplegable para seleccionar cómo desea recuperar el contacto. Puedes utilizar cualquiera de los dos ID de Contacto o Correo electrónico.
- Ingrese el ID de Contacto o el correo electrónico tal como aparece en HubSpot. Los campos de Contacto pueden tener cualquier valor y puedes especificar el valor escribiéndolo directamente en el cuadro. También puede hacer clic en el icono {a} para insertar texto dinámico como su valor de campo. El Texto dinámico es ideal cuando el valor puede ser dinámico en función de las respuestas de la encuesta proporcionadas.
Ejemplo: Usted realiza una encuesta anual para que los clientes completen y les transmite su información de contacto actualizada a partir de sus respuestas a la encuesta .Consejo Q: ¿Tiene problemas para encontrar el ID de un contacto? Contacto Equipo de soporte de HubSpot para obtener ayuda adicional.
- Puede agregar campos adicionales haciendo clic Agregar un campo. Los campos que puedes agregar incluyen:
- Correo electrónico: La dirección de correo electrónico del contacto.
- Nombre de pila: El nombre del contacto.
- Apellido: El apellido del contacto.
- Sitio web: El sitio web del contacto. Por favor escriba una URL completa.
- Compañía: La empresa para la que trabaja el contacto .
- Número de teléfono: El número de teléfono del contacto.
- DIRECCIÓN: La dirección postal del contacto. No incluya ciudad, estado ni código postal.
- Ciudad: La ciudad donde vive el contacto .
- Estado: El estado donde vive el contacto .
- Código postal: El código postal del contacto.
- Identificación del propietario de HubSpot:Identificación única de quién debe ser el propietario del trato en HubSpot.
- Valor de campo adicional:Esta opción se puede utilizar para especificar la clave y el valor de un campo adicional de HubSpot que quizás desee completar con datos de Qualtrics . Este puede ser cualquier campo que se encuentre en un objeto de acuerdo, pero que no se proporciona como una opción arriba. Este puede ser un campo que HubSpot proporciona como campo predeterminado o un campo personalizado que usted creó.
- Para eliminar un campo adicional, haga clic en el signo menos ( – ) al siguiente del campo. Tenga en cuenta que no puede eliminar el campo obligatorio mencionado anteriormente.
- Cuando haya terminado, haga clic en Ahorrar.
Obtención de las propiedades de un Contacto
- Seleccionar Conseguir desde el menú desplegable.
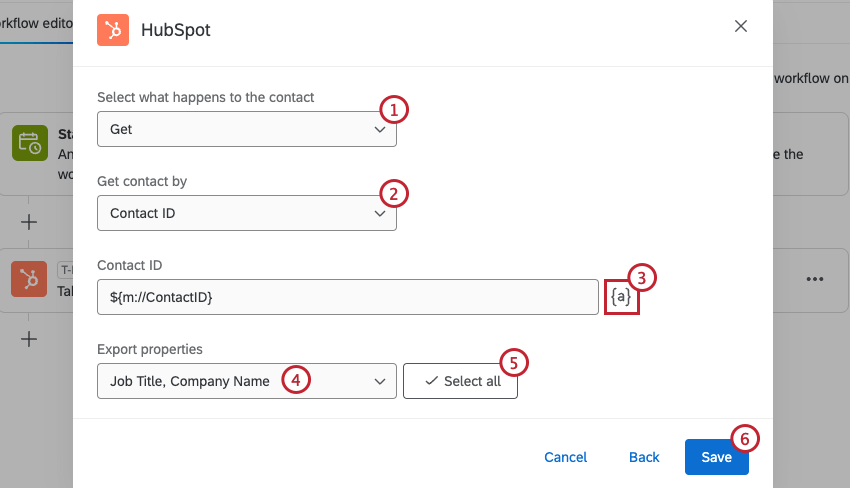
- Utilice el menú desplegable para seleccionar cómo desea recuperar el contacto. Puedes utilizar cualquiera de los dos ID de Contacto o Correo electrónico.
- Ingrese el ID de Contacto o el correo electrónico tal como aparece en HubSpot. Los campos de Contacto pueden tener cualquier valor y puedes especificar el valor escribiéndolo directamente en el cuadro. También puede hacer clic en el icono {a} para insertar texto dinámico como su valor de campo. El Texto dinámico es ideal cuando el valor puede ser dinámico en función de las respuestas de la encuesta proporcionadas.
Consejo Q: ¿Tiene problemas para encontrar el ID de un contacto? Contacto Equipo de soporte de HubSpot para obtener ayuda adicional.
- Haga clic en el menú desplegable y seleccione las propiedades de exportación que desea recuperar.
- Hacer clic Seleccionar todo para seleccionar todas las propiedades del contacto .
- Haga clic en Guardar.
Objetos personalizados
El Objetos personalizados La tarea le permite crear un nuevo objeto personalizado o actualizar un objeto personalizado existente en HubSpot utilizando datos de Qualtrics .
- Utilice el menú desplegable para seleccionar si desea Crear o Actualizar un objeto personalizado.
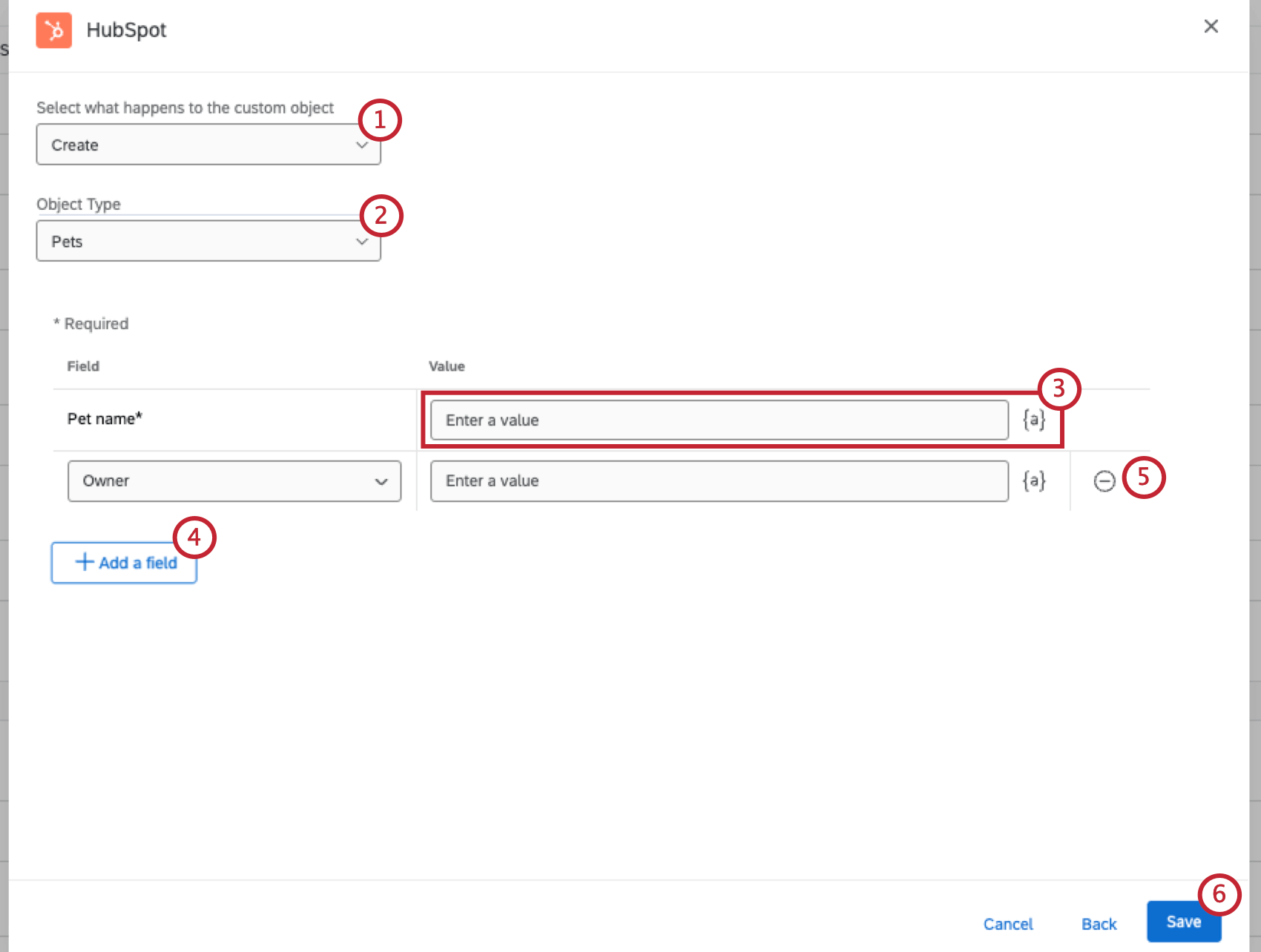
- Seleccione una Tipo de objeto.
- Introduzca un valor para el objeto. Puede especificar el valor escribiéndolo directamente en el cuadro o puede hacer clic en el ícono {a} para insertarlo. texto dinámico como su valor de campo. El Texto dinámico es ideal cuando el valor puede ser dinámico en función de las respuestas de la encuesta proporcionadas.
- Puede agregar campos adicionales haciendo clic Agregar campo.
- Para eliminar un campo adicional, haga clic en el signo menos ( – ) al siguiente del campo. Tenga en cuenta que no puede eliminar los campos obligatorios enumerados anteriormente.
Cuando haya terminado, haga clic en Ahorrar.
Transacciones
El Ofertas tarea le permite crear un nuevo trato o actualizar un trato existente en HubSpot utilizando datos de Qualtrics .
- Utilice el menú desplegable para seleccionar si desea Crear o Actualizar Un trato.
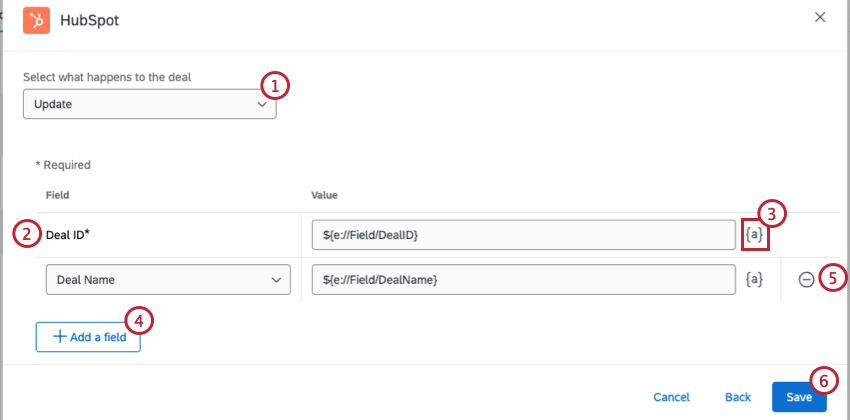
- Si está creando un nuevo acuerdo, Nombre del acuerdo Es el único campo obligatorio. Si está actualizando una oferta existente, Identificación de la oferta Es el único campo obligatorio. Ingrese el nombre o el ID del trato tal como aparece en HubSpot.
- Algunos campos pueden tener cualquier valor y puedes especificar el valor escribiéndolo directamente en el cuadro. También puede hacer clic en el {a} icono para insertar texto dinámico como su valor de campo. El Texto dinámico es ideal cuando el valor puede ser dinámico en función de las respuestas de la encuesta proporcionadas.
Ejemplo: Tiene un campo de datos embebidos llamado “HubSpotOwner” y lo usa lógica de ramificación en su encuesta para asignar un propietario para el trato.
- Puede agregar campos adicionales haciendo clic Agregar un campo. Los campos que puedes agregar incluyen:
- ID de propietario de HubSpot: Identificación única de quién debe ser el propietario del trato en HubSpot.
- Etapa del acuerdo: El estado actual del acuerdo. Las opciones incluyen “Cerrado perdido”, “Contrato enviado”, “Cita programada”, “Tomador de decisiones comprado”, “Calificado para comprar” y “Cerrado ganado”.
- Tubería: Configurar un pipeline para predecir los ingresos. Para diferentes acuerdos, puedes tener diferentes canales. Los canales de ventas se pueden utilizar para predecir ingresos e identificar obstáculos en el proceso de ventas. Las etapas del trato son los pasos en su proceso de venta que indican a su equipo de ventas que una oportunidad está avanzando hacia el punto de cierre. Realizar un seguimiento del progreso de sus negocios en su canal de negocios le brinda una imagen más detallada de sus ingresos proyectados para un momento determinado.
- Cantidad: El importe en el que se valora el acuerdo. Solo números, sin comas ni símbolos.
- Tipo de acuerdo: El tipo de trato. Las opciones incluyen “negocio nuevo” y “negocio existente”.
- Valor de campo adicional:Esta opción se puede utilizar para especificar la clave y el valor de un campo adicional de HubSpot que quizás desee completar con datos de Qualtrics . Este puede ser cualquier campo que se encuentre en un objeto de acuerdo, pero que no se proporciona como una opción arriba. Este puede ser un campo que HubSpot proporciona como campo predeterminado o un campo personalizado que usted creó.
- Para eliminar un campo adicional, haga clic en el signo menos ( – ) al siguiente del campo. Tenga en cuenta que no puede eliminar el campo obligatorio mencionado anteriormente.
- Cuando haya terminado, haga clic en Ahorrar.
Tickets
El Entradas tarea le permite crear un nuevo ticket o actualizar un ticket existente en HubSpot utilizando datos de Qualtrics .
- Utilice el menú desplegable para seleccionar si desea Crear o Actualizar un ticket
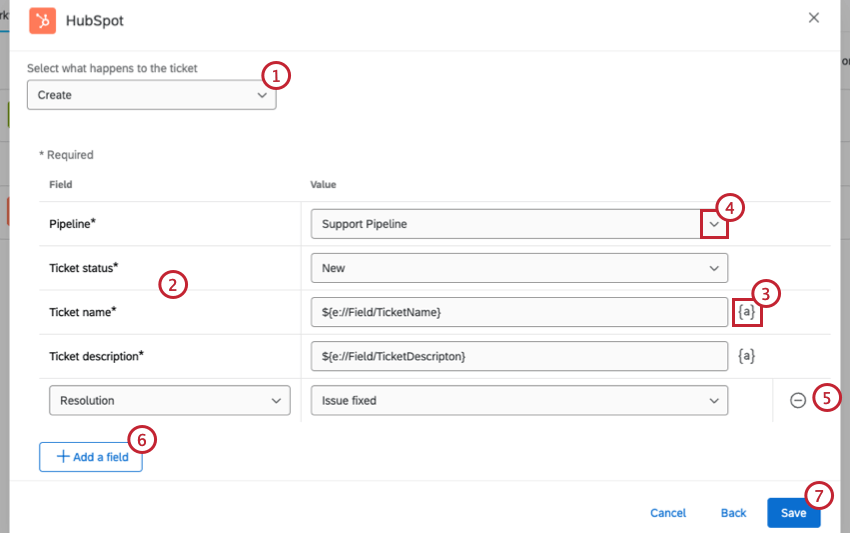
- Introduzca valores para los campos obligatorios. Los campos serán diferentes si estás creando un nuevo ticket o actualizando un ticket existente:
- Identificación del Ticket : El ID del ticket tal como aparece en HubSpot. Este campo es obligatorio cuando se actualiza un ticket existente.
Consejo Q: ¿Tiene problemas para encontrar el ID de un ticket? Contacto Equipo de soporte de HubSpot para obtener ayuda adicional.
- Tubería: El pipeline que contiene este ticket se encuentra en tu cuenta de HubSpot. Este campo es obligatorio al crear un nuevo ticket.
- Estado del Ticket : La etapa del pipeline que contiene este ticket. Este campo es obligatorio al crear un nuevo ticket.
- Nombre del Ticket : Un breve resumen del ticket. Este campo es obligatorio al crear un nuevo ticket.
- Descripción del Ticket : Descripción del billete. Este campo es obligatorio al crear un nuevo ticket.
- Identificación del Ticket : El ID del ticket tal como aparece en HubSpot. Este campo es obligatorio cuando se actualiza un ticket existente.
- Algunos campos pueden tener cualquier valor y puedes especificar el valor escribiéndolo directamente en el cuadro. También puede hacer clic en el {a} icono para insertar texto dinámico como su valor de campo. El Texto dinámico es ideal cuando el valor puede ser dinámico en función de las respuestas de la encuesta proporcionadas.
Ejemplo: Tiene una pregunta de NPS en su encuesta y desea incluir el grupo de NPS del encuestado en el contenido del Ticket .
- Algunos campos están limitados a un conjunto específico de valores. Para establecer valores para estos campos, haga clic en el menú desplegable y elija un valor.
- Puede agregar campos adicionales haciendo clic Agregar un campo. Los campos que puedes agregar incluyen:
- ID de propietario de HubSpot: Identificación única de quién debe ser el propietario del trato en HubSpot.
- Valor de campo adicional: Esta opción se puede utilizar para especificar la clave y el valor de un campo adicional de HubSpot que quizás desee completar con datos de Qualtrics . Este puede ser cualquier campo que se encuentre en un objeto de acuerdo, pero que no se proporciona como una opción arriba. Este puede ser un campo que HubSpot proporciona como campo predeterminado o un campo personalizado que usted creó.
- Para eliminar un campo adicional, haga clic en el signo menos ( – ) al siguiente del campo. Tenga en cuenta que no puede eliminar los campos obligatorios enumerados anteriormente.
- Cuando haya terminado, haga clic en Ahorrar.