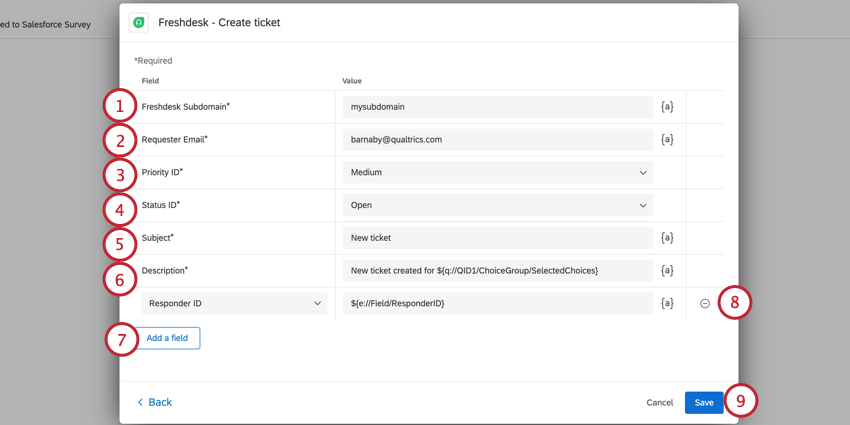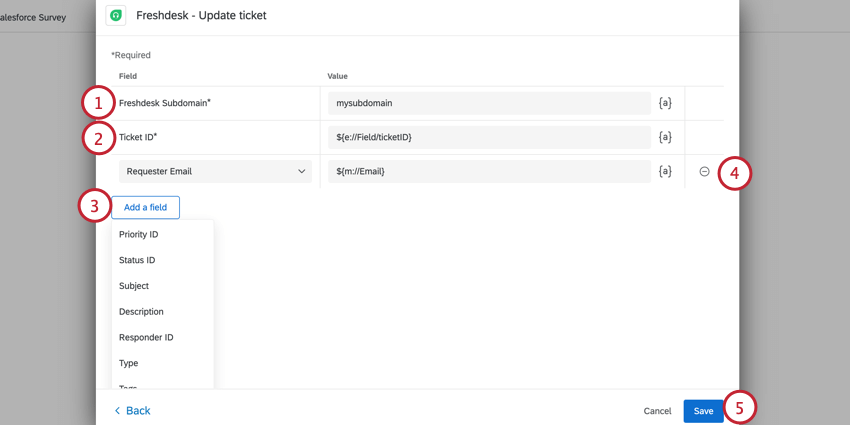Tarea de Freshdesk
Consejo Q: Si estás interesado en comprar esta extensión, compruébalo en el Mercado XM!
Acerca de la Tarea de Freshdesk
Los eventos activados en Qualtrics pueden crear tickets de Freshdesk. Tal vez le interese señalar las calificaciones bajas de CSAT a sus gerentes; tal vez desee crear una encuesta de Qualtrics explícitamente para escaladas de errores de productos que generen tickets de Freshdesk. Puede hacer todo esto y más utilizando la pestaña Flujos de trabajo de su encuesta.
Consejo Q: Esta página explica cómo usar Qualtrics para crear y actualizar tickets de Freshdesk. Para obtener más información sobre los procesos configurados en el lado de Freshdesk, consulte Portal de soporte de Freshdesk.
Consejo Q: ¿Tiene curiosidad sobre cómo las acciones en Freshdesk pueden activador tareas en Qualtrics, como una encuesta de CSAT que se envía cuando se resuelven los tickets de Freshdesk? Echa un vistazo a nuestro Evento JSON página para un Ejemplo de integración con Freshdesk.
Configurar una Tarea de Freshdesk
- Navegar hasta el Flujos de trabajo pestaña de una encuesta o la página Flujos de trabajo independiente.

- Hacer clic Crear un flujo de trabajo.
- Elija si desea que su flujo de trabajo sea Programado o Basado en eventos . Ver Flujos de trabajo programados vs. Flujos de trabajo basados en eventos para obtener más información sobre cada opción.
- Configure el evento para su flujo de trabajo (si está basado en eventos) o determine el cronograma (si está programado).

- Haga clic en el signo más ( + ) y luego Condiciones para agregar condiciones a su flujo de trabajo. Las condiciones determinan bajo qué circunstancias se ejecuta el flujo de trabajo . Ver Creando condiciones Para más información.
- Haga clic en el signo más ( + ) y luego Tarea.
- Seleccionar Escritorio fresco.
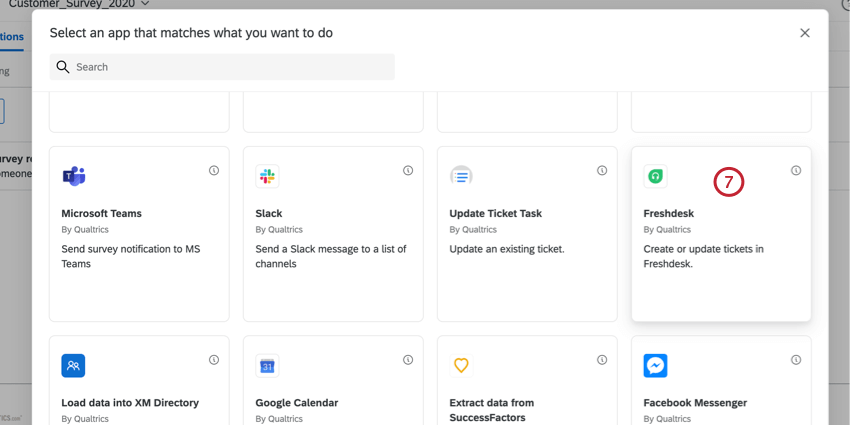
- Elija la tarea que desea realizar en Freshdesk. Puede crear un ticket o Actualizar uno existente.
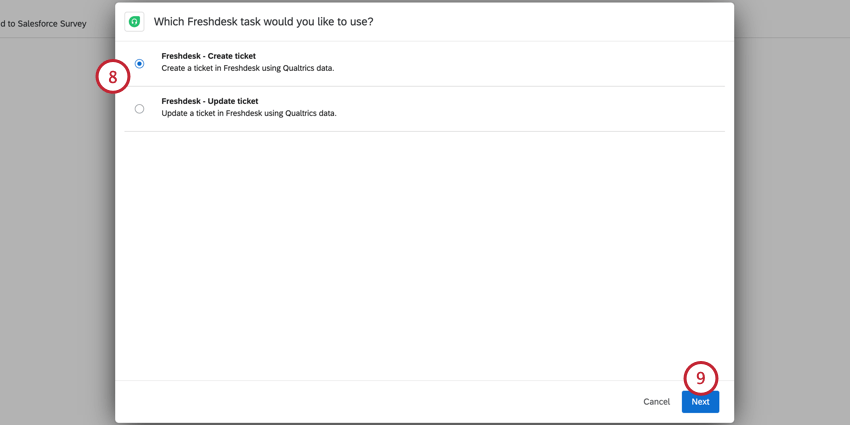
- Haga clic en Siguiente.
- Seleccione la cuenta de Freshdesk en la que se debe completar la tarea .
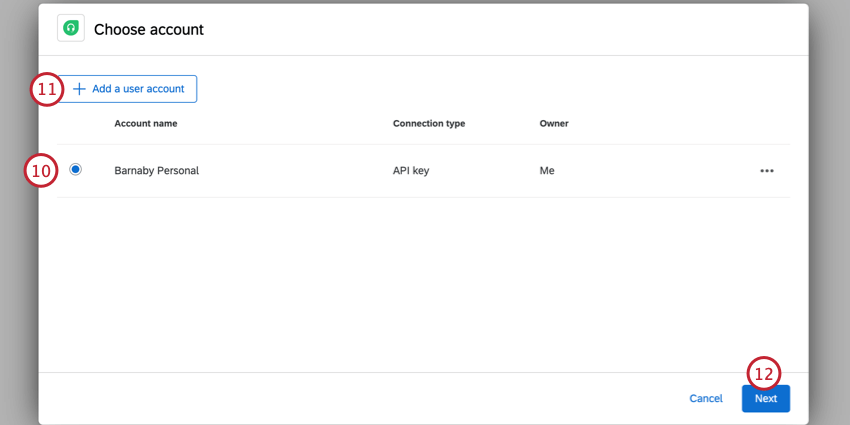 Consejo Q: Podrás seleccionar cualquier cuenta que hayas conectado previamente a Qualtrics, junto con cualquier cuenta configurada por los administradores de Marca/organización en Extensiones.
Consejo Q: Podrás seleccionar cualquier cuenta que hayas conectado previamente a Qualtrics, junto con cualquier cuenta configurada por los administradores de Marca/organización en Extensiones. - Si desea conectar una cuenta Freshdesk diferente, haga clic en Agregar cuenta de usuario.
Consejo Q: Después de hacer clic Agregar una cuenta de usuarioSe le pedirá que le dé un nombre a su cuenta y que ingrese el token de API de su cuenta. Este token de API debe estar codificado en Base64. Ver Esta página de ayuda de Freshdesk para obtener información sobre cómo encontrar su token de API de Freshdesk.
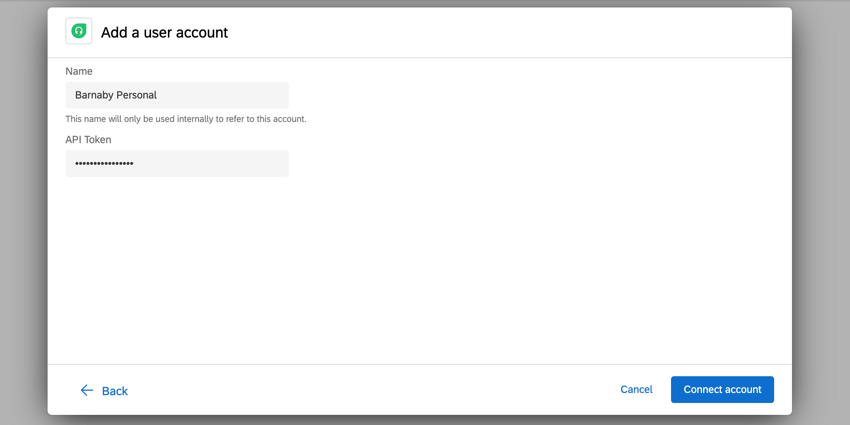
- Hacer clic Siguiente y terminar de configurar la tarea. Dependiendo de la tarea seleccionada, la configuración será diferente. Consulte las secciones a continuación sobre cómo configurar cada tarea.
Creación de un Ticket de Freshdesk
- Ingresa tu Subdominio de Freshdesk. Si inicia sesión en Freshdesk usando examplecompany.freshdesk.com, deberá colocar ejemploempresa en este campo. Este campo es obligatorio.
- Introduzca la dirección de correo electrónico del cliente que solicitó que se genere este ticket en el Correo electrónico del solicitante campo. Este campo es obligatorio.
Consejo Q: Si el correo electrónico pertenece al encuesta , puede utilizar el texto dinámico menú ( {a} ) para seleccionar la dirección de correo electrónico utilizada en la lista de contactos (Correo electrónico del Destinatario bajo Campo de Panel). Si incluyó una pregunta en su encuesta solicitando la dirección de correo electrónico del encuestado, puede usar el menú Texto canalizado para seleccionar la pregunta específica de la encuesta (en Pregunta de la Encuesta).
- Elige una Identificación de prioridad para asignar una prioridad al ticket. Las opciones son Bajo, Medio, Alto, y Urgente. Este campo es obligatorio
- Seleccione una Identificación de estado para asignar un estado al ticket. Las opciones son Abierto, Pendiente, Resuelto, y Cerrado. Este campo es obligatorio.
- Introduzca una Sujeto. Esta es la línea de sujeto del ticket. Este campo es obligatorio.
- Introduzca una Descripción. Esta es la descripción del ticket. Este archivo es obligatorio
- Hacer clic Agregar campo para agregar más campos a su ticket. Sus opciones incluyen las siguientes:
- Identificación del respondedor:Ingrese el ID del agente a quien se le debe asignar el ticket.
Consejo Q: Para obtener más información sobre cómo recuperar un ID de respondedor en Freshdesk, consulte su Página de soporte sobre los ID de Responder.
- Tipo:Seleccione el tipo de categoría a la que pertenece el ticket . Los tipos ayudan a organizar los diferentes tipos de problemas que enfrenta su equipo de soporte. Las opciones son Pregunta, Incidente, Problema, y Solicitud de Función.
- Etiquetas: Una lista de etiquetas separadas por comas y rodeadas de comillas. Por ejemplo, un ticket sobre el uso de la extensión Salesforce y SSO sería “Salesforce”, “SSO”. Tenga en cuenta que la puntuación está fuera de las comillas.
- Campo personalizado Agregue el nombre y el valor de un campo personalizado de Freshdesk. Puede agregar varios campos personalizados.
- Identificación del respondedor:Ingrese el ID del agente a quien se le debe asignar el ticket.
- Para eliminar campos, haga clic en el – símbolo a la derecha del campo.
- Cuando haya terminado, haga clic en Ahorrar.
Cómo actualizar un Ticket de Freshdesk
- Ingresa tu Subdominio de Freshdesk. Si inicia sesión en Freshdesk usando examplecompany.freshdesk.com, deberá colocar ejemploempresa en este campo. Este campo es obligatorio.
- Entrar en el Identificación del Ticket del ticket que desea actualizar. Este campo es obligatorio.
Consejo Q: Si necesita ayuda para encontrar el ID de un ticket , comuníquese con el soporte de Freshdesk.
- Para especificar qué parámetros adicionales se actualizan en el ticket, haga clic en Agregar campo y seleccione un campo de la lista. Sus opciones son las siguientes:
- Correo electrónico del solicitante: Ingrese la dirección de correo electrónico del cliente que solicitó que se genere este ticket .
Consejo Q: Si el correo electrónico pertenece al encuesta , puede utilizar el texto dinámico menú ( {a} ) para seleccionar la dirección de correo electrónico utilizada en la lista de contactos (Correo electrónico del Destinatario bajo Campo de Panel). Si incluyó una pregunta en su encuesta solicitando la dirección de correo electrónico del encuestado, puede usar el menú Texto canalizado para seleccionar la pregunta específica de la encuesta (en Pregunta de la Encuesta).
- Identificación de prioridad:Asignar una prioridad al ticket . Las opciones son Bajo, Medio, Alto, y Urgente.
- Identificación de estado:Asignar un estado al ticket. Las opciones son Abierto, Pendiente, Resuelto, y Cerrado.
- Sujeto:Ingrese la línea de sujeto del ticket.
- Descripción:Añadir una descripción al ticket.
- Identificación del respondedor:Ingrese el ID del agente a quien se le debe asignar el ticket.
Consejo Q: Para obtener más información sobre cómo recuperar un ID de respondedor en Freshdesk, consulte su Página de soporte sobre los ID de Responder.
- Tipo:Seleccione el tipo de categoría a la que pertenece el ticket . Los tipos ayudan a organizar los diferentes tipos de problemas que enfrenta su equipo de soporte. Las opciones son Pregunta, Incidente, Problema, y Solicitud de Función.
- Etiquetas: Una lista de etiquetas separadas por comas y rodeadas de comillas. Por ejemplo, un ticket sobre el uso de la extensión Salesforce y SSO sería “Salesforce”, “SSO”. Tenga en cuenta que la puntuación está fuera de las comillas.
- Campo personalizado Agregue el nombre y el valor de un campo personalizado de Freshdesk. Puede agregar varios campos personalizados.
- Correo electrónico del solicitante: Ingrese la dirección de correo electrónico del cliente que solicitó que se genere este ticket .
- Para eliminar campos, haga clic en el – símbolo a la derecha del campo.
- Cuando haya terminado, haga clic en Ahorrar.