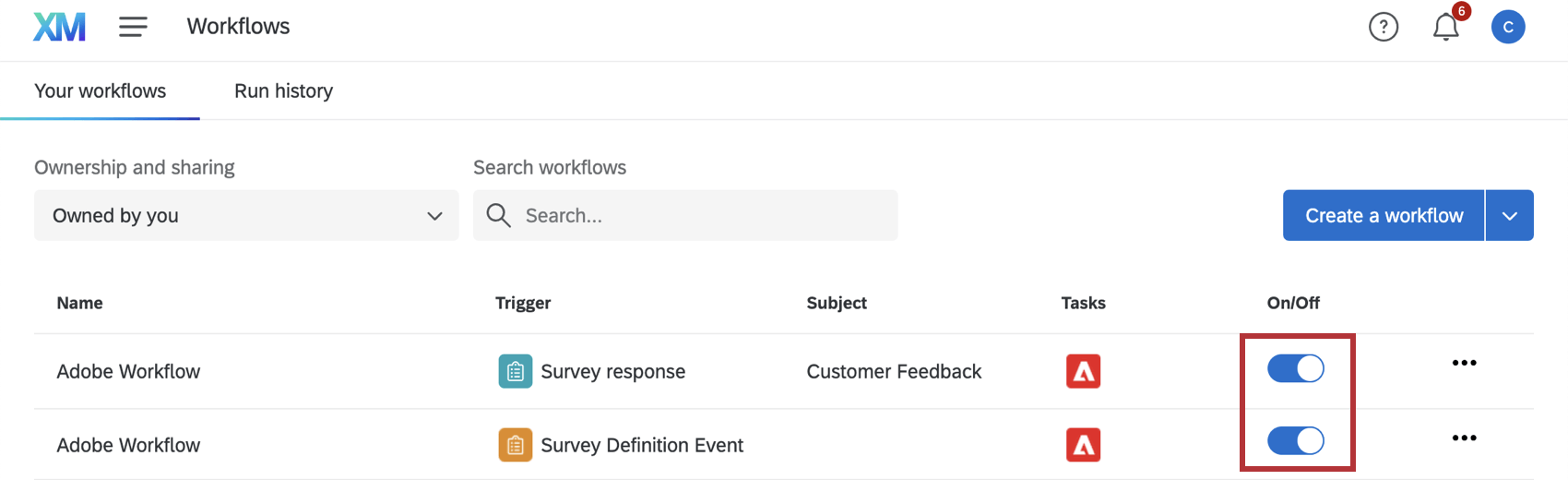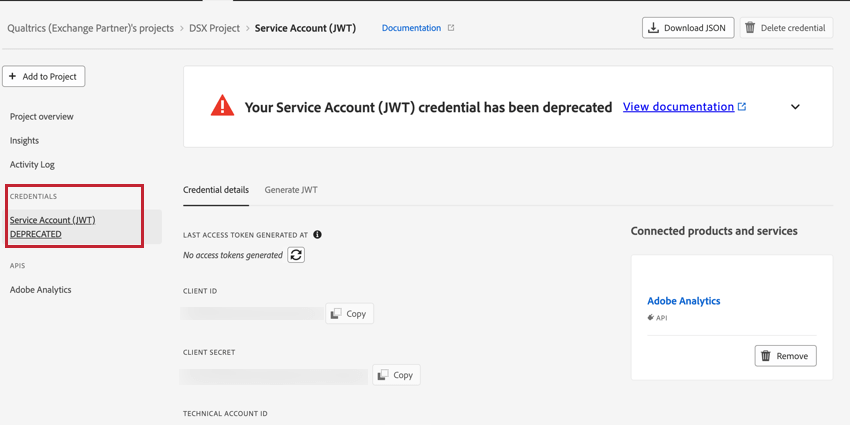Extensión de Adobe Analytics
Acerca de Adobe Analytics
Adobe Analytics es una poderosa herramienta que informes sobre datos de los visitantes web, como páginas vistas, tiempo pasado en una página, historial de seguimiento del usuario y más. La extensión entre Qualtrics y Adobe Analytics brinda la posibilidad de aumentar los datos que ha almacenado sobre los visitantes del sitio web con datos recopilados a través de una encuesta de Qualtrics ; por ejemplo, al pasar los datos de satisfacción recopilados en Qualtrics a Adobe, puede crear informes sobre la diferencia en el comportamiento web entre clientes profundamente satisfechos y no tan satisfechos. Además, puede integrar Website Opinión con Adobe Analytics para basar la lógica de segmentación de visitantes en sus variables de Adobe Analytics y pasar valores de variables a conjuntos de datos de Qualtrics .
Uso de variables de Adobe Analytics en la lógica de segmentación de visitantes
Utilice los datos de Adobe Analytics para determinar cuándo presentar determinados anuncios creativos a los visitantes de su sitio web. Esta sección muestra cómo crear lógica del conjunto de acciones y lógica de intercept basado en variables de Adobe Analytics.
- En el nivel de intercept o en el nivel de conjunto de acciones , agregue lógica.
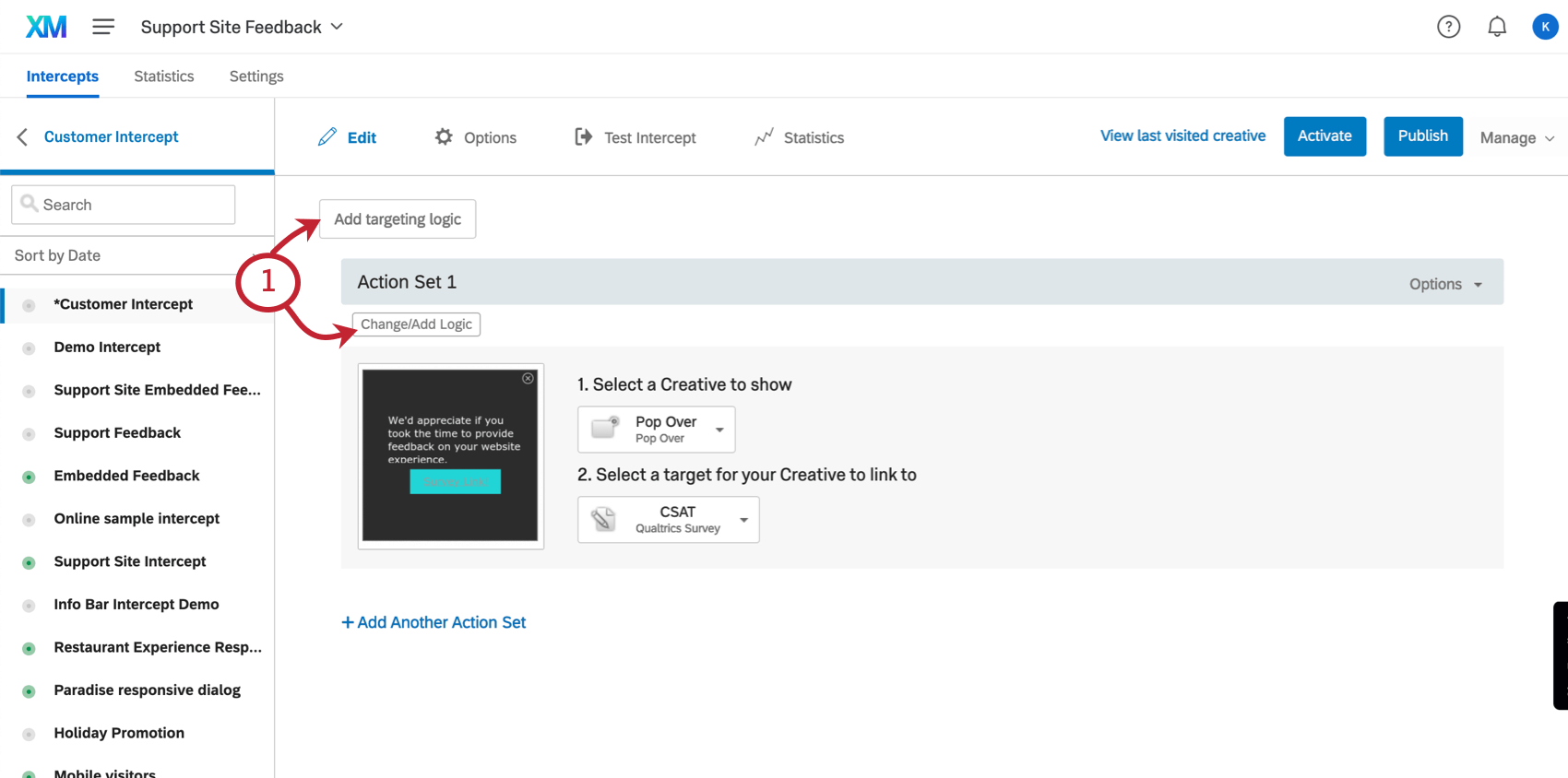
Consejo Q: Haciendo clic Agregar lógica de visualización de Intercept agrega la lógica a todo el Intercept, por lo que no es necesario agregar la lógica a cada conjunto de acciones individual.
- En el primer campo desplegable, seleccione Sitio web .
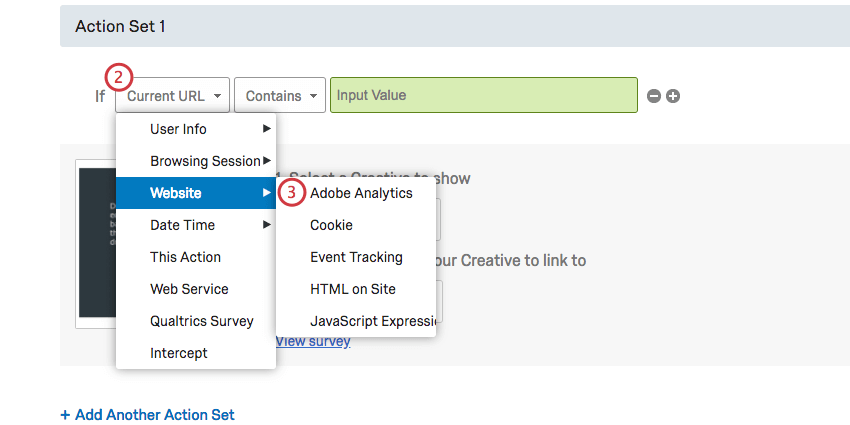
- Seleccionar Análisis de Adobe .
- Seleccione el tipo de variable de Adobe Analytics al que se dirigirá en el menú desplegable (eVar, s.prop, etc.).
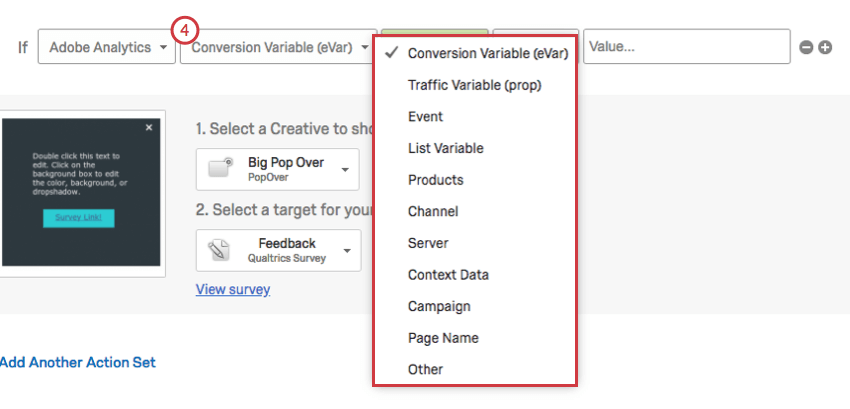
Consejo Q: Para obtener una guía sobre las variables de Adobe Analytics, consulte la siguiente documentación:
- Descripción general de las variables
- eVars
- Variables de configuración (Algunas de las variables analíticas más comunes)
- Seleccione la variable a la que se objetivo. Si está utilizando la extensión paga, puede seleccionar el Conector de datos que haya creado.
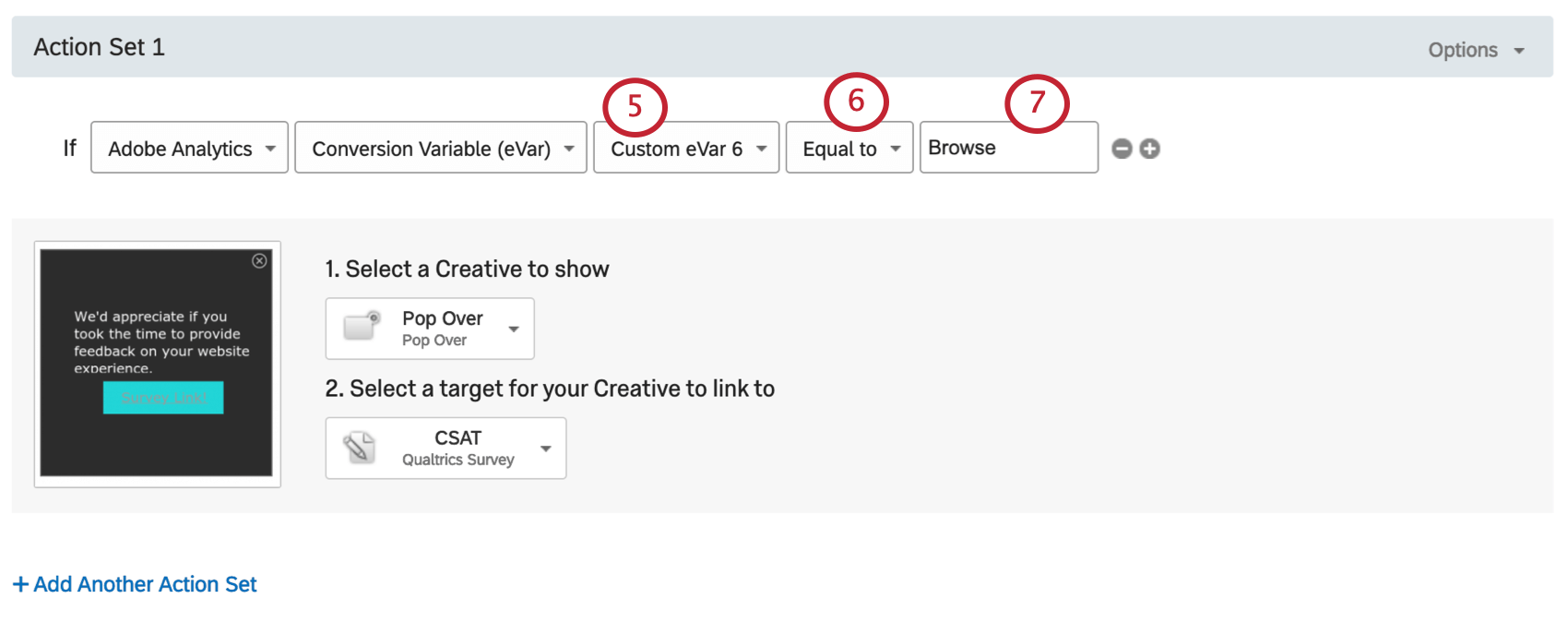 Consejo Q: ¿Falta este menú desplegable? Probablemente no tengas activado el permiso de Adobe Analytics. Contacto con tu Administrador de Marca/organización para habilitarlo.
Consejo Q: ¿Falta este menú desplegable? Probablemente no tengas activado el permiso de Adobe Analytics. Contacto con tu Administrador de Marca/organización para habilitarlo. - Indique si se dirige a visitantes cuyo valor sea igual o no igual al valor especificado en el siguiente paso.
- Introduzca el valor de la variable.
Cómo pasar variables de Adobe Analytics a Qualtrics
Los Datos embebidos pueden capturar los valores de las variables de Adobe Analytics de su sitio y agregarlos a su conjunto de datos de Qualtrics .
- En cualquier acción, haga clic en Opciones .
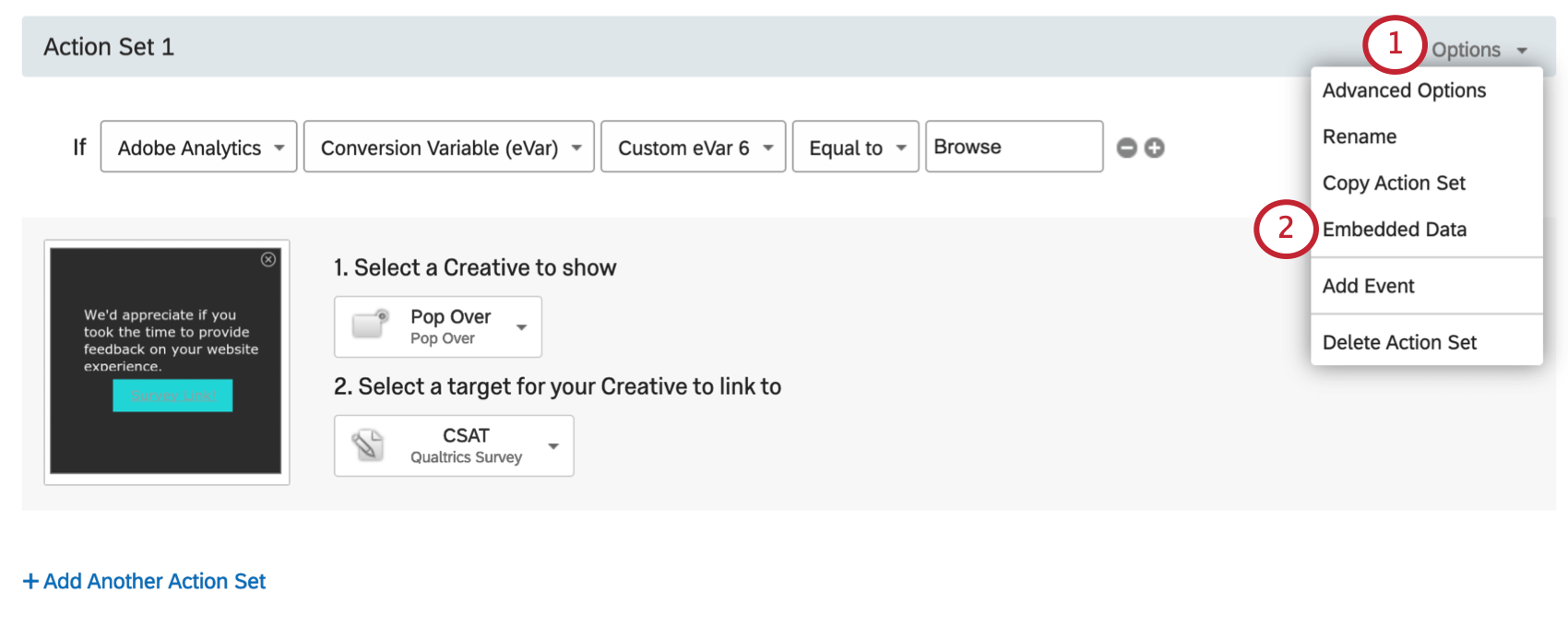
- Seleccionar Datos integrados.
- Escriba el nombre de variable que elija. Este nombre de variable aparecerá como el nombre del campo en los datos de su encuesta de Qualtrics .
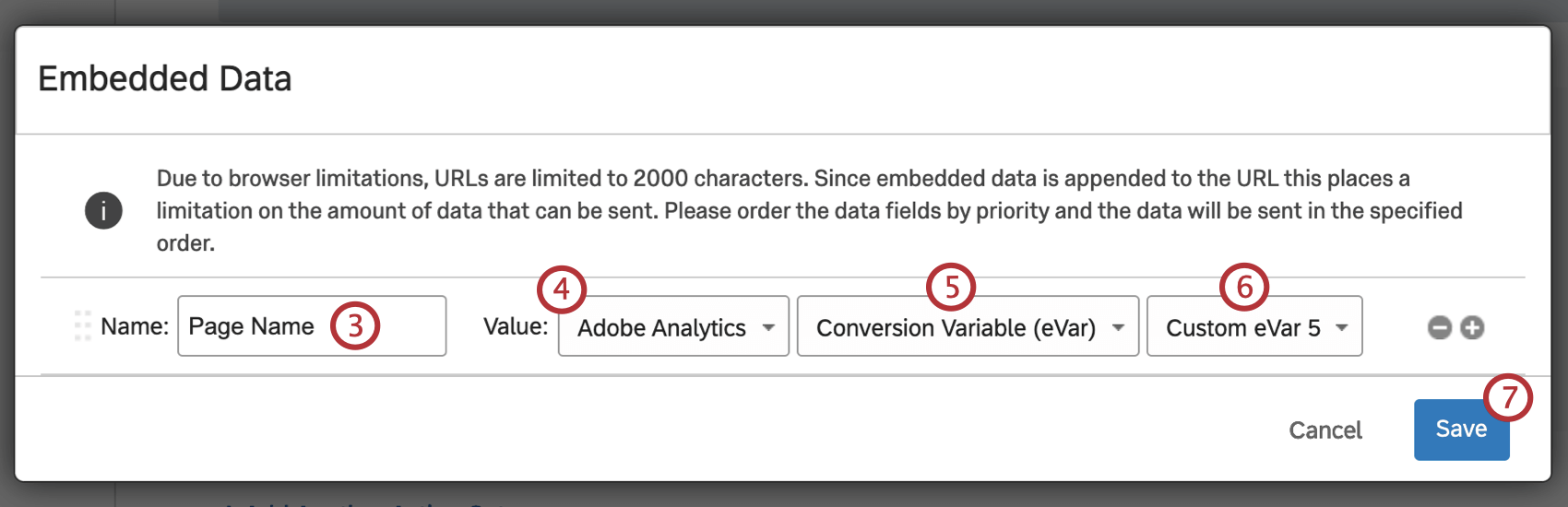 Consejo Q: Si ya ha agregado valores de datos embebidos , haga clic en el signo más ( + ) para agregar otro valor.
Consejo Q: Si ya ha agregado valores de datos embebidos , haga clic en el signo más ( + ) para agregar otro valor. - Seleccionar Análisis de Adobe como el valor.
- Seleccione un tipo de variable de Adobe Analytics.
Consejo Q: Si no está seguro de qué elegir, consulte Documentación de Adobe Analytics sobre variables.
- Seleccione una variable específica.
- Haga clic en Guardar.
- Seleccionar Ver Encuesta .
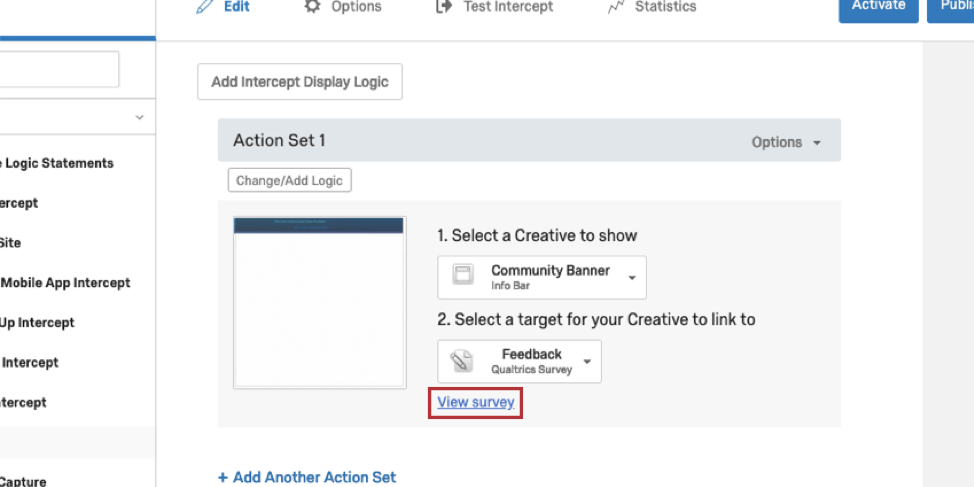
- Serás llevado al objetivo de la encuesta de intercepción.
- Abrir el Flujo de la encuesta .
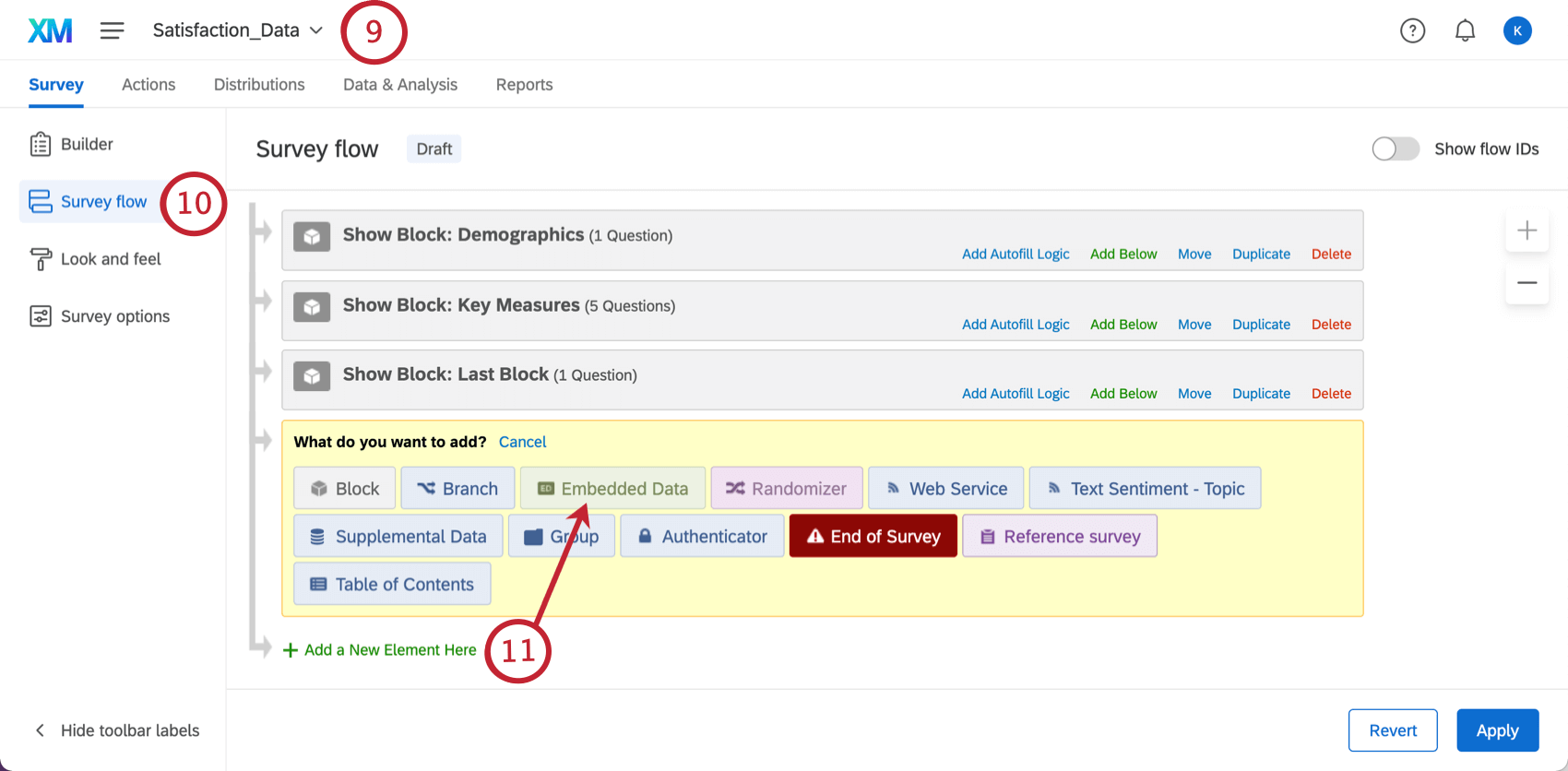
- Hacer clic Agregar un nuevo elemento y seleccione Datos integrados .
- Para el nombre del campo, ingrese el nombre que eligió en el Paso 4. Asegúrese de que todo el formato del nombre del campo sea idéntico aquí al nombre que estableció en las opciones de intercept .
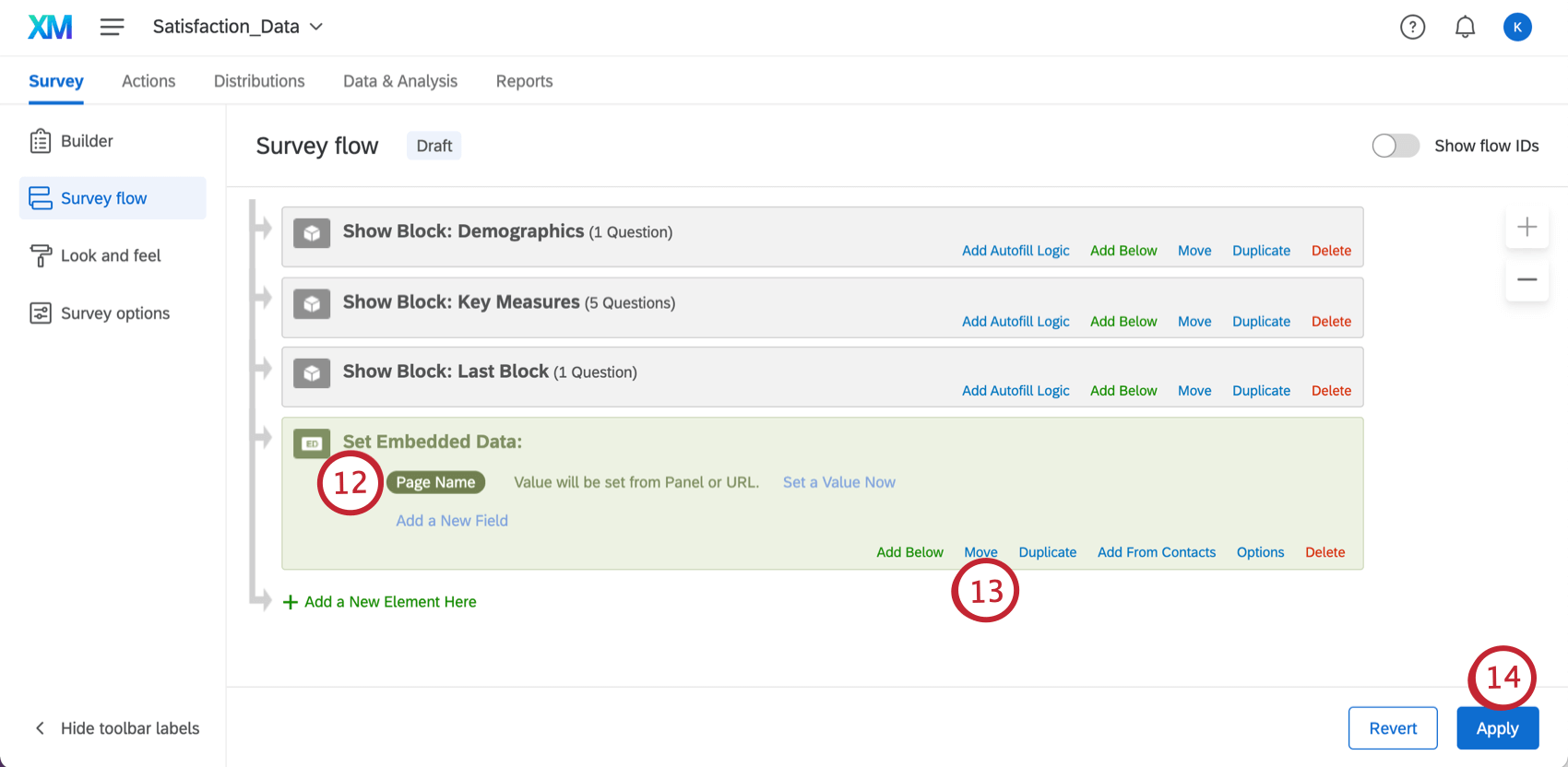
- Haga clic y mantenga presionado Mover para arrastrar el elemento a la parte superior del Flujo de la Encuesta.
- Haga clic en Aplicar.
Una vez configurado esto, tendrá un campo en los datos de su encuesta que almacena la información capturada desde Intercept. Puede utilizar este campo al generar informes dentro de Qualtrics y estará presente cuando exporte los datos de su encuesta.
Cómo pasar datos de Qualtrics a Adobe Analytics
La extensión entre Adobe Analytics y Qualtrics Encuesta Platform permite la posibilidad de pasar datos de encuesta recopilados por Qualtrics directamente a su instancia de Adobe Analytics.
PRERREQUISITOS
- Debe tener el permiso de Adobe Analytics habilitado en Qualtrics.
- Debe tener acceso a Adobe Analytics cuenta de usuario administrador de “Producto” .
- Debe tener 1 variable eVar y 1 variable de Lista para usar.
AGREGAR CLASIFICACIONES DE CONVERSIÓN A ADOBE REPORT SUITE
Necesitará agregar clasificaciones de conversión a su variable de lista en su conjunto de informes de Adobe para poder extraer correctamente los datos de respuesta de Qualtrics .
- Inicie sesión en su cuenta de Adobe Analytics.
- Ve a tu Administración pestaña y seleccionar Conjuntos de informes .
- Seleccione su nuevo conjunto de informes y luego haga clic en Editar configuración , entonces Conversión , y luego Lista de variables .
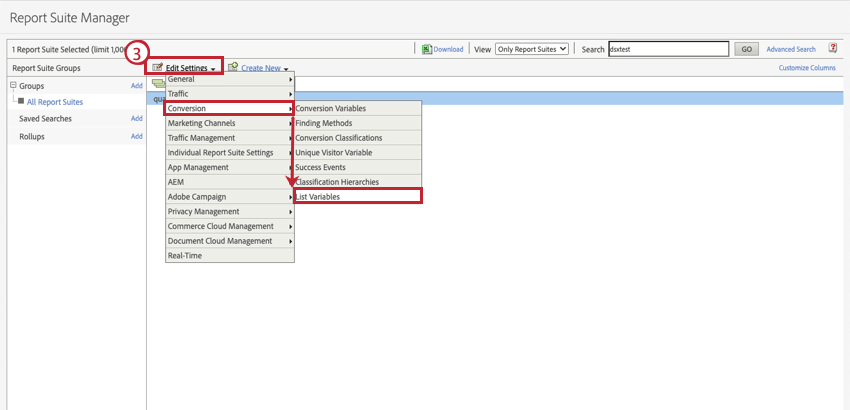
- Crear y habilitar una Variable de Lista , luego haga clic Ahorrar .
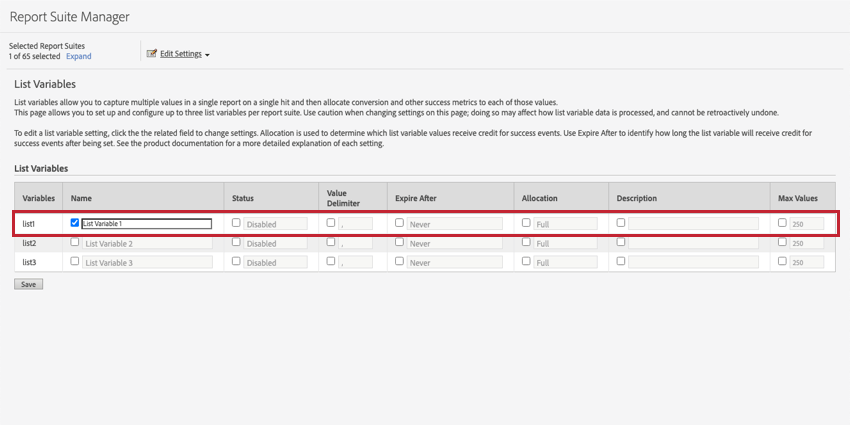
- Hacer clic Editar configuración , entonces Conversión , y luego Clasificaciones de conversión .
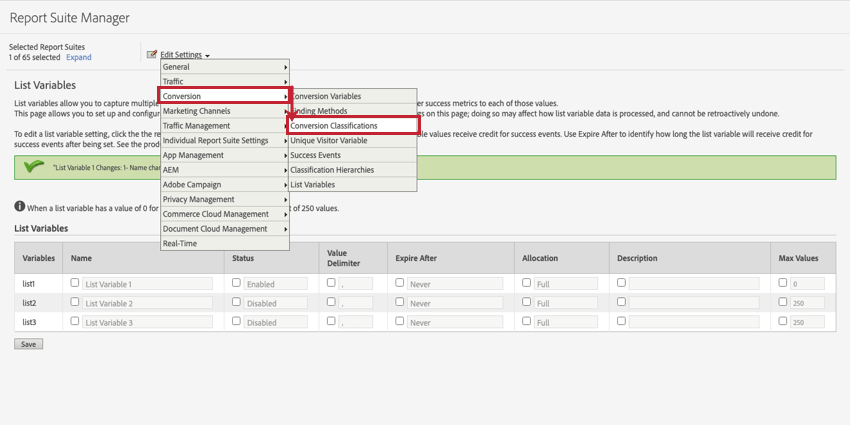
- Coloque el cursor sobre la variable de su lista y haga clic Agregar clasificación .
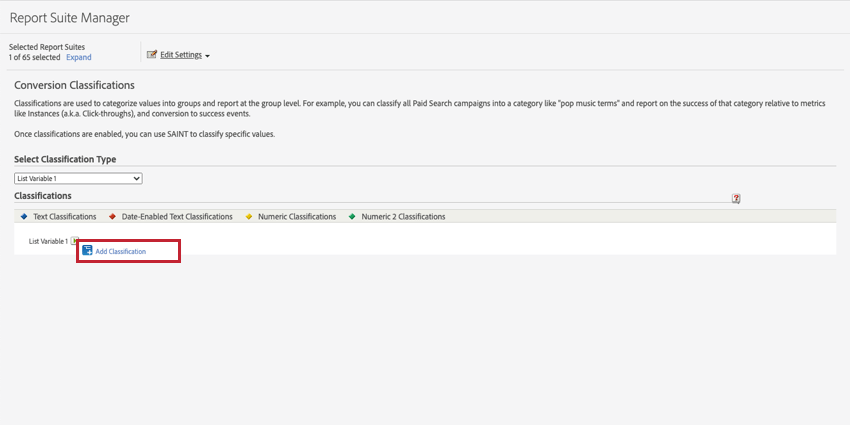
- Ingresar “ Encuesta ” en el nombre de la clasificación del texto.
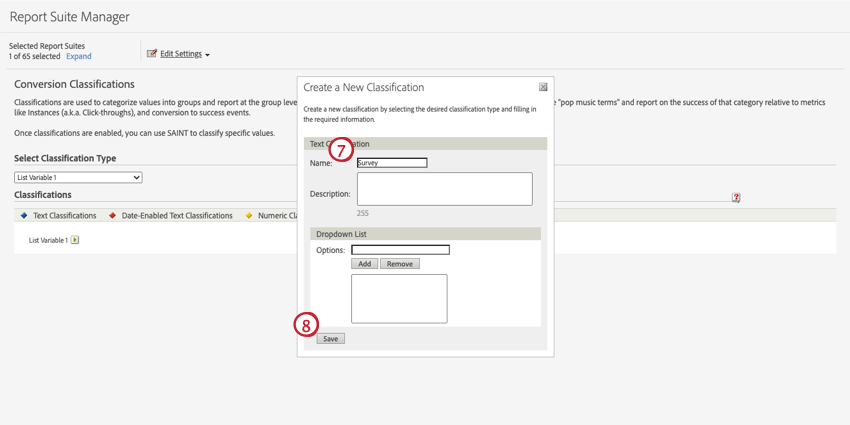
- Haga clic en Guardar.
- Repita los pasos 6 a 8 para crear clasificaciones con los siguientes nombres:
“ Pregunta “
“ Respuesta “
“ Encuesta > Pregunta > Respuesta ”
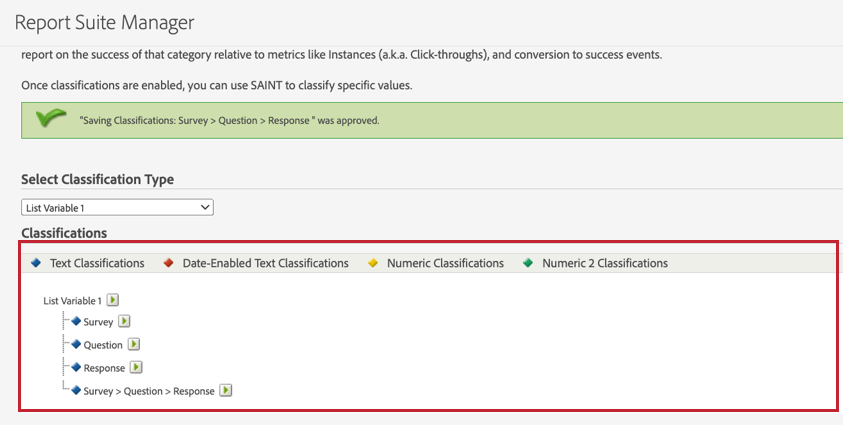 Atención :Debe utilizar los nombres de clasificación exactos especificados en el Paso 9 para que los datos de respuestas de la encuesta de Qualtrics se muestren correctamente en Adobe Analytics.
Atención :Debe utilizar los nombres de clasificación exactos especificados en el Paso 9 para que los datos de respuestas de la encuesta de Qualtrics se muestren correctamente en Adobe Analytics.
OBTENCIÓN DE SECRETOS DE AUTENTICACIÓN DE ADOBE
Deberá proporcionar las siguientes credenciales para permitir que Qualtrics se autentique en el conjunto de informes de Adobe Analytics. Estas credenciales se utilizarán dentro de Qualtrics cuando configure sus flujos de trabajo de Adobe y conecte una cuenta para interactuar con Adobe Analytics.
- Identificación del cliente :El ID de cliente proporcionado en la consola de Adobe como parte de los detalles de las credenciales.
- Secreto del cliente :El secreto del cliente proporcionado en la consola de Adobe como parte de los detalles de las credenciales.
- Ámbitos (opcional) :Los alcances se pueden utilizar para limitar el nivel de acceso.
Para obtener las credenciales, siga estos pasos en Adobe Analytics:
- Navegar hasta el Consola para desarrolladores de Adobe .
- Navegue hasta el proyecto que está configurado con Adobe Analytics. Un proyecto que pueda integrarse con Qualtrics Website Opinión necesitará un “OAuth” en la sección Credenciales y “Adobe Analytics” en la sección API. Si faltan estos, deberá crear un nuevo proyecto siguiendo las instrucciones de la siguiente sección.
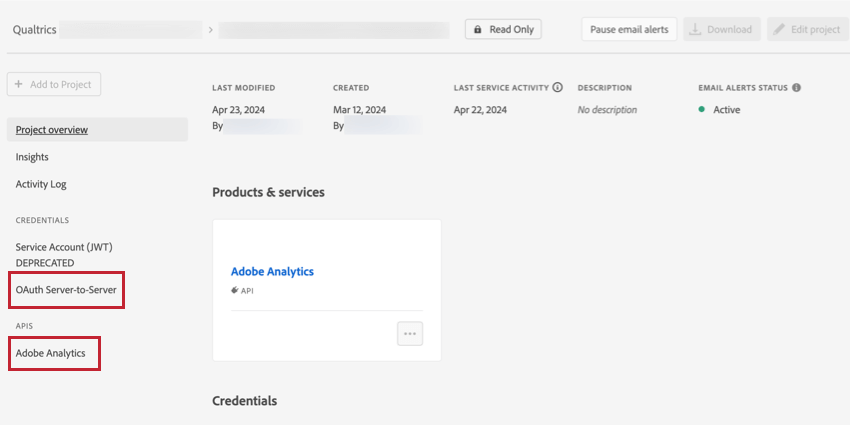
- En el API sección, seleccionar Análisis de Adobe .
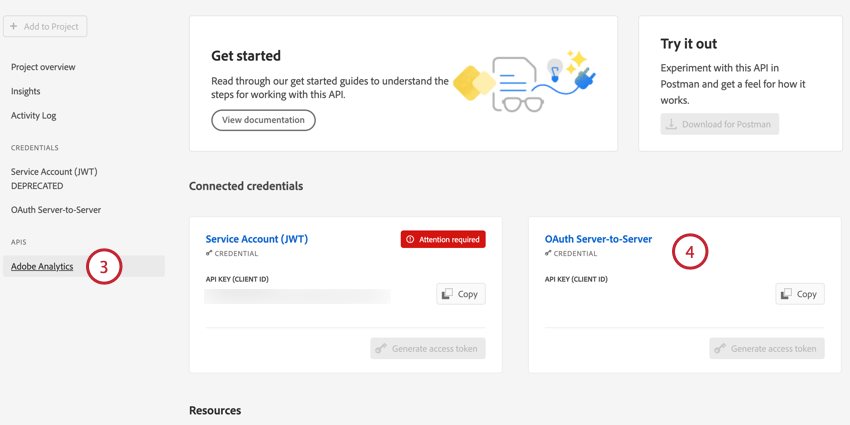
- Elige tu OAuth de servidor a servidor cartas credenciales.
- Desplácese hacia abajo hasta la Detalles de credenciales , donde luego podrás copiar los siguientes valores:
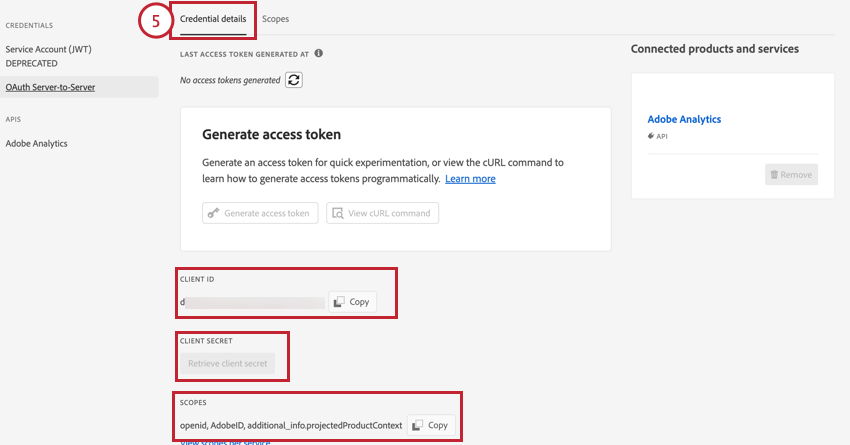
- ID de cliente
- Secreto de cliente
- Alcances
CREACIÓN DE SECRETOS DE AUTENTICACIÓN DE ADOBE
Si aún no tiene secretos de autenticación, siga estos pasos para crearlos. Visita Documentación de soporte de Adobe Para más información.
- Navegar hasta el Página de proyectos de su cuenta de Adobe.
- Hacer clic Crear nuevo proyecto .
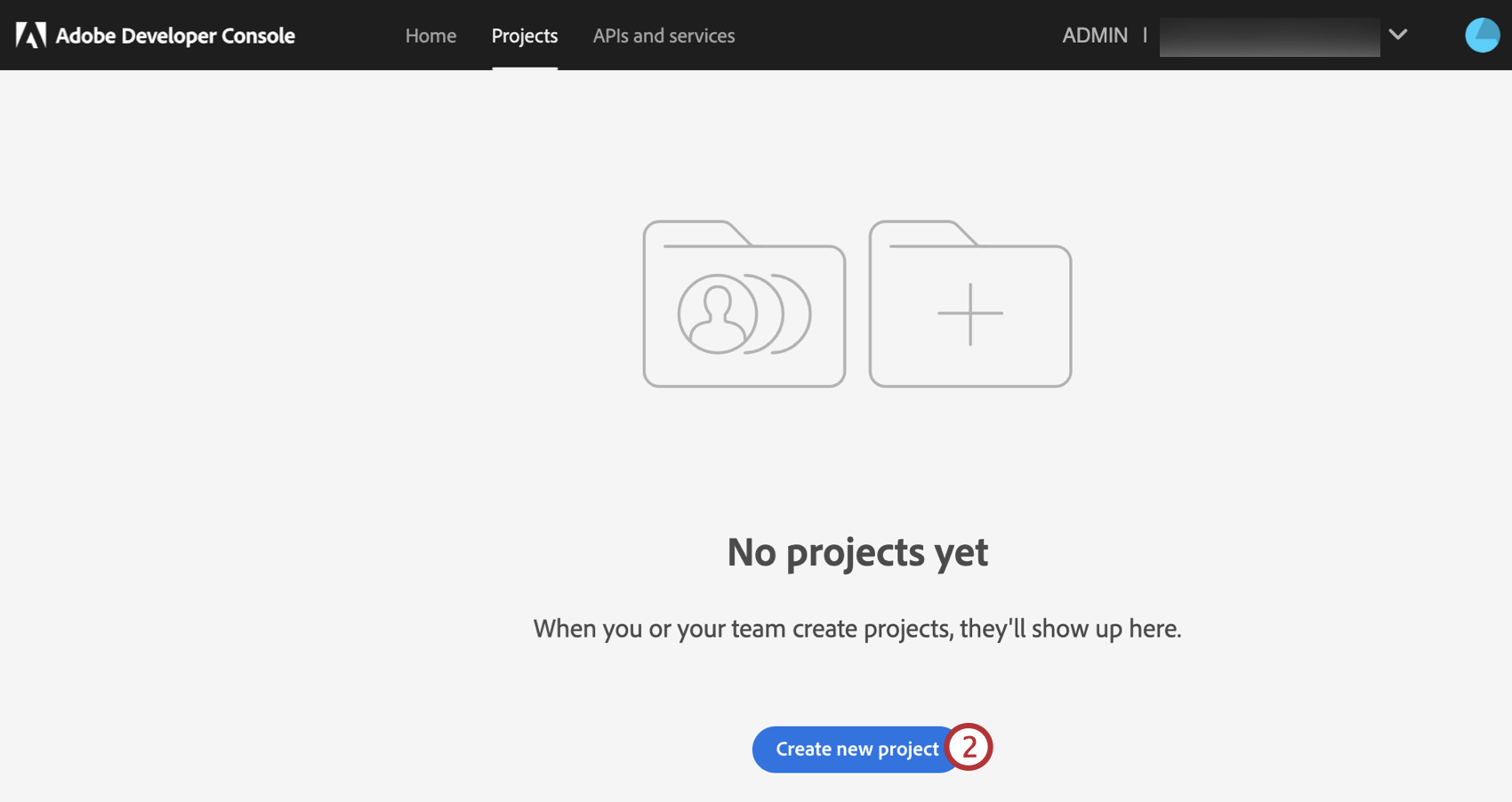
- Hacer clic Agregar API .
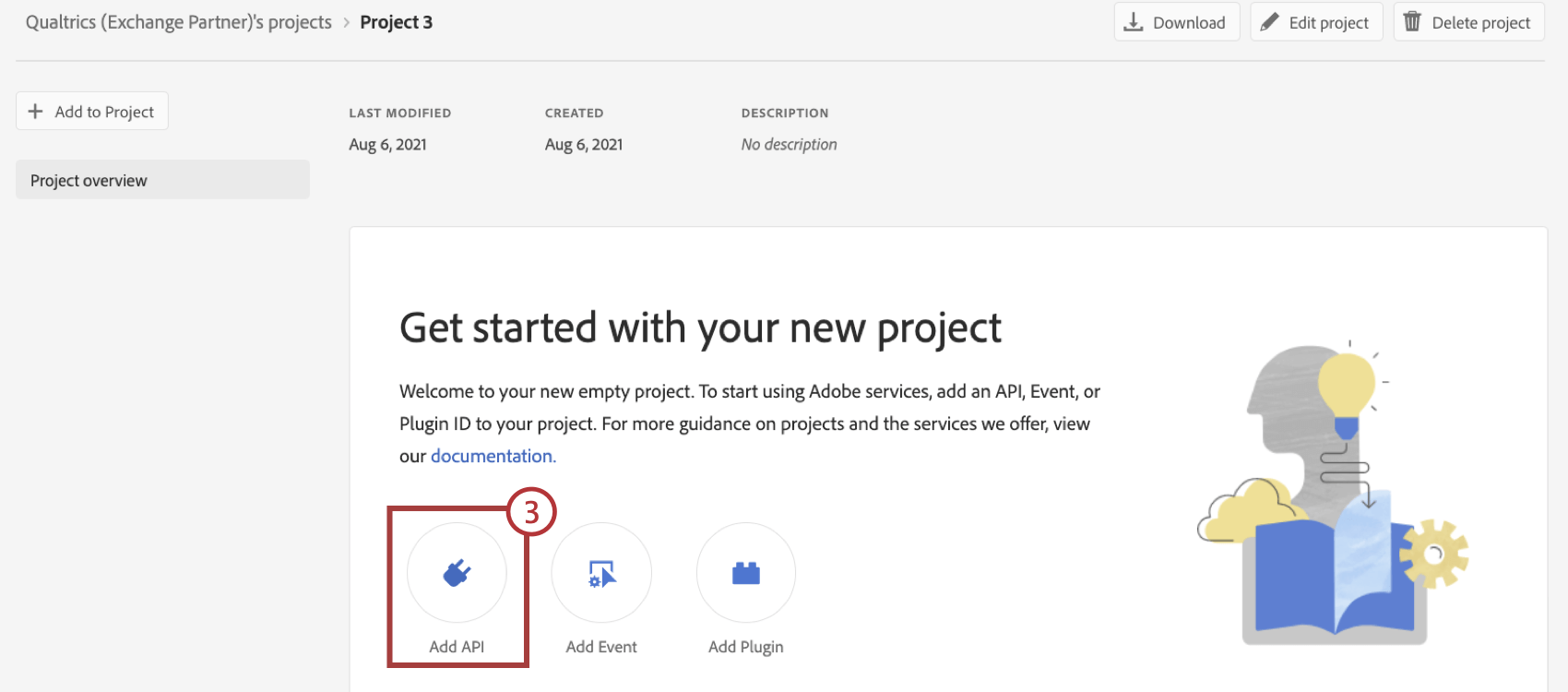
- Seleccionar Análisis de Adobe .
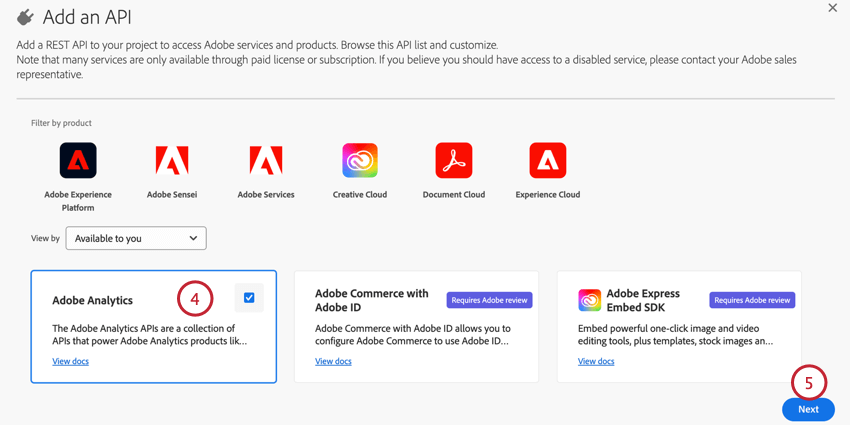
- Haga clic en Siguiente.
- Elegir OAuth de servidor a servidor .
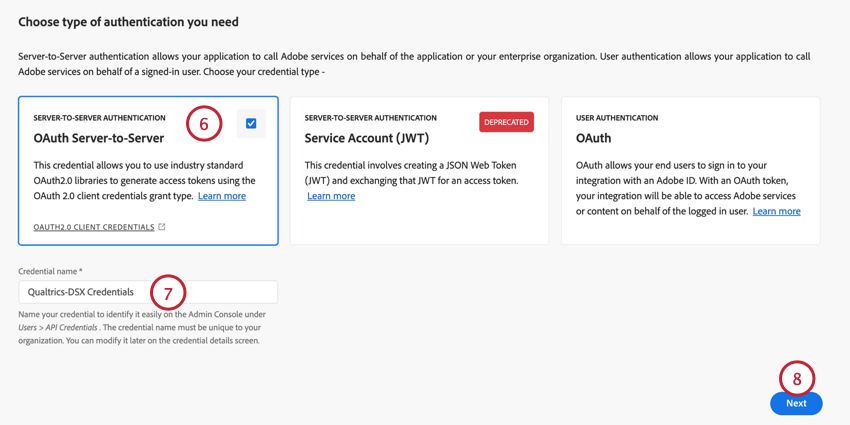
- Dale a tus credenciales un nombre identificable.
- Haga clic en Siguiente.
- Seleccione un perfil de producto que se haya configurado para los permisos de Adobe Analytics. Para que funcione la integración de Qualtrics , el perfil de producto que seleccione necesitará permisos para las siguientes funciones:
- Herramientas de análisis :
- Servicios web
- Acceso al Espacio de trabajo de análisis o Acceso a Informes y análisis .
- Herramientas de la suite de informes :
- Clasificaciones .
- Herramientas de análisis :
- Guarde sus credenciales de API .
CONFIGURACIÓN DEL FLUJO DE TRABAJO DE ADOBE ANALYTICS EN QUALTRICS
- Navegar hasta el Flujos de trabajo página.
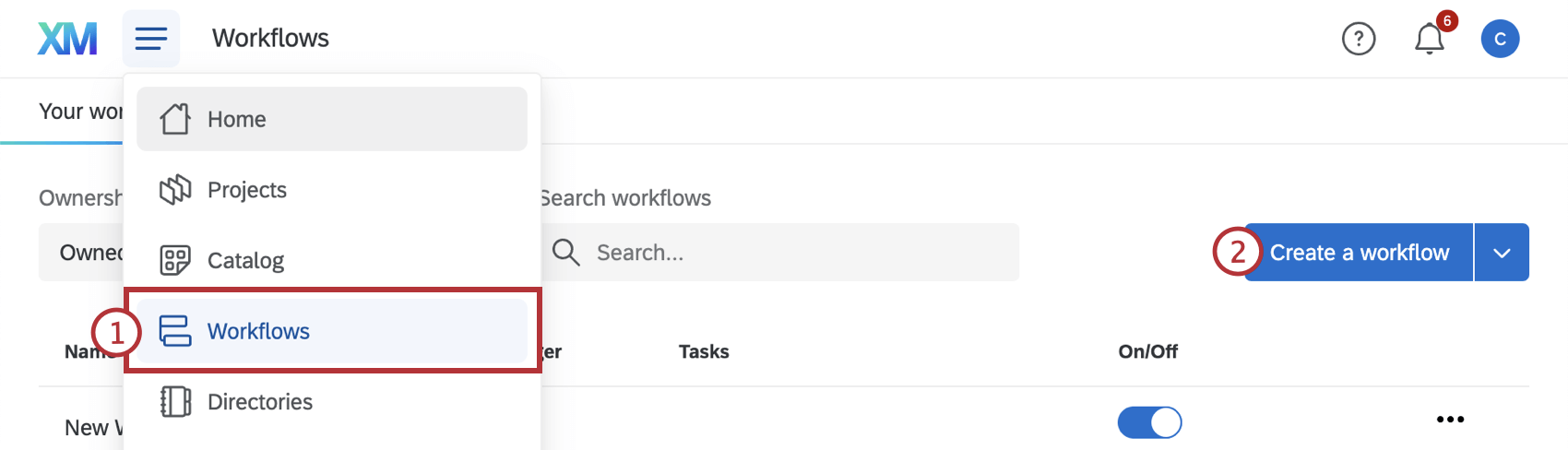
- Hacer clic Crear un flujo de trabajo.
- Seleccione el Envíe datos de Qualtrics a su conjunto de informes de Adobe Analytics plantilla.
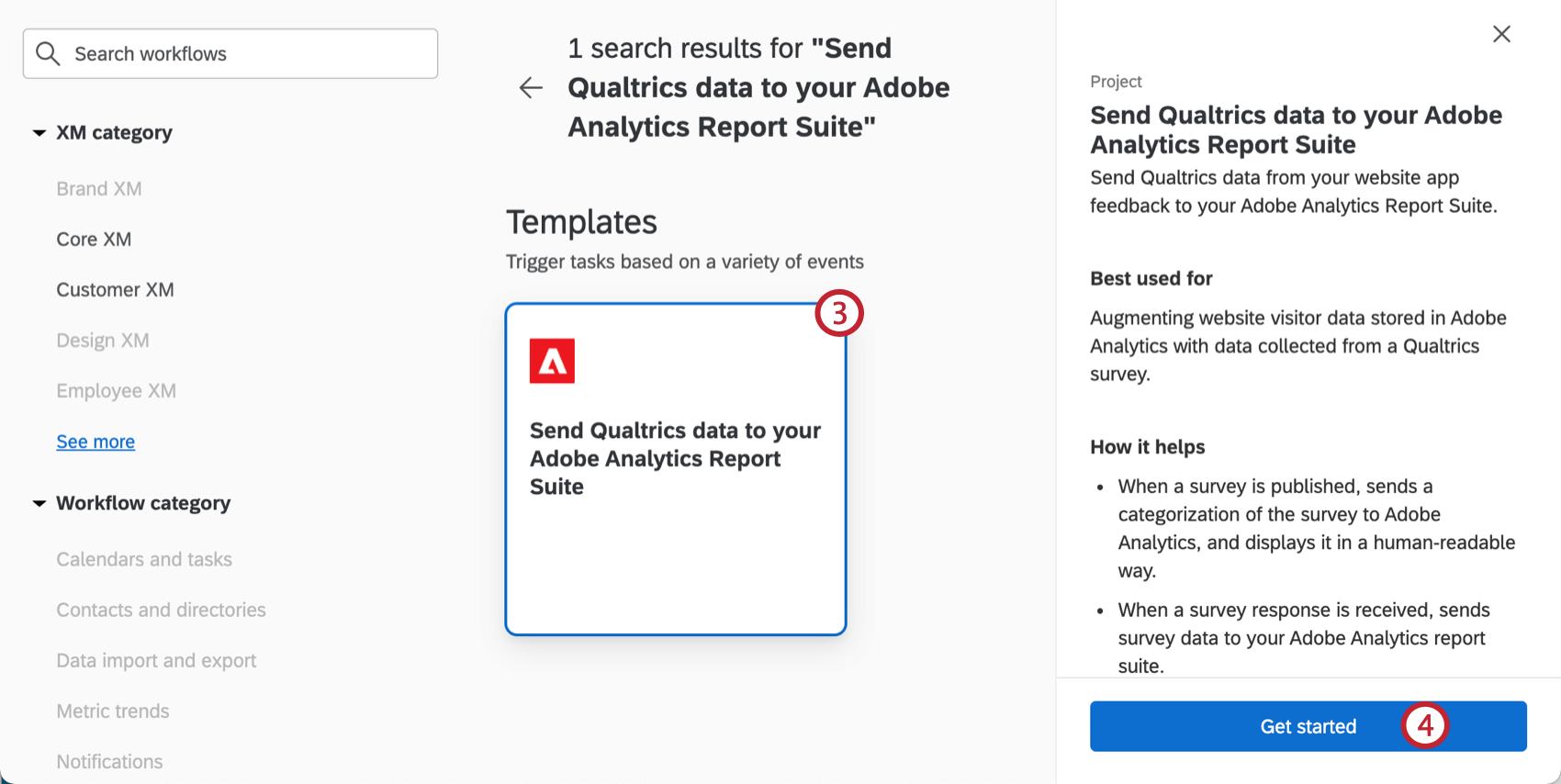 Consejo Q: Esto se puede encontrar en las secciones “Investigación estratégica” o “CustomerXM”, o puede utilizar la barra de búsqueda para buscar Adobe Analytics.
Consejo Q: Esto se puede encontrar en las secciones “Investigación estratégica” o “CustomerXM”, o puede utilizar la barra de búsqueda para buscar Adobe Analytics. - Hacer clic Empezar.
- En el Nombre campo, escriba un nombre para identificar el flujo de trabajo.
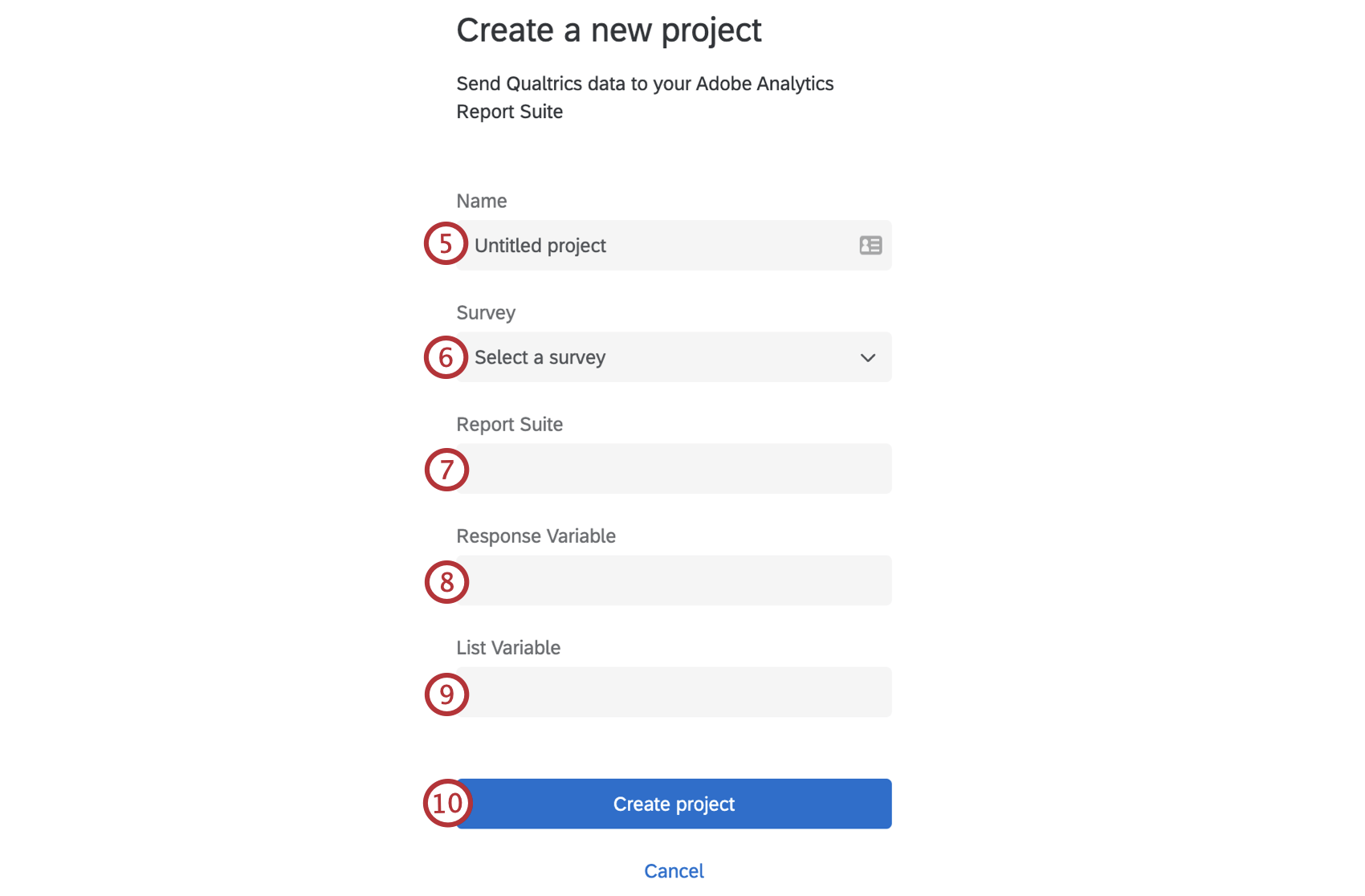
- En el Encuesta menú desplegable, seleccione la encuesta de la que desea cargar clasificaciones y respuestas de la encuesta .
- En el Conjunto de informes En este campo, ingrese el ID del conjunto de informes de Adobe Analytics en el que desea cargar clasificaciones y respuestas de encuestas.
- En el Variable de respuesta En el campo Ingrese la variable de conversión de Adobe Analytics. Se formateará como “evar#”, donde “#” es el número de evar.
- En el Variable de Lista En el campo, introduzca la variable de lista de Adobe Analytics. Tendrá el formato “lista#”, donde “#” es el número de variable de la lista .
- Hacer clic Crear proyecto.
- Una vez creado el flujo de trabajo , haga clic en el botón Definición de Encuesta Evento.
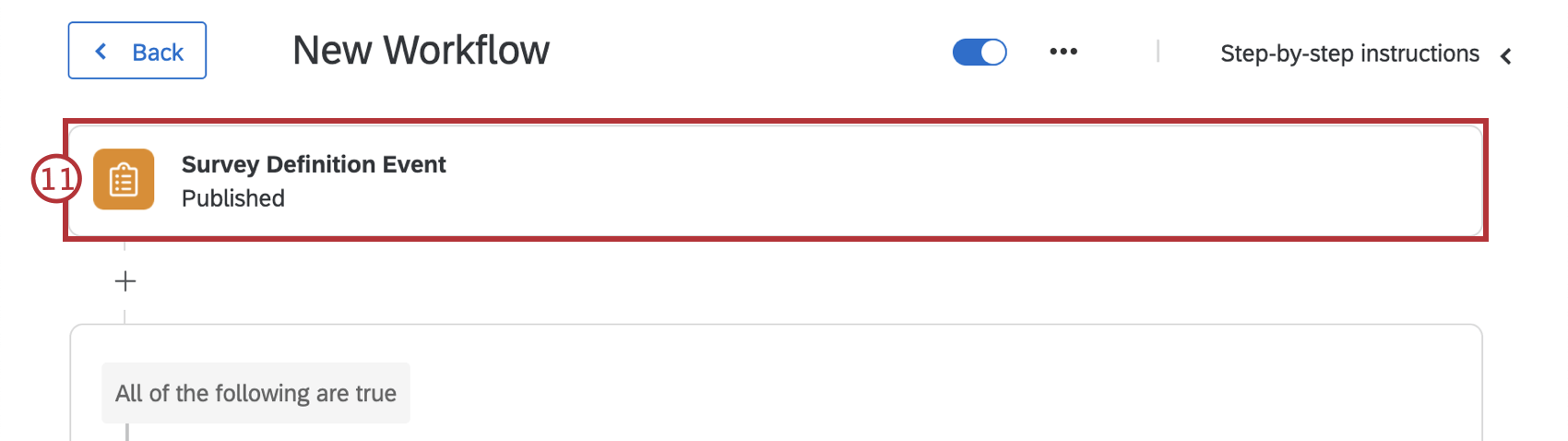 Consejo Q: Hacer clic Instrucciones paso a paso en la esquina superior derecha para ver estas instrucciones mientras crea su flujo de trabajo.
Consejo Q: Hacer clic Instrucciones paso a paso en la esquina superior derecha para ver estas instrucciones mientras crea su flujo de trabajo. - Elija si desea iniciar el flujo de trabajo cuando finalice la encuesta . Activado , Cerrado , o Publicado .
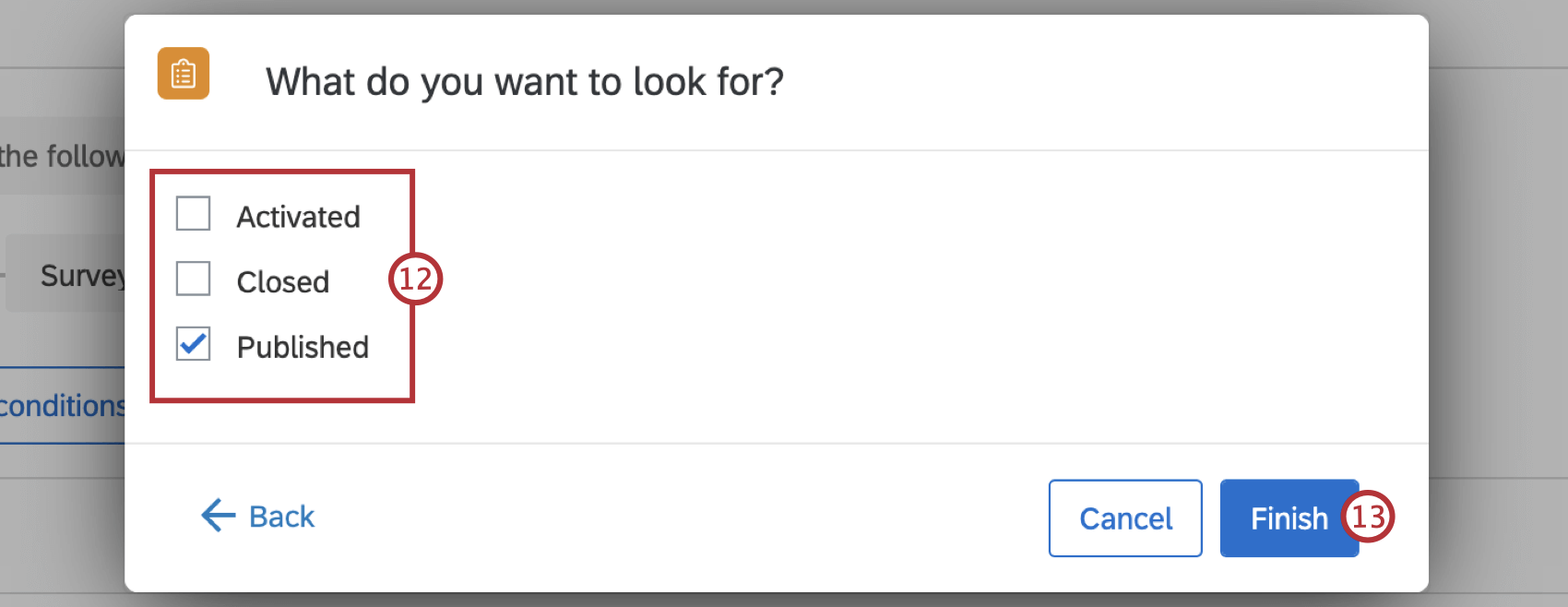 Consejo Q: Qualtrics recomienda iniciar este flujo de trabajo solo cuando se publique la encuesta .
Consejo Q: Qualtrics recomienda iniciar este flujo de trabajo solo cuando se publique la encuesta . - Hacer clic Finalizar.
- Hacer clic Editar condiciones para ajustar las condiciones para que el flujo de trabajo se inicie solo cuando el ID de la Encuesta coincida con el proyecto de encuesta correcto. Ver Creando condiciones para obtener más información sobre cómo crear y ajustar condiciones.
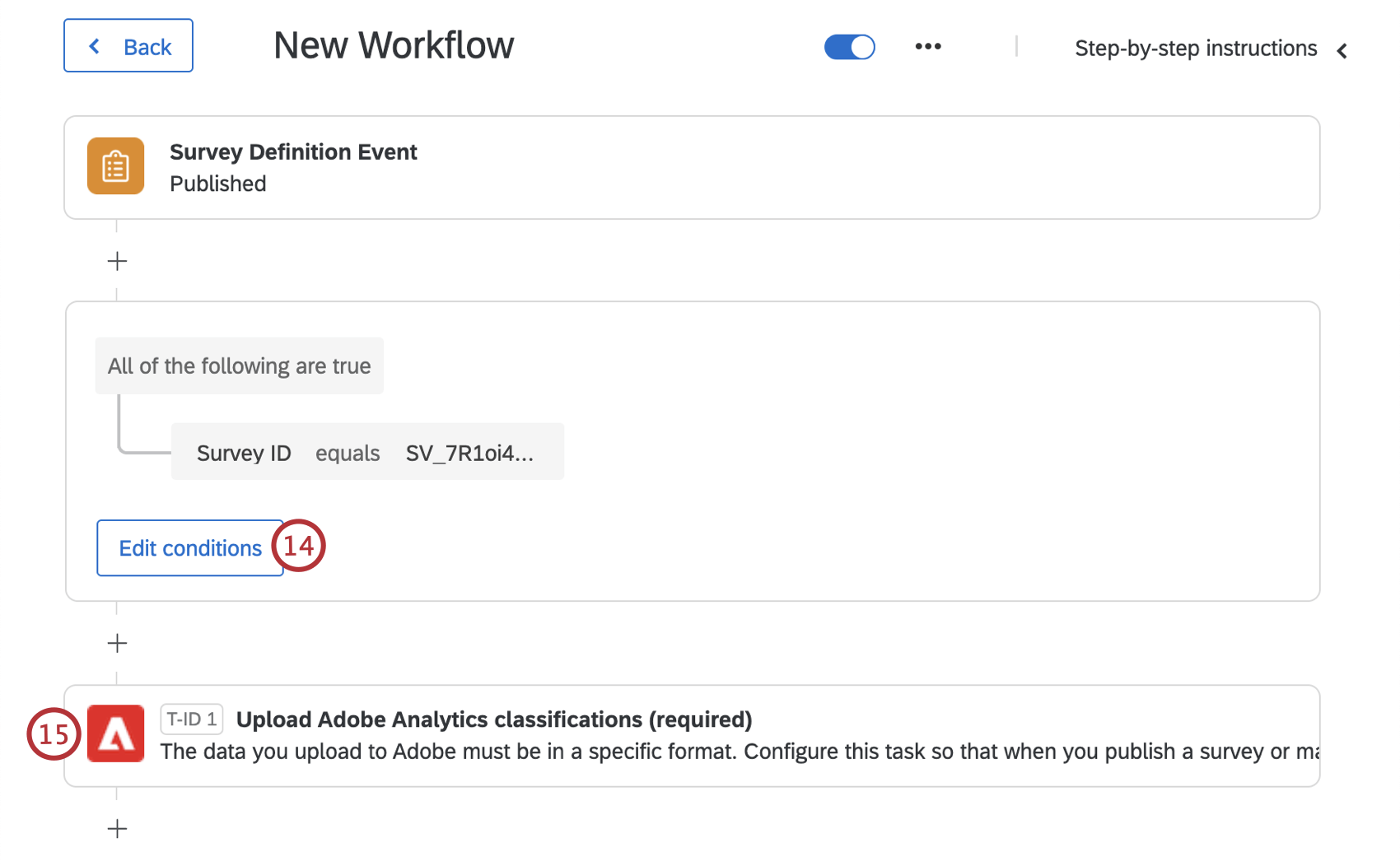
- Seleccione el Cargar clasificaciones de Adobe Analytics tarea.
- Elija una cuenta de Adobe existente para usar o haga clic en Agregar una cuenta de usuario para conectar uno nuevo.
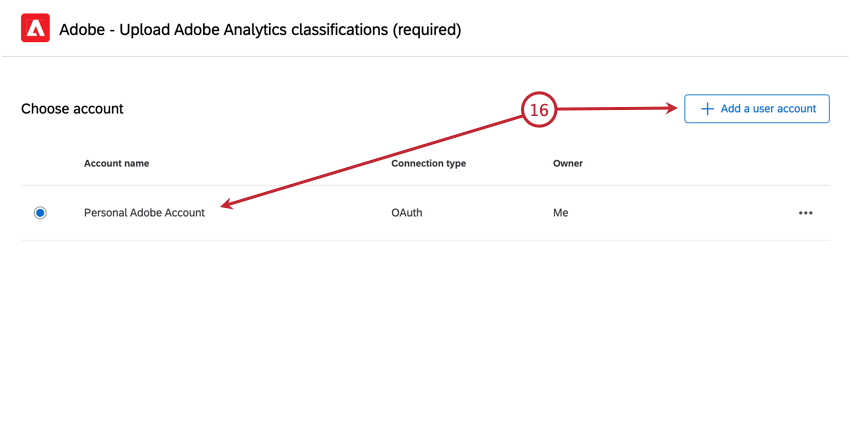
- Al agregar una nueva cuenta, seleccione OAuth A medida que escribe sus credenciales, ingrese la siguiente información de la cuenta :
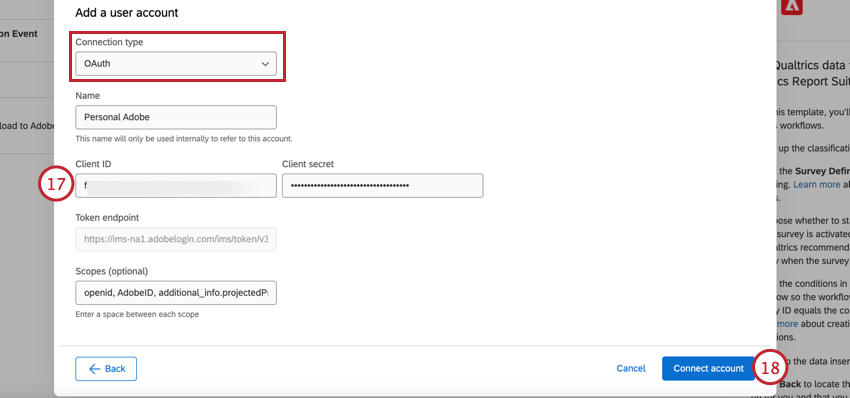
- Nombre :Dale a la cuenta un nombre identificable.
- Identificación del cliente :El ID de cliente de Adobe.
- Secreto del cliente :El secreto del cliente de Adobe.
- Punto final del token :El punto final de autenticación. Esto se completará automáticamente y no se podrá editar.
- Ámbitos (opcionales) ): Puede utilizar ámbitos para limitar el nivel de acceso. Si bien los alcances son opcionales, si están incluidos en su configuración de Adobe, también debe incluirlos aquí.
Atención: Adobe está dejando obsoletas las credenciales de Cuenta de servicio (JWT). Ver Credenciales JWT heredadas para obtener más información sobre este tipo de autenticación.
- Seleccionar Conectar cuenta.
- Una vez seleccionada su cuenta , haga clic en Siguiente.
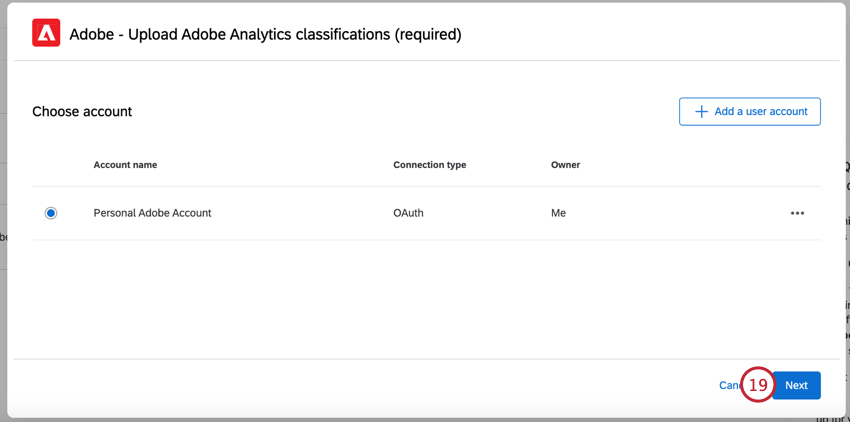
- Verificar que el Identificación del conjunto de informes y Variable de lista de respuestas son correctos y coinciden con lo que ves en tu cuenta de Adobe.
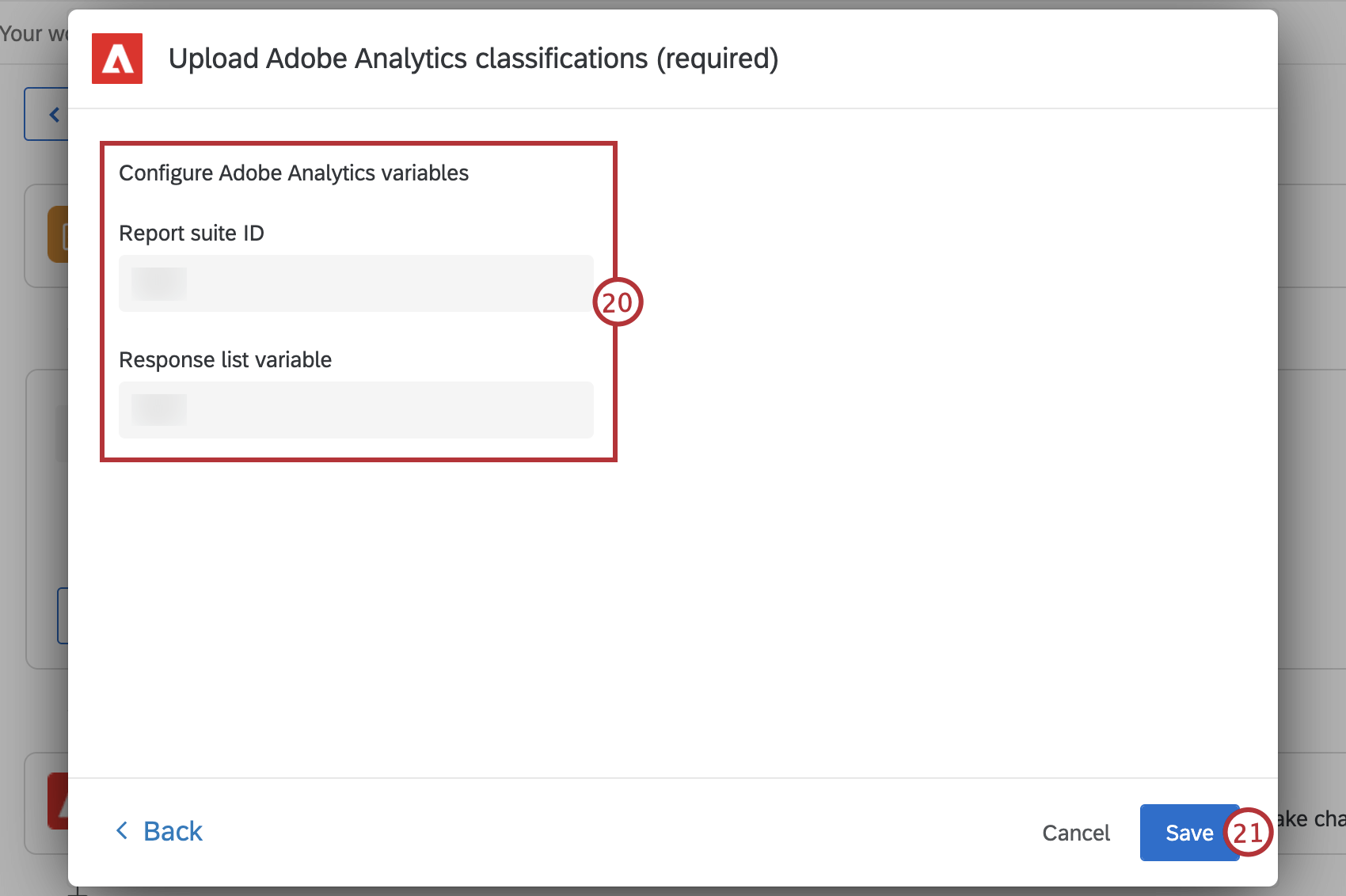
- Hacer clic Ahorrar.
- Una vez que se haya guardado el flujo de trabajo , haga clic en Atrás.
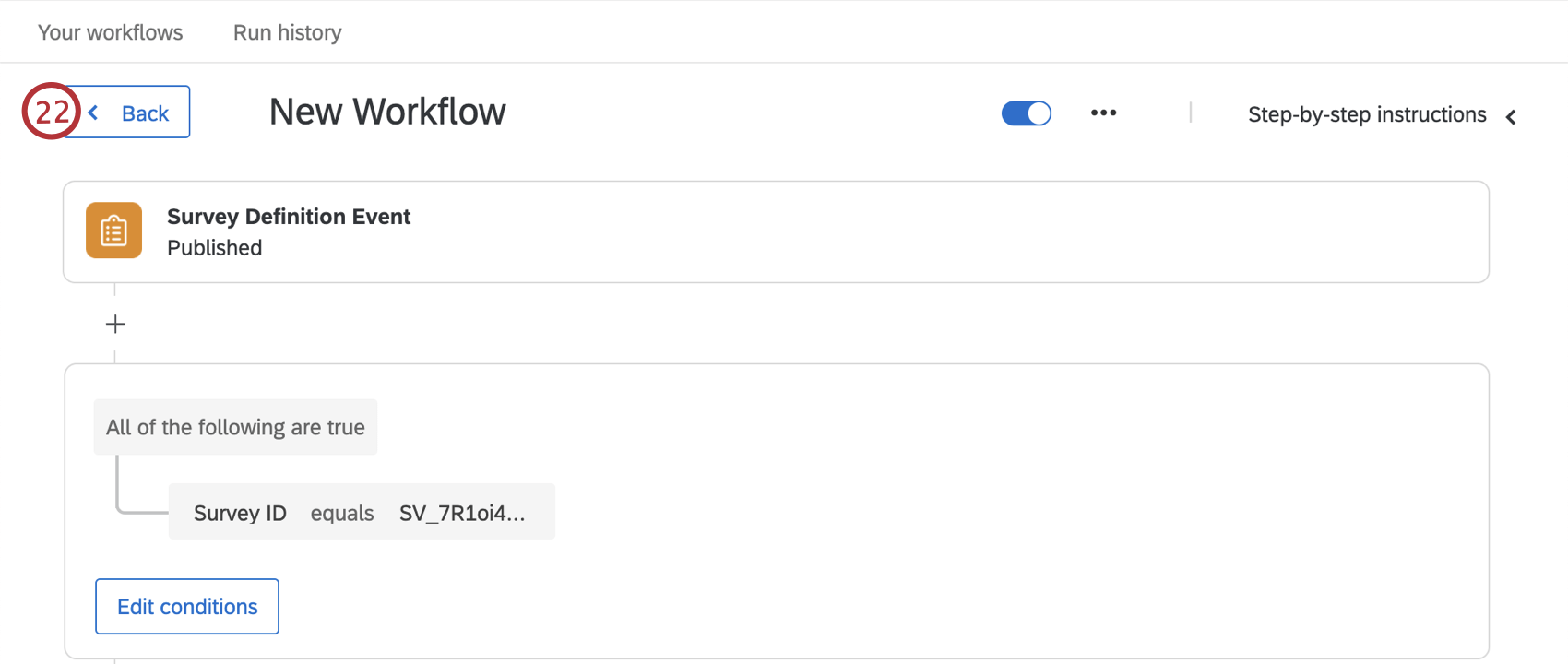
- Seleccione la tarea que nombró en el Paso 5. Esta tarea tendrá un activador de “Respuesta de Encuesta ”.
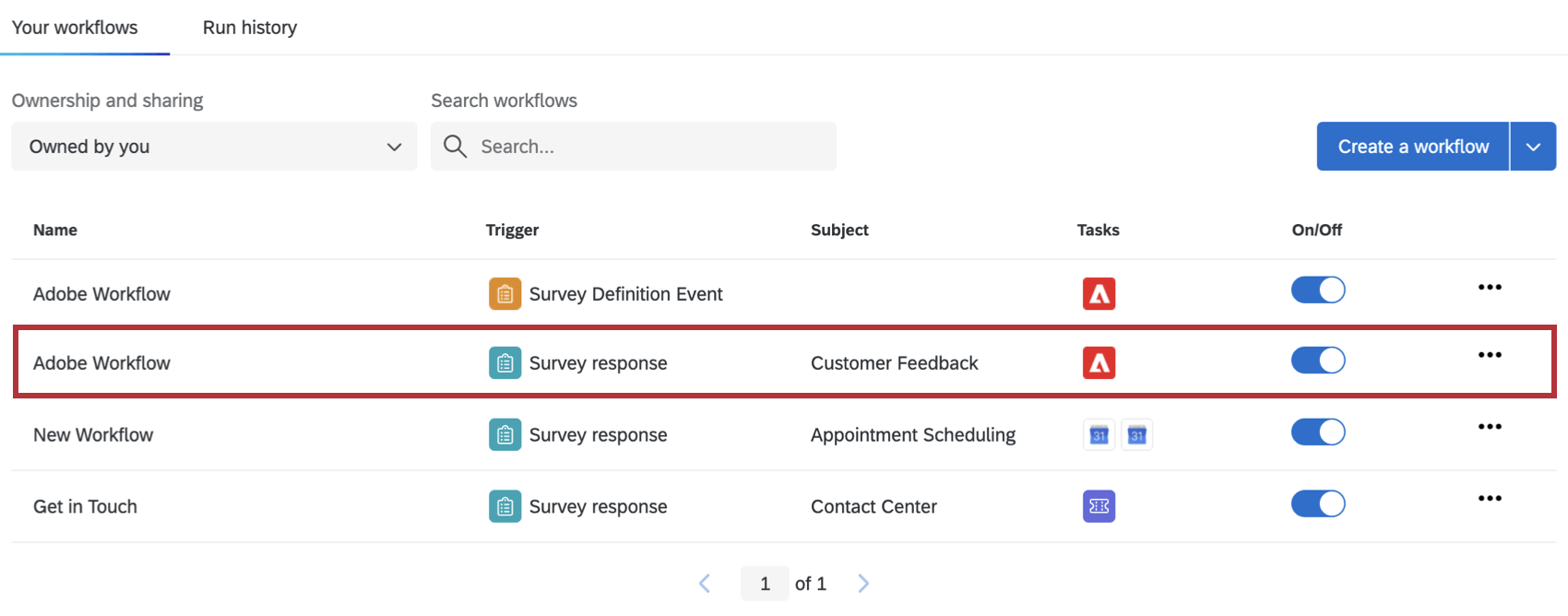
- Seleccionar Respuesta de la Encuesta .
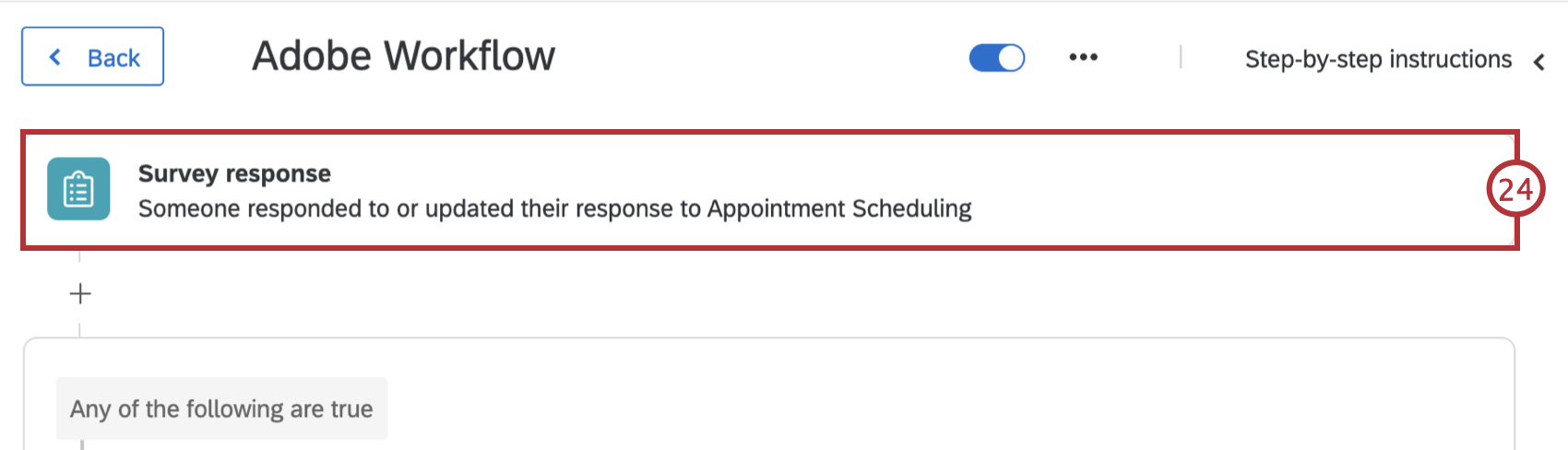
- Confirme que ha seleccionado el proyecto de encuesta correcto en el menú desplegable.
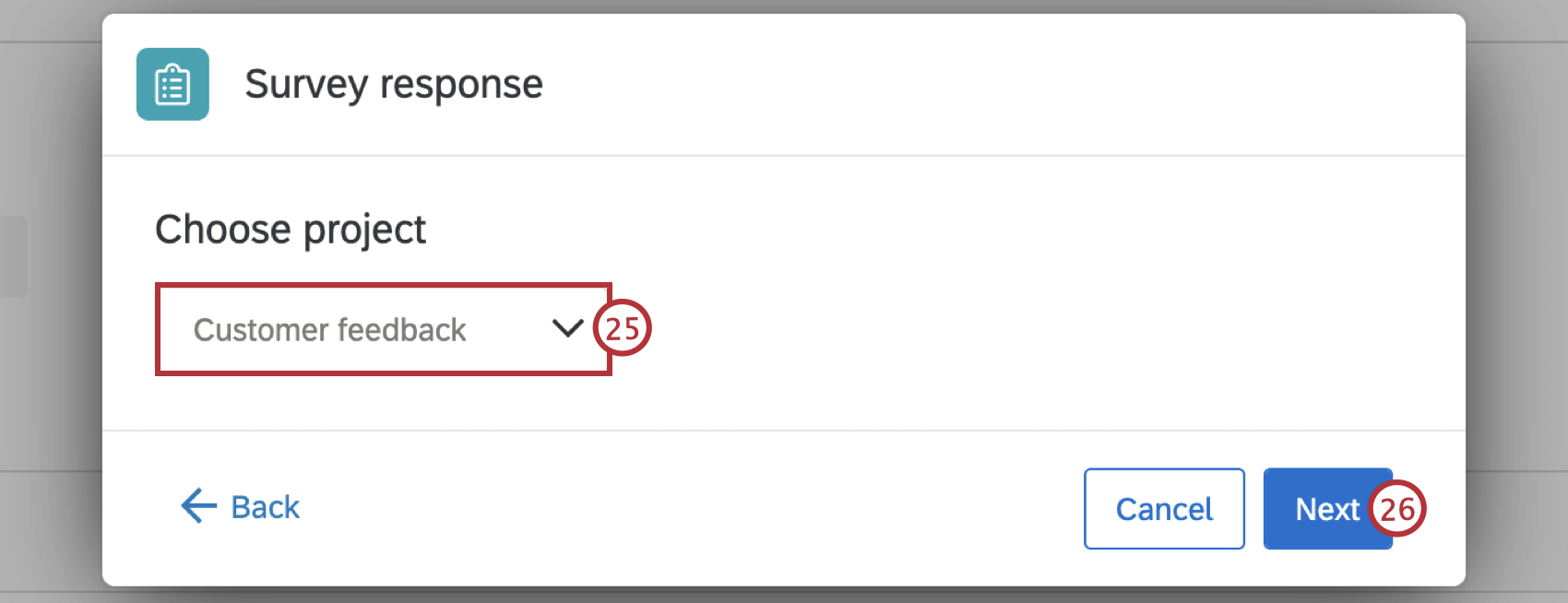
- Hacer clic Siguiente.
- Elija si desea iniciar el flujo de trabajo cuando se crea una nueva respuesta de encuesta , se actualiza una respuesta existente a través de API o ambas cosas.
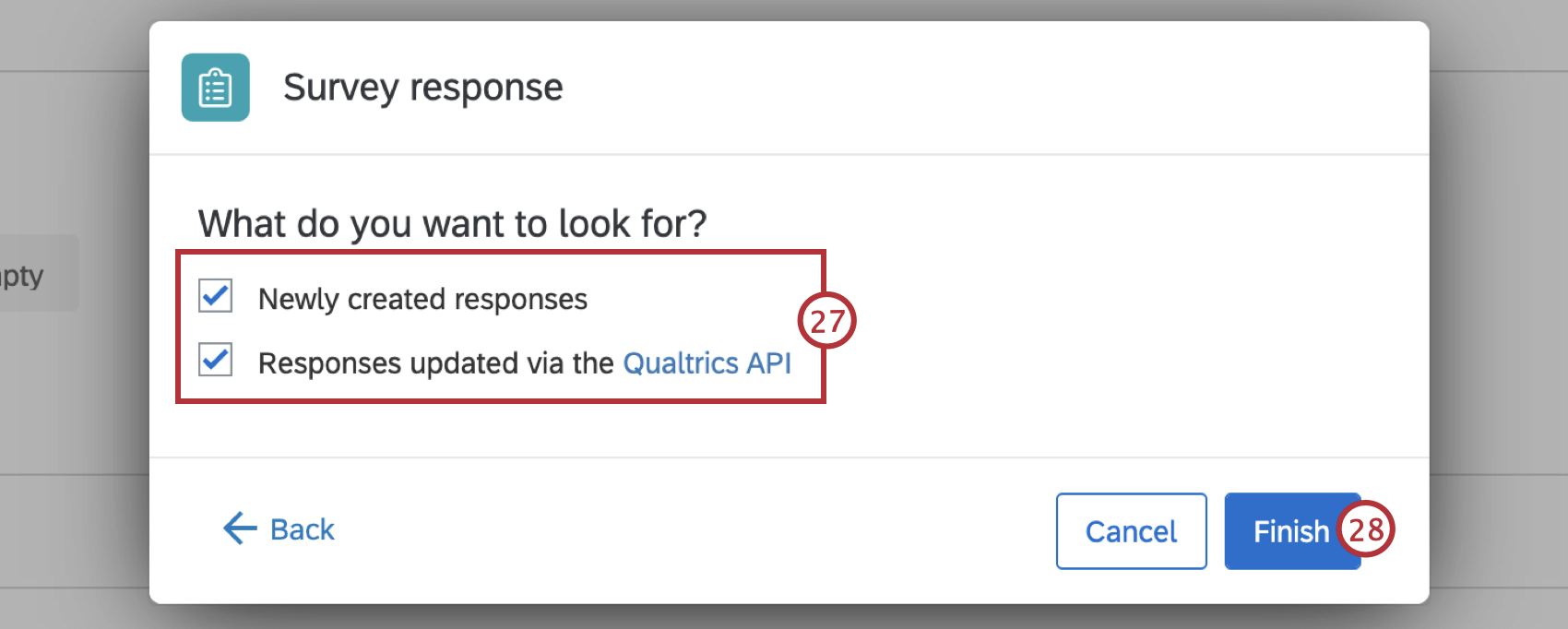
- Hacer clic Finalizar.
- Seleccione el Enviar datos a Adobe Analytics tarea.
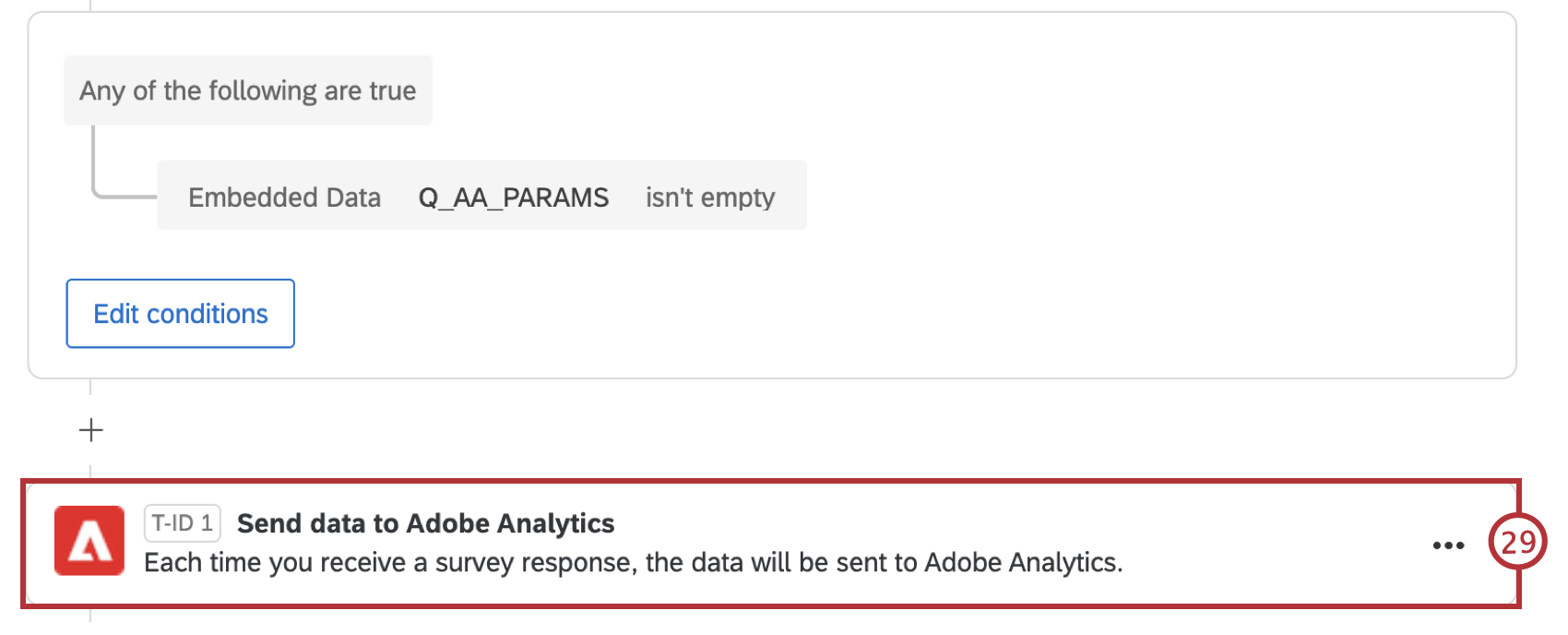
- Seleccione su cuenta o haga clic en Agregar una cuenta de usuario Si aún no ha agregado una cuenta de Adobe. Siga los pasos 17 y 18 para conectar una nueva cuenta de usuario.
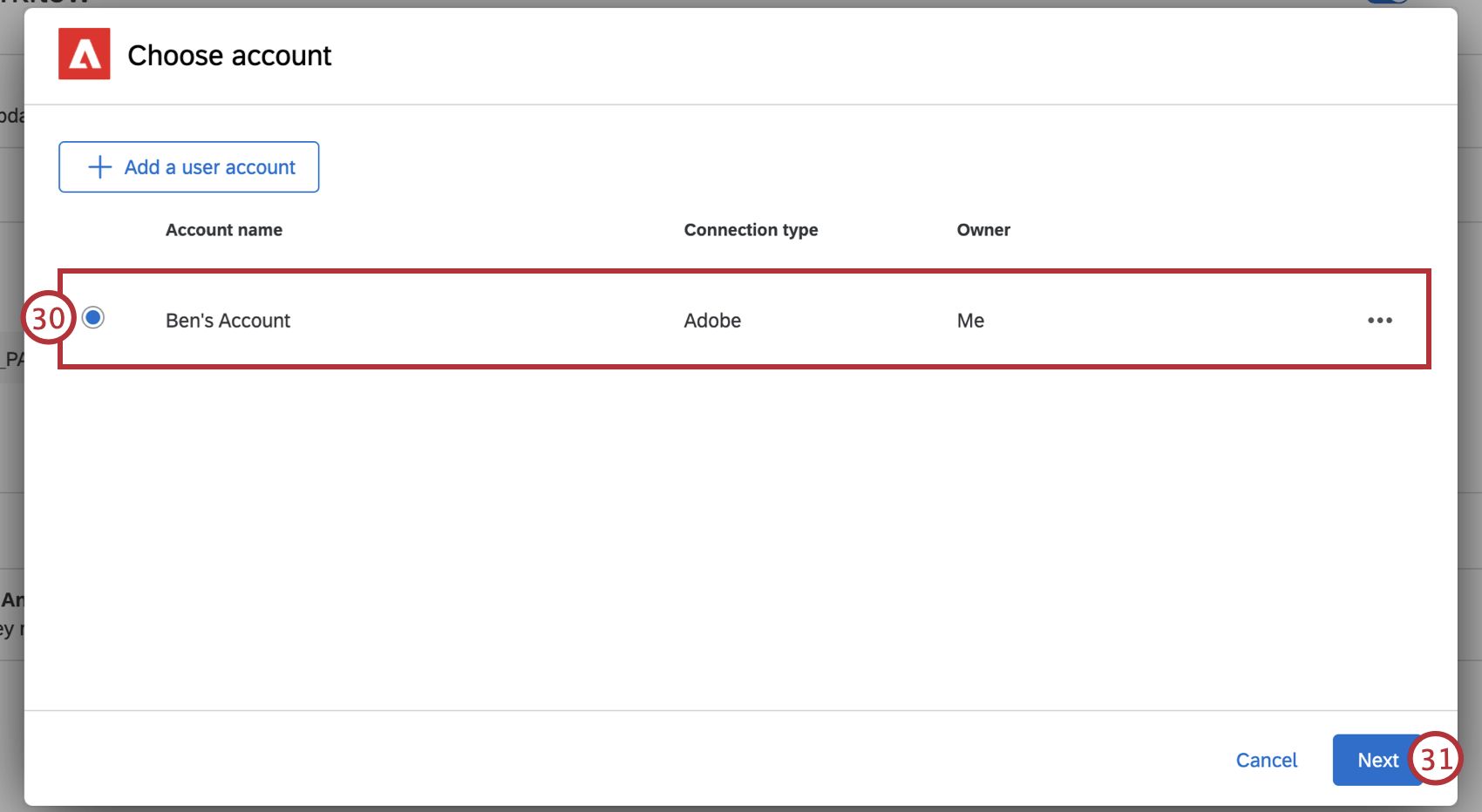
- Hacer clic Siguiente.
- Verificar que el ID de conjunto de informes, variable de lista de respuestas, y Variable de identificación de respuesta son correctos y coinciden con lo que ves en tu cuenta de Adobe.
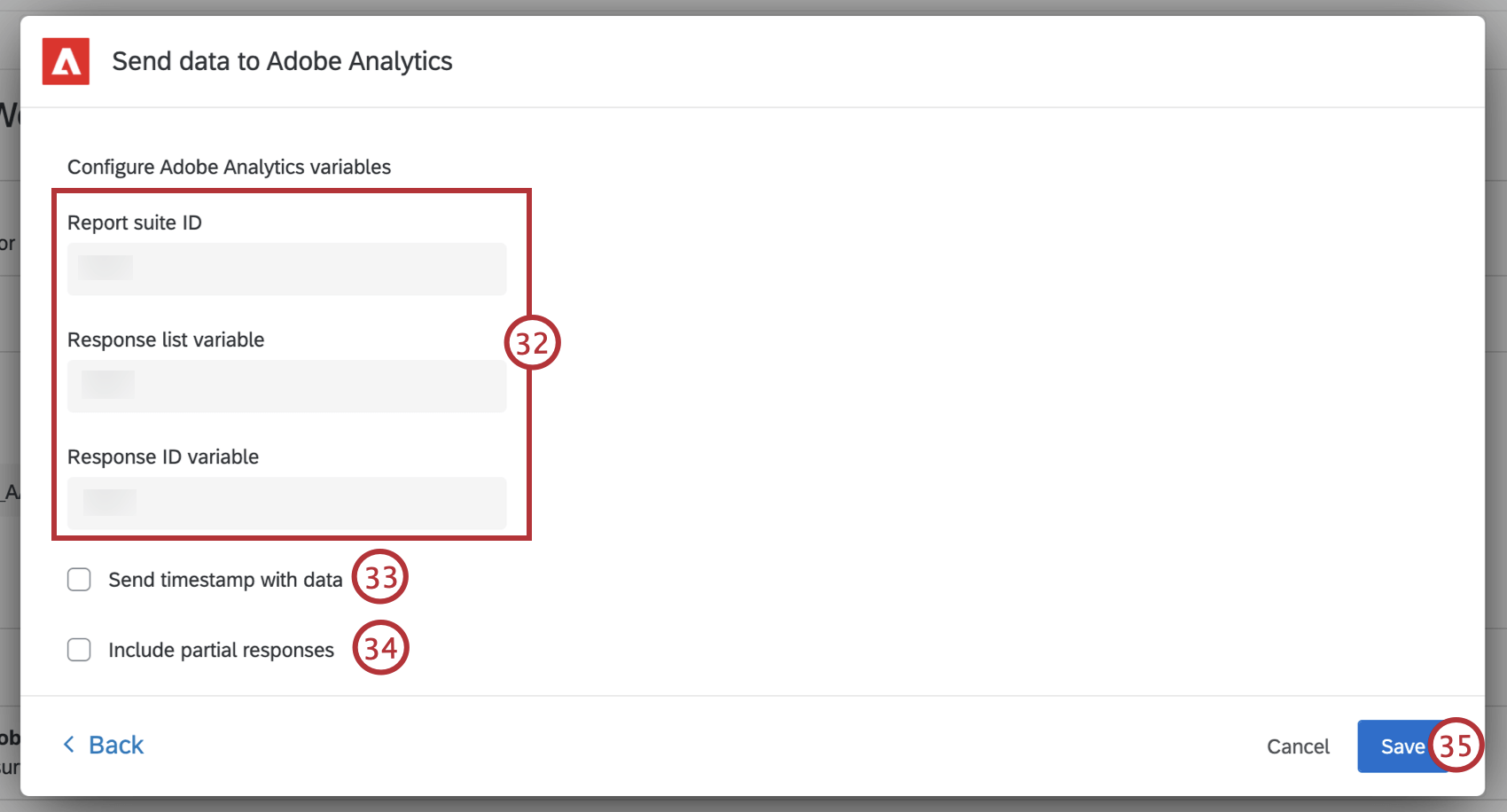
- Controlar Enviar marca de tiempo con datos Si su conjunto de informes tiene habilitada la configuración “Marcas de tiempo requeridas”. Puede comprobar esta configuración dentro de su cuenta de Adobe. Para obtener más información, consulte la Documentación de marca de tiempo de Adobe .
Consejo Q: Si la configuración de la marca de tiempo no coincide (es decir, si está habilitada en el lado de Qualtrics pero deshabilitada en el lado de Adobe, o viceversa), los datos no aparecerán en el conjunto de informes de Adobe. En el ejemplo anterior, los datos se enviarían correctamente desde Qualtrics , pero se excluirían antes de que aparecieran en Adobe debido a configuraciones de marca de tiempo no coincidentes. Verifique la configuración de su marca de tiempo para asegurarse de que sus datos aparezcan en Adobe.
- Controlar Incluir respuestas parciales Si desea que se envíen respuestas parciales a su conjunto de informes. Ver eventos de respuesta a encuesta para aprender cómo iniciar un flujo de trabajo para respuestas incompletas.
- Hacer clic Ahorrar.
Atención: Asegúrese de que ambos flujos de trabajo que creó estén cambiados En.
AGREGAR DATOS EMBEBIDOS
Si está creando una nueva encuesta e intercept para pasar datos a Adobe, deberá agregar datos embebidos tanto a la encuesta como a la intercept. Una vez agregados estos datos embebidos , debería poder configurar con éxito los flujos de trabajo de Adobe utilizando la encuesta que realizó.
Si tu estas creando una intercept usando un configuración guiada :
- Hacer clic Agregar datos integrados cuando llegue al paso “Agregar puntos de datos adicionales que desea recopilar” mientras crea su intercept.
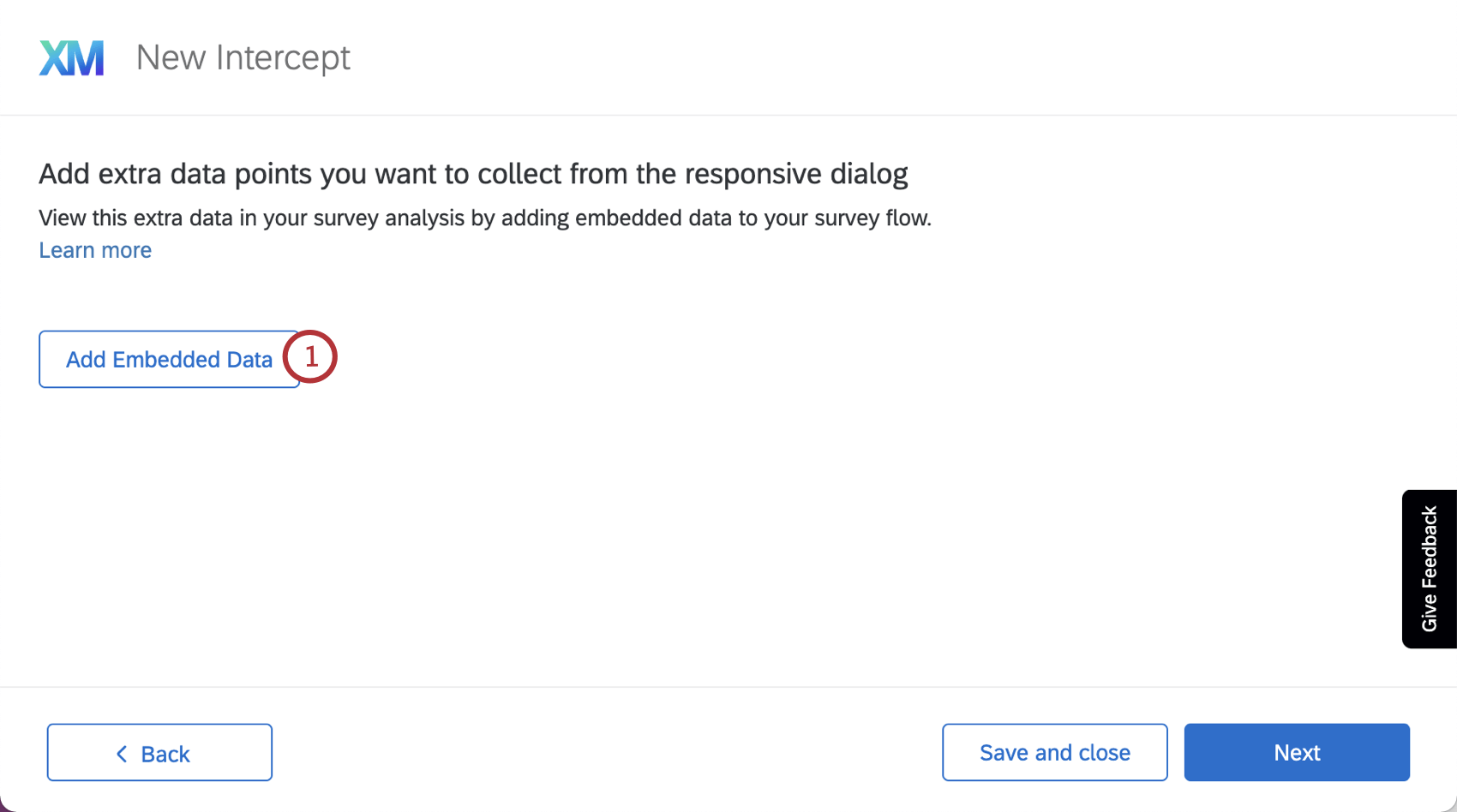
- En el menú desplegable “Seleccionar datos”, seleccione Identificación de Adobe Experience.
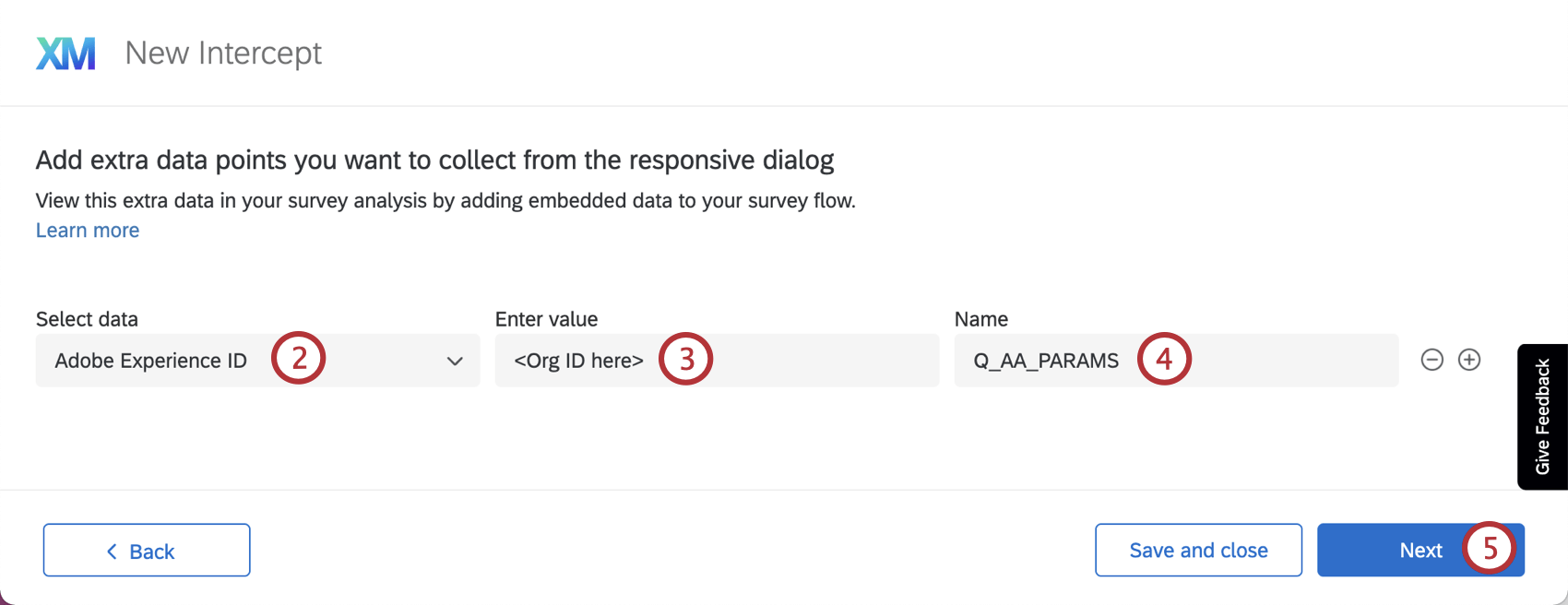
- En el campo “Ingresar valor”, escriba su ID de organización de Adobe. Puede encontrar este valor en el proyecto de Adobe que configuró para obtener los secretos de autenticación de Adobe.
- En el campo “Nombre”, escriba “Q_AA_PARAMS”.
- Hacer clic Siguiente.
Si tu estas creando una intercept utilizando una configuración no guiada:
- Seleccione el menú de datos embebidos para cada conjunto de acciones incluido en la intercept. Ver Datos integrados en los Opinión del sitio web para instrucciones paso a paso.
- Para el campo “Nombre”, escriba “Q_AA_PARAMS”.
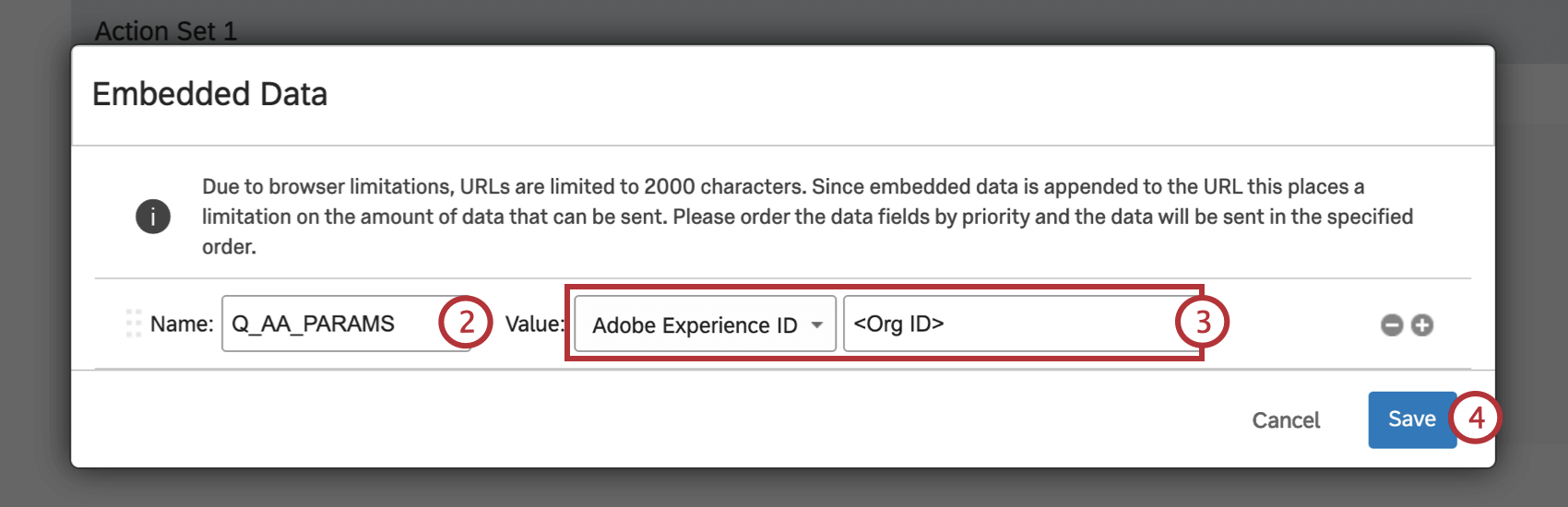
- Para “Valor”, seleccione Identificación de Adobe Experience desde el menú desplegable y escriba el ID de su Organización .
- Hacer clic Ahorrar.
Una vez que se hayan configurado los datos embebidos en su intercept, siga estos pasos para agregarlos a su encuesta:
- Navega hasta la encuesta que utilizarás con tu intercept.
- Ir a Flujo de la encuesta.
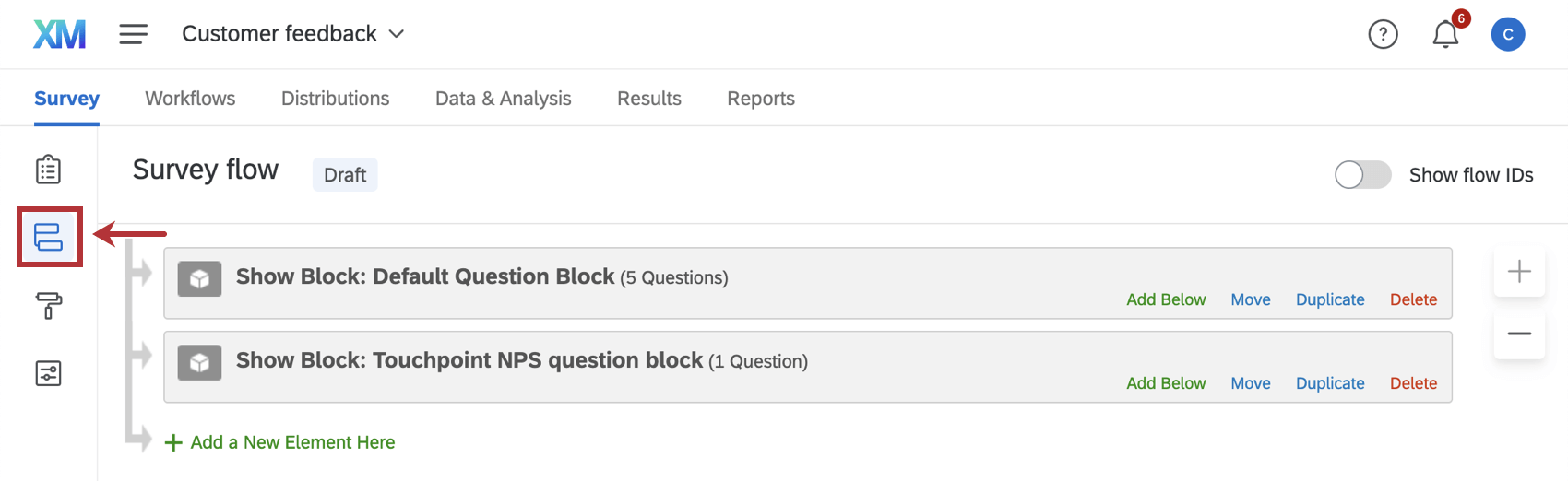
- Haga clic en Añade un nuevo elemento aquí.
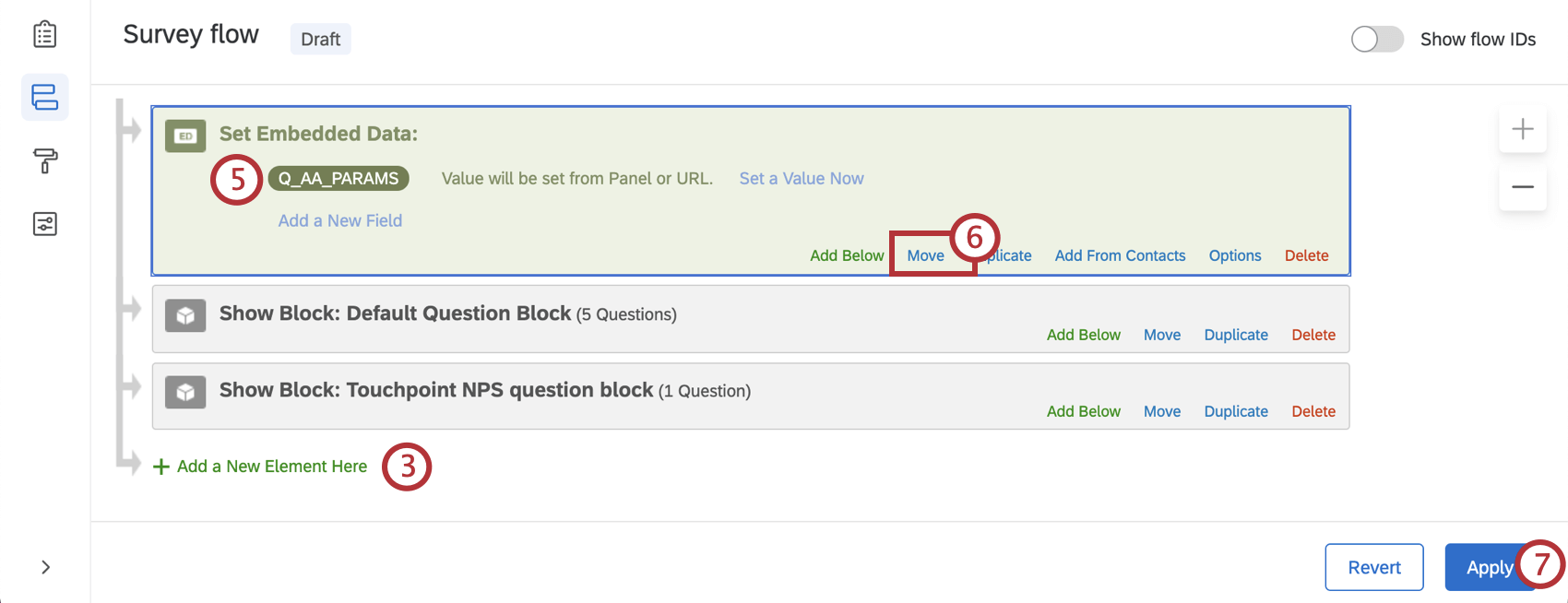
- Seleccionar Datos integrados.
- Haga clic en “Crear nuevo campo o elegir del menú desplegable…” y escriba “Q_AA_PARAMS” como nombre del campo. Deje el valor en blanco.
- Hacer clic Mover y mueva el elemento de datos embebidos a la parte superior del flujo de la encuesta.
- Hacer clic Aplicar para guardar los cambios.
Solución de problemas al pasar datos de Qualtrics a Adobe Analytics
Hay un par de errores comunes que pueden ocurrir con la extensión Qualtrics-Adobe Analytics. Tenga en cuenta los siguientes consejos si se encuentra con algún problema.
RETRASOS EN EL CONSUMO DE DATOS
En general, los datos tardan aproximadamente 24 horas en aparecer en la plataforma Adobe Analytics. Esto significa que incluso si ha activado la extensión para una de sus encuestas, no verá ningún resultados en la plataforma Adobe Analytics durante al menos un día. Los resultados de la encuesta que haya recopilado con Qualtrics aparecerán inmediatamente en la interfaz de Qualtrics .
Ciertos datos no aparecen en Adobe Analytics
La extensión Qualtrics-Adobe Analytics pasa la información de las respuestas de la encuesta a Adobe Analytics en forma de una variable de lista . Sin embargo, sólo se pasan tipos específicos de datos:
- Cualquier dato que pueda expresarse como un recodificar valores o un valor de datos embebidos se pasará a través del Conector de datos, pero ningún otro dato.
- Se incluirán Respuestas a elementos de la encuesta , como preguntas de opción múltiple y tablas de matriz de Likert.
- La información como las respuestas a las preguntas de entrada de texto… no estar incluido.
- Solo los primeros 60 campos de datos embebidos se pueden pasar como “datos de contexto” a Adobe Analytics. Luego necesitarás usar “ Normas de procesamiento ” para asignar esos datos de contexto a una variable de Adobe Analytics. Una vez que haya seguido estos pasos, podrá crear gráficos e informes basados en los datos embebidos pasados a Adobe Analytics.
Consejo Q: Si intenta enviar más de 60 campos a la vez, solo los 60 campos superiores del flujo de la encuesta se enviarán a Adobe.
- Los campos de Datos embebidos siempre deben comenzar con una letra. Los caracteres admitidos dentro de los nombres de los campos de datos embebidos incluyen números, letras, guiones y guiones bajos.
Siga los pasos a continuación para probar su integración y revisar los campos de datos embebidos que se pasan a Adobe:
- Agregar datos embebidos a una respuesta. Esto puede suceder a través de datos embebidos en el contacto en una lista de contactos, flujo de la encuesta, etc.
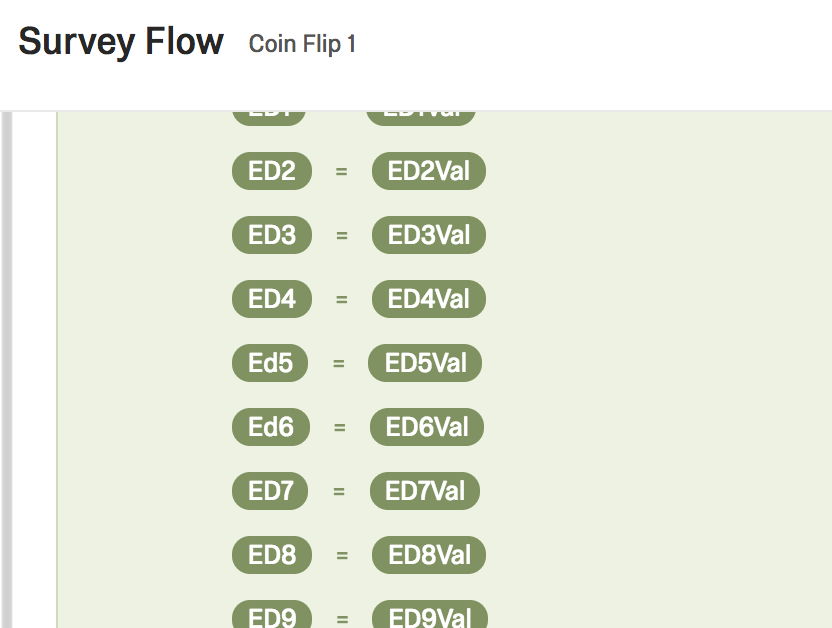
- Seleccione los campos de datos embebidos sobre los que desea generar informes y gráficos en Adobe Analytics. Una vez que haya decidido qué campos de datos embebidos utilizar, abra la sección “Administración -> Conjuntos de informes” de Adobe Analytics.
Consejo Q: Solo puedes pasar 60 campos de datos embebidos a Adobe Analytics. Además, las claves y los valores de datos embebidos se “truncarán” a 255 caracteres debido a una limitación de Adobe Analytics.
- Dentro de la sección Gerente de conjuntos de informes, navegue a “Editar configuración -> General -> Reglas de procesamiento”.
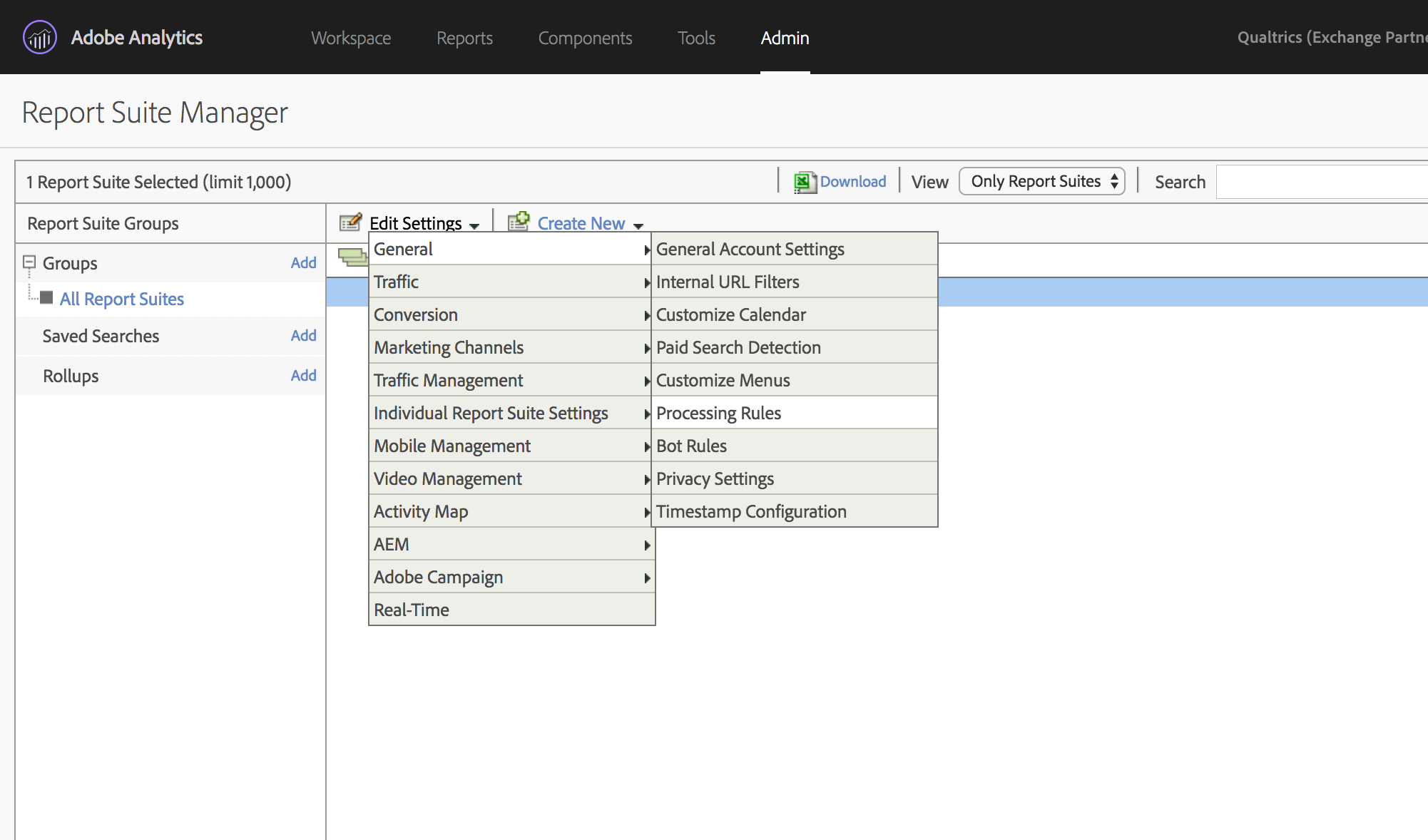
- Cree una nueva condición que asigne ED1 (presione Enter en su teclado y se agregarán automáticamente “Datos de contexto”) a una variable eProp o eVar. No utilice una variable de lista , ya que eso sobrescribirá la respuesta de la encuesta . En el siguiente ejemplo, el campo de datos embebidos se asigna a la variable “Prop1” en Adobe Analytics.
- Complete un ejemplo de respuesta utilizando un enlace anónimo .
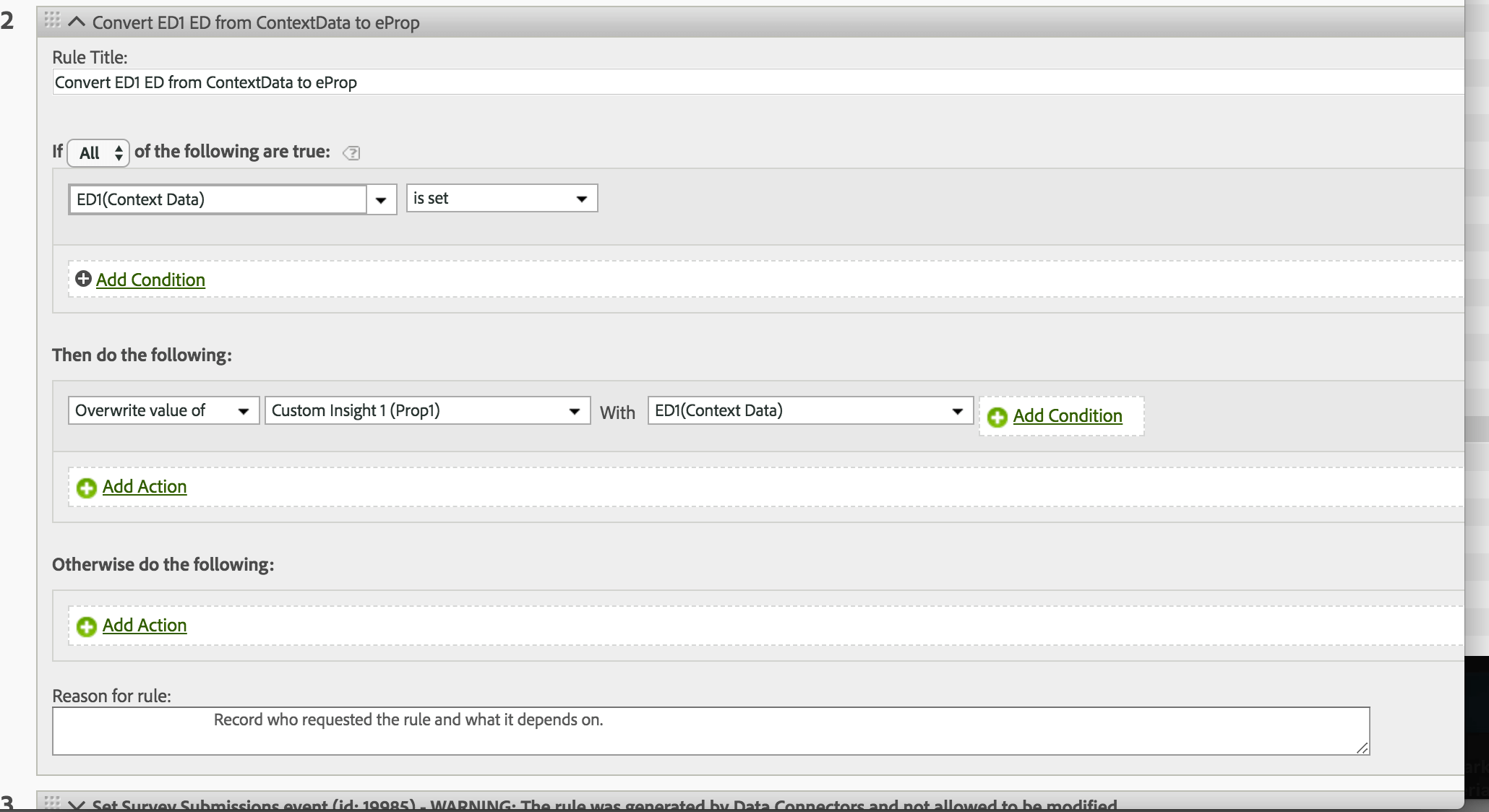 Consejo Q: Vista previa de la Encuesta no envía resultados a Adobe Analytics.
Consejo Q: Vista previa de la Encuesta no envía resultados a Adobe Analytics. - Si todo está configurado correctamente, puede ir a la sección “Informes” de Adobe Analytics y hacer clic en “Tráfico personalizado -> Tráfico personalizado 1-10 -> Insight personalizada 1” para ver el informe de la variable prop1 (use “Conversión personalizada -> Conversión personalizada 1-10” si utilizó una eVar en su lugar). Al hacer esto, debería aparecer un gráfico como el que se muestra a continuación.
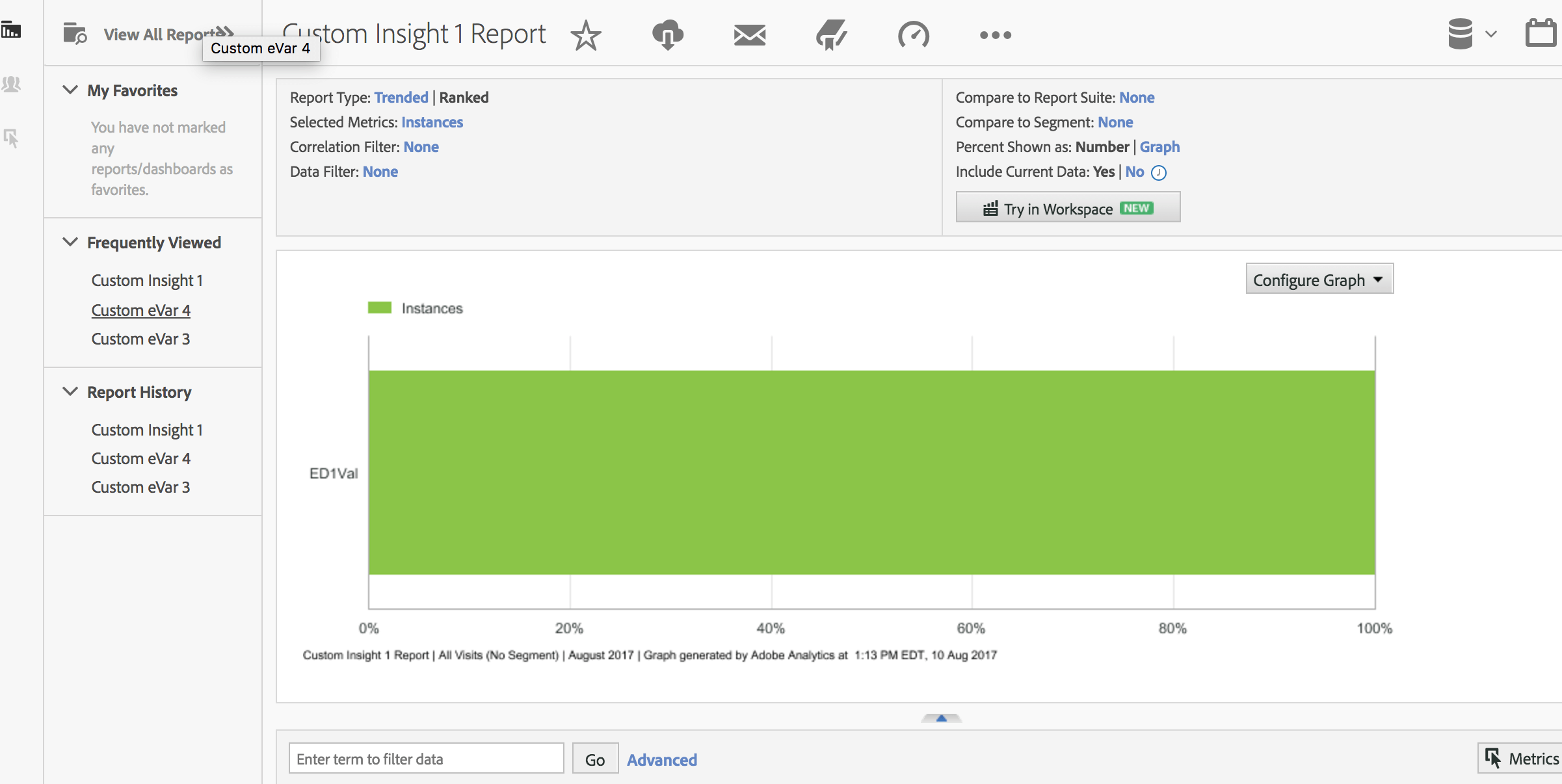
Credenciales JWT heredadas
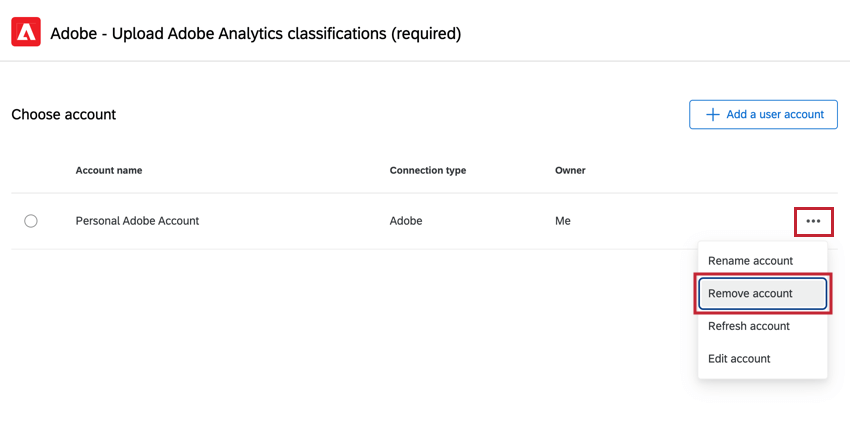
Para agregar o actualizar credenciales JWT:
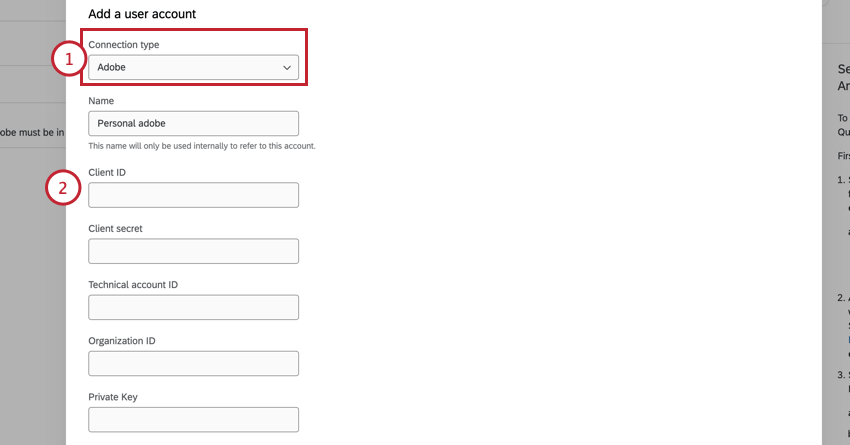
- Seleccionar Adobe para el tipo de conexión.
- Ingrese la información de su cuenta :
- Identificación del cliente :El ID de cliente proporcionado en la consola de Adobe como parte de los detalles de las credenciales.
- Secreto del cliente :El secreto del cliente proporcionado en la consola de Adobe como parte de los detalles de las credenciales.
- ID de Cuenta técnica :El ID de Cuenta técnica proporcionado en la consola de Adobe como parte de los detalles de las credenciales.
- Identificación de la Organización :El ID de la organización proporcionado en la consola de Adobe como parte de los detalles de las credenciales. Este ID es una cadena alfanumérica de 24 caracteres, seguida de @AdobeOrg.
- Clave privada :La clave que corresponde a la clave pública asociada a la conexión de su cuenta de servicio.