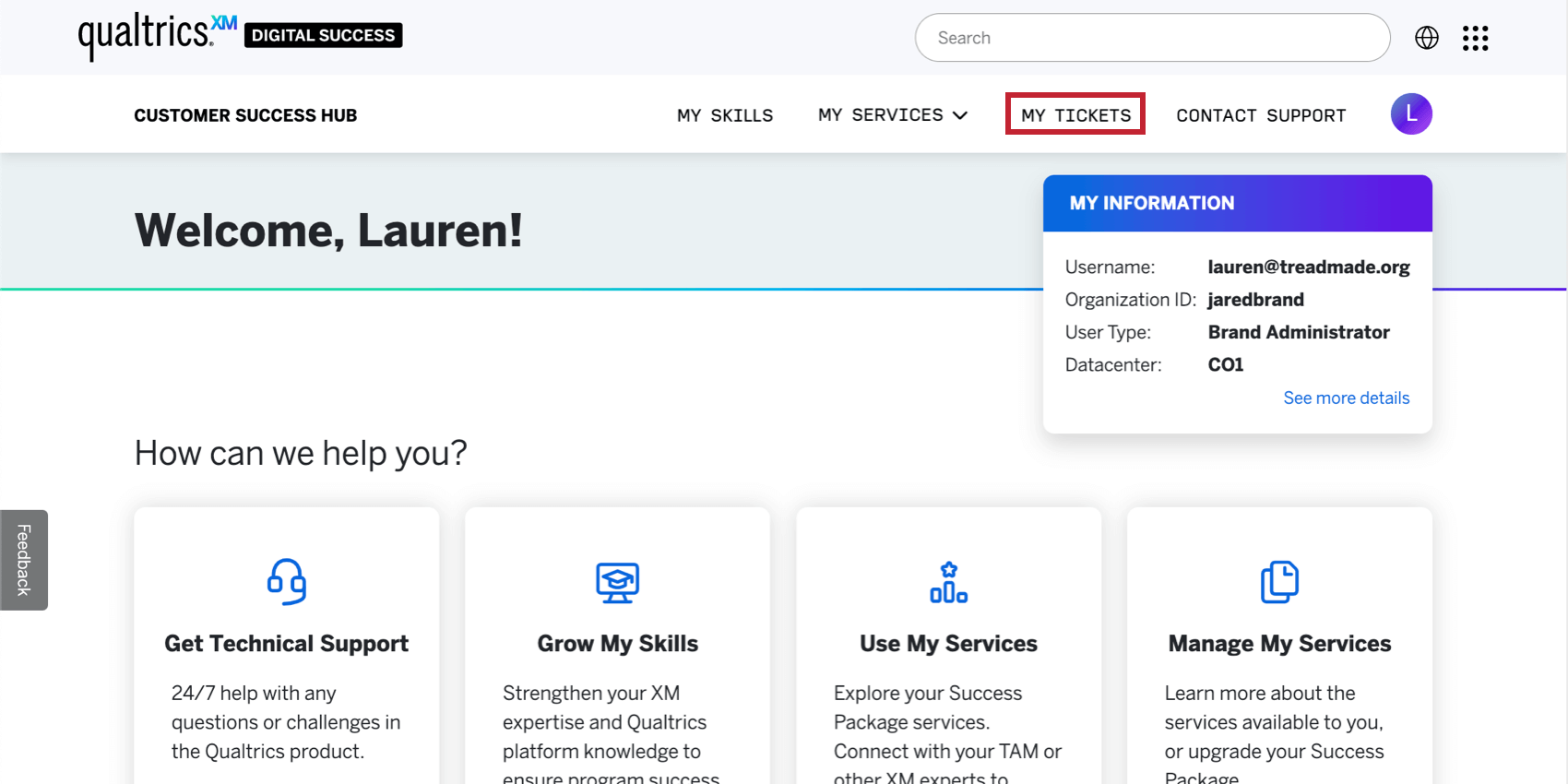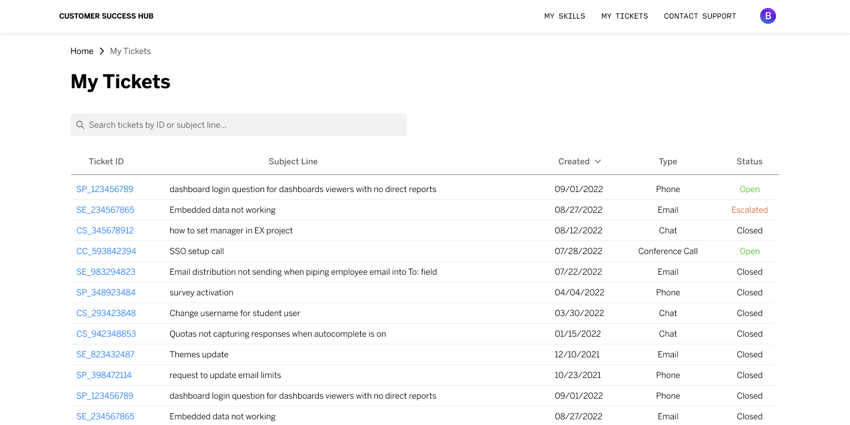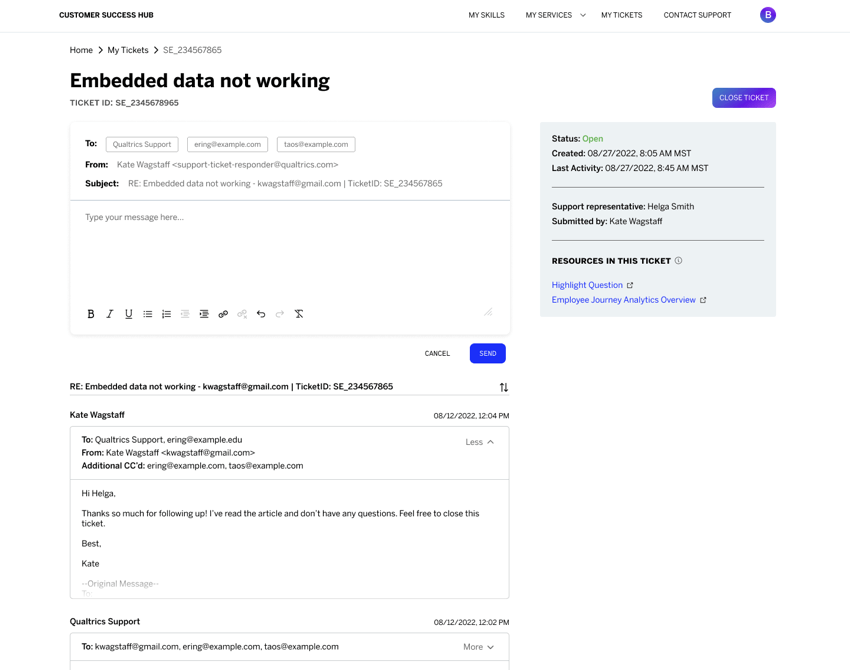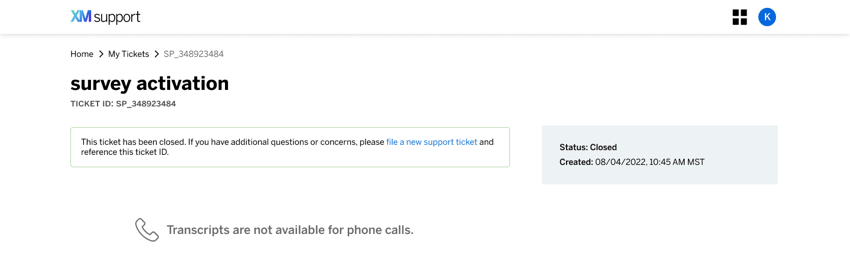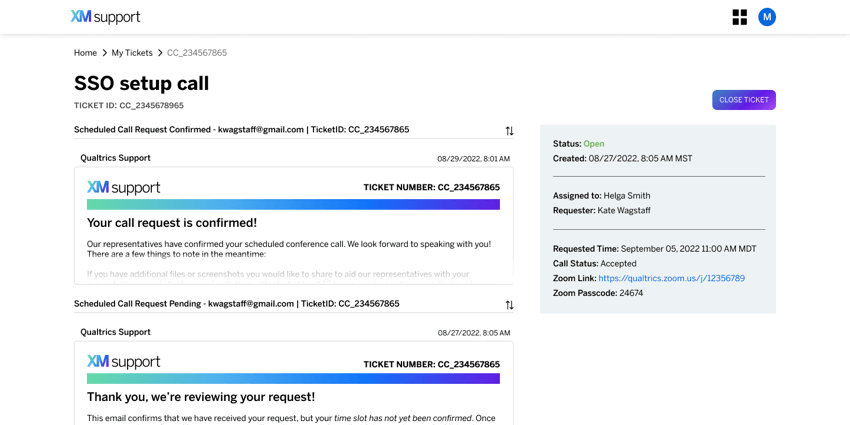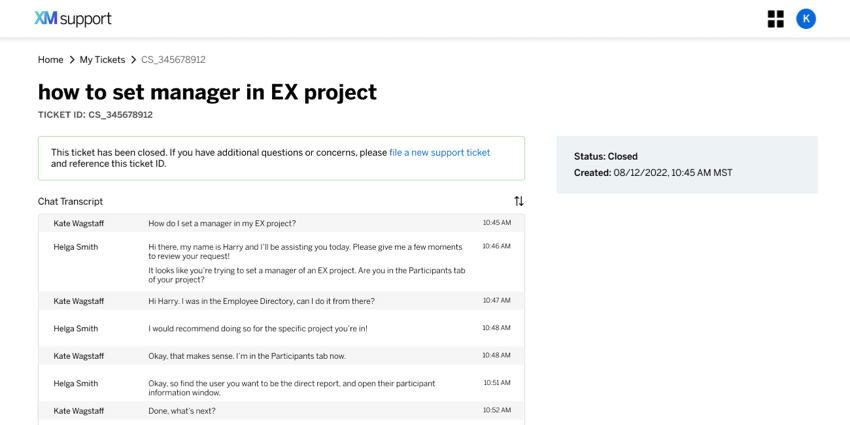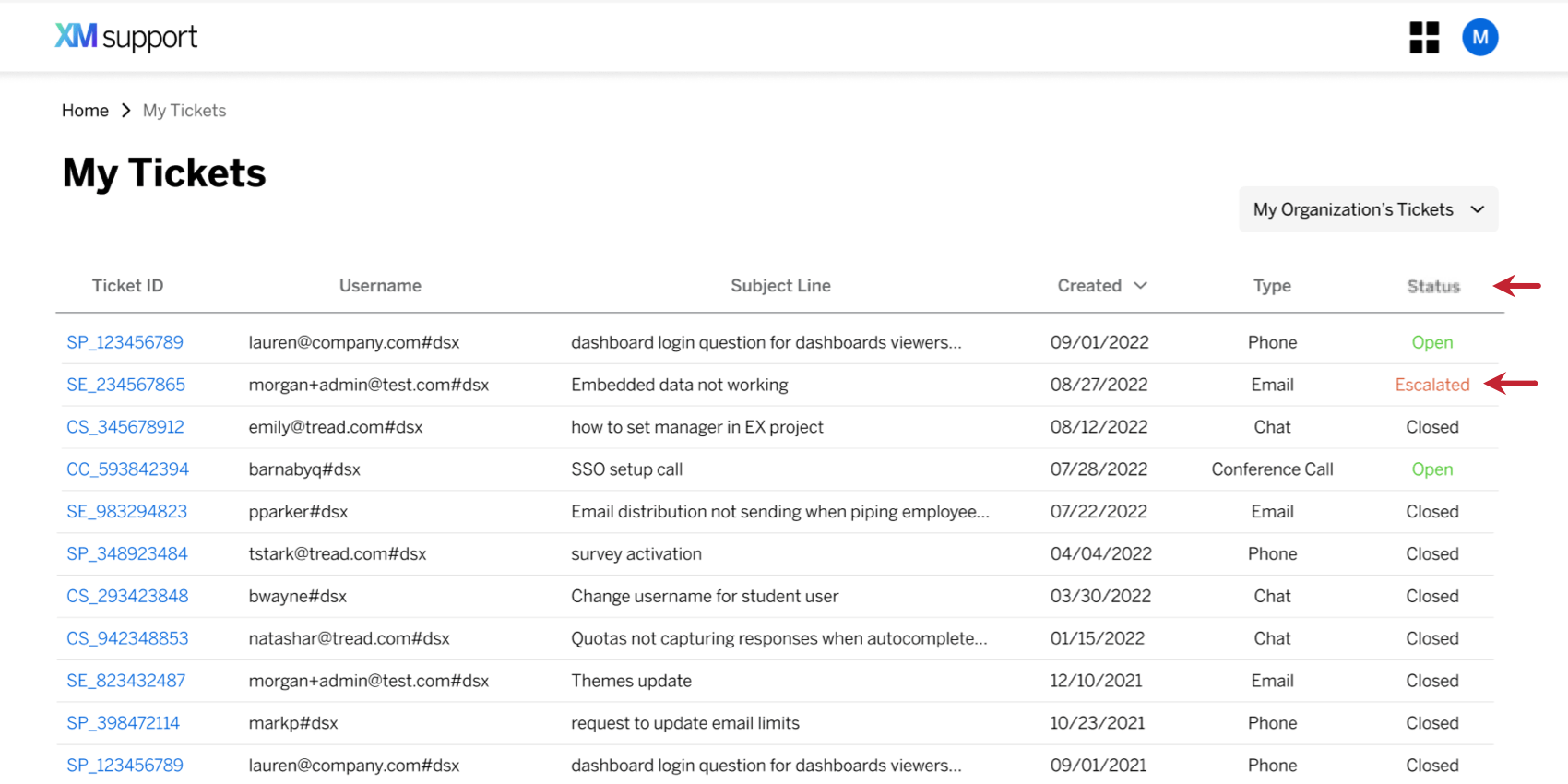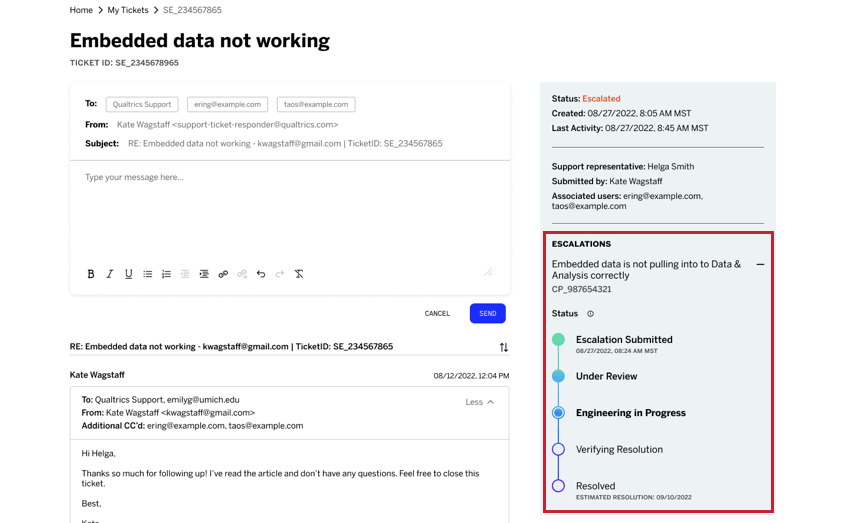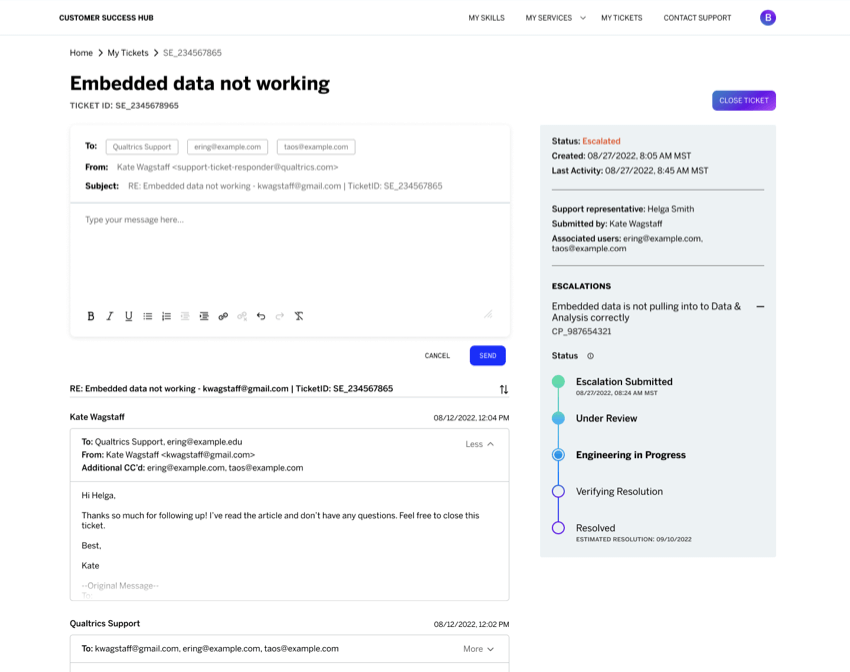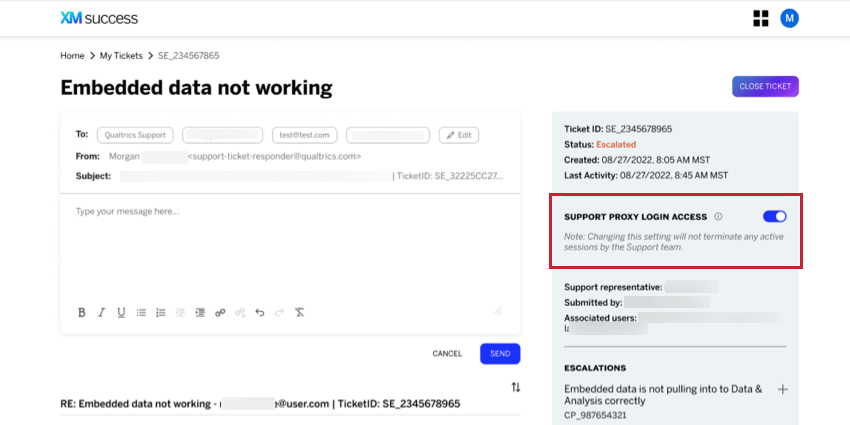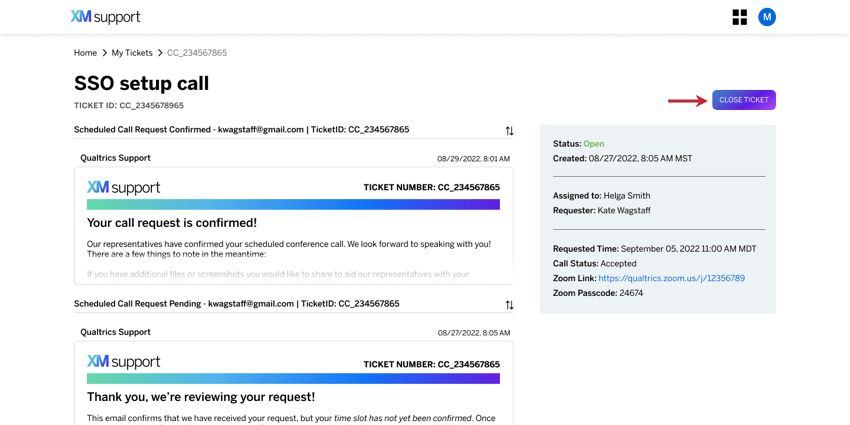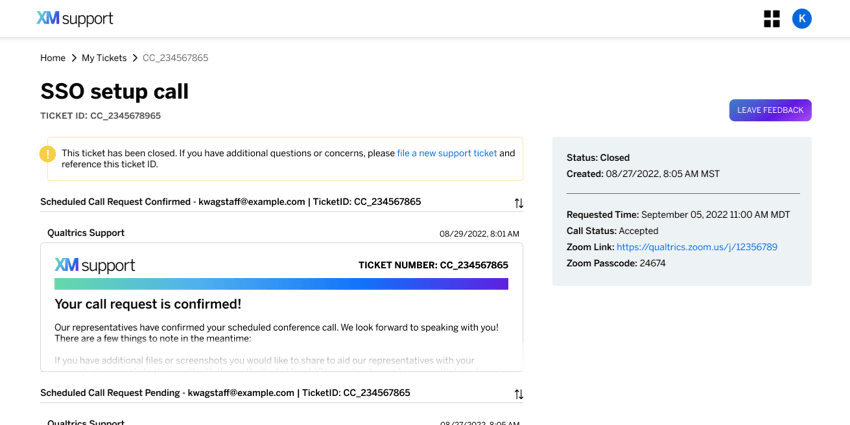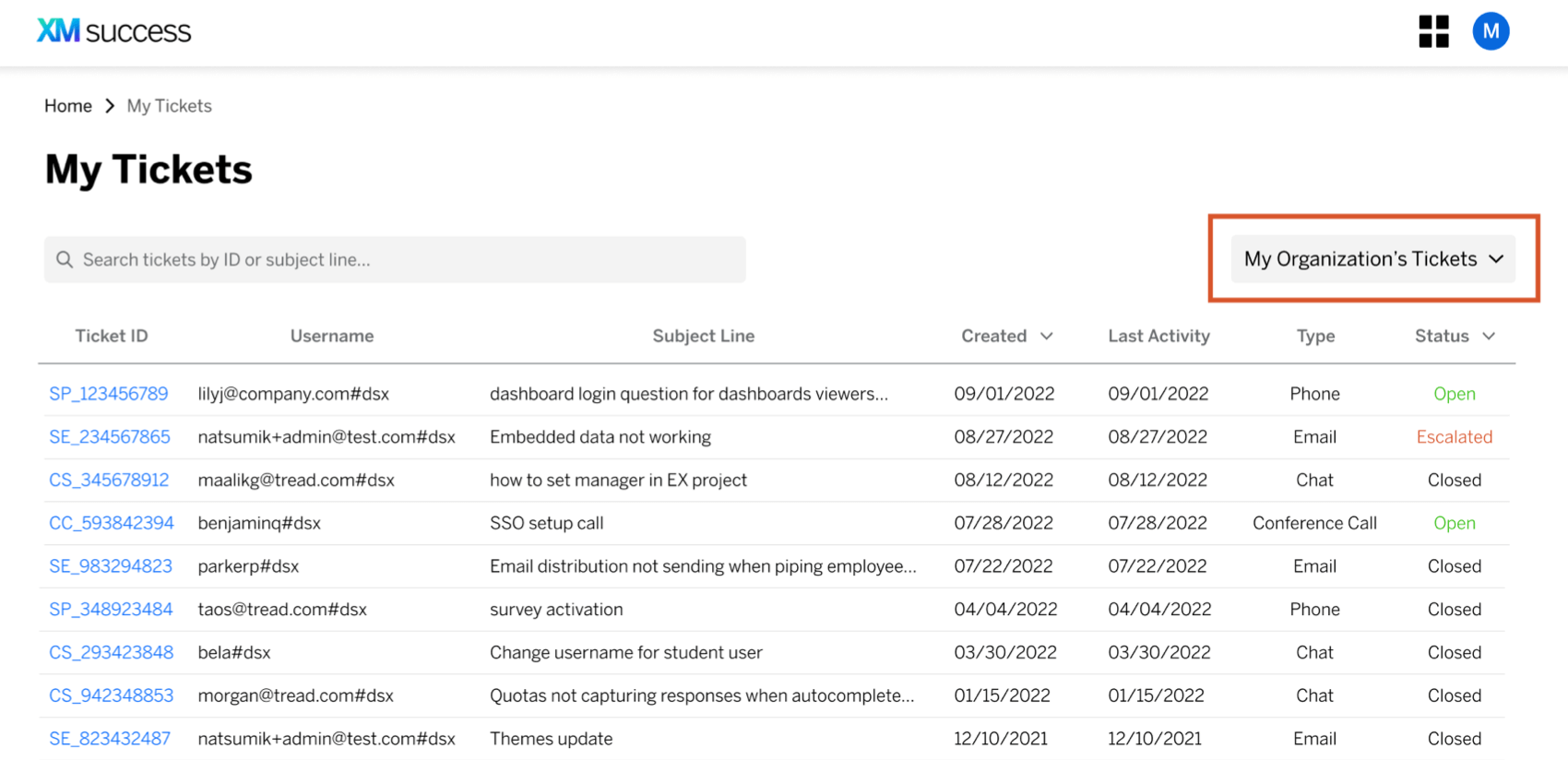Ver su historial de soporte técnico
Acerca de la visualización del historial de soporte
Después de iniciar sesión en su Centro de Gerencia de Éxito, puede ver su historial de ticket de soporte anteriores, incluidas las transcripciones de sus interacciones con el soporte y cualquier escalada conectada, y responder directamente a los tickets de correo electrónico que haya enviado. Si es administrador de Marca/organización , también puede ver los tickets de soporte de toda su marca/organización desde esta página.
Para ver su historial de soporte, haga clic en Mis entradas en la parte superior derecha de su Centro de Gerencia de Éxito .
Cómo ver el historial de Ticket de soporte
La página Mis tickets le muestra todos los tickets que ha enviado a nuestro equipo de soporte. La tabla contendrá todos sus tickets abiertos, así como también todos los tickets cerrados. También puedes Haga clic en cualquier parte de la fila para ver más detalles sobre ese ticket..
Aquí está la información que podrás ver para cada ticket en la tabla:
- Identificación del Ticket:Esta es una identificación única que nuestro equipo de soporte utiliza para rastrear el envío de su ticket .
- Nombre de usuario:Esta columna solo se mostrará para los administradores de Marca/organización cuando se seleccione “Tickets de mi organización”. Este es el nombre de usuario de cualquier usuario asociado con el ticket de soporte.
- Línea de Sujeto : Esta será la línea de sujeto que usted proporcionó al enviar el ticket. Si el ticket era una conferencia telefónica, solo especificará “Conferencia telefónica – nombre de usuario”. Los tickets telefónicos tienen como valor predeterminado “Llamada telefónica – nombre de usuario” si no se proporcionó una línea de sujeto .
- Creado: Esta es la fecha en la que originalmente envió el ticket a nuestro equipo de soporte. La zona horaria coincide con la configurada en su navegador.
- Última actividad: Esta es la fecha en que se actualizó el ticket por última vez. La zona horaria coincide con la configurada en su navegador.
- Tipo: Especifica si se trata de un ticket de soporte por teléfono, chat, conferencia telefónica o correo electrónico.
- Estado: Los tickets abiertos están en proceso de ser atendidos por nuestro equipo de soporte. Nuestro equipo de soporte ha abordado los tickets cerrados y el problema se considera resuelto. Los tickets que hayan sido escalados tendrán el estado “Escalado”.
Visualización de entradas individuales
Al hacer clic en el nombre o ID de un ticket en la tabla, podrás ver más detalles al respecto. Aquí puede encontrar transcripciones de la interacción de soporte o cualquier escalada que pueda estar conectada a ella.
El nombre y el ID del ticket se mostrarán en la parte superior de la página. Todas las entradas incluyen la siguiente información en el lado derecho de la página:
- Estado del ticket
- Fecha de creación
- Fecha de la última actualización
- Nombre del representante de soporte asignado al ticket
- El usuario que envió el ticket
- Cualquier usuario adicional asociado con el ticket (si corresponde)
- Progreso de la escalada, si el ticket ha sido escalado
- Enlaces a recurso de soporte compartidos durante la interacción de soporte
Entradas por correo electrónico
Los tickets de correo electrónico mostrarán todos los correos electrónicos en la interacción de soporte. Esto puede actuar como una copia de seguridad útil o hacer que sea más fácil encontrar una interacción en su bandeja de entrada al buscar la línea de sujeto o el contenido del correo electrónico.
Entradas telefónicas
Las transcripciones no están disponibles para llamadas telefónicas, por lo que solo verá la información básica del ticket a la derecha. Si se enviaron correos electrónicos relacionados con el ticket, también aparecerán en esta vista.
Llamadas en conferencia
Además de mostrar sus correos electrónicos de confirmación, los tickets de la conferencia telefónica también muestran información como:
- Hora en que se programó la conferencia telefónica
- Estado de la llamada, ya sea pendiente o aceptada
- Enlace de zoom
- Código de acceso de Zoom
Entradas de chat
Los tickets de chat contienen transcripciones de la conversación de chat con su representante de soporte. Si también hay correos electrónicos involucrados en el ticket de chat, aparecerán en esta vista.
Visualización de escaladas
Los tickets escalados serán marcados Escalada en el historial de ticket de soporte y al ver el ticket individual.
Haga clic en el ticket para ver más información sobre la escalada.
Cuando se haya escalado un ticket , verás la siguiente información:
- Descripción del problema
- Identificación que utiliza el equipo de soporte para realizar el seguimiento de su escalada (a menudo comienza con CP)
- Cronología con el estado de la escalada, que se actualizará a medida que se trabaje en la escalada.
- Escalada enviadaSu escalada ha sido enviada y está pendiente de revisión.
Consejo Q: En este estado verás la fecha en la que se envió la escalada.
- En revisión: Su escalada está siendo revisada actualmente.
- Ingeniería en progresoEl equipo de ingeniería está trabajando en su escalada.
- Verificando la resolución:Este paso requiere acción de su parte. Este estado significa que un ingeniero ha implementado una solución para el problema. Un representante se comunicará con usted para pedirle que confirme que el problema que informó ya no ocurre.
- Resuelto: Su escalada ha sido resuelta.
Consejo Q: Antes de alcanzar este estado, a veces verás la fecha en la que se estima que se resolverá la escalada indicada debajo. Tenga en cuenta que las fechas de resolución estimadas no están garantizadas.
- Escalada enviadaSu escalada ha sido enviada y está pendiente de revisión.
Seguimiento de un Ticket o escalada
En el caso de tickets abiertos con un hilo de correo electrónico que usted envió, el remitente del ticket y sus administradores de Marca/organización pueden responder al hilo de correo electrónico utilizando un editor de mensajes simple que incluye opciones de formato como negrita, hipervínculos y archivos adjuntos. Cualquier mensaje enviado desde el Centro de Gerencia de Éxito se agrega al hilo existente con la línea de sujeto y los destinatarios existentes.
Los archivos adjuntos tienen los siguientes requisitos:
- Se pueden adjuntar hasta 5 archivos por mensaje.
- Sólo se pueden adjuntar archivos de hasta 500 KB.
- Los archivos deben ser de uno de los siguientes tipos: CSV, TSV, XLSX, DOC, DOCX, PDF, TXT, JPG, PNG, GIF, MP4, MOV, HAR
Si no puedes responder a un ticket
Si no ve un editor de mensajes, es posible que el ticket haya sido cerrado o enviado por un usuario que no sea usted. En este caso, para seguimiento a un ticket o escalada, recomendamos lo siguiente:
- Para los tickets o escaladas existentes en los que aún tiene el hilo de correo electrónico en su bandeja de entrada, simplemente responda al correo electrónico para solicitar una actualización. Si no está seguro de si todavía tiene el hilo de correo electrónico en su bandeja de entrada, copie el ID de Ticket o escalamiento correspondiente que se muestra en la tabla y busque el ID en su bandeja de entrada de correo electrónico.
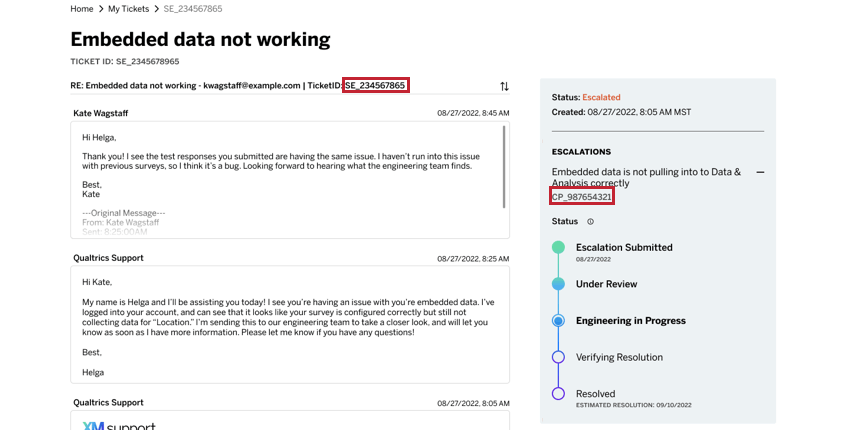
- Para los tickets o escaladas en los que ha perdido el hilo de correo electrónico original, copie el ID del Ticket o escalada correspondiente y luego navegue a Obtener soporte técnico para ponerse en contacto con nuestro equipo de soporte. En su mensaje, asegúrese de incluir la ID que haya copiado.
Acceso de inicio de sesión de proxy de soporte
Cuando Admite acceso de inicio de sesión mediante proxy está habilitado, le otorga permiso al equipo de soporte para iniciar sesión en su cuenta para solucionar el ticket. Puede revocar este permiso en cualquier momento desactivando la configuración.
Este cambio sólo se aplica a su propia cuenta. Si hay varios usuarios en un ticket, cada usuario puede configurar su propio acceso de inicio de sesión de proxy.
Cierre de tickets
Si eres el propietario de un ticket de soporte abierto, verás un Cerrar Ticket botón. Si ya no necesita ayuda en el ticket, puede utilizar este botón para cerrarlo.
Una vez cerrado un ticket :
- Verás un mensaje en la parte superior de la página que dice: “Este ticket ha sido cerrado. Si tiene preguntas o inquietudes adicionales, presente un nuevo ticket de soporte y haga referencia a este ID de ticket ”.
- Verás un Deja un Opinión Botón en lugar del botón Cerrar Ticket . Haga clic aquí para calificar su interacción de soporte. Si ya ha enviado opinión , verá un mensaje de agradecimiento .
Ver Seguimiento de un Ticket o escalada sobre qué hacer si tiene preguntas adicionales.
Visualización de los billetes de la marca
Si eres un Administrador de Marca/organización, puede ver el historial de soporte de toda su marca/organización. En la página Mis entradas, use el menú desplegable en la parte superior derecha y seleccione Los tickets de mi organización.
Al ver el historial de ticket de su marca, se agrega una columna “Nombre de usuario” a la tabla, que muestra los usuarios asociados con cada ticket.