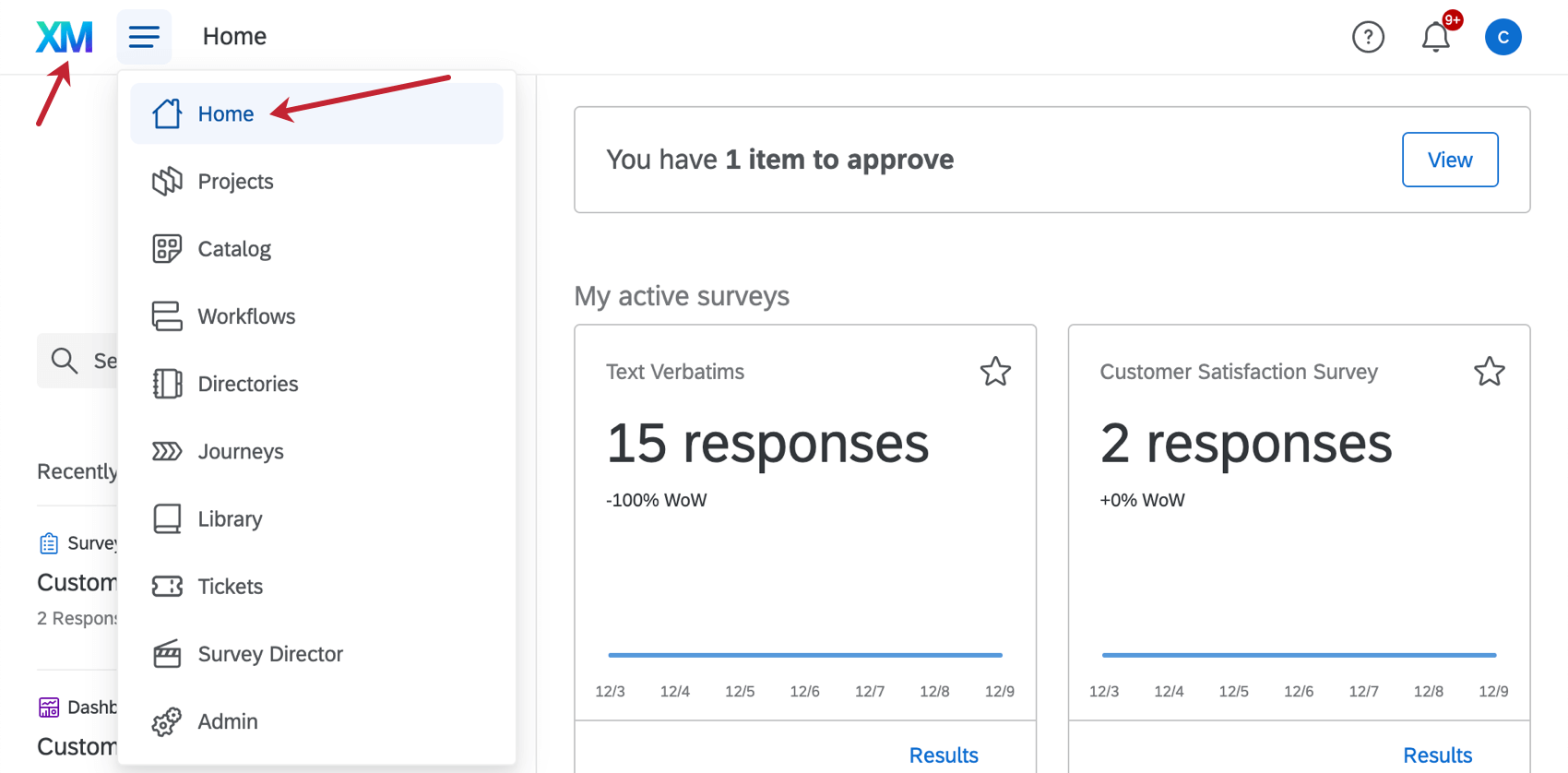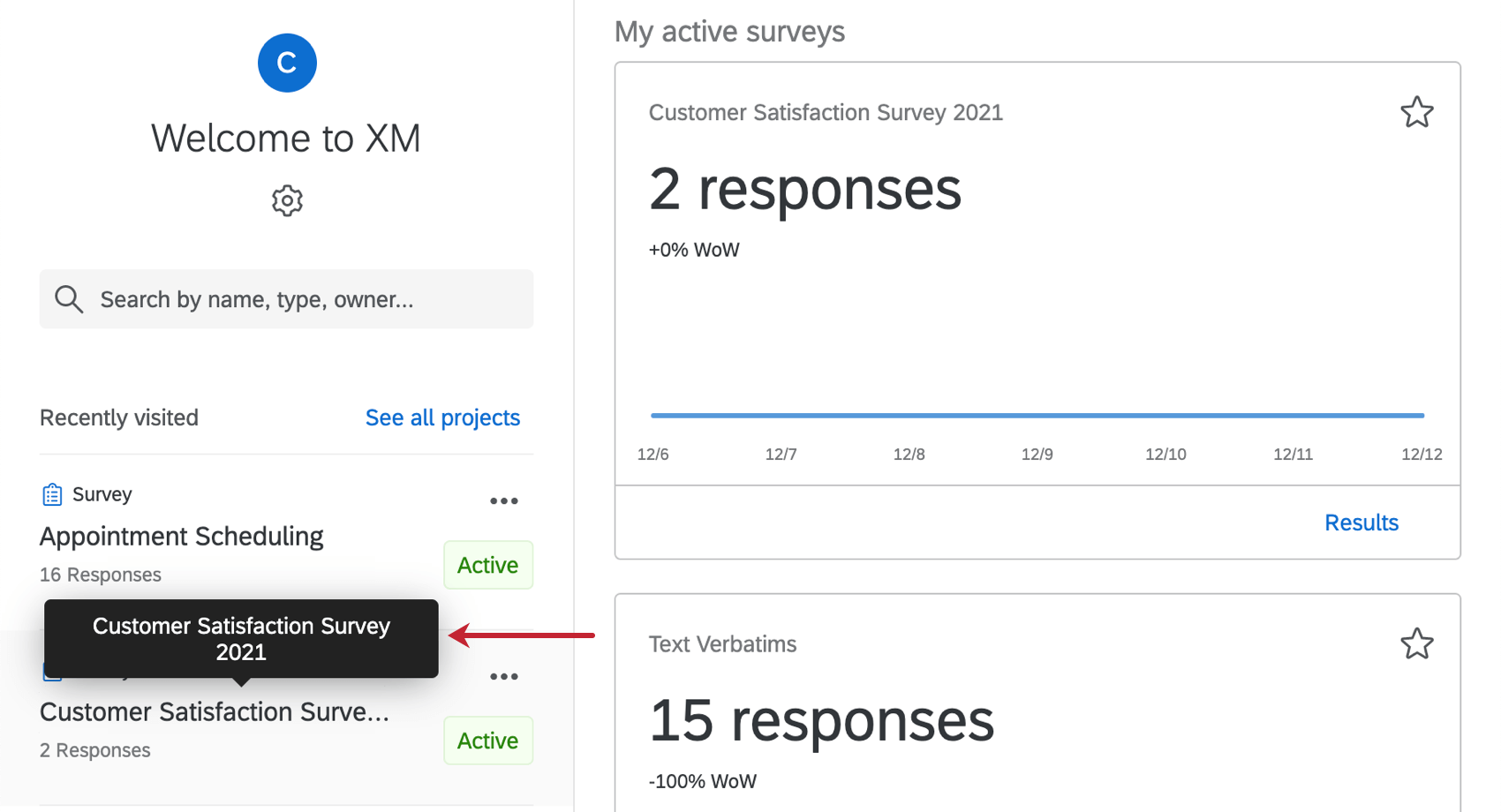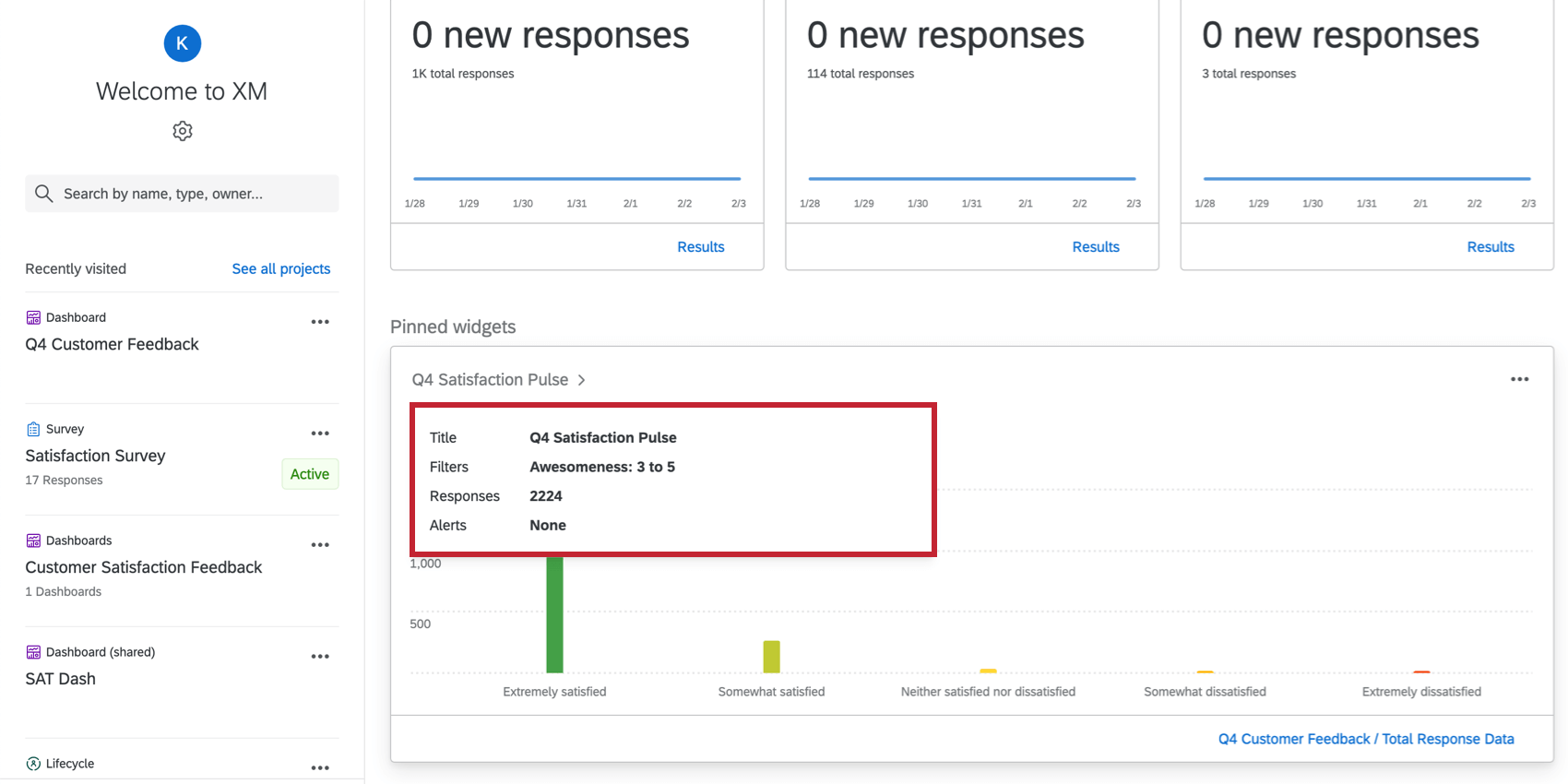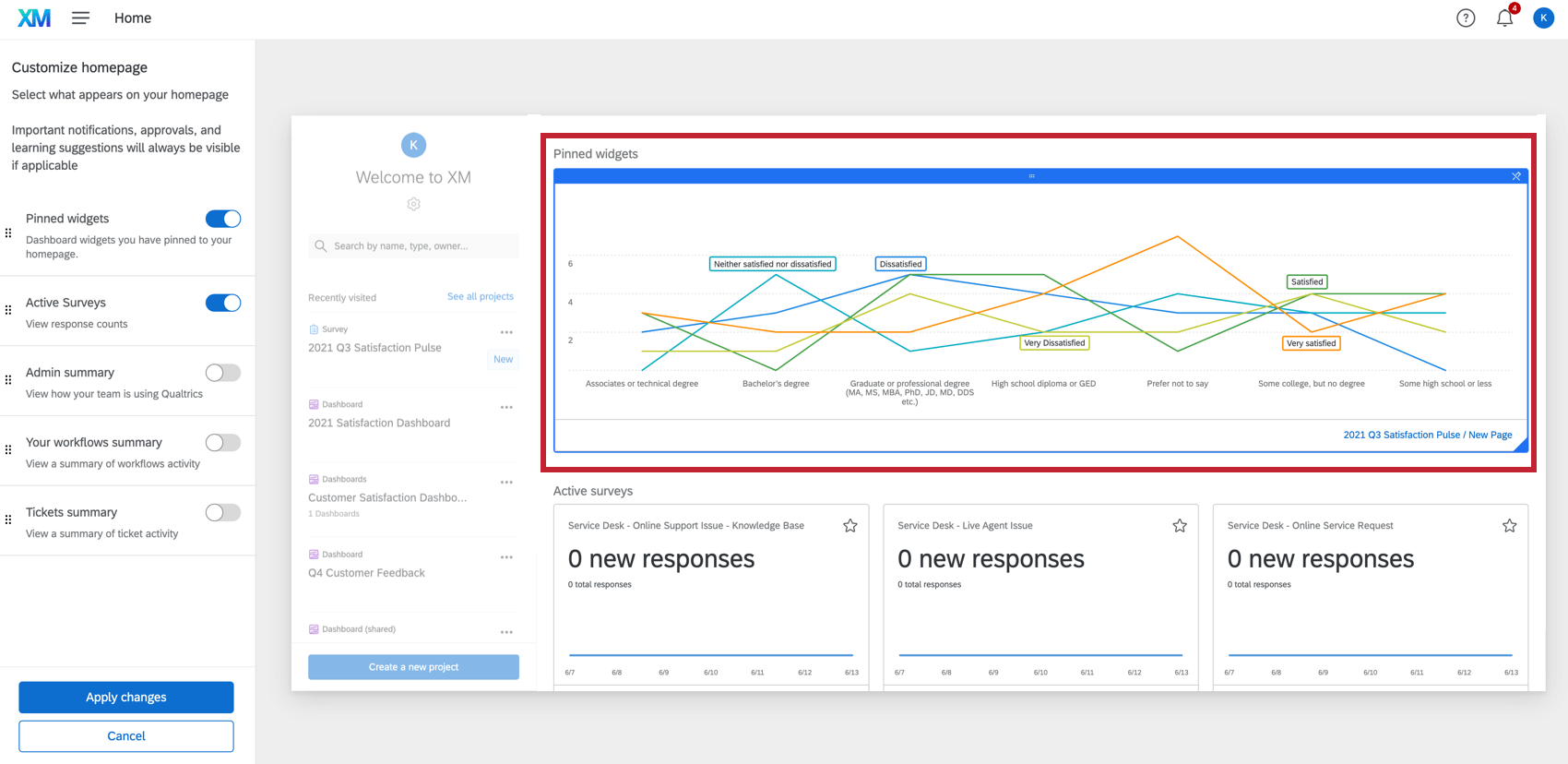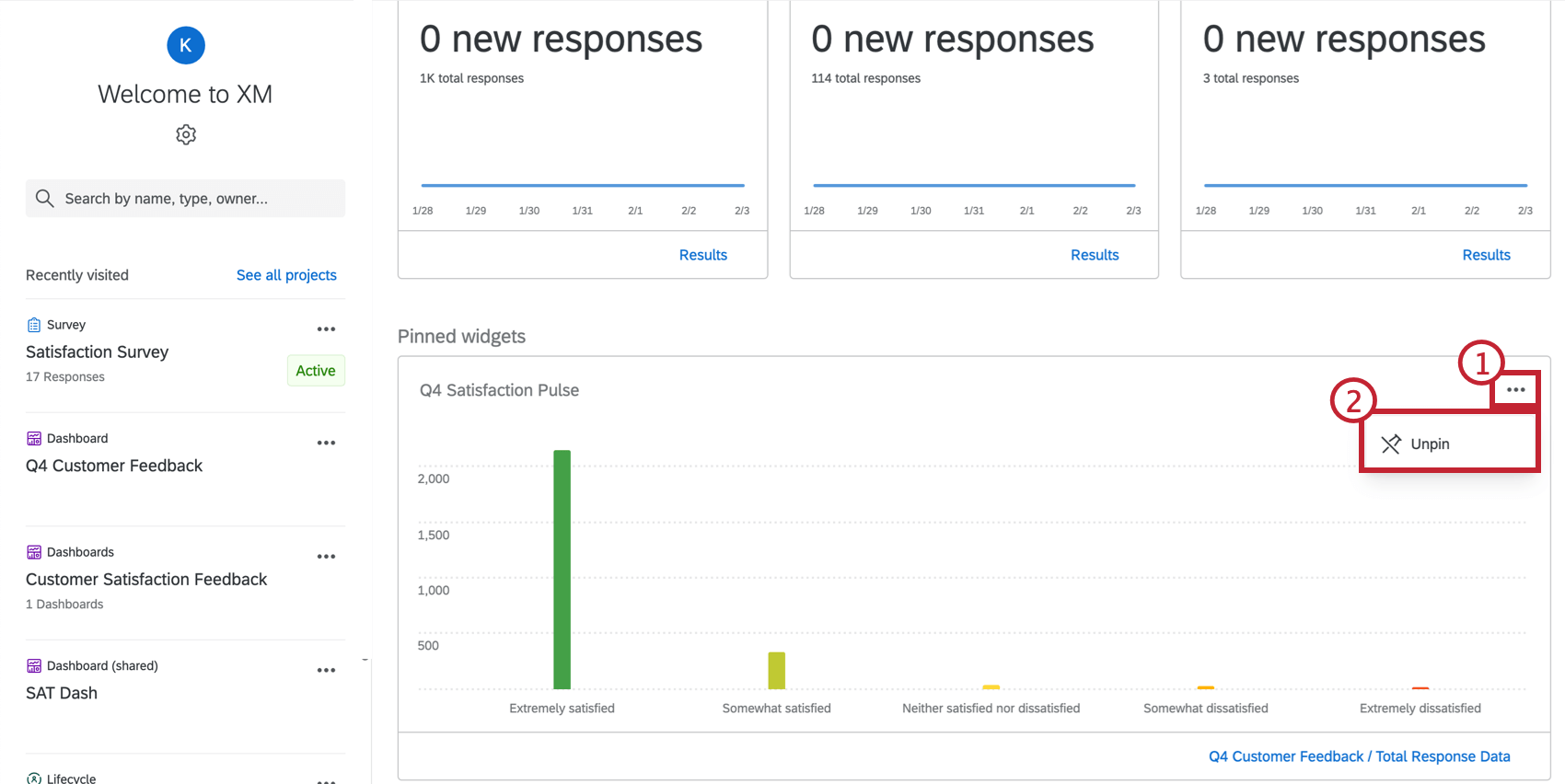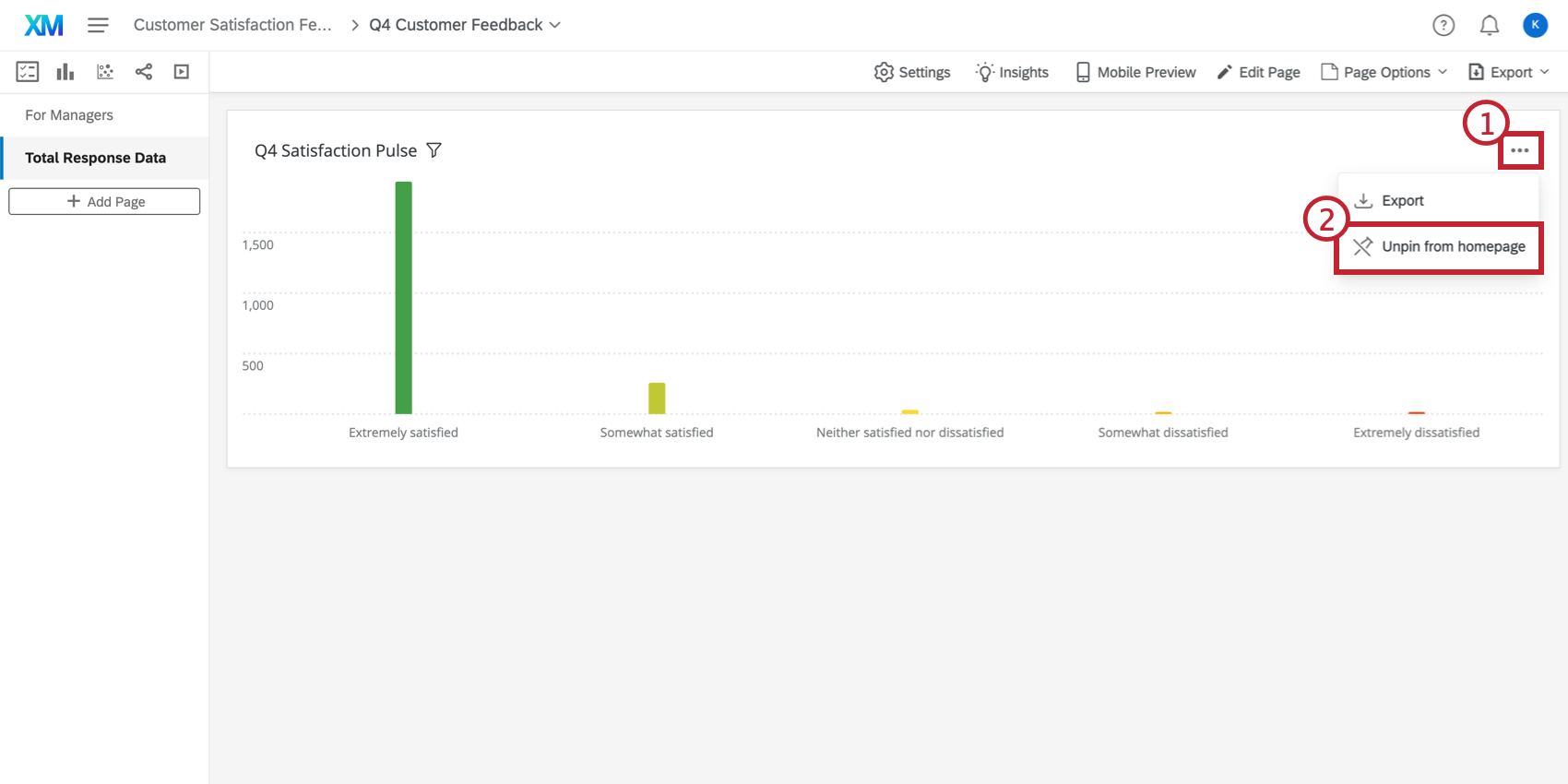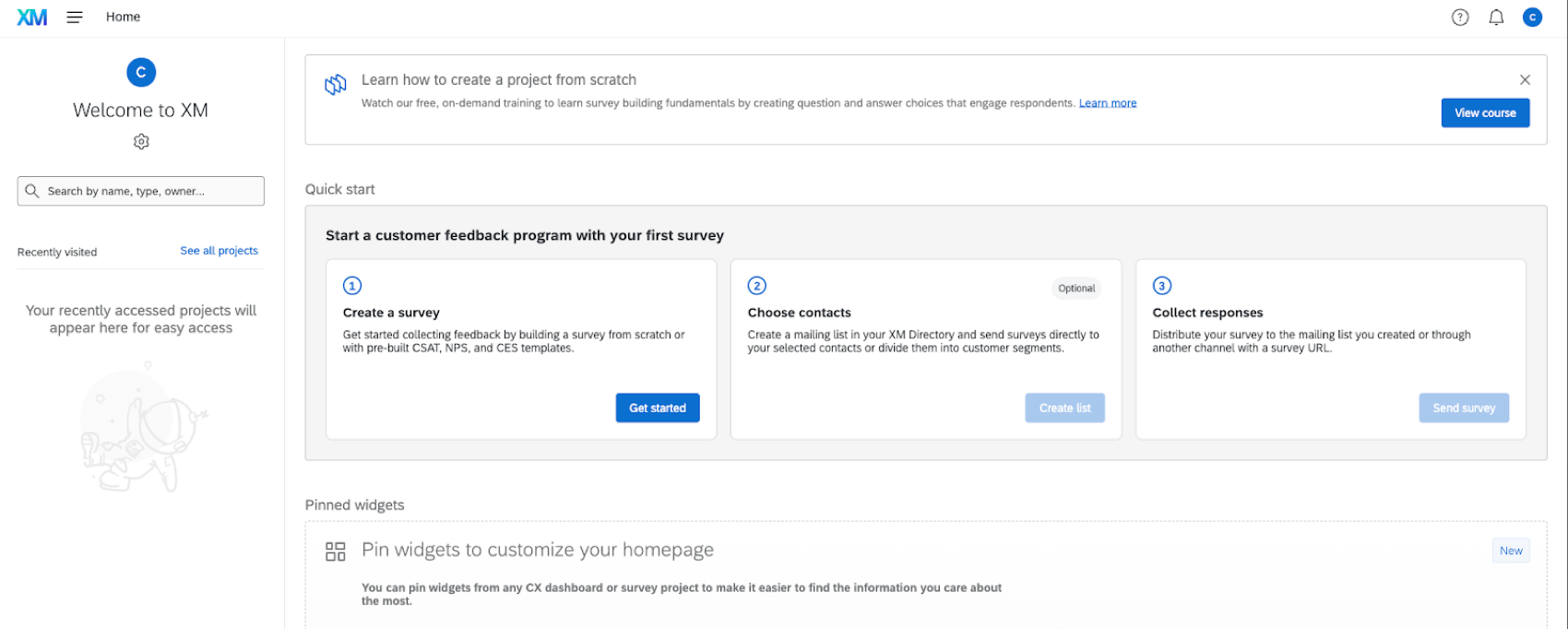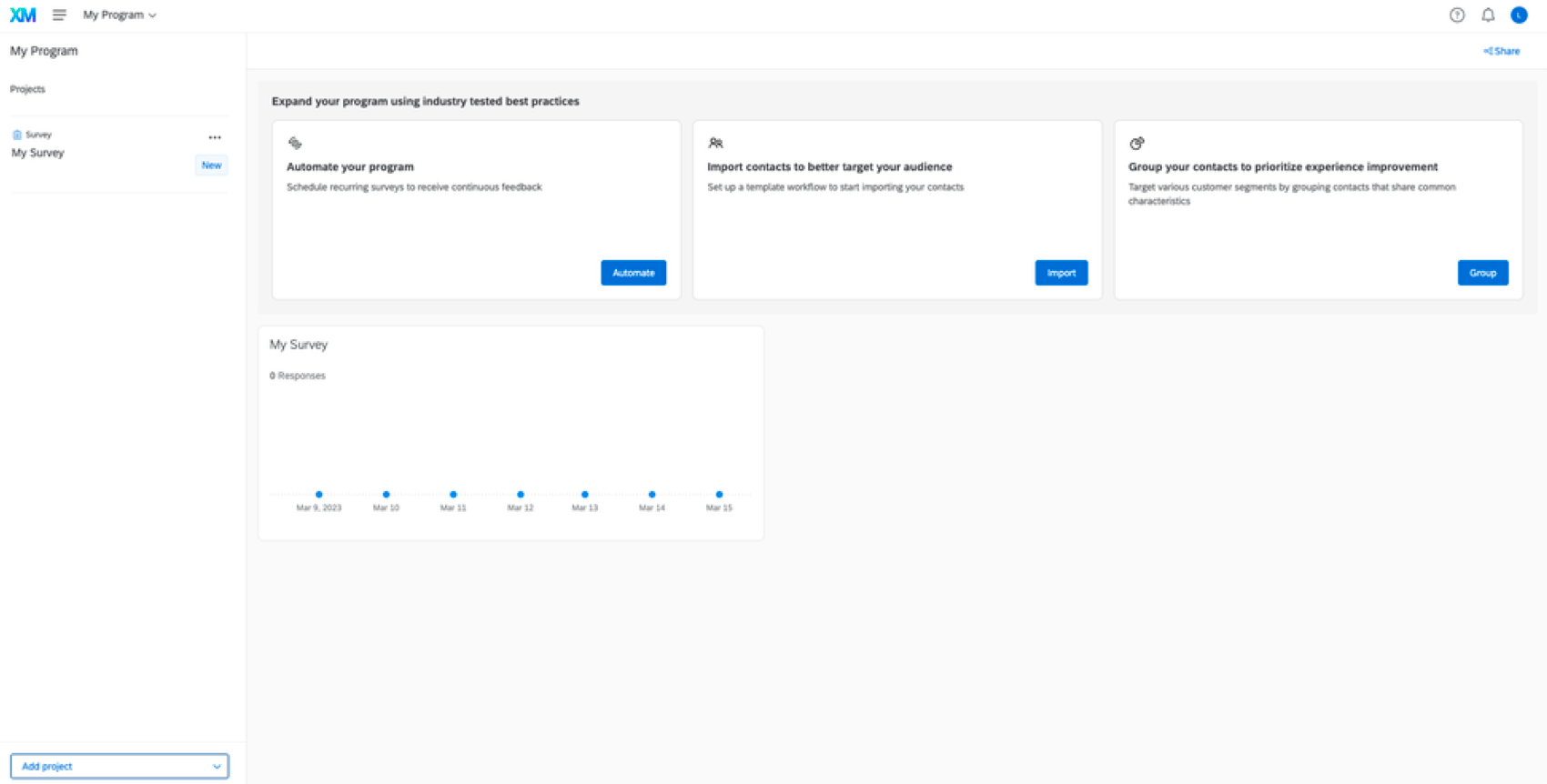Página de inicio Descripción general básica
Acerca de la página de inicio
Todas las sesiones de Qualtrics comienzan en la página de inicio, una ventanilla única que muestra todas sus encuestas activas, flujos de trabajo, tickets y más. Se puede acceder a la página de inicio abriendo el menú de navegación en cualquier página del sitio web de Qualtrics y seleccionando Inicio, o haciendo clic en el ícono XM .
La página de inicio consta de elementos o tarjetas que proporcionan una instantánea del contenido de su cuenta. Desde la página de inicio puede ver notificaciones activas y solicitudes de aprobación, ver datos sobre las respuestas de la encuesta y muchas otras tareas.
Tarjetas de página de inicio disponibles
La página de inicio contiene elementos dentro de dos categorías: tarjetas que se muestran siempre y tarjetas personalizables.
Tarjetas siempre visibles
Estas tarjetas aparecen y desaparecen y se pueden descartar, pero no se pueden eliminar por completo de la página de inicio.
- Alertas: Importante notificaciones.
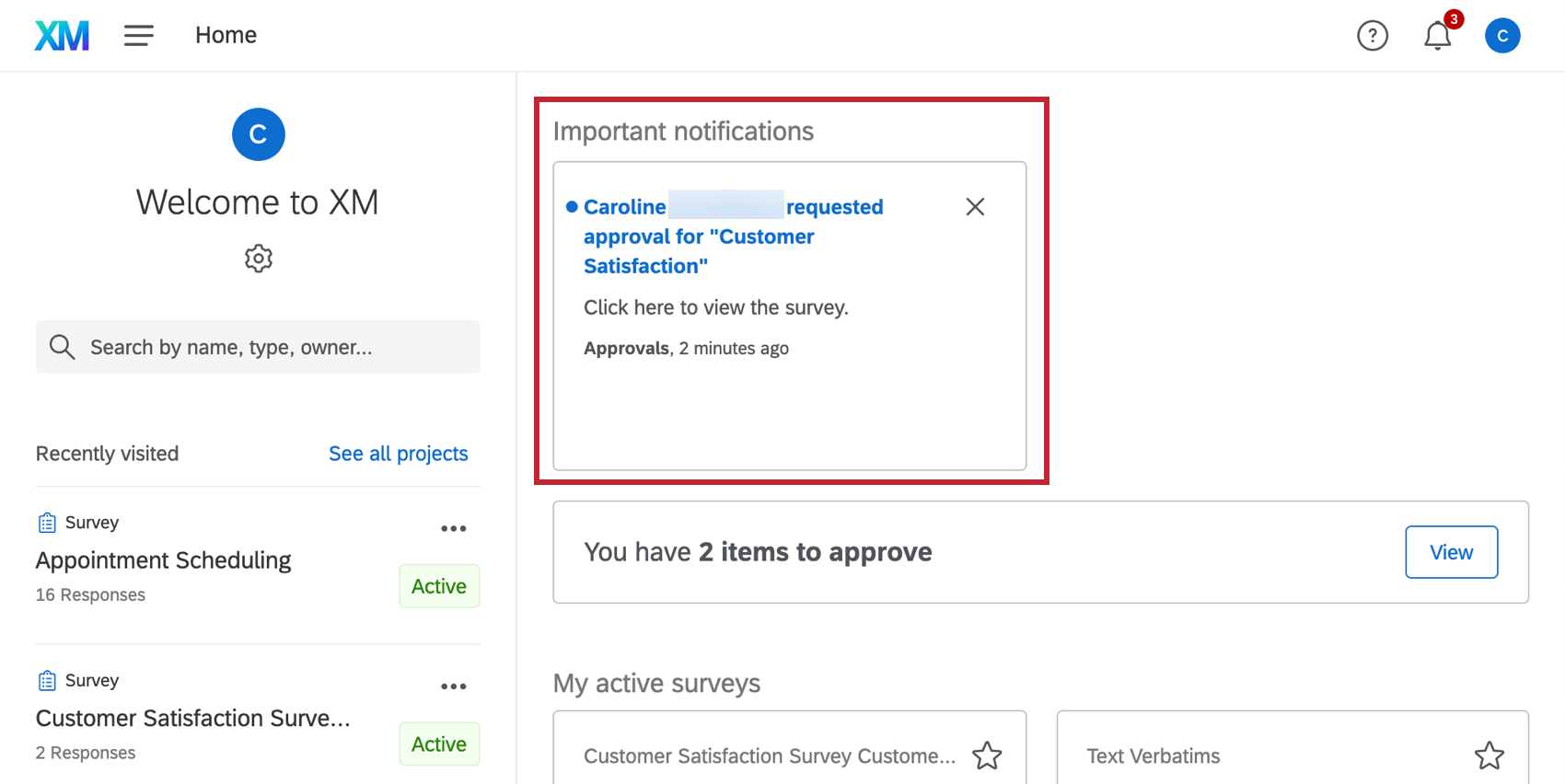
- Aprobaciones: Correo electrónico, Encuesta e Intercept aprobación solicitudes.
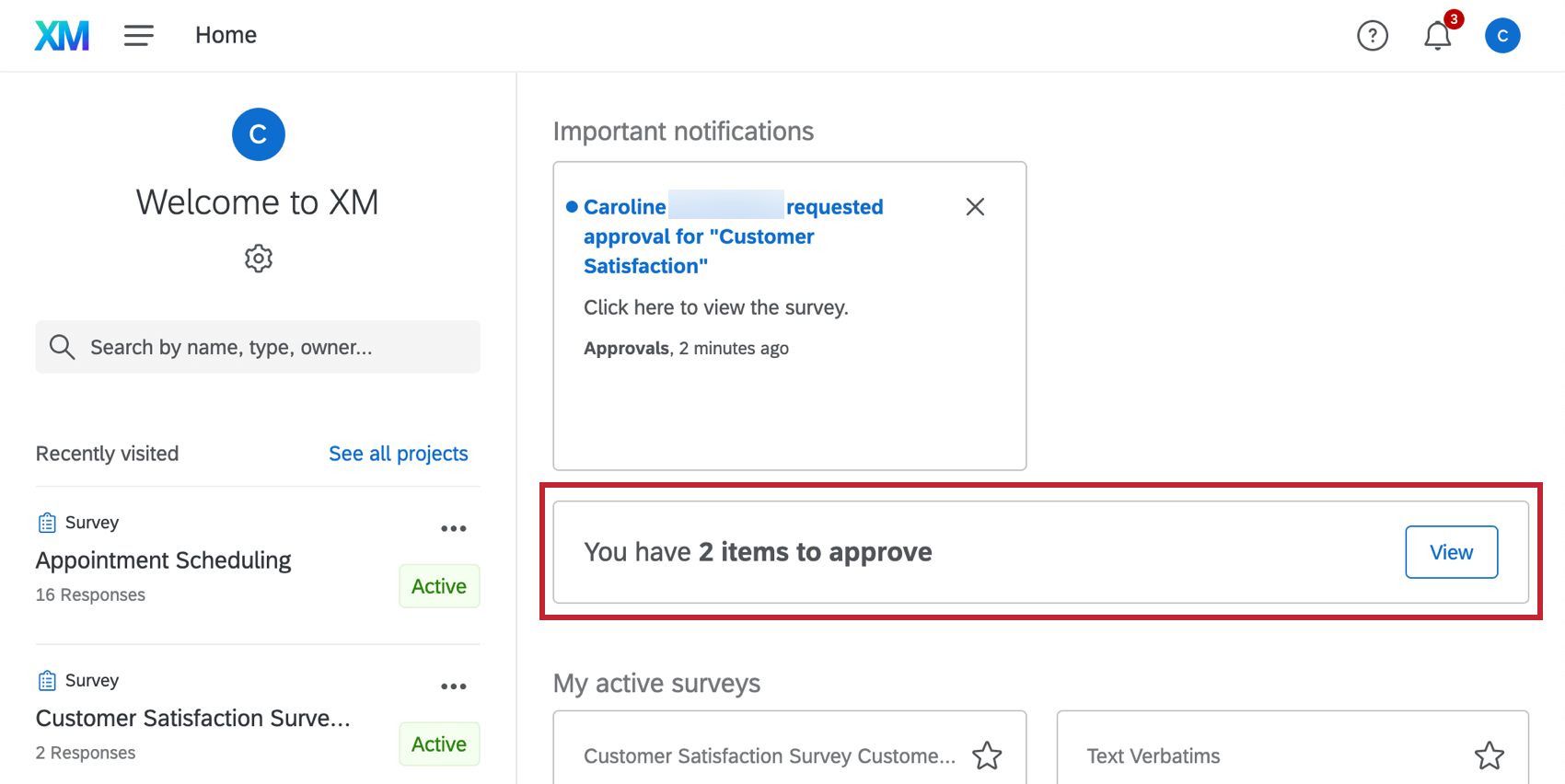
- Aprendizaje Qualtrics : Material de aprendizaje y relevante Campamento base Cursos para ayudarle a aprovechar Qualtrics al máximo.
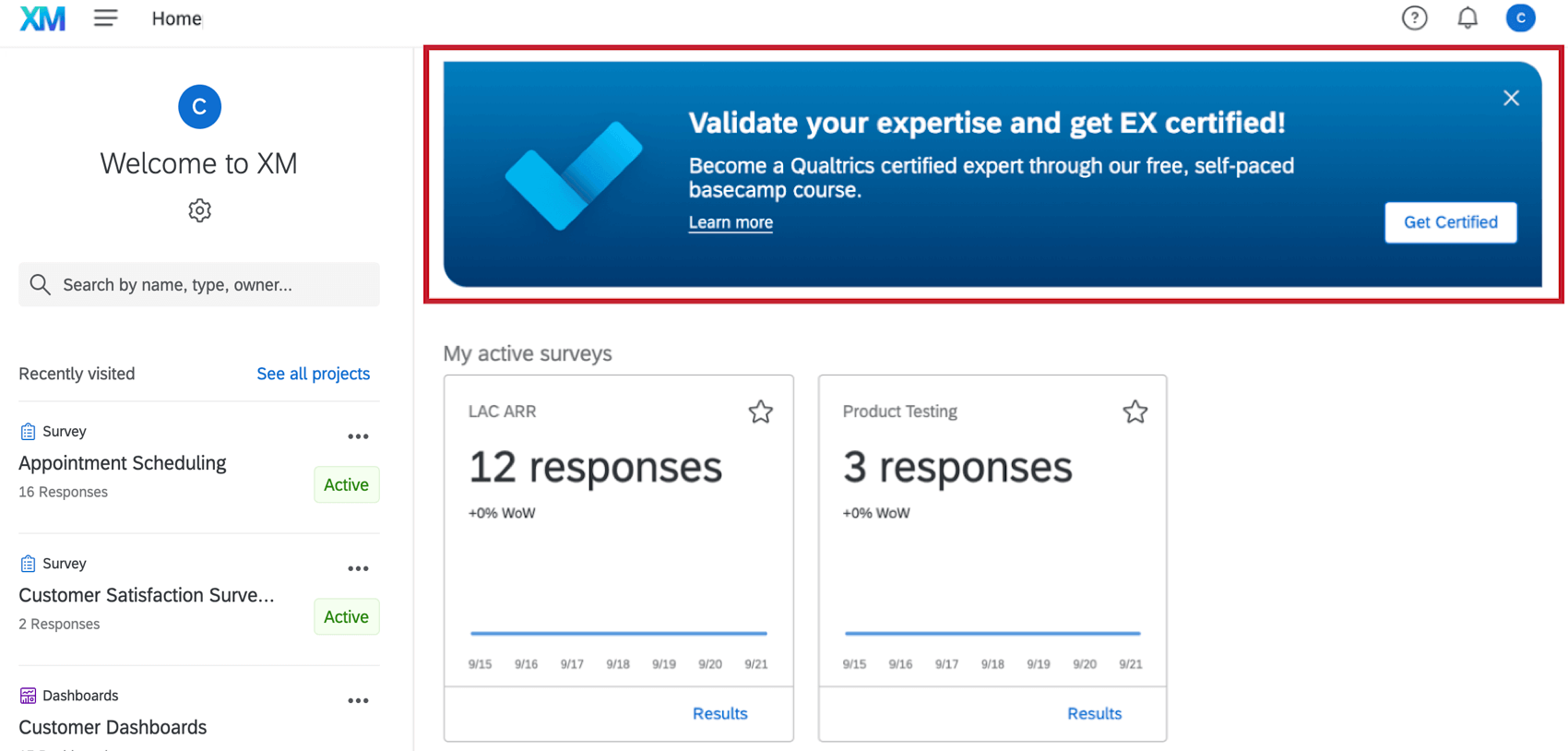
Tarjetas personalizables
Estas tarjetas muestran resúmenes sobre encuesta, contacto y datos de marca/organización , y son personalizable y no puede ser despedido. Las tarjetas que aparecen en su página de inicio dependerán de las características de su permisos de usuario darle acceso a.
- Proyectos visitados recientemente:Acceso rápido a los proyectos que has visitado recientemente. Aquí sólo aparecerán los seis proyectos a los que se haya accedido más recientemente. Utilice la barra de búsqueda para encontrar rápidamente otros proyectos.
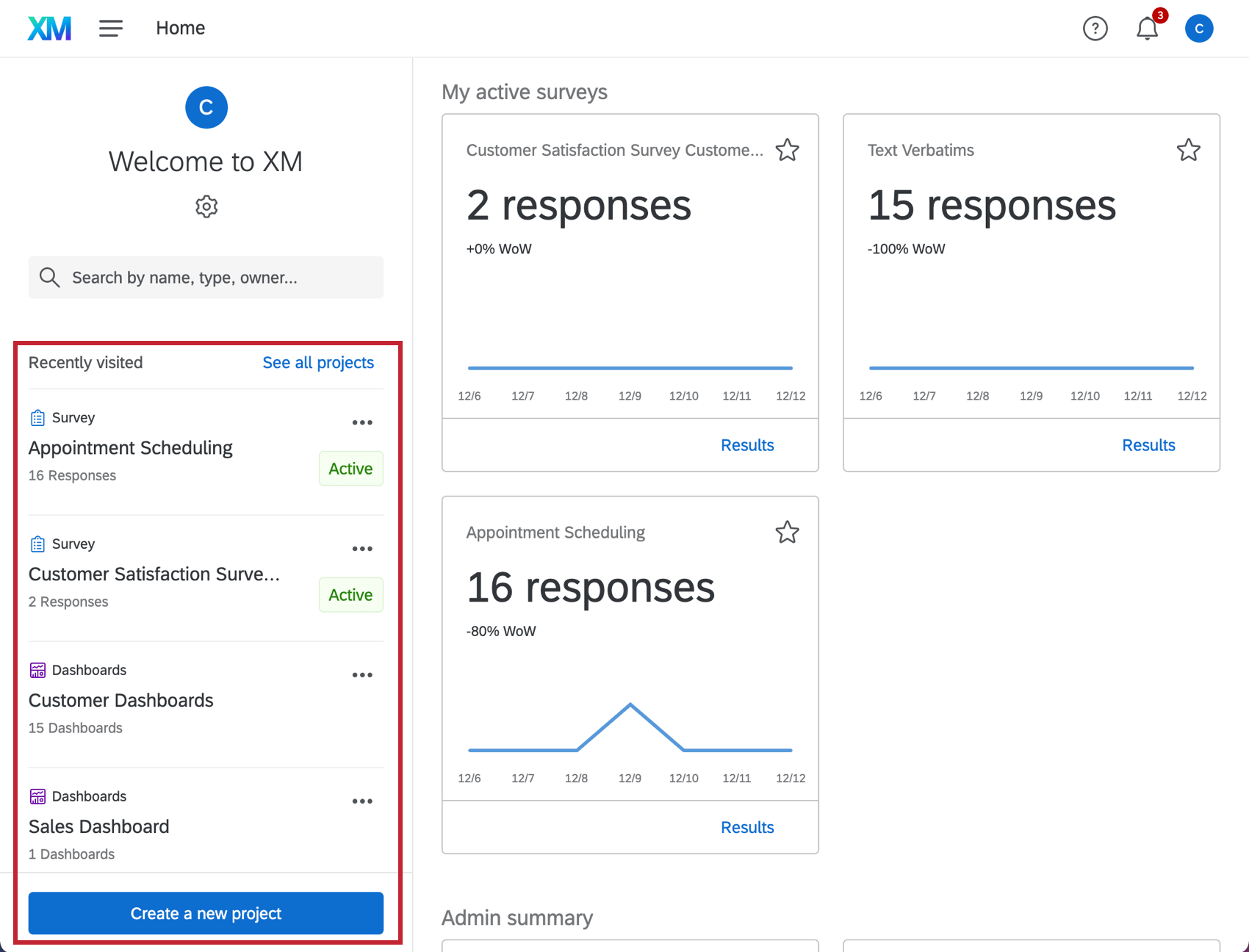 Consejo Q: También puedes crear un nuevo proyecto desde esta sección haciendo clic Crear un nuevo proyecto.
Consejo Q: También puedes crear un nuevo proyecto desde esta sección haciendo clic Crear un nuevo proyecto. - Encuestas activas:Métricas de respuesta para encuestas activas y enlaces rápidos para ver los resultados de la encuesta o Cuotas. Esta sección está disponible para los usuarios que tienen acceso para ver o crear encuestas.
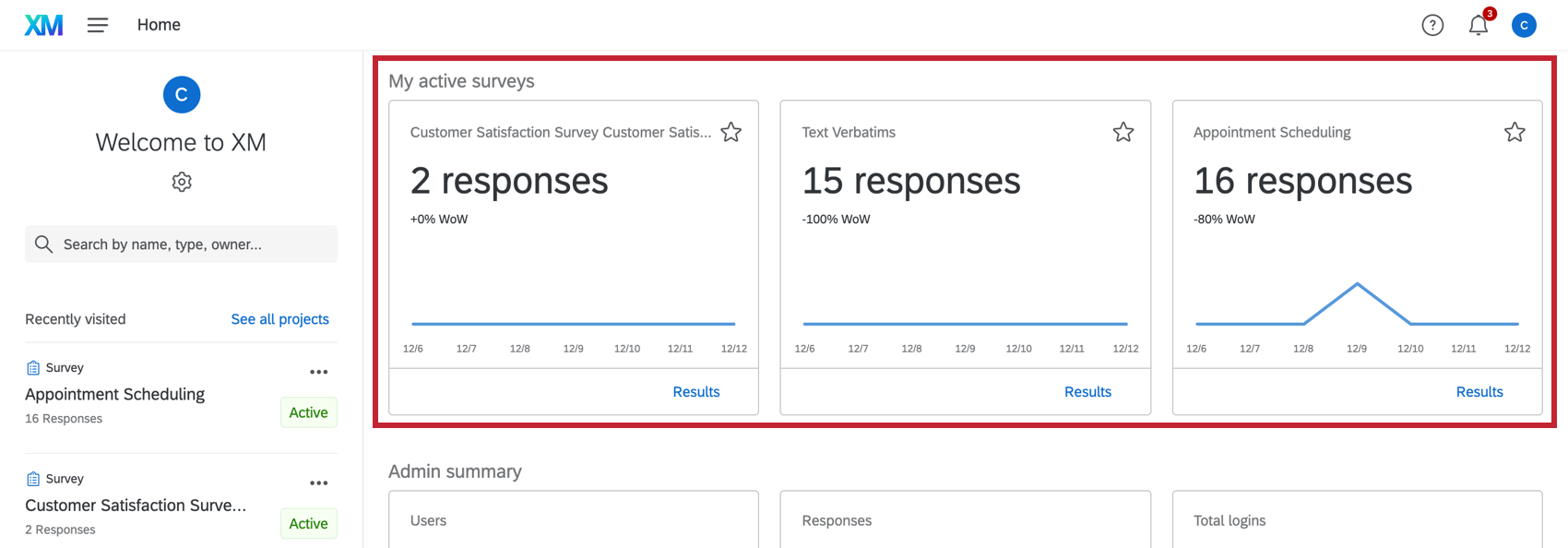
- Administración:Métricas sobre usuarios activos, uso de respuesta de 12 meses e inicios de sesión totales para su licencia. Esta sección está disponible para los usuarios que están Administradores de Marca/organización.
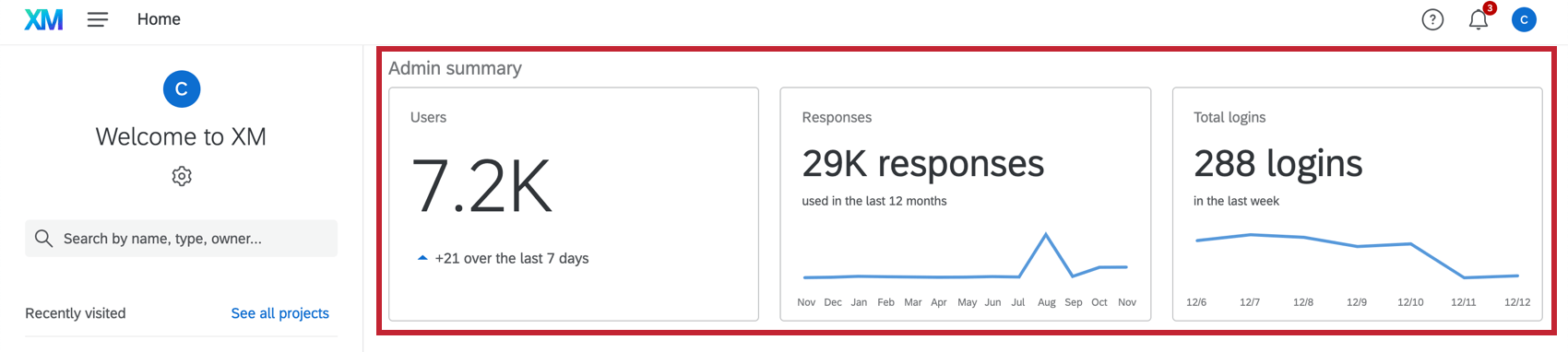 Consejo Q: La sección de administración solo se mostrará para los administradores de Marca/organización , no Administradores de División.
Consejo Q: La sección de administración solo se mostrará para los administradores de Marca/organización , no Administradores de División. - Resumen de Flujos de trabajo:Métricas sobre la cantidad de flujos de trabajo activos, flujos de trabajo completados y flujos de trabajo fallidos. Esta sección está disponible para los usuarios que tienen acceso a Flujos de trabajo.
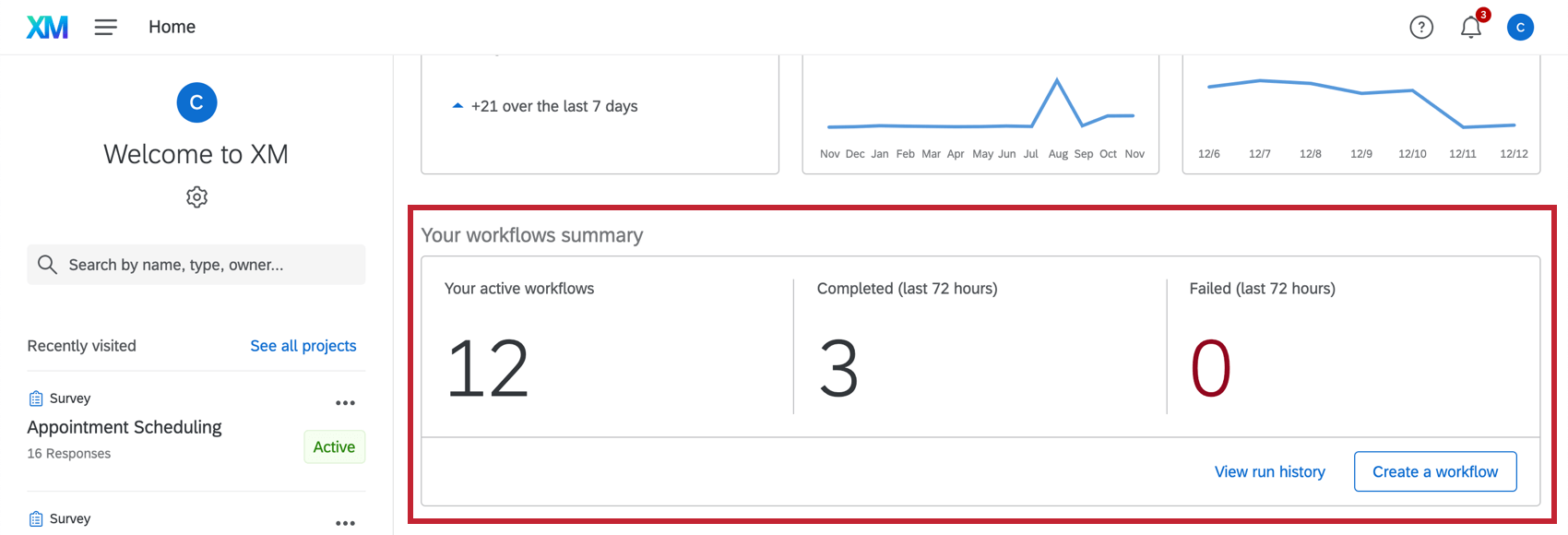
- Resumen de entradas: Métricas sobre sus tickets activos, los tickets activos de su equipo, los tickets abiertos más de 24 horas, los tickets nuevos en 24 horas y el tiempo promedio de resolución de ticket . Esta sección está disponible para los usuarios que tienen acceso a emisión de tickets.
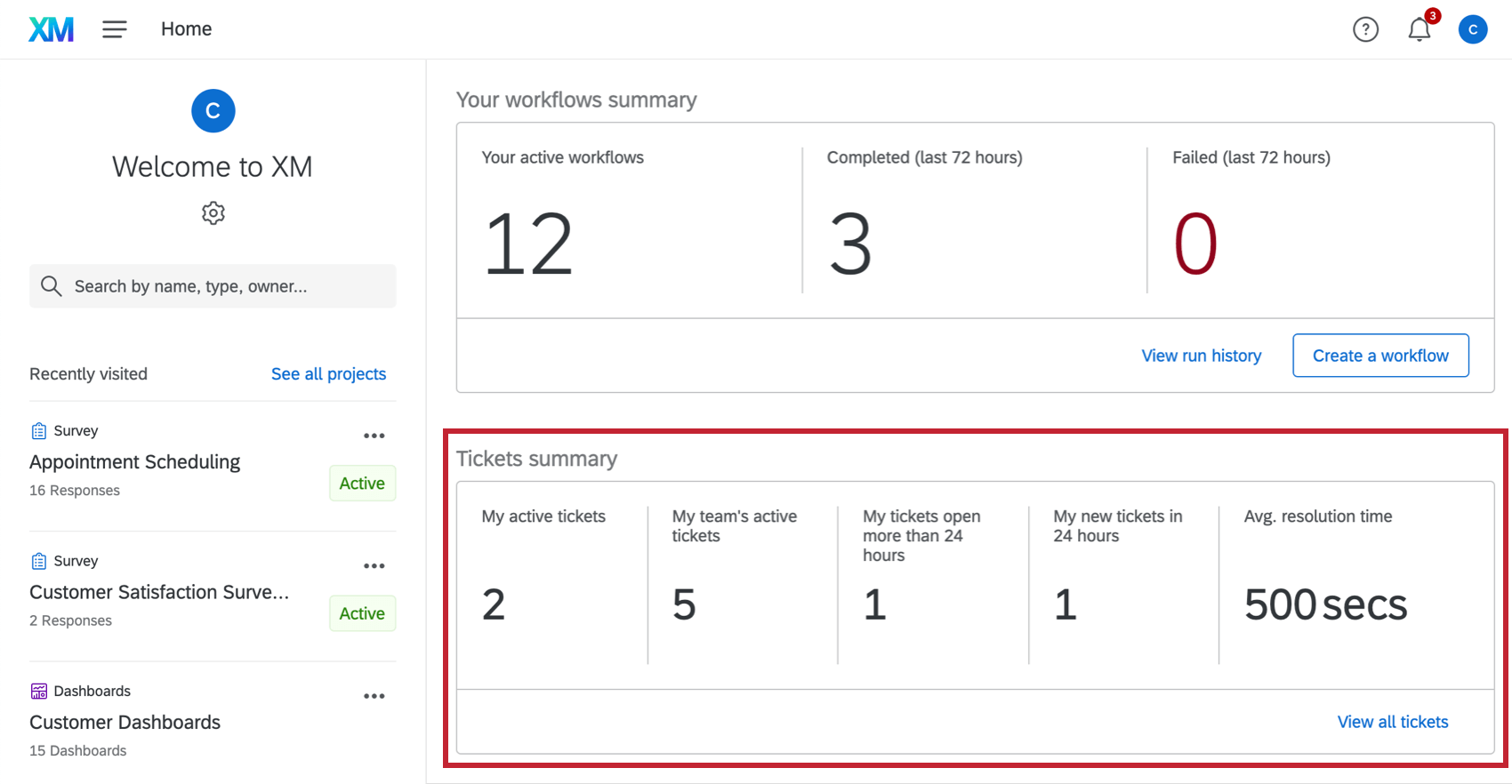 Consejo Q:Al utilizar el Nueva experiencia de emisión de tickets, las métricas son solo para tus tickets.
Consejo Q:Al utilizar el Nueva experiencia de emisión de tickets, las métricas son solo para tus tickets. - Directorios:Métricas sobre la cantidad de contactos dentro de su marca/organización, % de usuarios que recibieron una invitación a la encuesta en los últimos 30 días y cantidad de invitaciones enviadas en los últimos 30 días. Esta sección está disponible para los usuarios que tienen acceso a Directorios o Estafatactos.
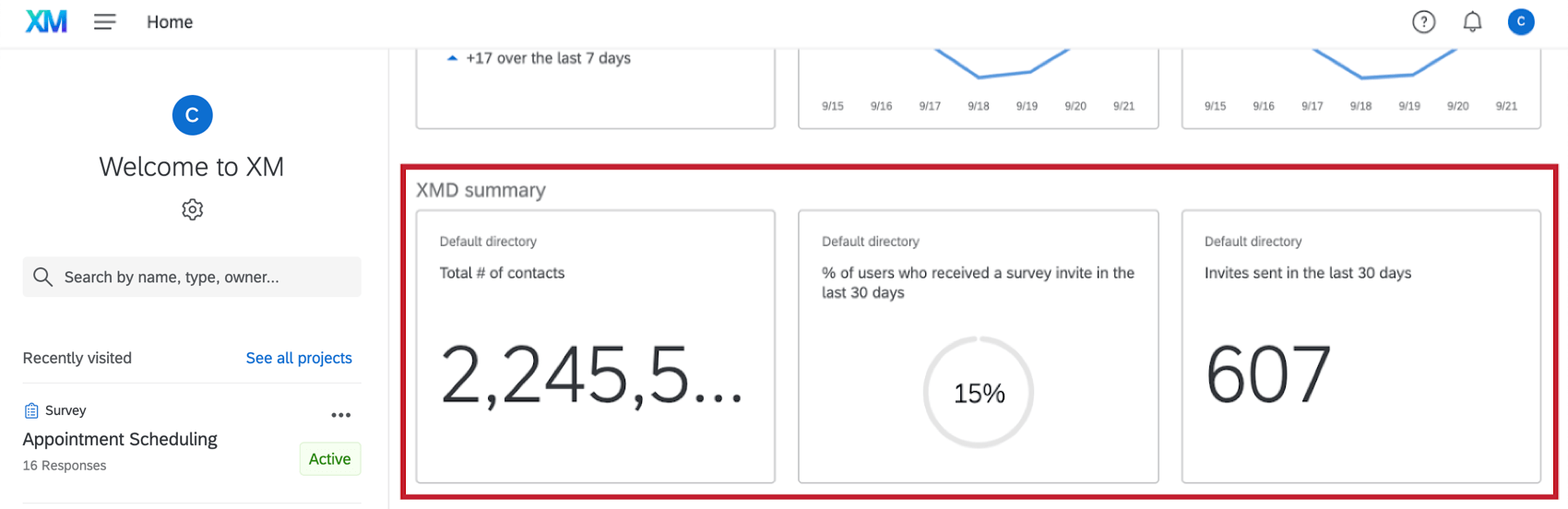
- Widgets fijados:Los widgets de cualquier Tablero de CX o informe de encuesta se pueden mostrar desde la página de inicio. Esta sección está disponible para los usuarios que tienen acceso a Paneles de control de CX o Informes.
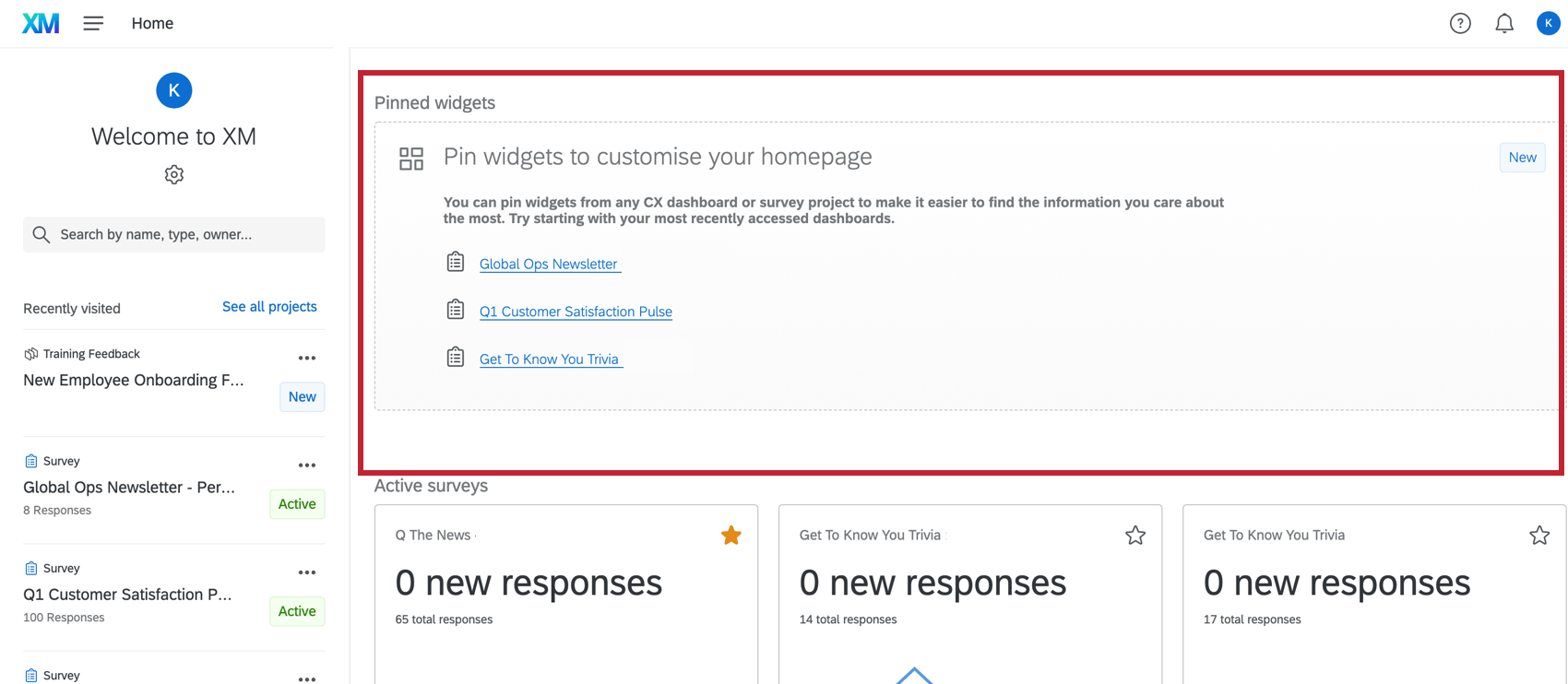
Configurando tu página de inicio
Tu página de inicio es completamente personalizable, por lo que puedes configurarla con la información y los datos que te resulten más útiles. Se pueden agregar o eliminar tarjetas desde su página de inicio. Su página de inicio está personalizada para usted, por lo que sus cambios no se aplicar a otros usuarios dentro de su marca/organización.
Siga los pasos a continuación para personalizar las tarjetas en su página:
Agregar y eliminar elementos
- Haga clic en el ícono del engranaje en la esquina superior izquierda.
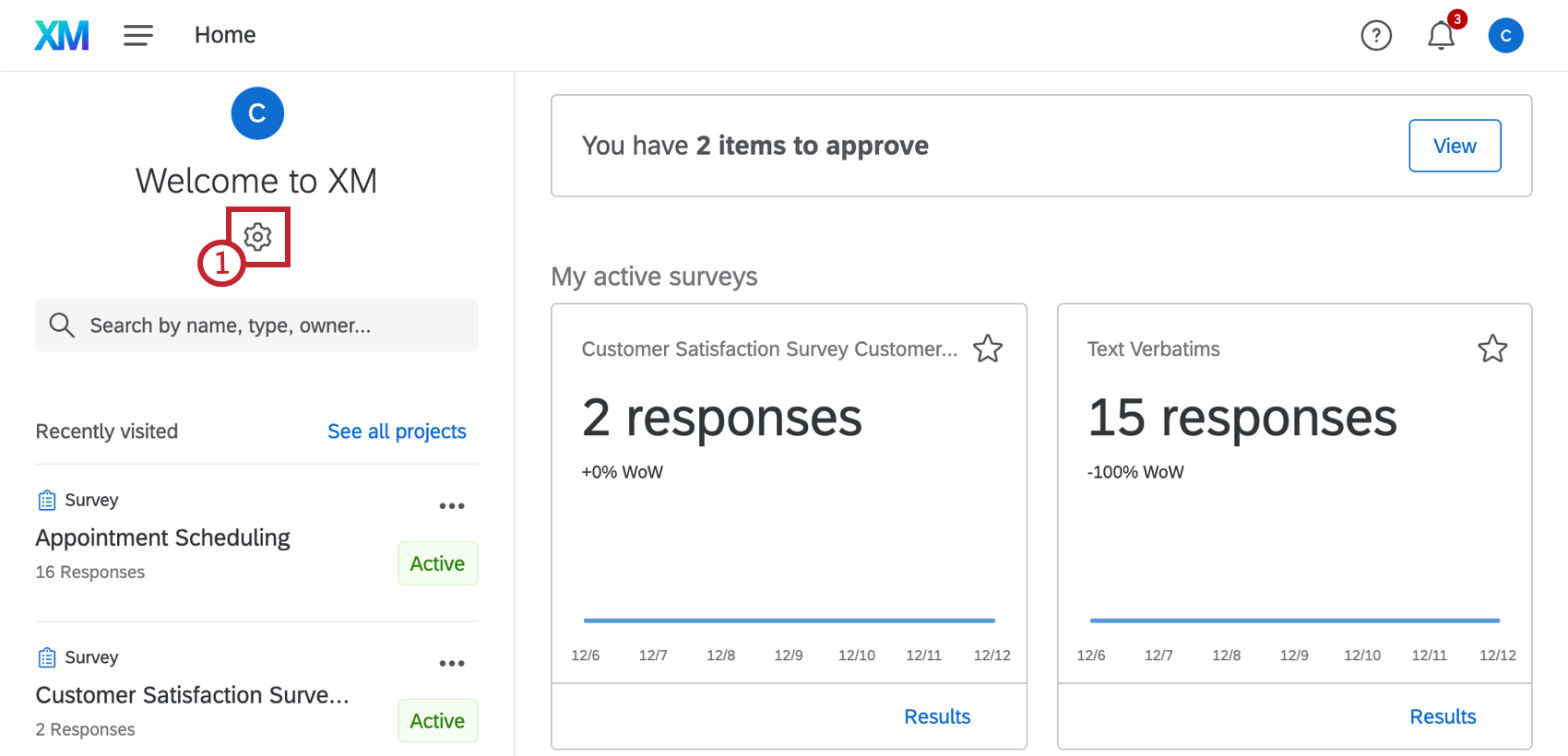
- Elija qué elementos desea mostrar en su página de inicio haciendo clic en el slider siguiente a cada elemento que desea que aparezca. La página de inicio se actualizará automáticamente mientras estás editando para que puedas ver cómo tus selecciones afectan la página. Utilice los puntos a la izquierda del nombre del elemento para moverlos hacia arriba o hacia abajo, según las secciones que sean más importantes para usted.
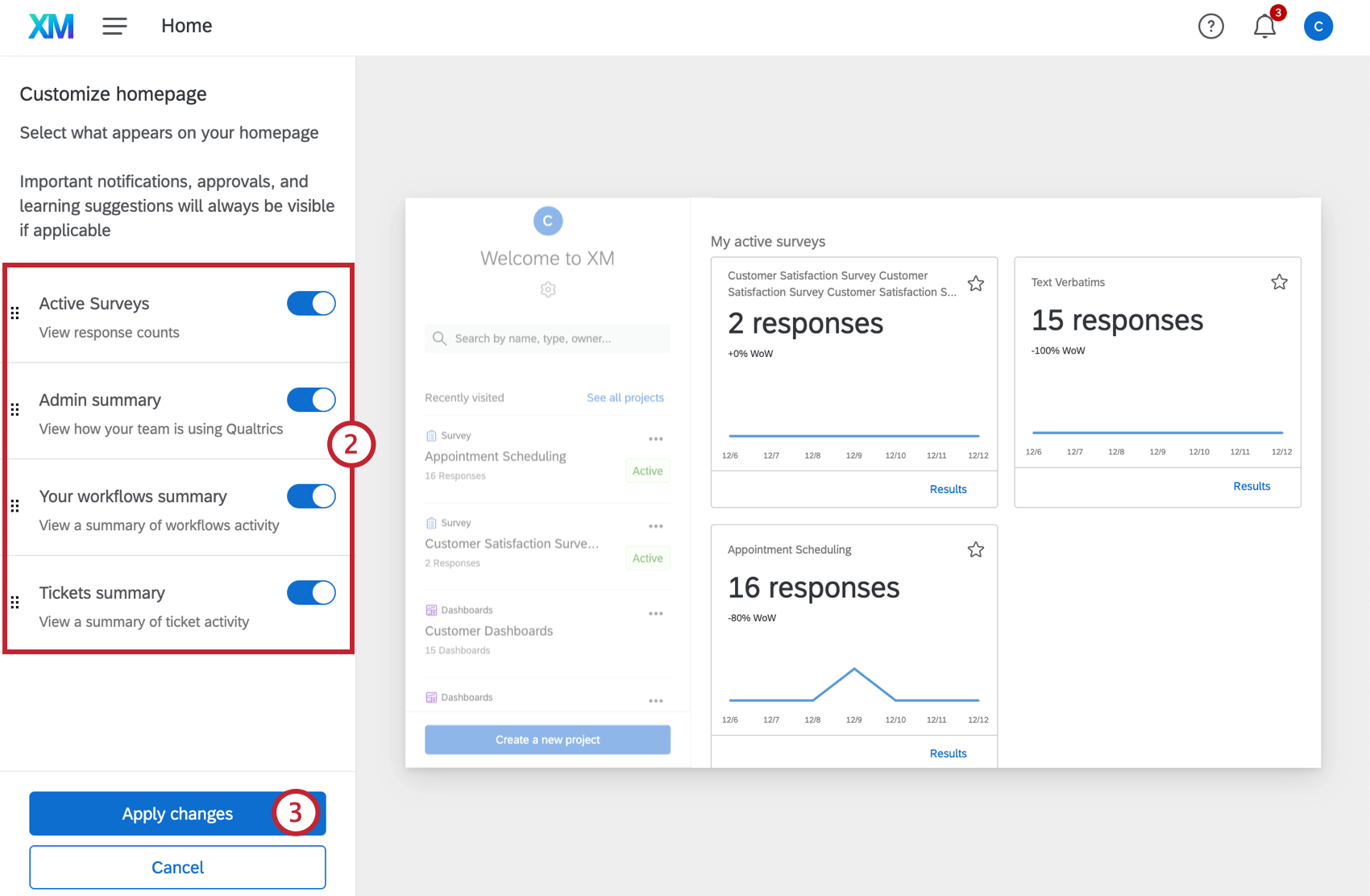 Consejo Q: Al habilitar una sección de tarjetas, se mostrarán todas las tarjetas individuales para esa sección. Por ejemplo, habilitar Encuestas activas Mostrará todas las encuestas activas dentro de su cuenta.Consejo Q: Las notificaciones, aprobaciones y sugerencias de aprendizaje siempre estarán visibles. Se pueden descartar cuando aparecen en la página de inicio, pero no se pueden eliminar por completo.
Consejo Q: Al habilitar una sección de tarjetas, se mostrarán todas las tarjetas individuales para esa sección. Por ejemplo, habilitar Encuestas activas Mostrará todas las encuestas activas dentro de su cuenta.Consejo Q: Las notificaciones, aprobaciones y sugerencias de aprendizaje siempre estarán visibles. Se pueden descartar cuando aparecen en la página de inicio, pero no se pueden eliminar por completo. - Hacer clic Aplicar cambios para guardar su nuevo diseño.
Consejo Q: Para revertir a su diseño anterior, haga clic en Cancelar.
Fijar widgets en la página de inicio
Utilice widgets anclados para mostrar fácilmente datos gráficos desde Paneles de control de CX y Paneles de Resultados en tu página de inicio.
Fijar widgets a la página de inicio
Para mostrar los widgets del panel en la página de inicio, primero se deben habilitar los widgets anclados a través de la configuración de la página de inicio.
- Navegar a la página de inicio.
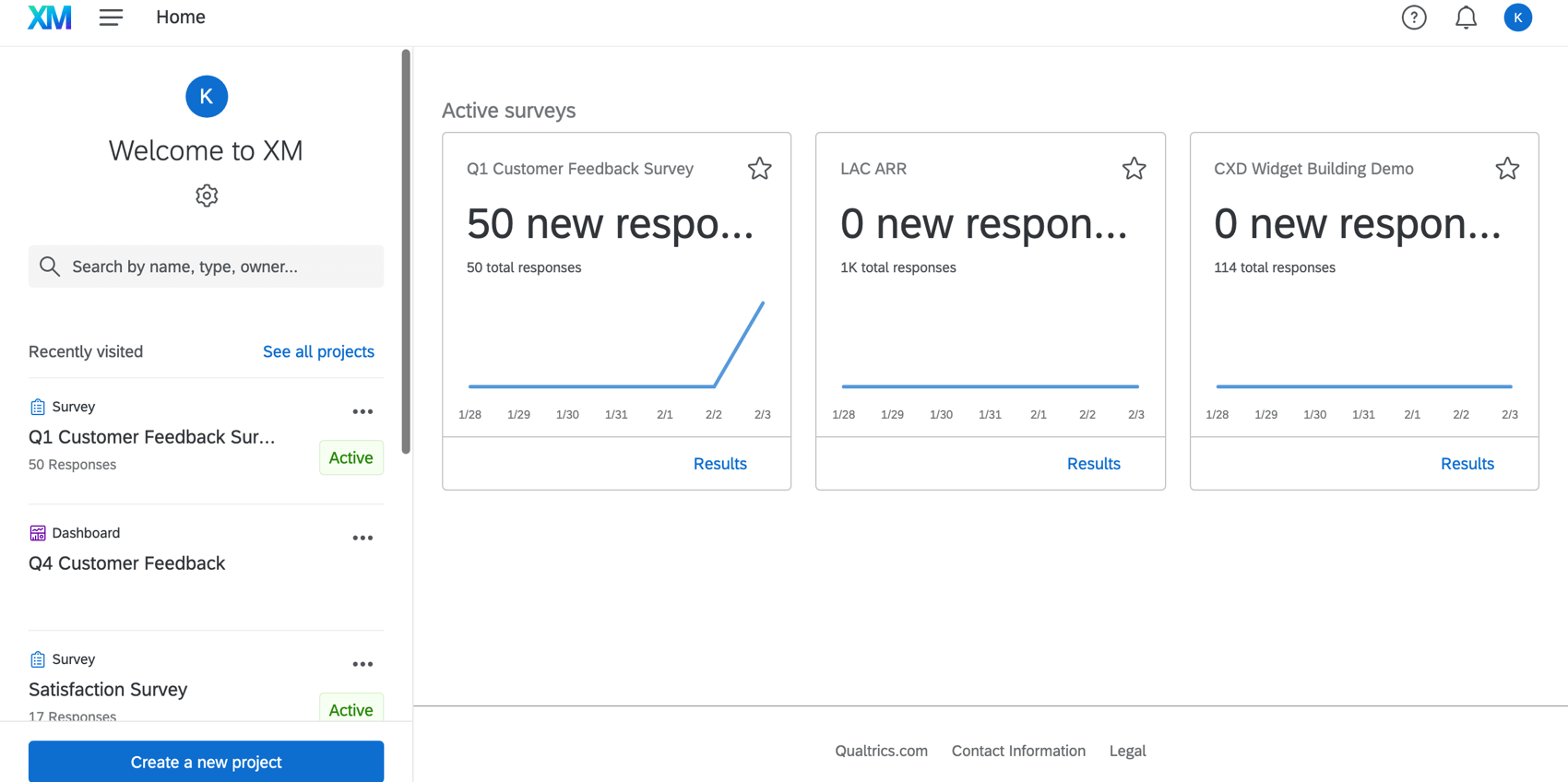
- Haga clic en el ícono de engranaje en la esquina superior izquierda.
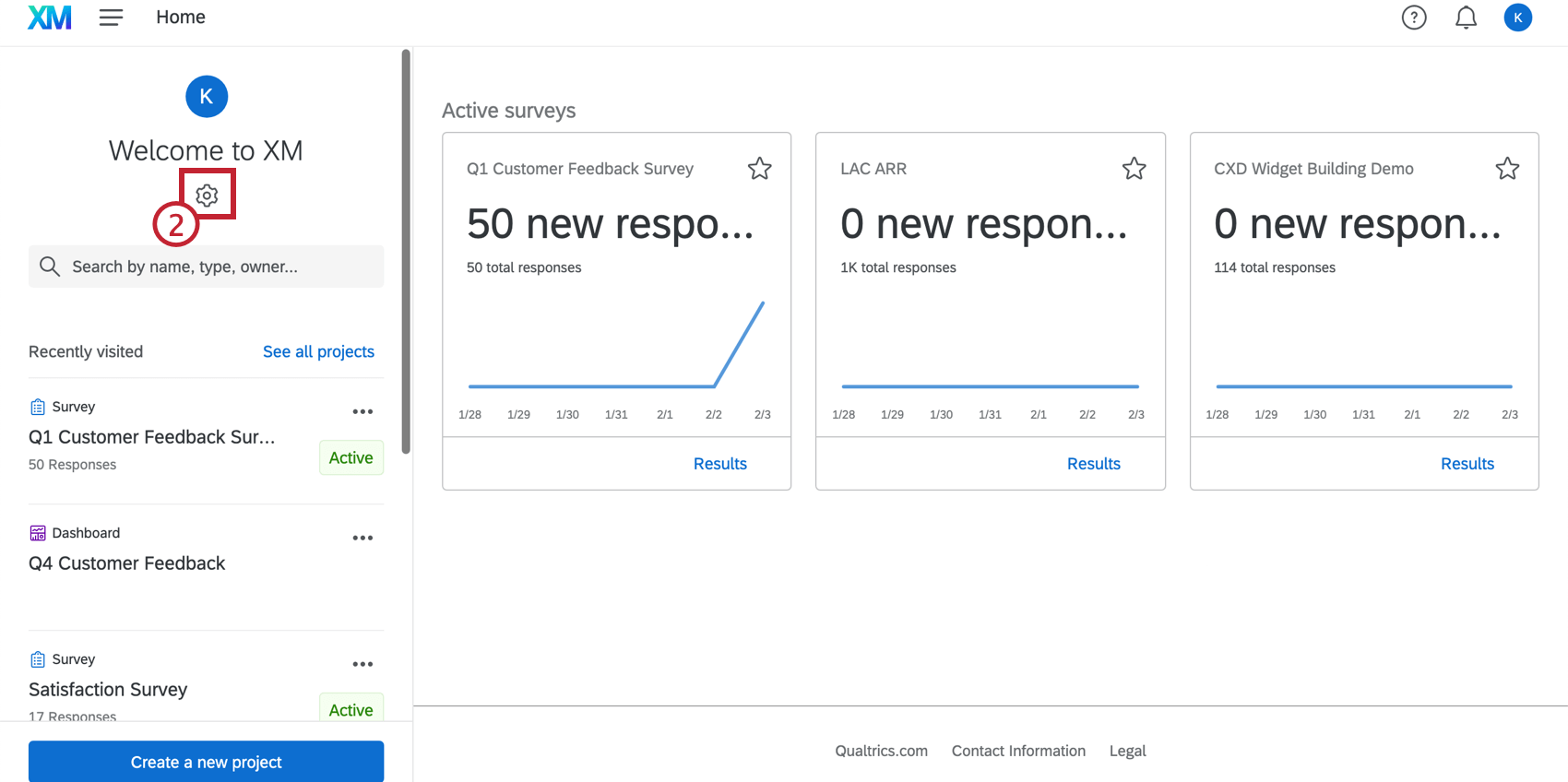
- Cerciorarse Widgets fijados está habilitado.
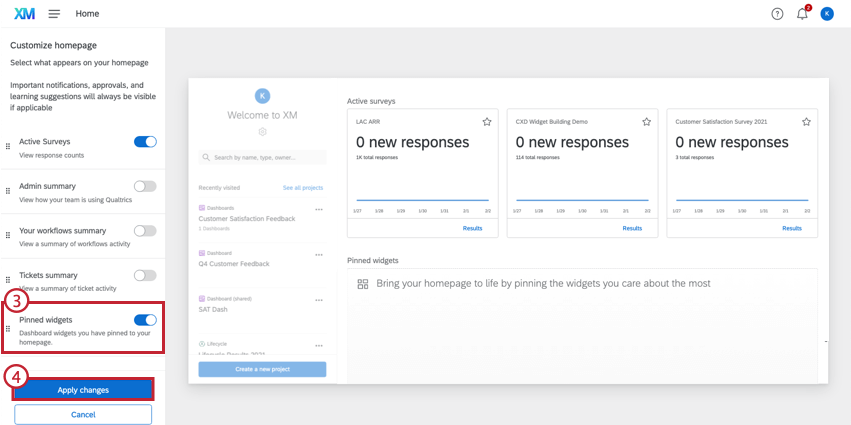 Consejo Q:Utilice los puntos a la izquierda del nombre del elemento para organizar dónde se mostrarán los widgets anclados en la página de inicio.
Consejo Q:Utilice los puntos a la izquierda del nombre del elemento para organizar dónde se mostrarán los widgets anclados en la página de inicio. - Hacer clic Aplicar cambios para guardar su nuevo diseño.
Fijación de widgets desde los paneles de CX
La página de inicio puede mostrar widgets actualizados directamente desde sus paneles de CX . El gráfico de medición, gráfico de números, gráfico simple, y boletín de respuesta Son compatibles con ser fijados en la página de inicio.
- Navegue hasta un Tablero de CX .
- Haga clic en los tres puntos en la esquina superior derecha de cualquier widget compatible.
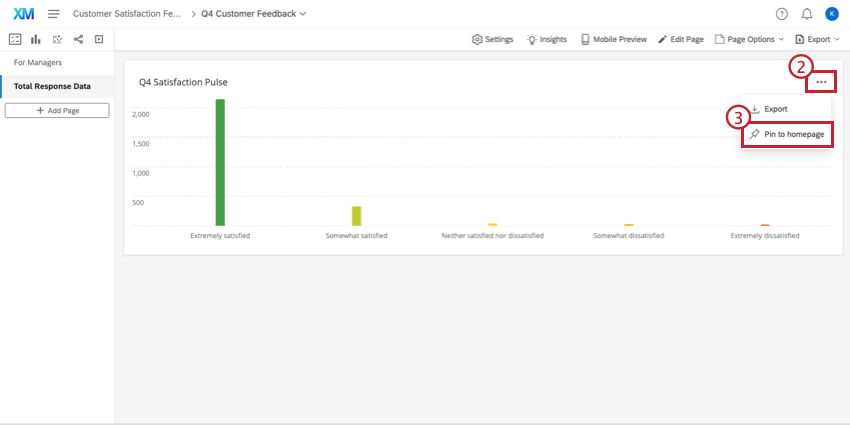
- Hacer clic Fijar en la página de inicio.
Fijación de widgets desde los paneles de Resultados
Los widgets de los paneles de Resultados también se pueden anclar a la página de inicio. El gráfico de medición, gráfico de líneas, gráfico simple, y boletín de respuesta Son compatibles con ser fijados en la página de inicio.
- Navegar hasta el Resultados pestaña dentro de una encuesta.
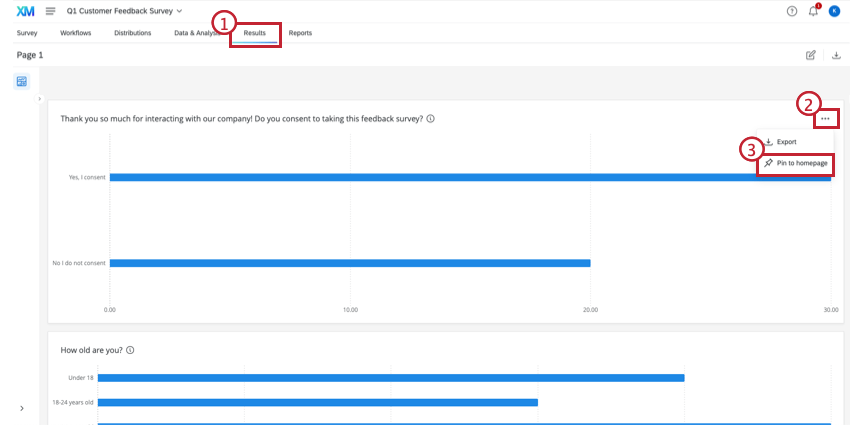
- Haga clic en los tres puntos en la esquina superior derecha de cualquier widget compatible.
- Hacer clic Fijar en la página de inicio.
INFORMACIÓN DEL WIDGET
Pase el cursor sobre el título de un widget fijado para ver información sobre los datos que se muestran en el widget. Este panel de información mostrará la Título, el Filtros aplicado al widget o Tablero, el número total de Respuestas, y cualquiera Alertas configurado en el Tablero.
REORDENAR LOS WIDGETS
Los widgets se pueden redimensionar o reorganizar haciendo clic en el ícono de engranaje en la esquina superior izquierda y luego usando la pantalla de configuración para ajustar los widgets.
- Para mover un widget, haga clic y arrastre la barra azul sobre el widget.
- Para ajustar el tamaño de un widget, haga clic y arrastre la esquina inferior derecha del widget.
- Para desanclar el widget, haga clic en el botón en la esquina superior derecha del widget.
DESENGANCHAR WIDGETS
Los widgets se pueden desanclar tanto de la página de inicio como del Tablero. Para desanclar la página de inicio, pase el cursor sobre el widget anclado y haga clic en los tres puntos en la esquina superior derecha, luego haga clic en Desprender.
Para desanclar widgets del Tablero, navegue hasta el Tablero del widget y haga clic en los puntos en la esquina superior derecha, luego haga clic en Desprender.
Inicio rápido
Dependiendo de su licencia, es posible que vea una guía cuando acceda por primera vez a la página de inicio. Esto solo aparecerá si no tienes datos o ningún proyectos compartido contigo. Siga los pasos incluidos para configurar y distribuir su primera encuesta.
Los Proyectos creados a partir de este tutorial cuentan con orientación adicional para guiarlo a través de los mejores siguiente pasos para terminar de configurar su proyecto. Cuando haga clic en una tarjeta de recomendación, se le llevará directamente a la parte específica de la plataforma para completar el paso de configuración.