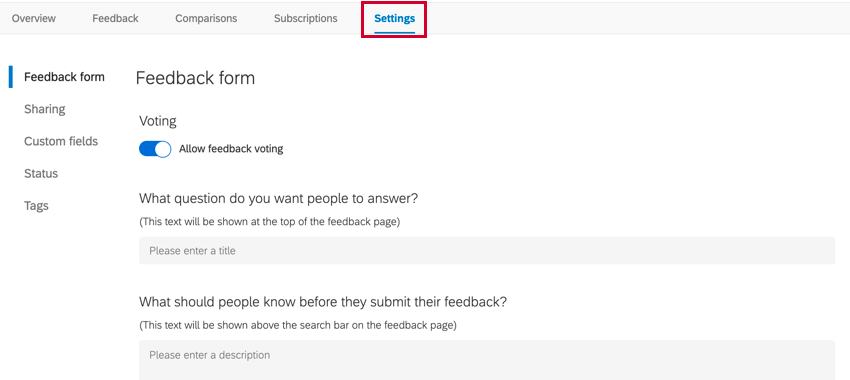Personalización de un proyecto de Opinión de primera línea
Acerca de la personalización de un proyecto de Opinión de primera línea
Una vez que haya creado su proyecto de Opinión de primera línea, puede personalizarlo para adaptarlo a las necesidades de su organización. El Ajustes La pestaña controla las opciones de personalización para su proyecto Frontline Opinión . Aquí puedes editar el aspecto del formulario de opinión , crear estados de solicitud personalizados y compartir el proyecto con tus usuarios. A continuación encontrará información sobre cada configuración.
Formulario de Opinión
El Formulario de Opinión La sección le permite personalizar los campos de datos que los usuarios deben completar al agregar opinión al proyecto. También puedes configurar qué texto predeterminado ven los usuarios.
Información general
- Ingrese la pregunta que desea hacer: Ingrese la pregunta que desea que sus usuarios respondan. Esta es la pregunta que utiliza para solicitar opinión de sus empleados y aparecerá en la parte superior del formulario de opinión . Hay un límite de 200 caracteres para este campo.
- Ingrese información adicional o instrucciones para aclarar su pregunta: Ingrese instrucciones que sus usuarios deben tener en cuenta antes de enviar sus opinión. Este texto aparecerá encima de la barra de búsqueda en el formulario de opinión . Hay un límite de 200 caracteres para este campo.
- Añade cualquier pregunta adicional: Habilite y luego use el cuadro de texto provisto para ingresar preguntas u otra información que sus usuarios deben tener en cuenta al momento de brindar opinión.
Opciones adicionales del formulario
- Cambiar el nombre de la etiqueta del título: Esto controla cómo se llama el campo “Título” cuando alguien envía un nuevo opinión.
- Cambiar el nombre de la etiqueta de descripción: Esto controla cómo se llama el campo “Descripción” cuando alguien envía un nuevo opinión.
Ejemplo: Cuando estas configuraciones no están habilitadas, este es el formato predeterminado:
En comparación, aquí llamamos al título “Resumen” y a la descripción “Detalles”:
Configuración de campo
Seleccione la descripción, etiquetas, o clientela Quiere que los usuarios agreguen opinión a cada uno de ellos. Una vez que un campo esté activado, tendrá la opción de seleccionar si este campo estará opcional o requerido. Los campos obligatorios estarán marcados con un asterisco.
De forma predeterminada, la opción de descripción estará activada y marcada como opcional. Si ya no necesita utilizar el campo de descripción (por ejemplo, si configura campos de texto personalizados), puede desactivar la descripción, lo que la eliminará tanto del formulario de opinión como de la vista de opinión .
Permisos
- El Permitir votación opinión La configuración permite a los usuarios votar positivamente los opinión existentes. Puede habilitar o deshabilitar esto en cualquier momento.
- El Permitir que los colaboradores envíen opinión de forma anónima La configuración permite a los usuarios enviar solicitudes de opinión anónimos y comentarios sobre solicitudes.
Compartiendo
El Intercambio La configuración le permite determinar quién en su licencia puede acceder al proyecto Frontline Opinión . También puede determinar el nivel de acceso que tendrán los usuarios dentro del proyecto.
Compartir en toda la marca
Se puede compartir a nivel de marca para brindar acceso rápido a todos los usuarios de su licencia de Qualtrics a la vez. Sólo habilitar Invita a todos los miembros de tu organización a acceder y contribuir a este proyecto.
Cuando esta opción está habilitada, todos en la marca/organización podrán interactuar con los opinión existentes y enviar sus propios opinión, así como crear y administrar los suyos propios. colecciones y Comparaciones. Los colaboradores también pueden editar clientes y etiquetas de opinión , agregar asignados a los opinión y Suscríbete para opinión.
Todos los usuarios de su licencia podrán acceder a este proyecto desde su página Proyectos .
Compartir individualmente
Puedes administrar individualmente quién tiene acceso a tu proyecto. Al dar acceso a personas, también puede determinar el nivel de acceso que tiene cada persona.
- Decidir si habilitar Todos los usuarios nuevos reciben notificaciones por correo electrónico de forma predeterminada.. Cuando esta opción está habilitada, todos los opinión configuración de suscripción están habilitados para todos los usuarios que tienen acceso al proyecto. Si esta opción está deshabilitada, estas configuraciones de suscripción se deshabilitarán. Los usuarios también pueden cambiar su propia configuración de suscripción individualmente.

- Introduzca el nombre o la dirección de correo electrónico del usuario al que desea dar acceso. A medida que escribe, se le mostrará una lista de usuarios de su organización para seleccionar. Puede ingresar varios usuarios a la vez en este campo.
- Seleccione el rol que tendrán los usuarios. Puede asignar diferentes roles a cada individuo.
-
- Moderador: Los usuarios pueden editar y eliminar todos los opinión y opiniones dentro del proyecto, así como contribuir con sus propios opinión.
- Solo lectura: Los usuarios podrán leer opinión existentes y ver comparaciones, pero no podrán enviar sus propios opinión .
- Contribuyente: Los usuarios podrán interactuar con los opinión existentes y enviar sus propios opinión, así como crear y administrar los suyos propios. colecciones y Comparaciones. Los colaboradores también pueden editar los clientes y las etiquetas de opinión .
- Dueño: Los usuarios podrán gestionar todos los opinión sobre el proyecto, así como cualquier configuración del proyecto.
Consejo Q: Todos los roles de usuario tienen la capacidad de administrar suscripciones por su cuenta. -
- Hacer clic Compartir .
Una vez que haya compartido el proyecto con usuarios individuales, puede administrar su acceso en el Permisos sección.
En esta sección podrás realizar las siguientes tareas:
- Utilice el Nombre para mostrar, Usuario, y Permiso campos para filtro para usuarios específicos.
Consejo Q: Si el “Nombre para mostrar” de un usuario está en blanco, significa que aún no ha accedido al proyecto Frontline Opinión .
- Haga clic en el menú desplegable de la columna “Permiso” para cambiar el nivel de acceso del usuario.
- Haga clic en el icono de la papelera siguiente a un usuario para eliminarlo del proyecto.
Campos personalizados
En el Campos personalizados Sección, puede crear campos adicionales que se muestran en el formulario de opinión y en la descripción general de las solicitudes de opinión . Al enviar una solicitud de opinión , la persona que envía los opinión podrá seleccionar valores para los campos personalizados. Puede utilizar campos personalizados para filtro Sus solicitudes de opinión .

Creación de campos personalizados
- Navegar hasta el Campos personalizados pestaña.

- Hacer clic Agregar campo.
- Dale un nombre a tu campo.

- Elige el Tipo de campo. Esto determina el formato de las respuestas que los encuestados pueden dar en la opinión. Las opciones incluyen:
- Opción múltiple – Una sola respuesta
- Opción múltiple – Permitir respuestas múltiples
- Entrada de texto – Línea única
- Entrada de texto – Líneas múltiples
- Haga clic en Guardar.
- Si creó un campo de opción múltiple , ahora es el momento de agregar las diferentes respuestas disponibles. Haga clic en los tres puntos siguiente al campo que acaba de crear.

- Seleccionar Agregar elemento de campo.
- Dale un nombre al elemento de campo.

- Elija el color de fondo para el artículo.
- Seleccione el color del texto.
- Obtenga una vista previa de su nuevo artículo y realice los ajustes necesarios.
- Haga clic en Guardar.
- Repita los pasos 6 al 12 para cualquier elemento adicional que necesite agregar al campo.
Consejo Q: Puede tener hasta 200 elementos por campo.

Edición y eliminación de campos personalizados
Para editar o eliminar un campo personalizado, haga clic en el ícono de menú siguiente al campo y luego seleccione la opción deseada.

También puede editar y eliminar elementos de campo individuales. Para eliminar o editar un elemento, haga clic en el ícono de menú siguiente al elemento y seleccione la opción deseada.

Estado
El Estado La sección le permite configurar los estados que se pueden aplicar a las solicitudes de opinión . Los estados se utilizan para mostrar el progreso realizado en la opinión, como marcar solicitudes como Bajo revisión, Planificado, y Entregado. Puede crear y eliminar estados personalizados, así como modificar cualquier estado existente.
Para crear un nuevo estado:
- Hacer clic Agregar estado.

- Nombre Tu nuevo estado.

- Elige el Color del texto.
- Seleccione una Color de fondo.
- Obtener una vista previa del estado.
- Haga clic en Añadir.
Editar y eliminar estados
Para editar un estado existente, haga clic en el Editar Botón al siguiente del estado. Haga clic en el Borrar Botón para eliminar un estado existente.

Después de hacer clic en Eliminar, deberá asignar un nuevo estado a cualquier solicitud de opinión que tenga el estado que está eliminando. Utilice el menú desplegable para elegir un estado. Tenga en cuenta que una vez que se elimina un estado, es irreparable.

Etiquetas
El Etiquetas La sección contiene todas las etiquetas que los usuarios han agregado a las solicitudes de opinión en su proyecto. Desde esta pestaña, puedes eliminar etiquetas de tu proyecto.
Para eliminar una etiqueta, haga clic en Borrar siguiente a la etiqueta que desea eliminar. Se le pedirá que confirme su decisión. Proceda con precaución, ya que las etiquetas eliminadas se eliminan de todas las solicitudes de opinión y esta acción es irreversible.