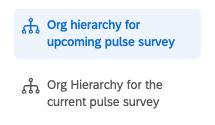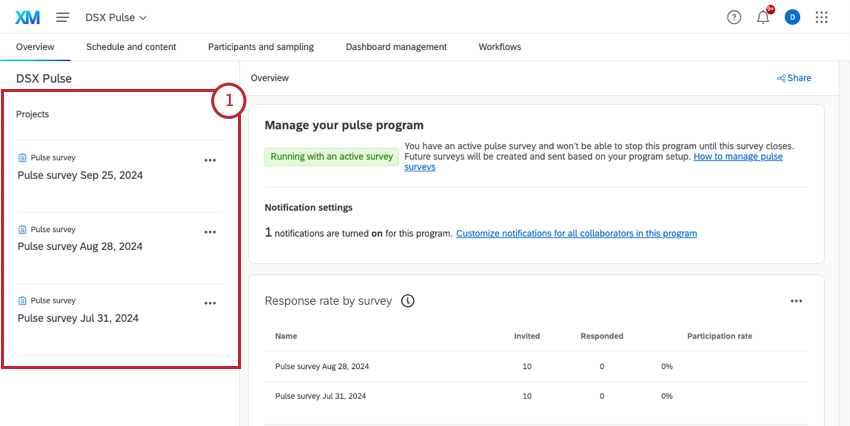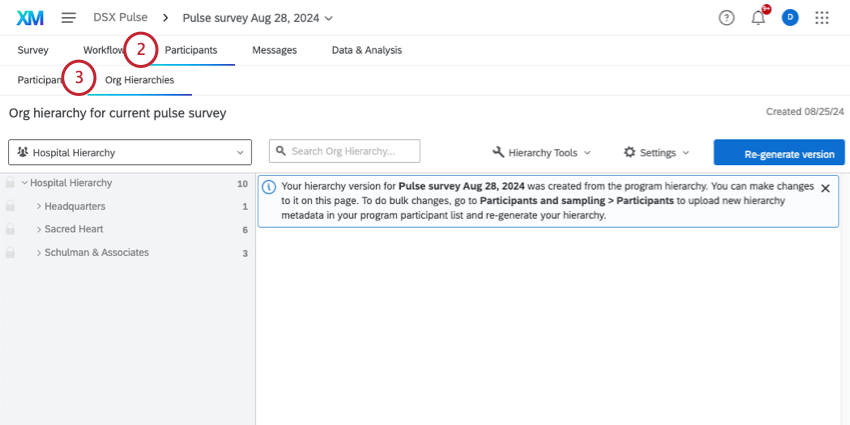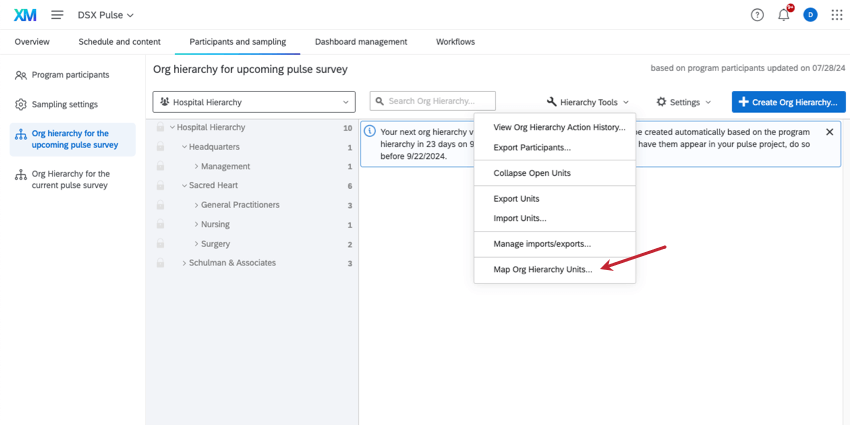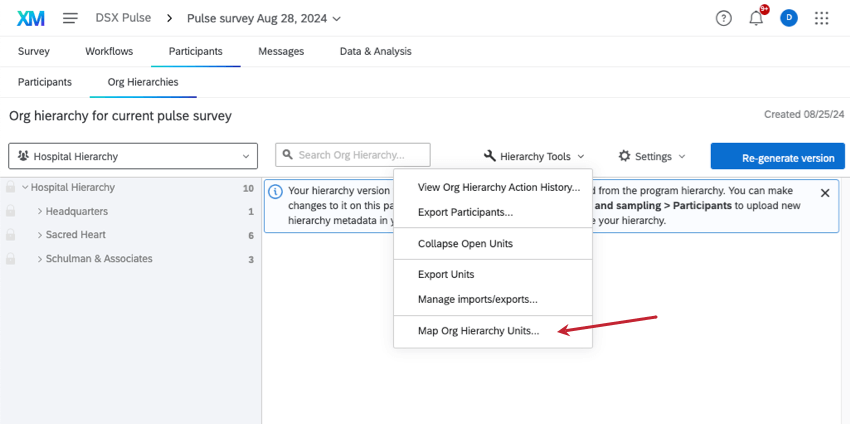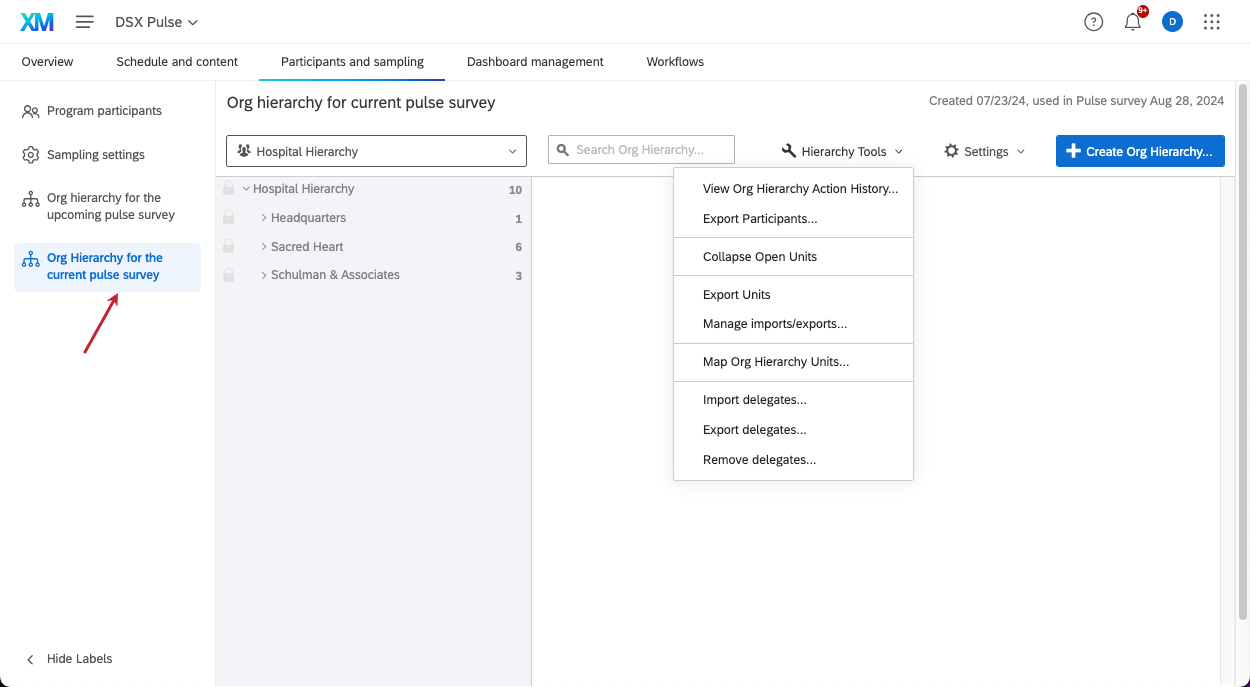Jerarquías en los programas Pulse
Acerca de las jerarquías en los programas Pulse
Las jerarquías le proporcionan una forma de cargar la estructura de empleado de su organización en Qualtrics. Cuando los empleados y gerentes inicien sesión en el Tablero, verán datos apropiados para su nivel y role. En los programas Pulse, es especialmente importante tener en cuenta los cambios en su organización para que los informes de datos sean precisos a lo largo del tiempo. Al configurar sus jerarquías, puede decidir cómo se asignan los cambios de los empleado a lo largo del tiempo de una encuesta a encuesta.
Antes de crear cualquier jerarquía
- Elija el tipo de jerarquía que desea utilizar.
- Asegúrese de que lista de participante del programa incluye a todos los que quieras en tu jerarquía y todos tienen metadatos de jerarquía apropiados.
- Te recomendamos Configurar una automatización de importación de participante de su Directorio Global .
Creación de una Jerarquía en un programa Pulse
- Ir a Participantes y muestreo.
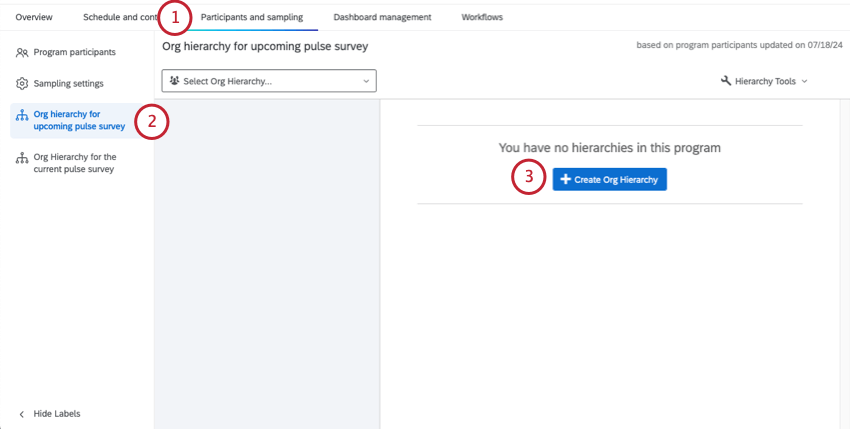
- Ir a Jerarquía de la organización para la próxima encuesta de pulso.
- Hacer clic Crear Jerarquía organizacional.
- Nombra la jerarquía.
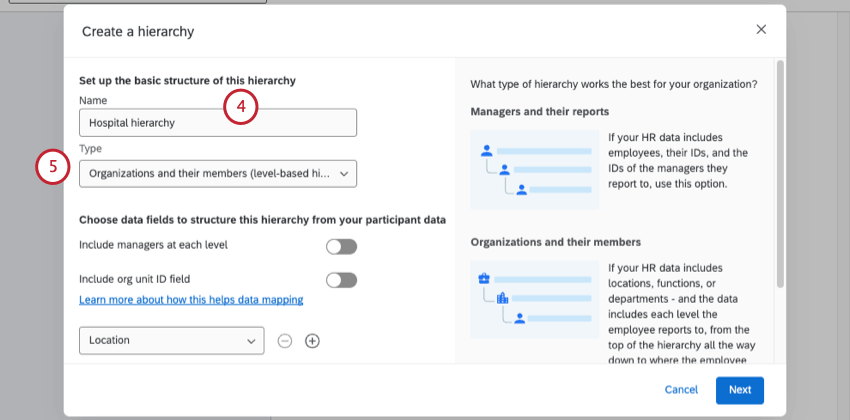
- Elija un tipo.
- Dependiendo del tipo de jerarquía que elijas, tus siguiente pasos serán diferentes. Vea las siguientes páginas:
- jerarquía padre-hijo
- jerarquía basada en niveles
Atención: Tú no puedo crear un jerarquía ad hoc en un programa Pulse.
- Seleccione un criterio de mapeo. A medida que se actualiza la jerarquía , esta opción determina cómo se vincularán los datos históricos para que puedan seguir mostrándose correctamente en el Tablero:
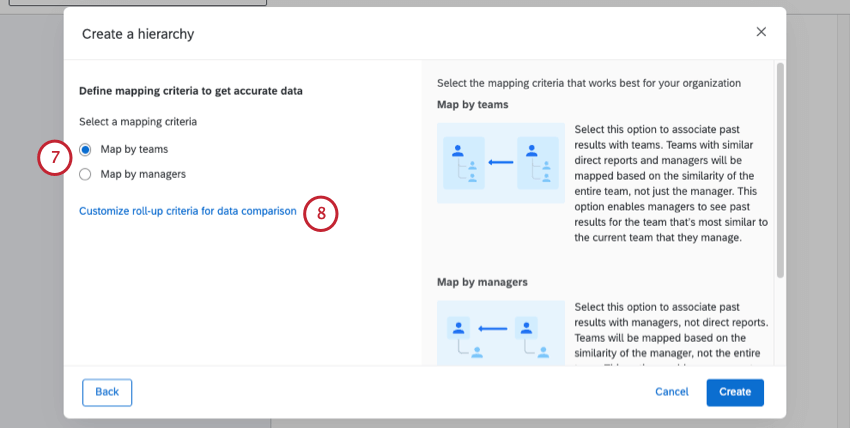
- Mapear por equipos
- Mapear por líderes
Consejo Q: Para obtener más información, incluidos ejemplos, consulte Mapa de unidades de Jerarquía de la organización.
- Si lo desea, haga clic en Personalizar los criterios de acumulación para la comparación de datos.
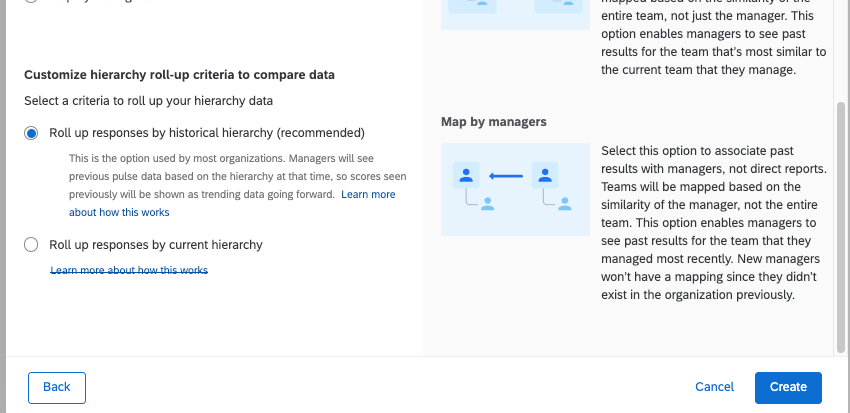
- Agrupar respuestas por jerarquía histórica (recomendado, predeterminado):Esta es la opción utilizada por la mayoría de las organizaciones. Los gerentes verán los puntajes históricos de su equipo tal como se mostraron en el pasado. Este enfoque se basa en el mapeo para mostrar el puntaje histórico de la unidad (equipo) en el que está filtrado actualmente en el Tablero.
Ejemplo: A continuación se muestra un ejemplo de acumulación según la jerarquía histórica. El equipo X se trasladó del Departamento A al Departamento B. Los puntajes históricos del Departamento A seguirán incluyendo al Equipo X porque ese equipo era parte del Departamento A en el momento del último pulso.
- Acumular respuestas por jerarquía actualy: Este enfoque utiliza el jerarquía actual Estructura para presentar puntuaciones históricas. Por lo tanto, los puntajes históricos se presentan según la estructura de la nueva jerarquía (por ejemplo, un equipo se trasladó del Departamento A al Departamento B, el puntaje histórico del Departamento B ahora incluirá al equipo que se trasladó). Este enfoque no se recomienda para la mayoría de los casos de uso, ya que los puntajes históricos continuarán cambiando de pulso a pulso.
Ejemplo: El equipo X se trasladó del Departamento A al Departamento B. puntuación histórica Para el Departamento B ahora se incluirá al Equipo X.
- Agrupar respuestas por jerarquía histórica (recomendado, predeterminado):Esta es la opción utilizada por la mayoría de las organizaciones. Los gerentes verán los puntajes históricos de su equipo tal como se mostraron en el pasado. Este enfoque se basa en el mapeo para mostrar el puntaje histórico de la unidad (equipo) en el que está filtrado actualmente en el Tablero.
- Hacer clic Crear.
Una vez que haya terminado de crear una jerarquía, puede crear Roles basados en jerarquía. Así es como sus paneles saben limitar qué datos puede ver cada visitante.
Actual vs. Próxima Jerarquía
Notarás que hay 2 páginas de jerarquía en tu programa Pulse: Jerarquía de la organización para la próxima encuesta de pulso y Jerarquía de la organización para la encuesta de pulso actual.
Si los participantes no han cambiado y usted no ha realizado ninguna edición, probablemente verá la misma jerarquía de la organización en ambas páginas. Entonces, ¿cuál es la diferencia entre ambos?
- Próximamente:Por lo general, esta es la página en la que debes realizar ediciones de jerarquía . Si ha configurado una automatización de participante o ha realizado otras actualizaciones de participante del programa, esta jerarquía reflejará esos cambios. La jerarquía de la página Próximamente se utilizará para sus encuestas y paneles de control. pero no hasta que se lance la siguiente encuesta. Si actualmente tiene una encuesta activa, esta jerarquía no se reflejará en esa encuesta. Ninguna edición que realice aquí se reflejará en los roles del Tablero , el filtro del Tablero o los datos de su encuesta de pulso hasta que siguiente Se lanza la encuesta .
- Actual:Esta es la jerarquía que se utiliza en los filtros de jerarquía del Tablero , roles y cualquier encuesta abierta actualmente. Los datos de respuesta de todo su programa de pulsos también se mapearán en función de esta versión de la jerarquía, así como también reglas de mapeo lo configura durante la creación de la jerarquía .
Visualización de jerarquías históricas
Hay una lista completa de todos Participantes en el programa Pulse más amplio, que configuraste primero. De esa lista, Los participantes son atraídos a cada encuesta Pulse. De la misma manera, existen las jerarquías guardadas en el programa, y las jerarquías en cada encuesta Pulse individual.
3 días antes de que se abra cada encuesta (o cuando se utiliza el generar muestra funcionalidad), la muestra del participante se extrae en la lista de participante y la versión de la jerarquía de la organización para el pulso se genera en función de la próxima jerarquía del programa. Cada una de estas jerarquías de encuesta actúa como una instantánea histórica de cómo era la organización en ese momento.
- Ir al Pulse Descripción general.
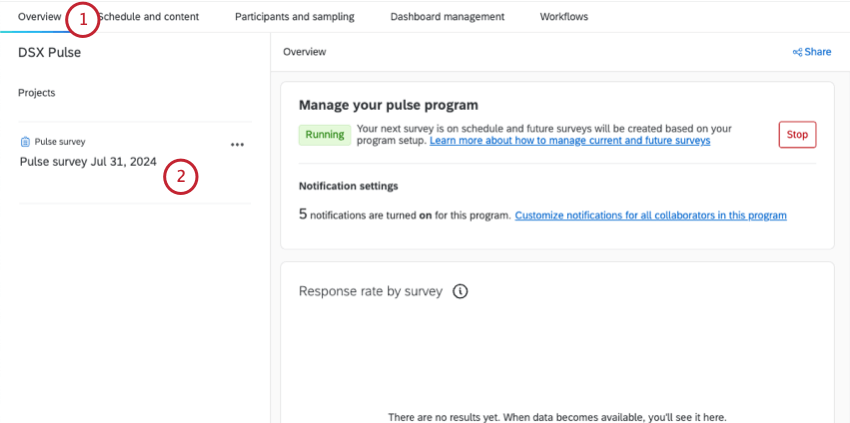
- Elija un proyecto de la lista que le interese.
- Ir a Participantes.
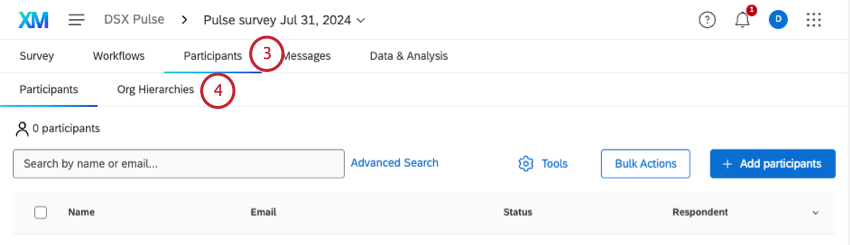
- Ir a Jerarquías organizacionales.
Cambiar la Jerarquía actual
Hay ocasiones en las que es posible que desees cambiar la jerarquía de una encuesta Pulse actual. Si es así, hay algunas formas de realizar cambios.
Cambios más grandes
Si necesita realizar muchos cambios, puede actualizar a los participantes de su programa, lo que también se actualizará cualquier jerarquía futura. Luego, puede ir a su encuesta actual y usar el botón “Regenerar jerarquía” para sincronizar la jerarquía de la encuesta con los cambios de programa que realizó. Esto traerá la jerarquía actualizada a su encuesta actual.
- Vaya a su programa.
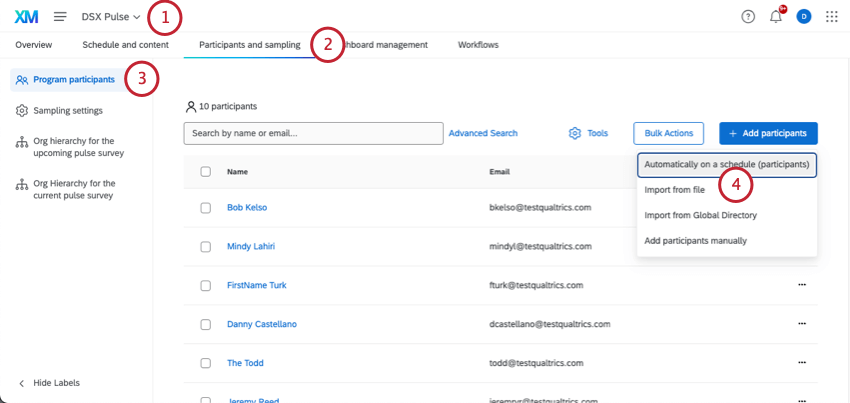
- Ir a Participantes y muestreo.
- Ir a Participantes del programa.
- Siga los pasos para prepara tu archivo con tus cambios y subir él.
- Ir a la Descripción general.
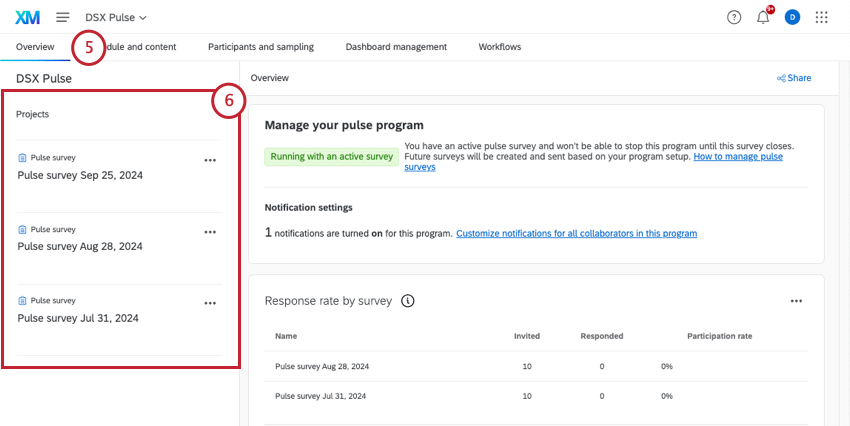
- Abra su encuesta Pulse actual.
Consejo Q: ¡Puede que ésta no sea la última encuesta de la lista! Busque la fecha que coincida con el período actual.
- Ir a Participantes.
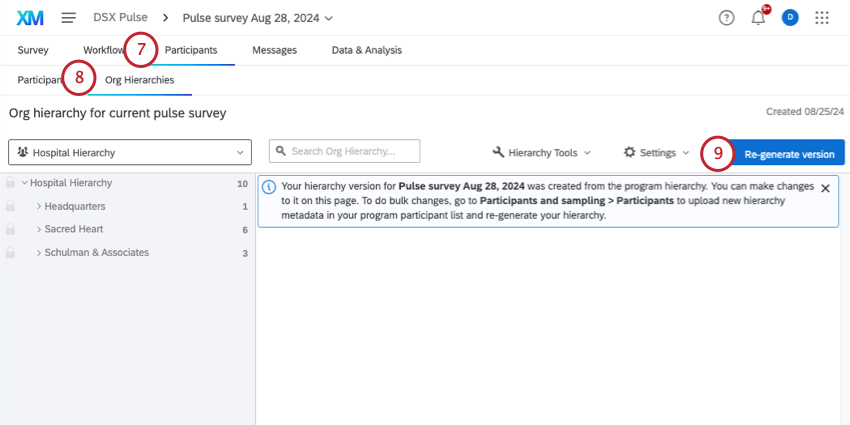
- Ir a Jerarquías organizacionales.
- Hacer clic Regenerar versión.
Cambios menores
Si necesita realizar pequeños cambios, puede realizar ediciones directamente en una jerarquía. Puede realizar modificaciones en cualquier jerarquía de encuesta de pulso histórica o en la jerarquía actual.
Si realiza cambios en un jerarquía históricaEstos cambios solo se conservarán en esa versión. Si desea que las respuestas y las asignaciones de jerarquía se actualicen en función de sus cambios, asegúrese de ejecutar Actualizar todas las respuestas con metadatos actuales en la pestaña Participantes.
También puede realizar cambios en su jerarquía actual, ya sea en el jerarquía actual del programa o en el proyecto de encuesta de pulso actual, ya que estas jerarquías son las mismas hasta que se ejecuta el siguiente pulso.
A continuación se muestran algunos recurso sobre la edición de jerarquía :
Para encontrar la jerarquía de su encuesta:
Cambiar o actualizar asignaciones de Jerarquía
Las jerarquías históricas de cada pulso se asignan juntas de pulso a pulso de manera automática a lo largo de toda la siguiente jerarquía. Si necesita cambiar la forma en que se asignan las jerarquías, puede realizar esos cambios en cualquier momento.
Al cambiar las asignaciones para el próximo pulso, vaya a la Próxima jerarquía del programa, abra las herramientas de jerarquía y seleccione Mapa de unidades de Jerarquía de la organización. Luego podrás ajustar las asignaciones para tu próximo pulso en función de la relación con la jerarquía de pulsos actual.
También puedes ajustar las asignaciones entre cada uno encuesta de pulso. Para ajustar las asignaciones entre encuesta , puede utilizar esta misma herramienta en una jerarquía de encuesta .
Si desea agregar un Compromiso proyecto como una fuente histórica en el Tablero, puede asignar la jerarquía del proyecto de compromiso a su jerarquía de programa actual seleccionando asignar unidades de jerarquía de la organización en el Pestaña de jerarquía del programa actual.
Cuando se guardan las asignaciones, se sincronizan automáticamente con los datos de respuesta, que pueden Actualizar puntuaciones históricas dependiendo de los cambios realizados. Esto puede tardar unos minutos después de guardar.
Efectos de los cambios de Participante en las jerarquías
Al crear un pulso, la mejor manera de mantener su jerarquía actualizada es con un automatización de la importación de participante. A medida que se ejecuta la automatización, los cambios de los participante se agregarán a su programa y a su jerarquía de la organización.
Sin embargo, Pulses técnicamente tiene dos tipos de listas de participante : la lista del programa y la lista de cada encuesta. Es importante tener en cuenta cómo pueden cambiar estos participantes y cómo eso afecta sus jerarquías.
- Programa Pulse vs. Encuesta de pulso: Hay una lista completa de todos Participantes en el programa Pulse más amplio, que configuraste primero. De esa lista, Los participantes son atraídos a cada encuesta Pulse. Qué participantes (y si son todos los que participan en el programa o solo algunas personas) depende de su configuración de muestreo.
- Encuesta vs. Metadatos del programa: Cuando los participantes son incluidos en cada encuesta de pulso durante el proceso de muestreo, sus metadatos son estáticos. Esto significa los metadatos del participante. No se actualizará, incluso si el empleado se edita en el directorio. Por el contrario, Los datos de los participante a nivel de programa continuarán actualizándose. basado en el automatización de participante.
- Eliminación de participantes del programa:
- Cuando se eliminan participantes de la lista del programa, se les no eliminados de cualquier encuesta de pulso en la que ya hayan participado. Esto significa que las respuestas existentes del participante no se eliminan.
- Sin embargo, cuando los participantes son eliminados de la lista del programa, entonces voluntad ser eliminado de la Próxima jerarquía y cualquier rol del Tablero en el que puedan haber sido incluidos.
- Nuevos miembros de la Jerarquía: Cuando se agregan participantes al programa y tienen metadatos que los ubicarán en la jerarquía, Próximamente Se actualizará la jerarquía . Para preservar los datos de los participantes actuales, no se cambiará la jerarquía actual. Ver más en La jerarquía actual vs. la futura.