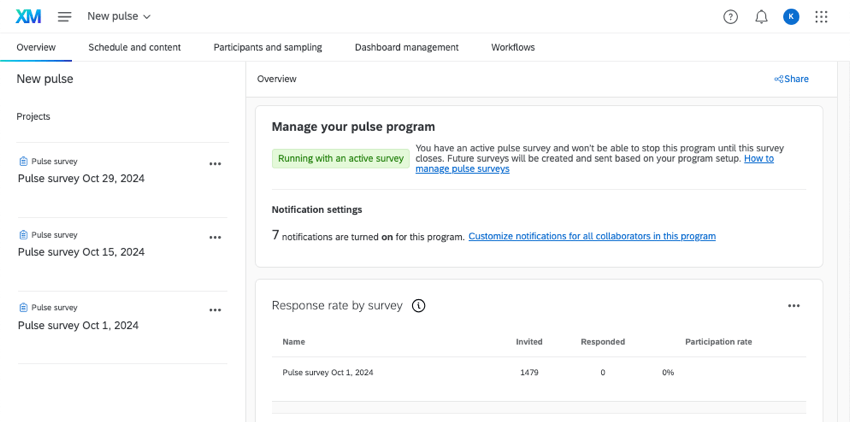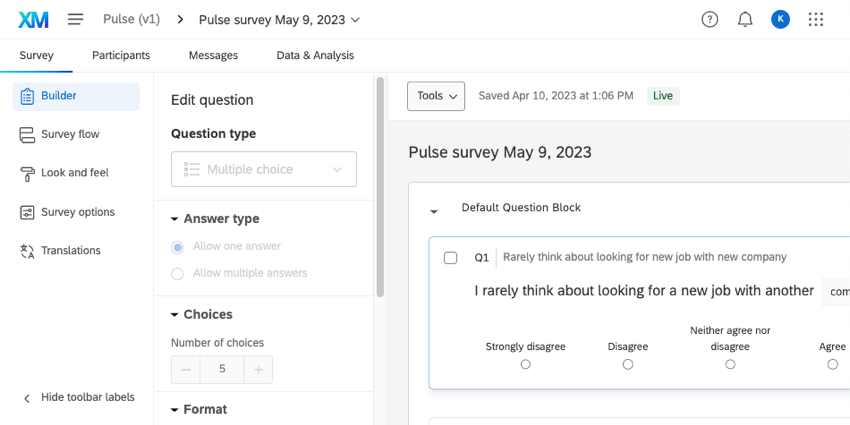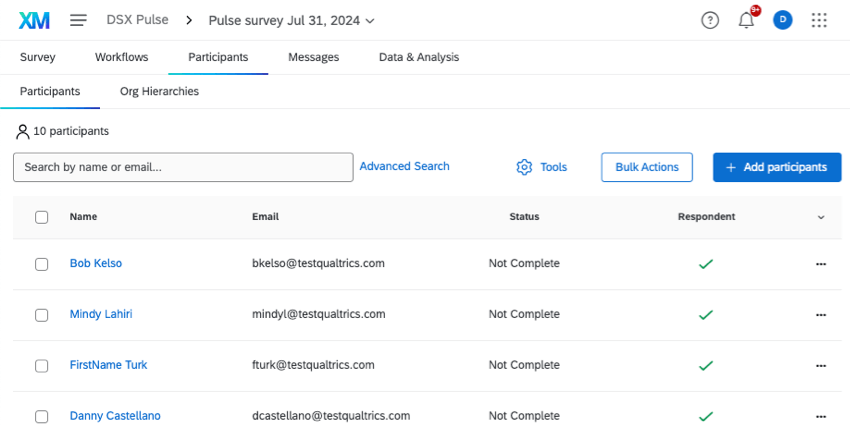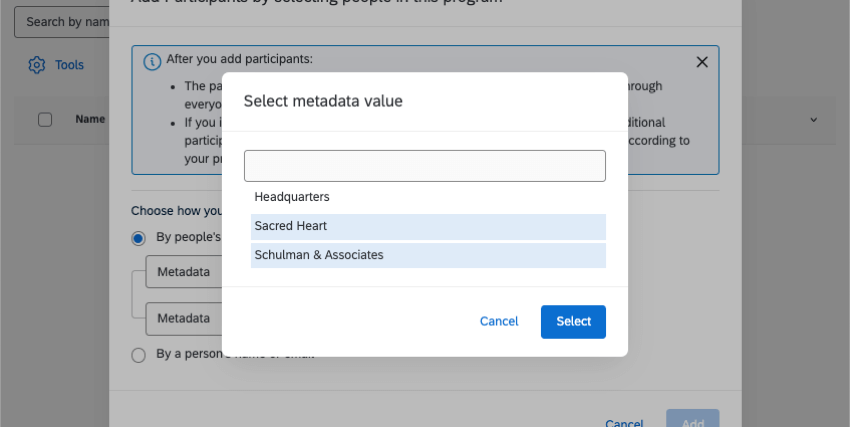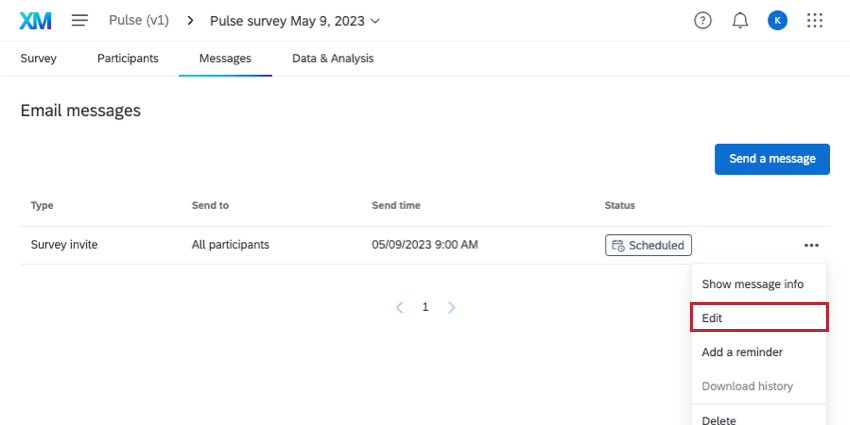Gestión de encuestas de pulso
Acerca de las encuestas del programa Managing Pulse
El programa Pulse enviará encuestas automáticamente de forma periódica. Puedes acceder de forma independiente a cada una de estas encuestas para plantearles preguntas únicas o mirar sus datos. Esta página explica cómo administrar las encuestas individuales en su programa Pulse.
Todas las encuestas se pueden encontrar en el programa. lista de proyectos. Las próximas encuestas se crearán 30 días antes de su distribución para brindar tiempo suficiente para cualquier cambio ad hoc necesario. La fecha de distribución estará en el nombre de la encuesta .
Generador de encuestas
En el Encuesta Pestaña, puede realizar modificaciones en las preguntas, la funcionalidad, la apariencia y las traducciones de su encuesta. Cualquier cambio que realice en esta encuesta solo se aplicar a esta encuesta específica.
Esta puede ser una excelente manera de agregar preguntas puntuales. Por ejemplo, si su empresa está atravesando una fusión o adquisición, puede hacer preguntas específicas sobre ese evento que no será necesario volver a preguntar en pulsos futuros.
Un generador de encuestas de pulso funciona igual que en cualquier otro proyecto. Ver Funciones disponibles en las encuestas Pulse.
Participantes de la Encuesta
Cada encuesta individual tiene su propia lista de participante , ubicada en la pestaña Participantes.
Los participantes en cada proyecto de encuesta se completarán automáticamente 3 días antes de la fecha de distribución de ese proyecto. Los participantes provendrán de los entornos de muestreo del programa de pulso. Si no se ha agregado ningún muestreo, todos los participantes del pulso se agregarán a la encuesta.
Si desea crear una muestra con más de 3 días de antelación al inicio de la encuesta , puede generar la lista de participante con anticipación o seleccionar a los participantes del programa según los metadatos.
Generando una muestra
Puedes generar la lista de participante de la encuesta de forma anticipada con la opción “Generar muestra”. Este botón activa la selección automática de participante que normalmente se realiza 3 días antes del lanzamiento de la encuesta . Una vez realizado este muestreo, no se completará el muestreo programado.
Por lo tanto, esta es una excelente opción si sabe que los participantes de su programa ya están actualizados y desea generar participantes encuesta con anticipación para poder verificar su información.
- Hacer clic Agregar participantes.
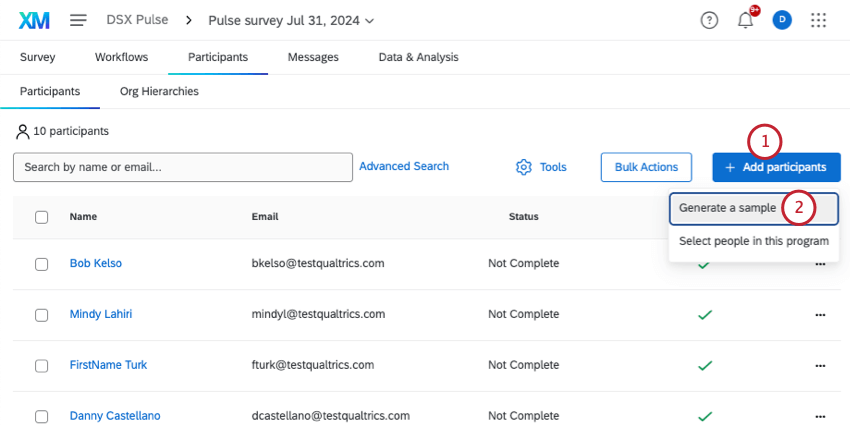
- Hacer clic Generar muestra.
- Si está seguro de que desea realizar esta acción, haga clic en Continuar.
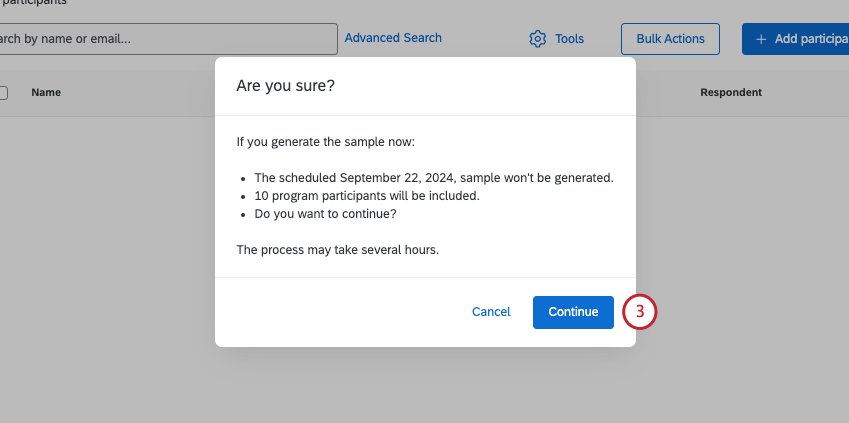
Seleccionar personas en este programa
Esta opción le permite agregar participantes del programa utilizando metadatos, nombre o correo electrónico para encontrarlos. Por lo tanto, esta es una excelente opción para encontrar grupos de participantes o incluso personas específicas que desee agregar a su encuesta.
- Hacer clic Agregar participantes.
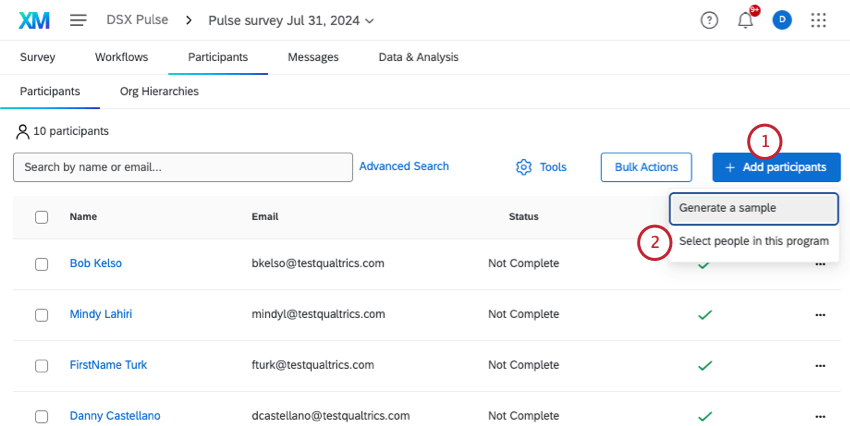
- Hacer clic Seleccionar personas en este programa.
- Seleccione una de las siguientes opciones:
- Por metadatos de las personas: Filtro por participantes metadatos. Puede agregar más condiciones de metadatos haciendo clic en los 3 puntos y luego Insertar condición a continuación. Los participantes deben coincidir todo de las condiciones que se incluirán en sus resultados.
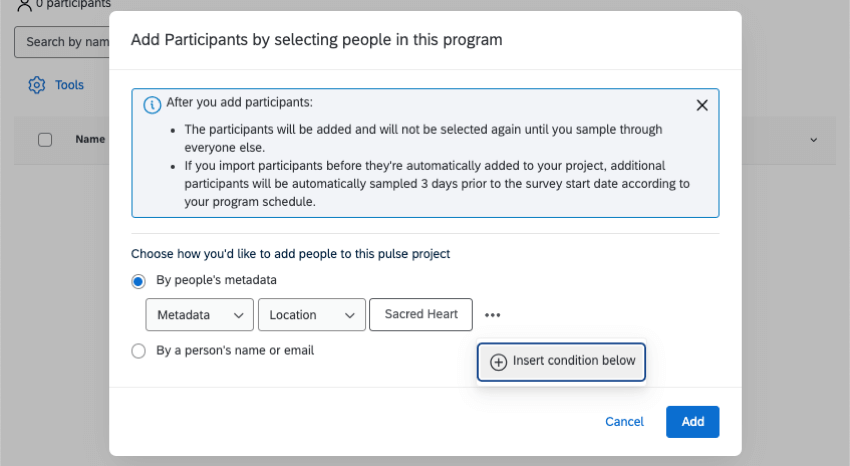
- Por nombre o correo electrónico de una persona: Busque un participante escribiendo partes de su nombre o correo electrónico. Sólo puedes seleccionar 1 participante.
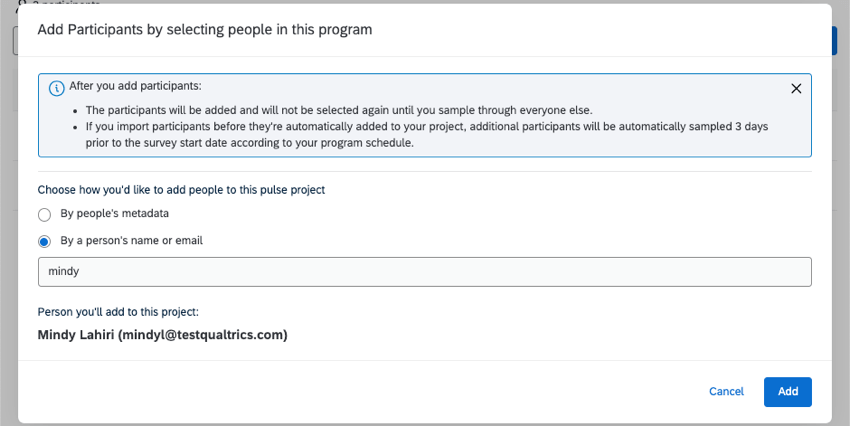
- Por metadatos de las personas: Filtro por participantes metadatos. Puede agregar más condiciones de metadatos haciendo clic en los 3 puntos y luego Insertar condición a continuación. Los participantes deben coincidir todo de las condiciones que se incluirán en sus resultados.
- Cuando haya terminado, haga clic en Agregar.
Actualizar Metadatos de los Participante
Puede crear o editar metadatos de participante de forma masiva cargando un archivo con sus cambios.
- Vaya a su encuesta Pulse.
- Ir a Participantes.
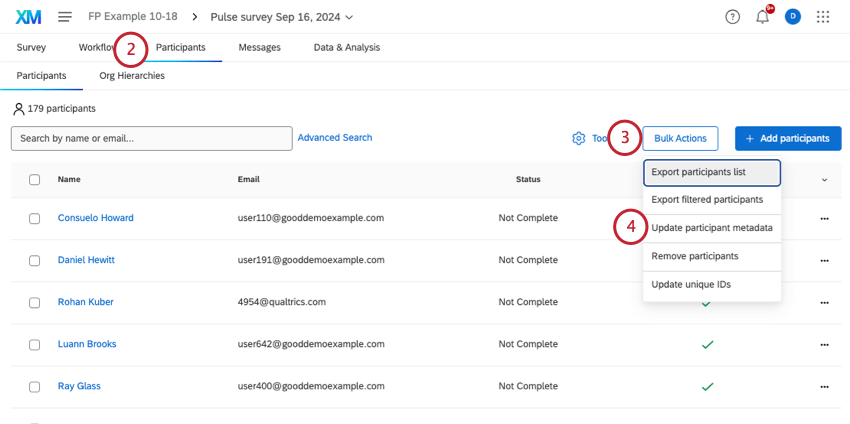
- Hacer clic Acciones masivas.
- Seleccionar Actualizar metadatos de los participante.
- Descargue el Plantilla CSV o el Plantilla TSV.
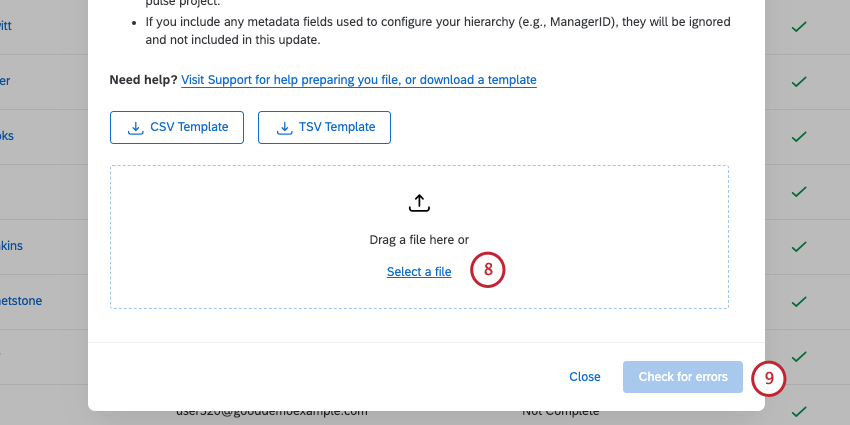
- Edite su archivo para importarlo. Algunas reglas a tener en cuenta:
- Cada fila es un participante y cada columna es información diferente sobre ese participante. Puede agregar y editar columnas para cambiar los metadatos de sus participantes.
- Identificador único es el solo campo de identificación requerido en este archivo. Si incluye otros campos de identificación (nombre, apellido, correo electrónico, nombre de usuario del participante) o metadatos personales específicos de Qualtrics (encuestado, tipo de usuario, idioma y contraseña), se ignorarán y no se incluirán en la actualización.
- Si incluye a algún participante que no forme parte de este Participantes del programa Pulse, estos participantes no se añadirá a este proyecto de pulso.
- Si incluye algún campo de metadatos utilizado para configurar su jerarquía (por ejemplo, ManagerID), se ignorarán y no incluido en esta actualización.
- Guarde su archivo como un CSV o TSV codificado en UTF-8 .
Consejo Q: Ver más en Solución de problemas de CSV y TSV.
- Sube tu archivo.
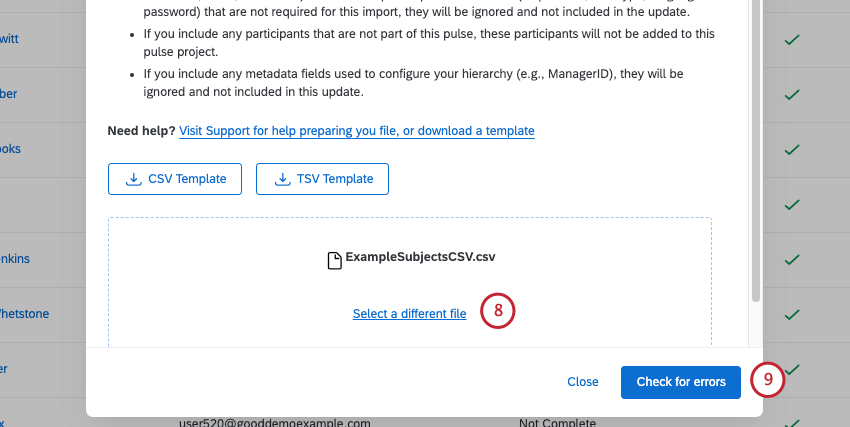
- Comprobar si hay errores.
Consejo Q: Ver una guía para Errores comunes en la carga de participante.
- Confirme su carga.
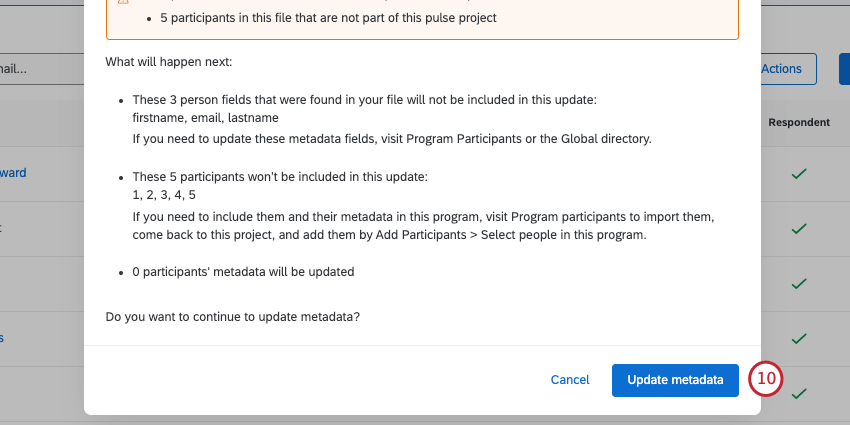
Gestión de Participante de la Encuesta
Una vez que haya cargado sus participantes, es posible que desee realizar cambios, ver información sobre ellos y más. Consulta las siguientes páginas para conocer las diferentes acciones que puedes realizar en la pestaña Participantes del programa.
Jerarquías de la organización
Las jerarquías le proporcionan una forma de cargar la estructura de empleado de su organización en Qualtrics. Cuando los empleados y gerentes inicien sesión en el Tablero, verán datos apropiados para su nivel y role.
Con los programas Pulse, las jerarquías tienden a crearse y mapearse automáticamente en función de lo que se configura en los participantes del programa. Eso no significa que no puedas realizar ediciones en la jerarquía de una encuesta específica, pero hay ciertas cosas que debes considerar primero.
Antes de editar la jerarquía de una encuesta, consulte Cambiar o actualizar asignaciones de Jerarquía y Efectos de los cambios de Participante en las jerarquías para información importante.
Mensajes
Cuando ingrese a la pestaña Mensajes, verá la distribución (y el recordatorio si corresponde) que está planificada para esta encuesta. El mensaje se basará en el plantilla de mensaje que usted establece para el programa. Sin embargo, si desea editar este mensaje específicamente para esta encuesta, haga clic en el menú desplegable y haga clic en Editar.
Datos y análisis
La pestaña Datos y análisis le permite explorar, filtro y limpiar sus datos de respuesta. En esta pestaña puedes: exportar datos de su encuesta.
De lo contrario, esta pestaña Datos y análisis funciona igual que en la plataforma de encuesta . Ver Respuestas grabadas para mayor funcionalidad. Se pueden encontrar funciones de análisis de datos adicionales en el menú del sitio de soporte a la izquierda debajo Datos.