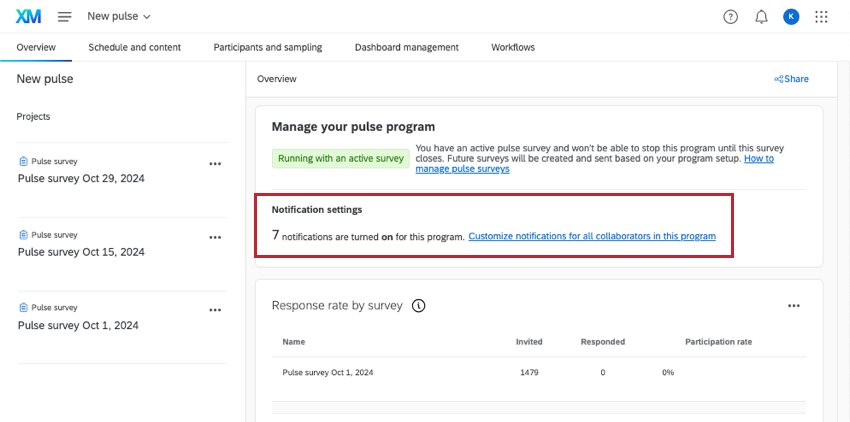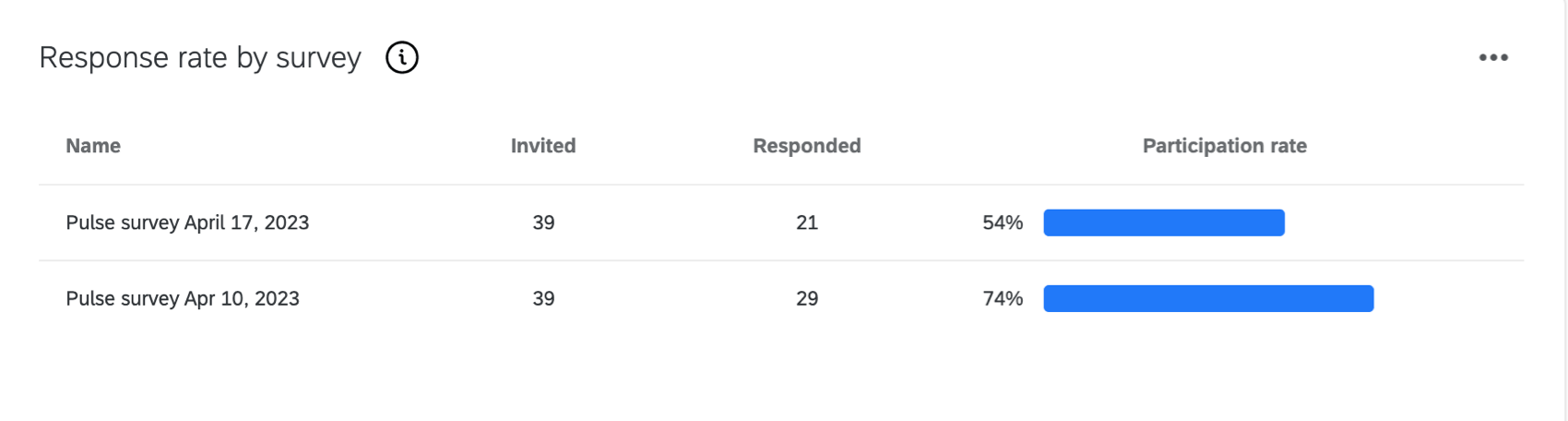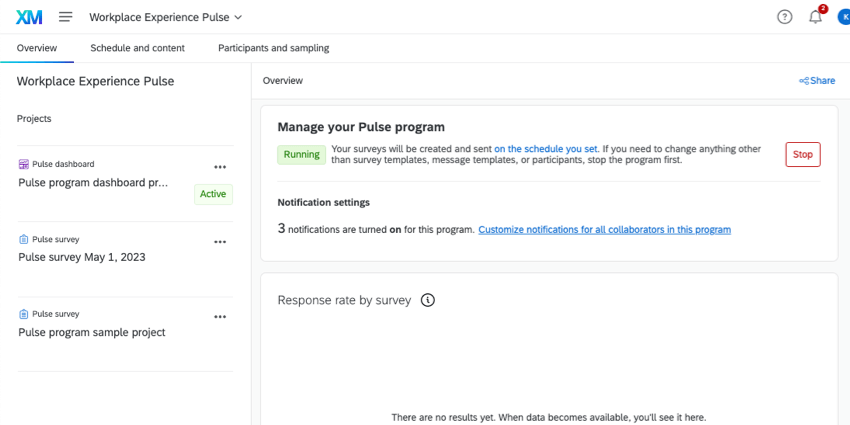Gestión de un programa Pulse
Acerca de la gestión de un programa Pulse
Al principio, aparecerá la pestaña Descripción general. Te guiaré a través de la creación de tu pulso. . Pero una vez que todo está configurado, la pestaña Descripción general se convierte en el lugar donde puedes acceder a todos los proyectos de tu programa, detenerlo, compartirlo y ver las tasas de respuesta de tu programa.
Programa Compartiendo el Pulso
Puedes compartir tu programa de pulso con otro usuario de pulso para que también pueda editarlo. Compartir con otro usuario le permitirá hacer lo siguiente:
- Editar todo el programa
- Detener el programa
- Programar el programa
- Editar cronograma, contenido, participantes y muestreo.
- Acceda al Tablero y a todas las encuestas
Un usuario debe tener la Legumbres permiso de usuario (bajo Employee Experience ) con el fin de colaborar en un pulso. Si los usuarios no tienen los permisos correctos antes de compartir con ellos, no podrán acceder a todo el contenido del pulso.
- Ir a la Descripción general Pestaña de tu pulso.
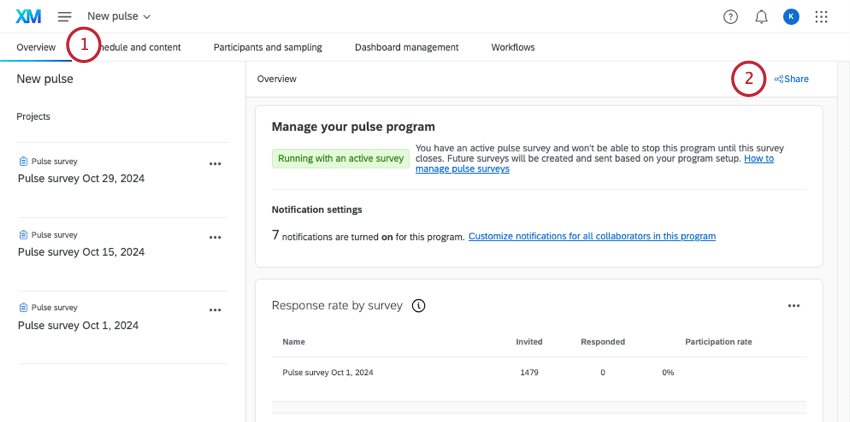
- Hacer clic Compartir .
- Busca el usuario con el que quieres compartir. Seleccionarlos.
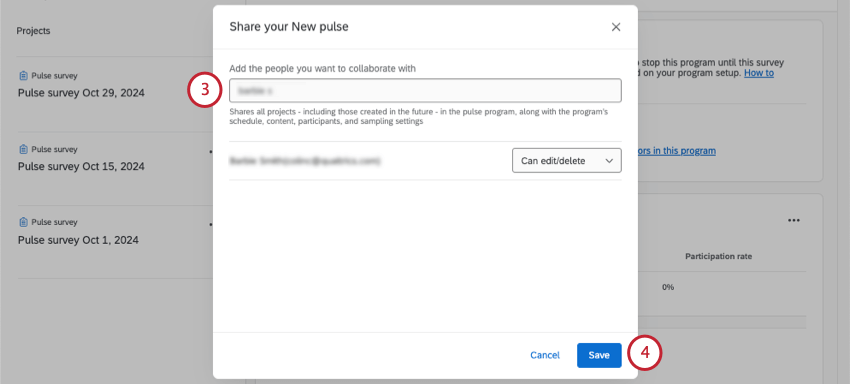
- Haga clic en Guardar.
Personalización de la configuración de notificaciones del programa
Puede personalizar la configuración de notificaciones para todos los administradores y colaboradores en su programa Pulse. Las notificaciones se envían a ¿Alguien con quien compartiste el programa? En el producto y por correo electrónico.
- Ir a la Descripción general pestaña.
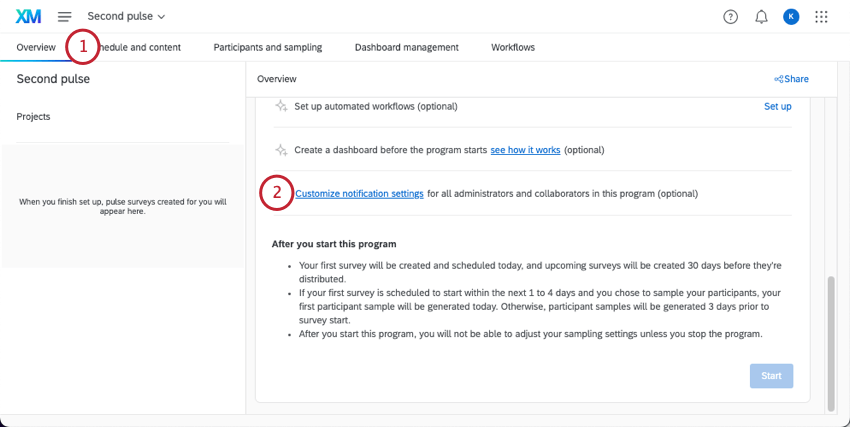
- Hacer clic Personalizar la configuración de notificaciones .
- Las notificaciones de programas o proyectos de pulso incluyen:
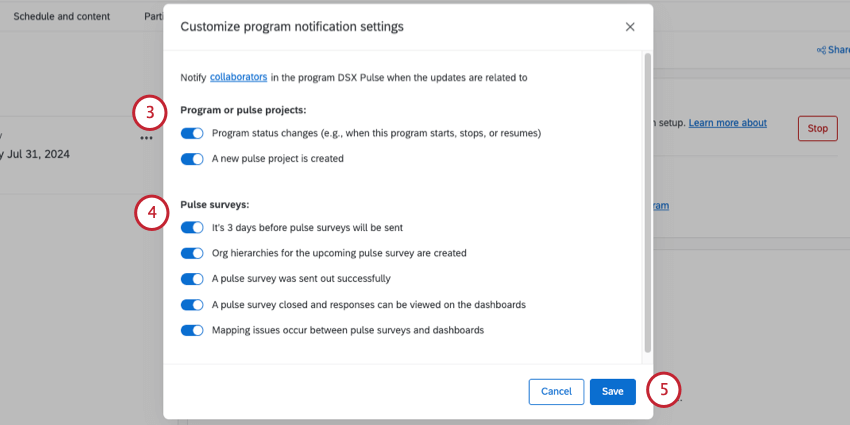
- Cambios en el estado del programa (por ejemplo, cuándo se inicia este programa, se detiene , o currículums)
- Un nuevo proyecto de pulso ((es decir, encuesta individual ) se crea
- encuesta de pulso Las notificaciones incluyen:
- Faltan 3 días para el envío de las encuestas de pulso
- Se han creado jerarquías organizacionales para la próxima encuesta de pulso
- Se envió con éxito una encuesta de pulso
- Se realizó una encuesta de pulso cerrado y las respuestas se pueden ver en el tableros de mando
- Surgieron problemas de asignación entre las encuestas de pulso y los tableros
- Para guardar los cambios, haga clic en Ahorrar .
Deja de enviar pulsos
Los pulsos continuarán enviándose según el horario elegido a menos que los detenga manualmente. También es posible que desees detener tu programa de pulso si deseas cambiar el cronograma de pulso o la configuración de muestreo.
- Ir a la Descripción general Pestaña de tu pulso.
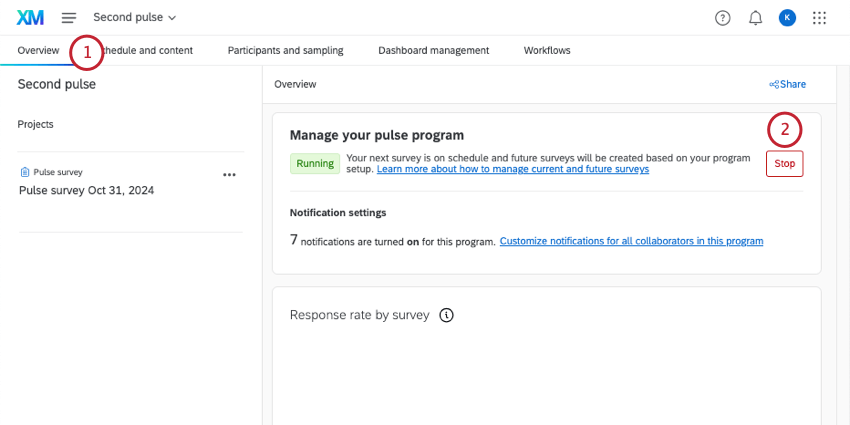
- Hacer clic Detener .
- Lea la advertencia. Tener en mente Todas las encuestas no enviadas serán eliminadas. , y no se enviarán más pulsos. Aún podrás acceder a los pulsos enviados previamente y al Tablero.
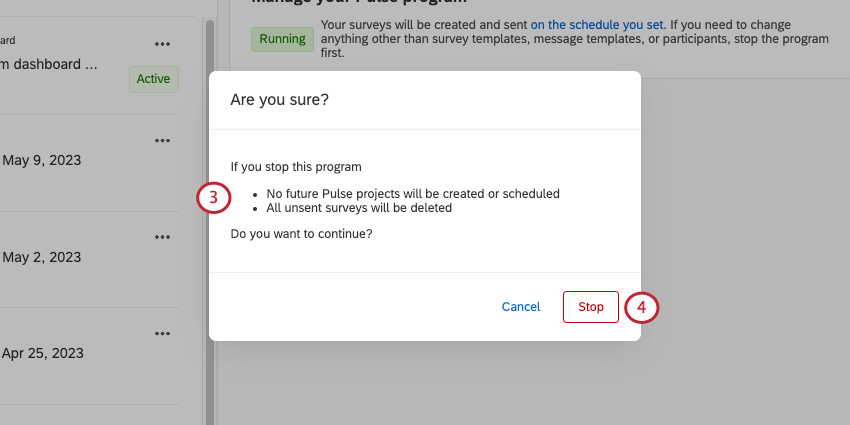
- Una vez que esté listo, haga clic Detener Para confirmar.
¿Qué se puede editar mientras se ejecuta el pulso?
Lo que no se puede editar hasta que se detiene el pulso
Tasa de respuesta por Encuesta
Las tasas de respuesta de cada encuesta aparecerán en la pestaña Descripción general a medida que se recopilan los datos. Podrás ver cuántas personas fueron invitadas, cuántas personas respondieron y el porcentaje resultante de personas que completaron sus respuestas (tasa de participación).
Gestión de encuestas dentro de un Pulse
Todas sus encuestas se pueden encontrar en el Proyectos lista de su pestaña Descripción general. Haga clic en una encuesta para encuesta individualmente.
Para obtener más información sobre cómo editar la encuesta en sí, consulte Funciones disponibles en las encuestas Pulse .
Para obtener más información sobre cómo editar participantes y mensajes de encuestas individuales, o exportar datos de una encuesta, consulte Gestión de encuestas de pulso .
Gestión del Tablero Pulse
Cuando esté listo para informar sobre sus resultados, irá a la pestaña de administración de Paneles. Para obtener una guía completa, consulte Descripción general básica de los paneles de Pulse .