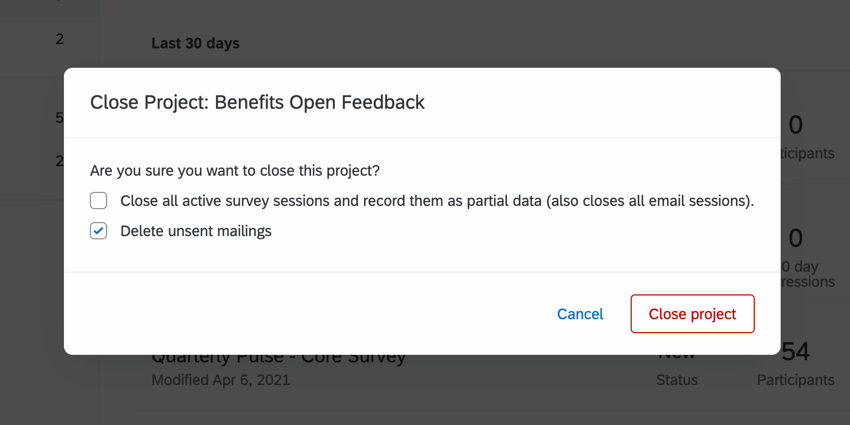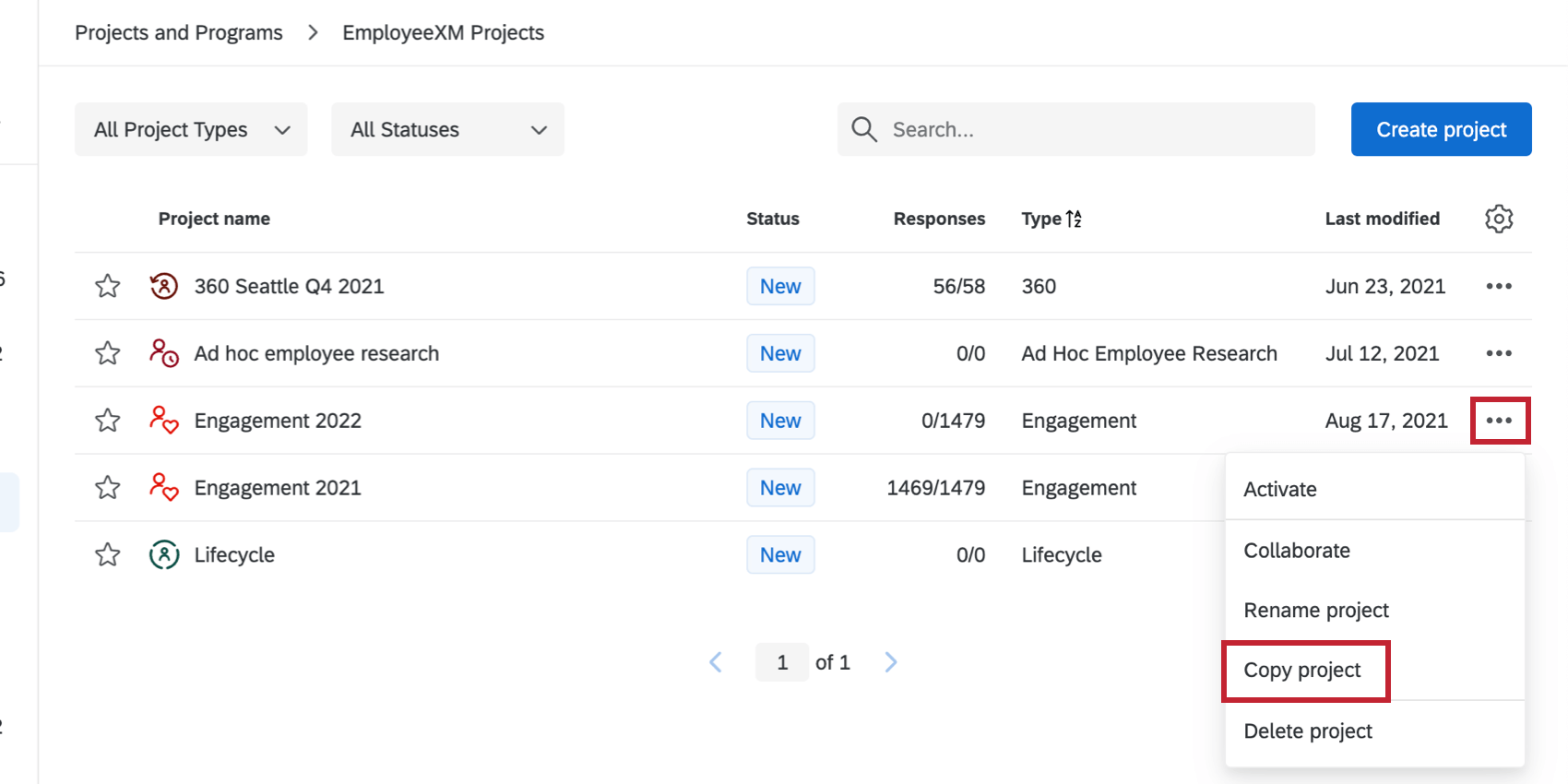Paso 5: Cierre de su proyecto y preparación para el proyecto del año que viene
Cierre de su proyecto
Una vez que haya recopilado suficientes respuestas para su proyecto de Employee Engagement, puede cerrar dicho proyecto. Puede cerrar la encuesta antes o después de que se hayan lanzado los paneles, lo que le brinda flexibilidad para determinar el flujo de trabajo adecuado para su organización. Sin embargo, el cierre del proyecto solo cancela el acceso a este. Como administrador, podrá continuar elaborando y publicando dashboards, realizando ajustes en la jerarquía y ajustando el acceso a los dashboard.
Para cerrar un proyecto, siga los pasos a continuación Cambiar el estado y elige Cerrar proyecto.
Una vez que haya seleccionado Cerrar proyectoTendrás dos opciones adicionales para seleccionar antes de confirmar los cambios:
- Cerrar todas las sesiones de encuesta activa y registrarlas como datos parciales (también cierra todas las sesiones de correo electrónico): Seleccione esta configuración para forzar a todos los participantes cuyas respuestas aún estén en proceso a registrar sus respuestas y cancelar las distribuciones de correo electrónico no enviado. Anule la selección de esta configuración para permitir que los participantes finalicen dentro del plazo especificado por su respuesta incompleta ajustes.
Atención: Si un respuesta en progreso cumple ambos de las siguientes condiciones, entonces será eliminado Independientemente de su configuración de respuesta incompleta:
- La respuesta en progreso es para un participante de su proyecto que ya ha enviado una respuesta.
- Su proyecto no tiene el respuestas múltiples configuraciones habilitadas.
Consejo Q: La cantidad de tiempo que lleva cerrar las respuestas es directamente proporcional al número de respuestas en curso. Mientras las respuestas estén en cola, los encuestados aún podrán acceder a ellas. - Eliminar correos no enviados: Seleccione esta configuración para cancelar los correos electrónicos futuros que haya configurado para este proyecto. Si no la selecciona, los correos electrónicos se enviarán según lo programado.
Consejo Q: Si tienes invitaciones del Tablero programado para salir después del cierre de la encuesta , es posible que desee considerar deseleccionar esta configuración. ¡De lo contrario, los usuarios que deseas invitar al Tablero no recibirán esos correos electrónicos!
Copiar un proyecto/ejecutar su próximo proyecto
La plataforma Employee Experience facilitará y acelerará la ejecución de su próximo proyecto. Puede copiar un proyecto existente y comparar sus resultados con otros proyectos.
Cuando se copia un proyecto, se duplican el contenido de la encuesta , las opciones de la encuesta, las opciones de mensajes de correo electrónico, los mensajes de correo electrónico y los paneles. Duplicar el proyecto no copiará las listas de participante , roles o jerarquías. Para obtener más instrucciones sobre cómo actualizar paneles o crear roles, consulte aquí; para obtener más información sobre cómo cargar su lista de participantes, consulte aquí.
Para copiar un proyecto, navegue hasta el Proyectos página. Utilice el menú desplegable en el lado derecho del proyecto y seleccione Copiar proyecto. Una vez copiado el proyecto, puede abrirlo y editar la encuesta, cargar participantes, editar mensajes y elaborar un dashboard.
Después de haber copiado su proyecto, comience a trabajar en su expediente del participante. Hacer clic aquí para repasar cómo formatear su jerarquía.
Cómo llevar a cabo su Siguiente proyecto de Compromiso de los empleados
- Copie el proyecto existente siguiendo los pasos aquí.
- Efectúe los ajustes necesarios al contenido de la encuesta.
- Crear uno nuevo expediente del participante con toda la información que necesitas para construir una jerarquía.
- Sube tu archivo de participante del proyecto.
- Genere una jerarquía para el nuevo proyecto siguiendo los pasos aquí.
- Asignar la nueva jerarquía a la jerarquía anterior.
- Si tiene varias encuestas con datos históricos, repita el paso anterior hasta que todas las jerarquías históricas que quiera representar en el dashboard estén asignadas.
- Edite los mensajes de invitación y recordatorio de su proyecto siguiendo los pasos aquí.
- Publique su proyecto enviando invitaciones.
- Agregue la encuesta anterior como fuente en los datos del Tablero . Ver Agregar fuentes adicionales.
- Configura tu Tablero roles.
- Publique sus dashboards enviando invitaciones.