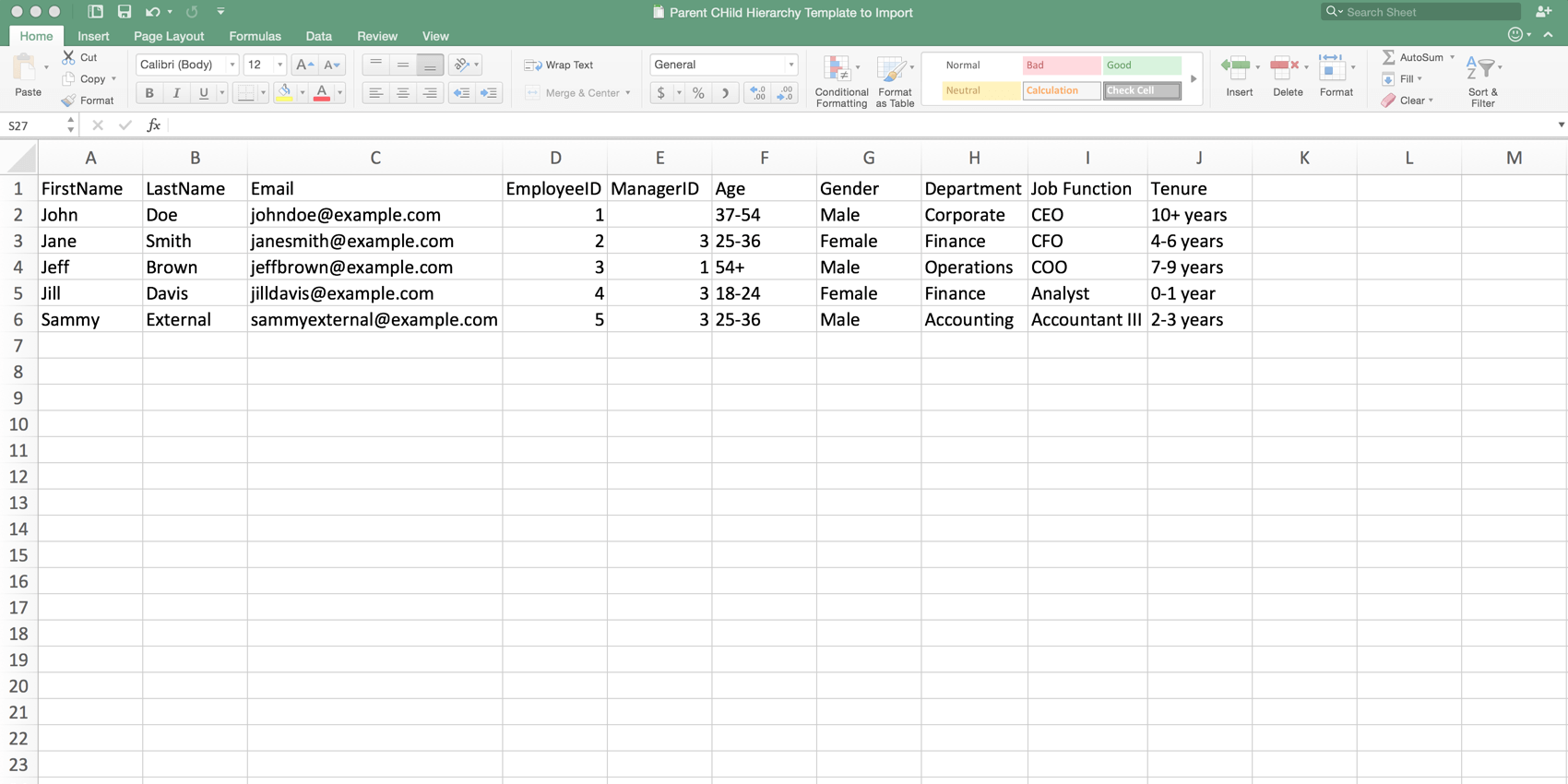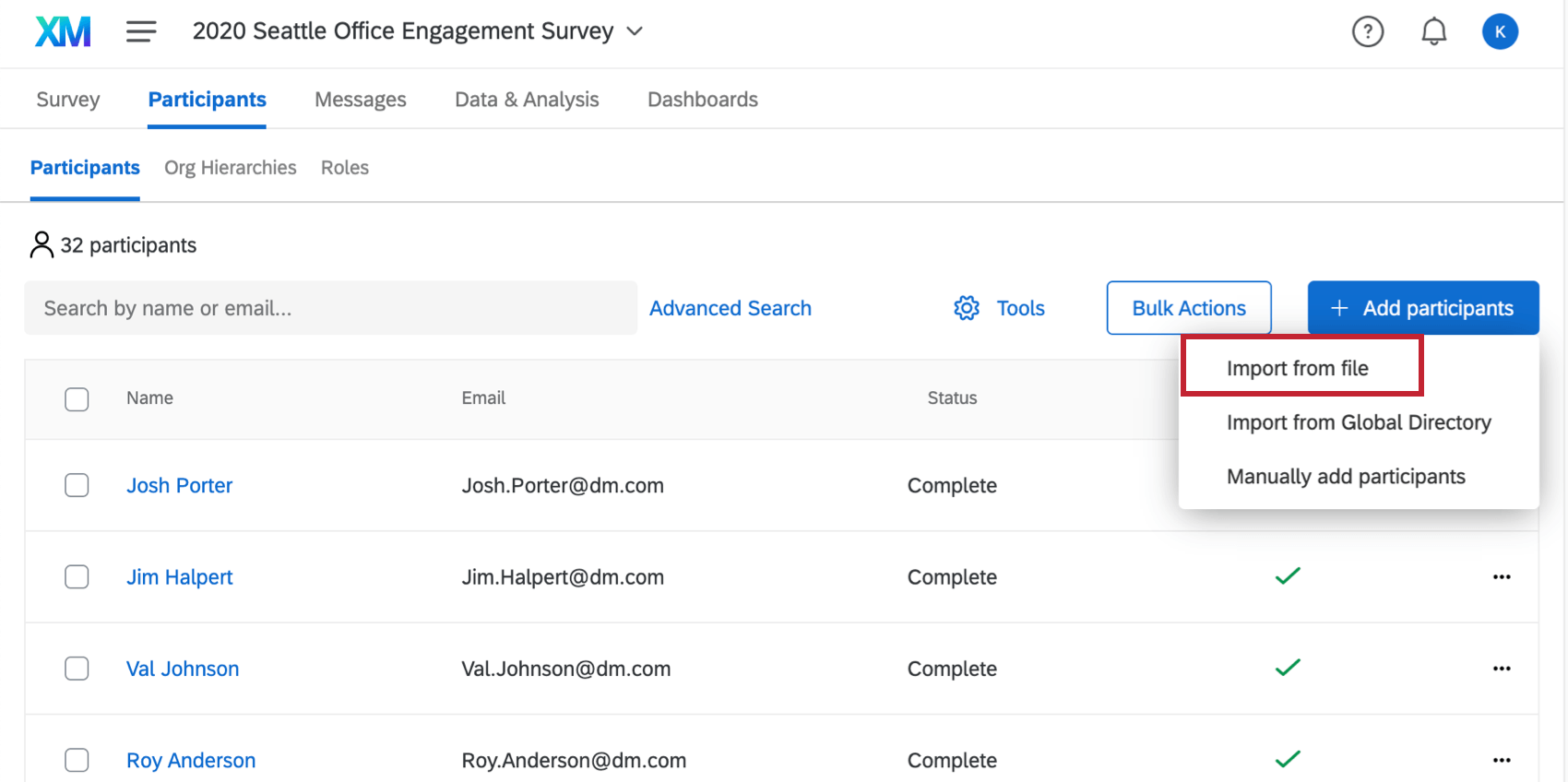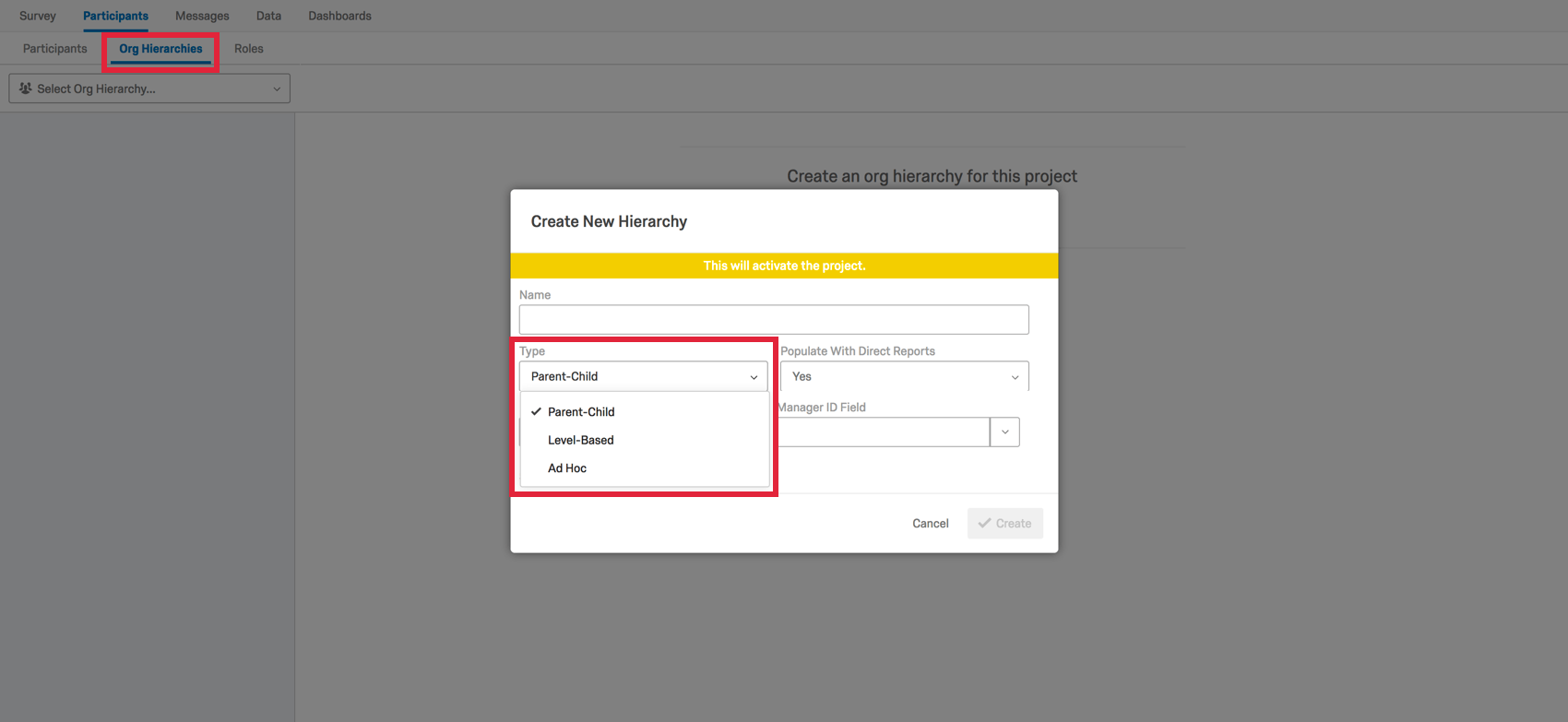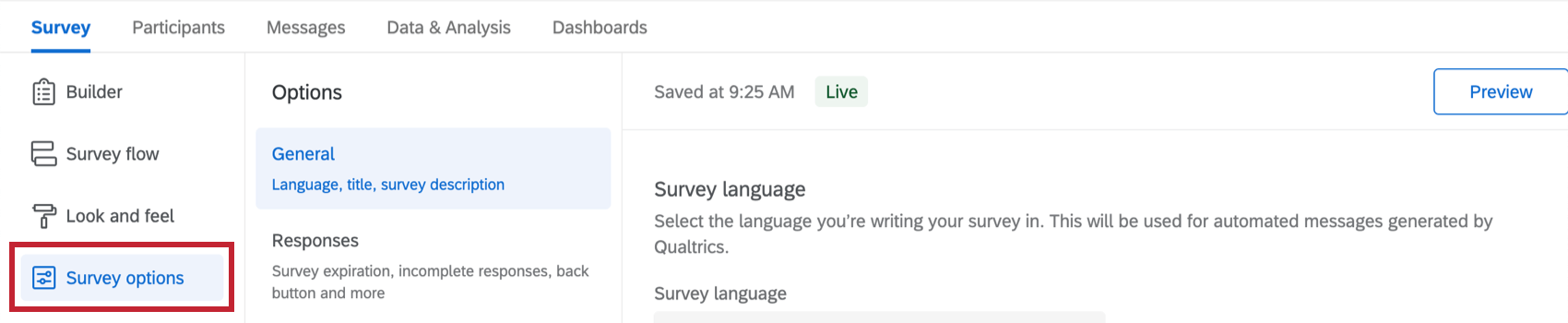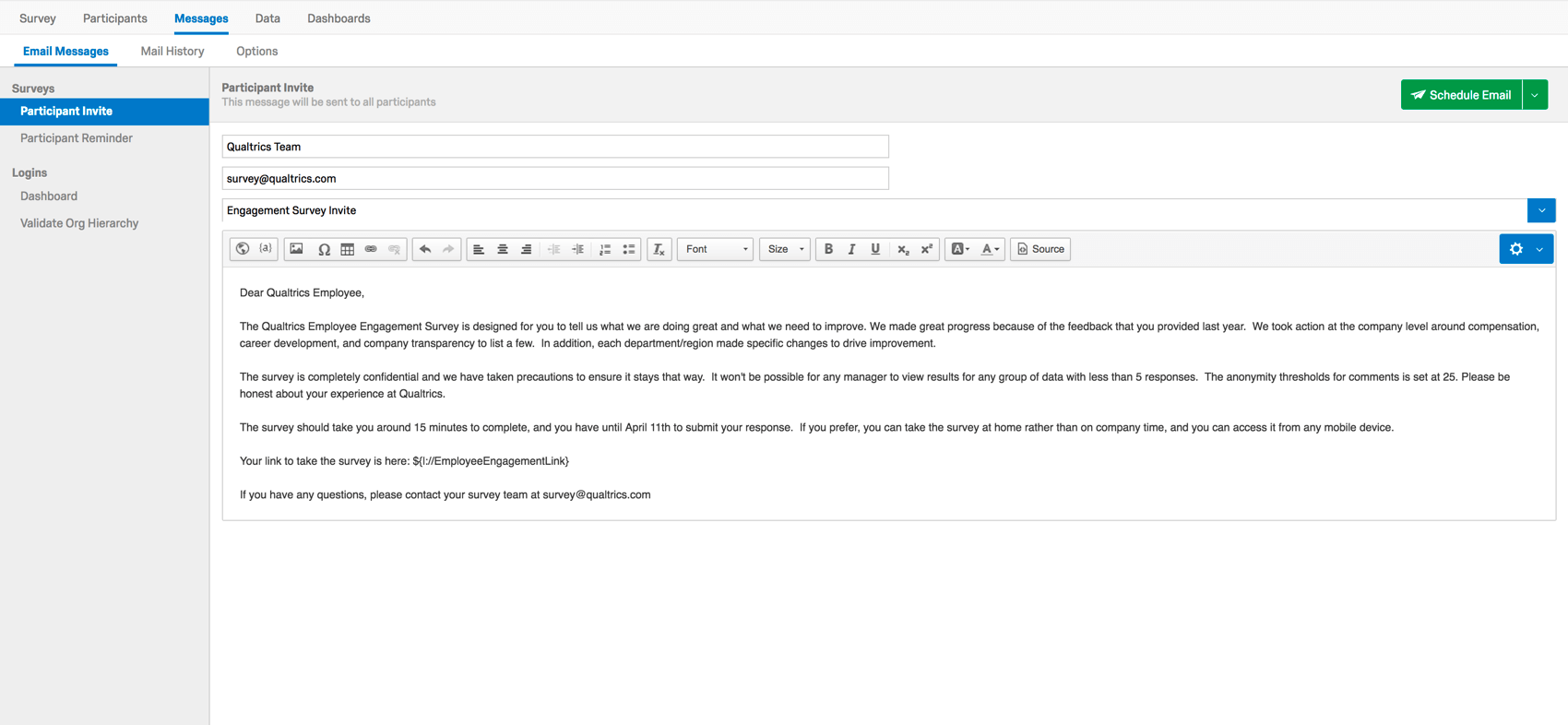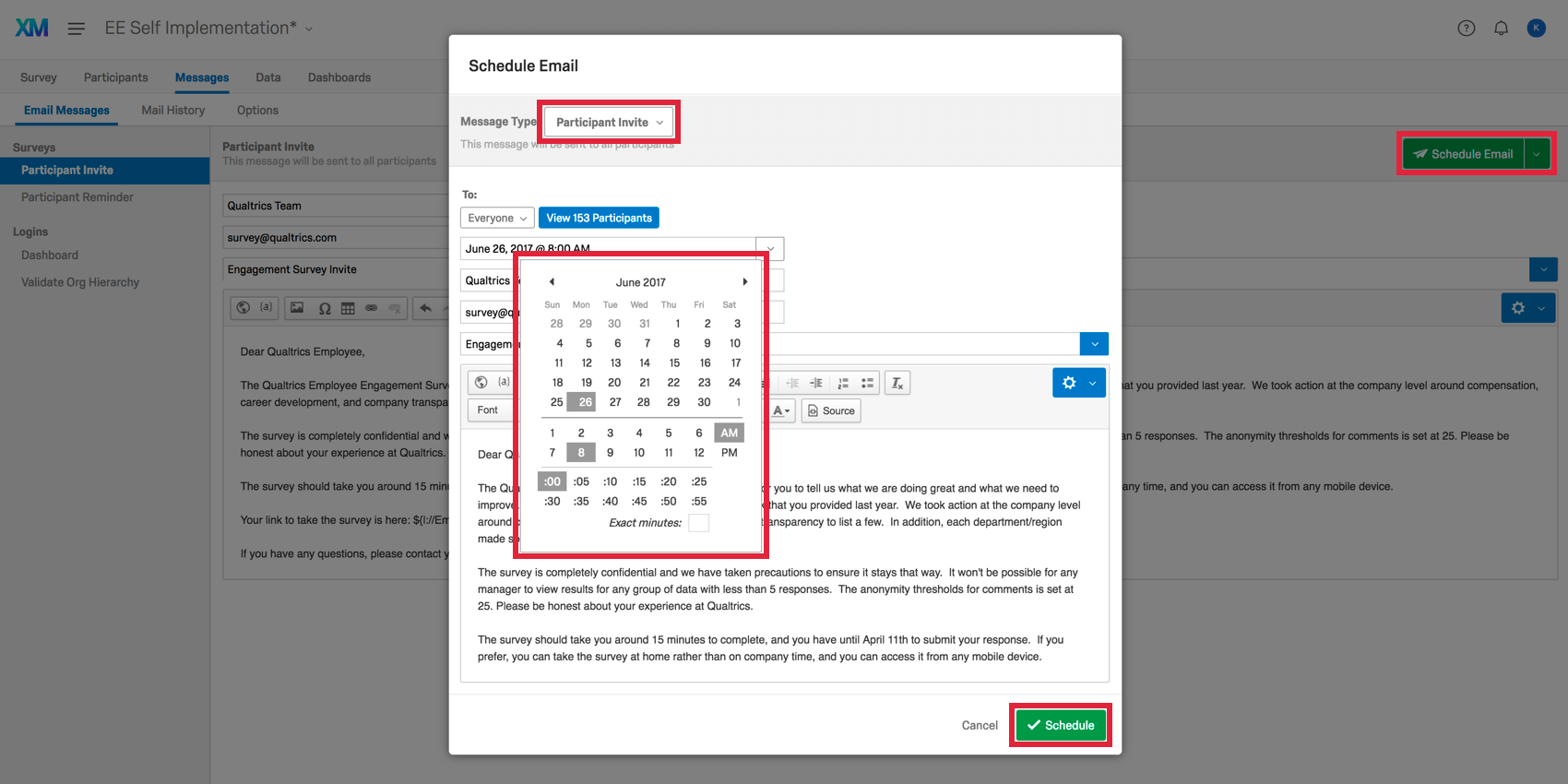Paso 3: Configuración de los participantes del proyecto y distribución del mismo
Creación y carga de su archivo de participantes
El siguiente paso en la preparación de su proyecto de Employee Engagement consiste en terminar su archivo de datos de participante y cargarlo a la plataforma de Employee Experience. Una vez cargado su archivo, la lista de participantes nos permitirá distribuir enlaces individuales a cada participante y generar la jerarquía necesaria para crear un informe de resultados. Para obtener información adicional, visite el Cómo preparar el archivo de Participante para la importación y Agregar participantes Páginas de soporte.
Antes de cargar su archivo de datos de participante a su proyecto de Employee Engagement, asegúrese de que el archivo de participante contiene una fila para cada participante con su nombre, apellido y dirección de correo electrónico. Hacer clic aquí para revisar los tipos de jerarquía .
El archivo también debe contener la metadatos que utilizaremos para construir la jerarquía. Los Metadatos son campos que pueden utilizarse para crear nuestra jerarquía o segmentar datos en nuestros paneles.
- Para una jerarquía de padre-hijo, incluya dos columnas en el archivo de participante , una para los ID de Empleado y otra para el ID de Empleado del gerente.
Consejo Q: Si tienes uno, tu Identificador único La columna puede actuar como ID del Empleado .
- Para una jerarquía basada en niveles, agregue una columna para cada nivel de la jerarquía de su organización y asigne el valor de cada nivel a ese participante. También necesitará una columna de datos que indique si el participante es un mánager o no. El participante será entonces asignado como el mánager de menor nivel incluido en la lista. En el ejemplo representado en la captura que aparece a continuación, Jane Smith se asignará como mánager del departamento financiero, mientras que Jill Davis será solo un miembro del departamento y no un mánager.
Además de enumerar los metadatos necesarios para crear su jerarquía, puede agregar columnas adicionales a su hoja de cálculo que tengan información demográfica, como ubicación, género, permanencia o grupo de trabajo. Estos datos podrán utilizarse para filtrar resultados de dashboard o segmentar datos en los widgets del dashboard.
Si proporciona traducciones para sus mensajes de correo electrónico, incluya una columna de metadatos en el archivo de carga de participante titulada “Idioma”. Proporcione el código de idioma para cada participante utilizando el Guía de códigos de idiomas disponibles. Tenga en cuenta que el idioma del navegador del participante, no el código de idioma, determina el idioma predeterminado de la encuesta .
Una vez que haya terminado de formatear el archivo de participantes, guárdelo como un participante . CSV (UTF-8) o . TSV y cargue el archivo en su lista de participante en la pestaña Participantes usando el Importar desde archivo Opción que se muestra a continuación.
Generando la Jerarquía de su organización
Una vez que ha cargado los participantes de su proyecto en la plataforma, podemos generar una jerarquía basándonos en la información incluida en el archivo de participantes que hemos cargado. Esta jerarquía se utilizará para la estructuración de datos durante la creación de informes sobre los resultados del proyecto de compromiso.
Obtenga más información sobre qué jerarquía es mejor para usted en Descripción básica de las jerarquías. Una vez que haya elegido el tipo de jerarquía que mejor se adapte a su organización , consulte la Preparación de un expediente de Participante Página para saber qué información debes cargar con tus participantes. Después de haber preparado su archivo, puede dirigirse a Generar una Jerarquía padre-hijo o Generación de una Jerarquía basada en niveles, dependiendo de la jerarquía que hayas elegido.
Puede revisar los tipos de jerarquía o descargar archivos de carga de participante de plantillas aquí.
Elija su método de Distribución de Encuesta
El siguiente paso en la preparación de su proyecto de Compromiso de los empleados para el lanzamiento es determinar cómo le gustaría distribuir la encuesta a sus empleados. Una vez que hayas determinado esto, podrás configurar tu mensajería de correo electrónico y lanzar el proyecto.
Incluimos a continuación una breve descripción de los cuatro métodos de distribución que ofrece Qualtrics, así como los tipos de jerarquía recomendados para cada método de distribución.
- Distribuya la encuesta con enlaces de encuesta individuales que se envían a las direcciones de correo electrónico de los participantes.
- Tipo de jerarquía recomendada: Padre-hijo o basado en niveles
- Envíe el mismo enlace anónimo a todos los participantes de la encuesta y solicitud de autenticación a los participantes para realizarla por medio de su ID de empleado.
- Tipo de jerarquía recomendada: Padre-hijo
- Envíe el mismo enlace anónimo a todos los participantes de la encuesta y solicitud para que indiquen su unidad de jerarquía a través de una pregunta de selección de árbol.
- Tipo de jerarquía recomendada:Basado en niveles
- Combine métodos de distribución. Envíe un enlace individual a los participantes con dirección de correo electrónico. Dé acceso a un enlace anónimo a aquellos participantes sin dirección de correo electrónico y solicíteles que se autentiquen con su ID de empleado para realizar la encuesta.
- Tipo de jerarquía recomendada: Padre-hijo o basado en niveles
Opciones de encuesta
Una vez que haya seleccionado su método de distribución para su proyecto de Employee Engagement, deberá configurar las opciones de su proyecto de compromiso para que cumplan los requisitos de su distribución. Para obtener información adicional, visite el Opciones de Encuesta Página de soporte.
- Repetición de la Encuesta:Permite a los encuestados utilizar su enlace único para volver a realizar la encuesta. Esta opción está activada de forma predeterminada, así que asegúrese de desmarcarla si no desea que los participantes vuelvan a realizar la encuesta.
- Utilice un enlace anónimo:Un único enlace a su encuesta que recopilará respuestas anónimas que no están activadas de forma predeterminada.
- El enlace puede utilizarse varias veces para completar la encuesta, y se recomienda su uso cuando se ofrecen encuestas desde un quiosco.
- Para que las respuestas anónimas se asocien con unidades de jerarquía , debe utilizar un autenticador en el flujo de la encuesta para que los participantes puedan identificar su unidad jerarquía o una pregunta jerarquía de la organización en la encuesta. Visita nuestra página sobre estudios de edificios aquí para obtener más información sobre cualquiera de las opciones.
- Evitar sesiones múltiples:Evita que los encuesta anónimos respondan una encuesta más de una vez mediante el uso de las cookies de su navegador. Si permite que los participantes utilicen el enlace anónimo y todos usan el mismo dispositivo/quiosco para realizar la encuesta, debe desactivar esta opción.
- Si el encuestado trata de realizar la encuesta en un dispositivo o navegador diferente, no se podrá evitar que realice la encuesta una segunda vez a través de esta opción.
- “Evitar sesiones múltiples” no tendrá ningún efecto en los enlaces únicos distribuidos a los participantes o al utilizar un autenticador con el enlace de encuesta anónima.
- Agregar una URL de referencia:Permite establecer la URL desde la cual debe provenir el participante para realizar la encuesta.
- Esta opción no suele utilizarse para las encuestas de Employee Engagement.
- Prevenir la indexación:Evita que los motores de búsqueda indexen su encuesta y está habilitado de forma predeterminada.
- Disponibilidad de la Encuesta:Le permite establecer una fecha de vencimiento de la encuesta , que cerrará automáticamente la encuesta.
Creación de mensajes de invitación y recordatorios
Una vez que haya configurado su flujo de trabajo, debe configurar los mensajes de invitación y los recordatorios para su proyecto de Employee Engagement. Una vez que haya configurado estos mensajes en Qualtrics, podrá programar su distribución y publicar el proyecto.
En su proyecto de participación, hay varios mensajes que puede personalizar. Las invitaciones Participante dan la bienvenida a los participantes a la encuesta y son los primeros correos que distribuirá. A Siguiente se encuentran los recordatorios participante , que recordarán solo a los encuestados que no terminaron que aún deben completar la encuesta. Una vez que se hayan recopilado todos los datos y haya personalizado su Tablero , los mensajes del Tablero invitan a los usuarios del Tablero a sus paneles para analizar los datos.
Para obtener información adicional, visite el Descripción general de los mensajes de correo electrónico Página de soporte.
Una vez configurados los mensajes de invitación y los recordatorios de su proyecto, podrá publicar su proyecto de Employee Engagement. El último paso consiste en programar sus mensajes de invitación y los recordatorios.