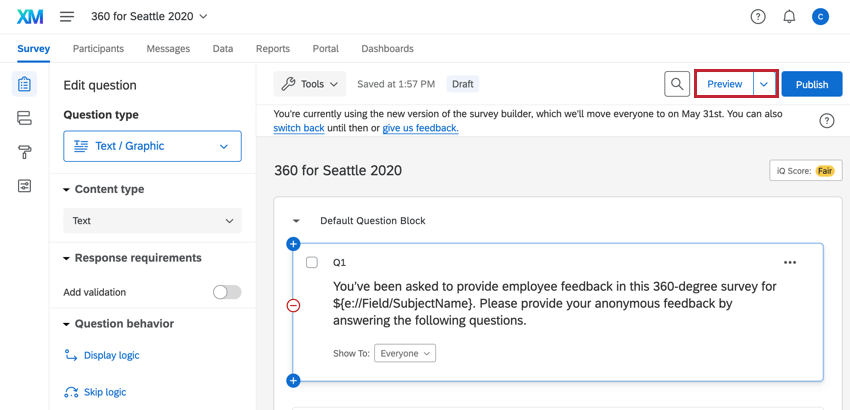Paso 6: Prueba y puesta en marcha
Acerca de la prueba
Las pruebas son fundamentales para garantizar el éxito de su proyecto. Hay dos áreas principales que necesitan ser probadas: la encuesta y los mensajes de correo electrónico que llegan del sistema. Esta sección le servirá de guía sobre las opciones disponibles para probar su proyecto antes de enviarlo.
Hay dos opciones disponibles para usted al probar la encuesta: (1) obtener una vista previa de la encuesta con la opción Vista previa de la Encuesta en la pestaña Encuesta y (2) agregarse como participante al proyecto y realizar la encuesta desde la perspectiva de un participante. Ambas opciones son útiles en diferentes etapas de la fase de preparación de su proyecto.
Opción 1: Vista previa de la Encuesta/Enviar correo electrónico de prueba
Vista previa de encuesta
Dentro de la pestaña Encuesta , tienes la opción de Vista previa de la Encuesta. Esta opción es de utilidad para ver cómo se muestran las preguntas en la página y para comprobar el flujo general de la encuesta (p. ej., para asegurarse de que un conjunto de lógicas para mostrar u ocultar preguntas funciona correctamente). La vista previa no es útil si su lógica se basa en el participante. metadatos. Para ello, véase Opción 2 abajo.
Le recomendamos utilizar “Vista previa de encuesta” cuando se encuentre editando la encuesta y quiera comprobar que todo está en orden en una fase en la que aún pueda hacer cambios con facilidad. También puede compartir un enlace de su “Vista previa de encuesta” con sus compañeros para que la prueben y le den su opinión. Puede utilizar la “Vista previa de encuesta” tantas veces como desee, pero en la respuesta a la encuesta no aparecerá texto dinámico ni información de metadatos. En su lugar, vea Opción 2 abajo.
Enviar correo electrónico de prueba
En la pestaña Mensajes, tienes la opción de Enviar correo electrónico de prueba. La mejor práctica establece que debe enviar este correo a su propia dirección para comprobar su contenido y la dirección del remitente. Puede enviar tantos correos de prueba como desee desde esta pestaña. Tenga en cuenta que el texto dinámico no se representará con esta función como propósito. Enviar correo electrónico de prueba Es para probar cómo se ve el mensaje para que puedas hacer cambios rápidos.
Opción 2: Agregarse como Participante
Antes de enviar las invitaciones por correo electrónico a sus participantes, le recomendamos que se añada usted mismo al proyecto como sujeto y que lleve a cabo todo el proceso, tal y como haría un encuestado. Esto le permitirá comprobar el texto dinámico en el mensaje del correo electrónico, así como las traducciones que aparezcan en este; en definitiva, obtendrá la experiencia de la encuesta de primera mano. Le recomendamos que se añada usted mismo al proyecto a través del mismo método que ha seguido con el resto de participantes para garantizar que la configuración es idéntica (p. ej., cargando el CSV con los códigos de idioma relevantes).
Es recomendable que envíe la invitación por correo electrónico para sujetos a su propia dirección y que compruebe que todo aparece tal y como esperaba. También le recomendamos que active triggers de correos electrónicos para que sean enviados a su cuenta o a su equipo de prueba y en todos los idiomas en los que haya escrito mensajes.
Si su flujo de trabajo requiere que los encuestados nominen a usuarios, puede nominar a compañeros de su equipo y así comprobar que el trigger de la invitación del evaluador se activa tal y como usted esperaba en función de sus elecciones.
Informes de pruebas
Después de haber recopilado algunos datos, pero antes de que sus informes estén disponibles para todos los participantes, es importante ejecutar algunas pruebas para asegurarse de que los informes de los sujeto aparezcan exactamente como usted desea. Puede ser útil exportar los datos sin procesar y compara lo que ves con los informes de varios sujetos. Puede calcular medias rápidamente en Excel, si es necesario. Si los números entre los datos sin procesar y los informes no coinciden, es probable que se deba a una de dos cosas, que se pueden solucionar fácilmente incluso después de recopilar los datos.
- Valores de recodificación de la Encuesta: Cuando se crea una pregunta, se asigna automáticamente un recodificar valores a cada opción de respuesta. El recodificar valores es el valor numérico de una opción. Si sus datos no se muestran correctamente, estos valores de recodificación pueden ser incorrectos. Esto puede suceder si eliminó y agregó respuestas después de activar la encuesta, o si sus preguntas se copiaron de encuestas mucho más antiguas. Siga las instrucciones en la página de soporte vinculada para editar estos valores de recodificación.
- Categorías de Puntuación: La Puntuación es increíblemente importante para 360. Es otra forma de asignar valores numéricos a tus preguntas, al mismo tiempo que las agrupas bajo un único concepto llamado categoría. Esto es muy útil para presentar resultados a sus sujetos y gerentes de una manera significativa, pero si no califica cada elemento de la categoría correctamente, sus informes pueden verse un poco fuera de lugar. Asegúrese de que todas sus categorías estén configuradas correctamente.
Los valores de Puntuación y recodificación se pueden editar de forma segura en cualquier momento antes, durante o después de la recopilación de datos. Tenga cuidado de no agregar o eliminar categorías enteras sin editar los gráficos y tablas correspondientes en sus informes.
Cómo poner en marcha su Encuesta
Una vez que esté satisfecho con su encuesta y la prueba de correo electrónico, es momento de enviar su encuesta. Diríjase a la pestaña “Mensajes”, seleccione “Invitar sujetos” y programe el envío del correo electrónico. No olvide programar también la “Invitación del evaluador” en caso de que fuera necesario.