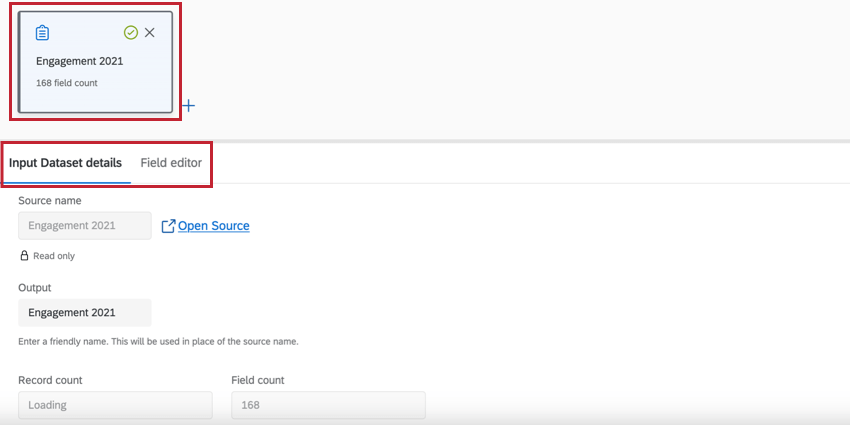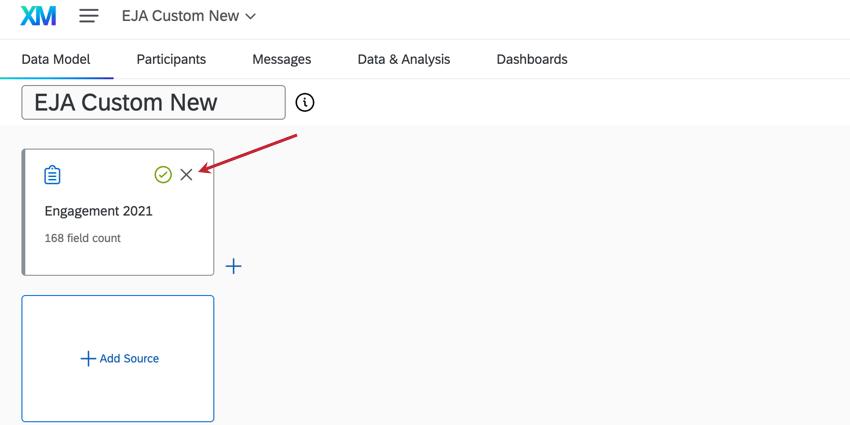Creación de un modelo de datos (EX)

Acerca de la creación de un modelo de datos
Después Creando un nuevo proyecto de Análisis del recorrido del empleado desde cero El siguiente paso es configurar un modelo de datos para unir dos o más de sus conjuntos de datos existentes. Dentro del modelo de datos, puede agregar conjuntos de datos, unir conjuntos de datos, filtro sus datos y crear un conjunto de datos de salida que se utilizará para el análisis.
Casi cualquier tipo de datos de un proyecto de Employee Experience se pueden asignar a su modelo de Análisis del recorrido del empleado . Para obtener una lista de tipos de proyectos compatibles, consulte Esta mesa .
Agregar y editar fuentes
El primer paso al crear su modelo de datos es agregar una fuente.
- Navegar hasta el Modelo de datos pestaña dentro de su proyecto Análisis del recorrido del empleado .
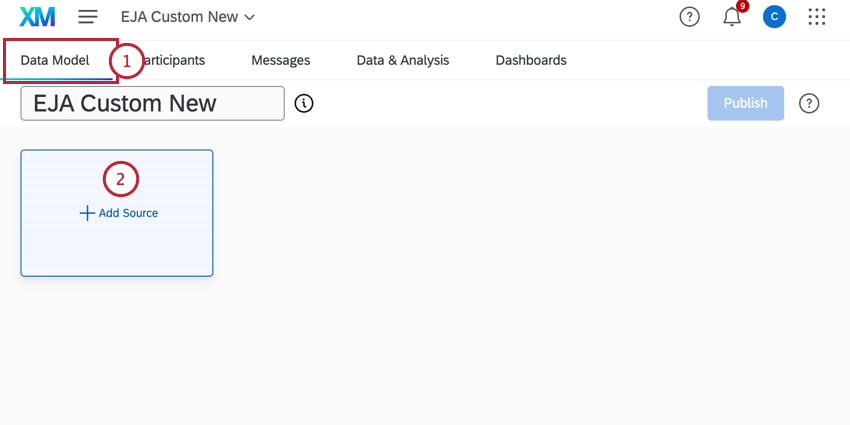
- Hacer clic Agregar Fuente .
- Bajo Datos de origen , elija un proyecto EX para usar para el modelo de datos. Utilice la barra de búsqueda y Todos los tipos de fuentes Menú para buscar una fuente.
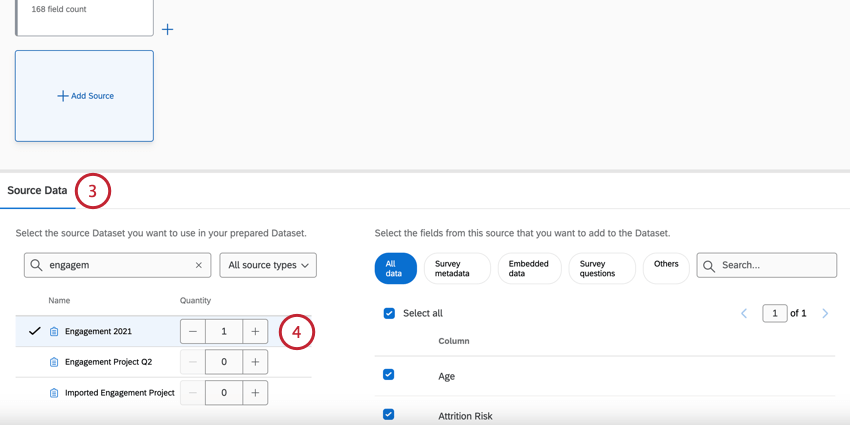 Atención: En esta lista sólo aparecerán los proyectos a los que tengas acceso. Si algún proyectos no aparece, asegúrese de que se haya completado. Colaboró con usted .
Atención: En esta lista sólo aparecerán los proyectos a los que tengas acceso. Si algún proyectos no aparece, asegúrese de que se haya completado. Colaboró con usted . - Cuando esté listo para seleccionar una fuente, ajuste el Cantidad a 1 (o más, si lo desea).
Consejo Q: Puede resultar útil agregar la misma fuente más de una vez si planea realizar uniones y uniones separadas en su conjunto de datos. No se puede crear una unión o unión con múltiples copias de la misma fuente.
- Seleccione todos los campos que desea incluir en su conjunto de datos. Puede hacer clic en diferentes tipos de datos, como “Preguntas de la Encuesta ”, para ver solo esos campos, o usar la barra de búsqueda para buscar campos específicos.
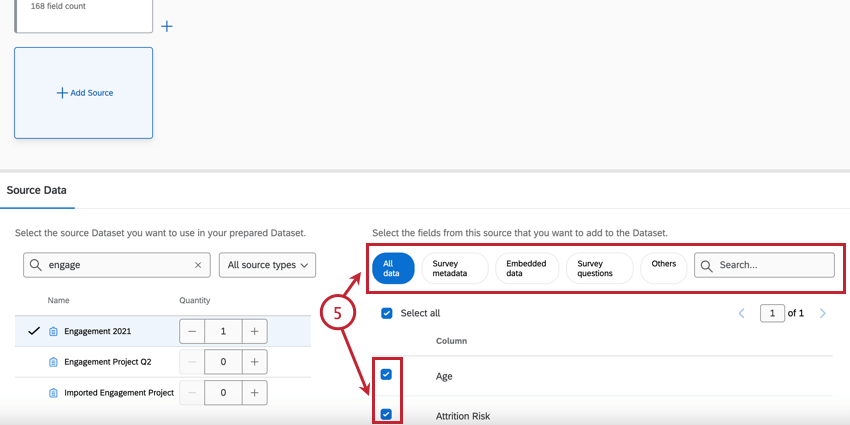 Consejo Q: Al seleccionar los campos que incluirá en su modelo de datos, piense qué campos serán importantes al analizar sus datos. Los campos que se incluyen comúnmente son preguntas de encuesta , metadatos importantes y el campo que planea usar para Unir sus conjuntos de datos .
Consejo Q: Al seleccionar los campos que incluirá en su modelo de datos, piense qué campos serán importantes al analizar sus datos. Los campos que se incluyen comúnmente son preguntas de encuesta , metadatos importantes y el campo que planea usar para Unir sus conjuntos de datos . - Cuando haya terminado de seleccionar campos, haga clic en cualquier parte de su modelo de datos para regresar a él. Sus selecciones se guardarán automáticamente.
- Repita los pasos 2 a 5 para cada proyecto que desee agregar como fuente de datos.
Consejo Q: Si está agregando dos o más encuestas a su modelo de datos que contienen los mismos datos de empleado y organización , es posible que solo desee incluir un conjunto de estos datos. Incluir los mismos campos dos veces creará duplicados en el conjunto de datos de salida y en el Tablero.
Edición de una fuente
- Detalles del conjunto de datos de entrada :Esta pestaña muestra el nombre de la fuente del conjunto de datos, la cantidad de registros en la fuente y la cantidad de campos en la fuente. También puede editar el nombre de salida de la fuente, que es lo que aparece en el modelo de datos.
Consejo Q: Editar el nombre de salida no cambiará el nombre de la fuente original.
- Editor de campo :Esta pestaña muestra los campos que seleccionó al agregar la fuente, así como su tipo de campo. También puedes eliminar campos, editar campos, recodificar campos, y añadir nuevos campos aquí.
Atención :Cualquier edición realizada aquí provocará que se restablezcan las conexiones que modifican la fuente de datos . Las ediciones de campo deben realizarse antes de agregar conexiones que modifiquen la fuente de datos.
Eliminar una fuente
Si ha agregado una fuente a su modelo de datos pero decide que ya no la desea, haga clic en el botón incógnita para eliminarlo.
Modificación de fuentes de datos
Los elementos de su modelo de datos se pueden modificar filtrando filas o editando columnas. Ambas opciones afectan qué datos aparecerán en el conjunto de datos de resultados. Por ejemplo, es posible que desee agregar un filtro a sus fuentes para que solo se muestren los datos de los últimos 12 meses, lo que le permitirá analizar las tendencias del último año.
Filtrar filas
Esta sección cubre los conceptos básicos para agregar un filtro dentro de su modelo de datos. Para obtener más información sobre los filtros y las condiciones de los filtro de construcción, consulte Filtrar Respuestas .
- Haga clic en el signo más ( + ) siguiente al elemento que desea filtro.

- Hacer clic Filtro filas .
- Haga clic en el Producción Campo para editar el nombre del filtro si lo desea.

- Elija si se deben cumplir todas las condiciones para que un registro aparezca en un filtro, o si solo se deben cumplir algunas de ellas. Ver Todos vs. Cualquier Para más información.
- Seleccione un tipo de datos para el filtro. Si desea crear un filtro basado en campos de un proyecto de encuesta , seleccione Datos embebidos o metadatos de la Encuesta . Si desea crear un filtro basado en campos de un Proyecto de datos importados , seleccionar Otros .
- Seleccione un campo específico para el tipo de datos que seleccionó.
- Seleccione una condición para el filtro.
- Seleccione un valor para el filtro. En la captura de pantalla anterior, los datos combinados se filtran para incluir solo a los empleados que están en la oficina de Seattle.
- Haga clic en los tres puntos horizontales siguiente a la primera condición para agregar condiciones o conjuntos de condición adicionales, o eliminar la condición.

- Si lo desea, haga clic en el Esquema Pestaña para ver los campos en su conjunto de datos, así como su tipo de campo.
Consejo Q: Utilice la pestaña del editor de campos para realizar cambios en los campos.
- Cuando haya terminado de configurar su filtro, haga clic en cualquier parte de su modelo de datos para regresar a él. Sus selecciones se guardarán automáticamente.
Edición, eliminación y adición de campos
- Haga clic en el componente que desea editar.
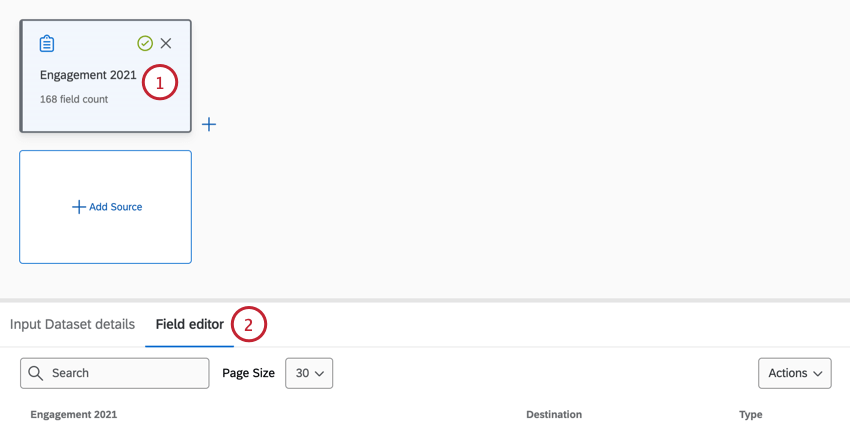 Consejo Q :Los componentes de origen y los componentes de fila agregados no se pueden editar.
Consejo Q :Los componentes de origen y los componentes de fila agregados no se pueden editar. - Haga clic en el Editor de campo .
- Haga clic en el campo que desea modificar.
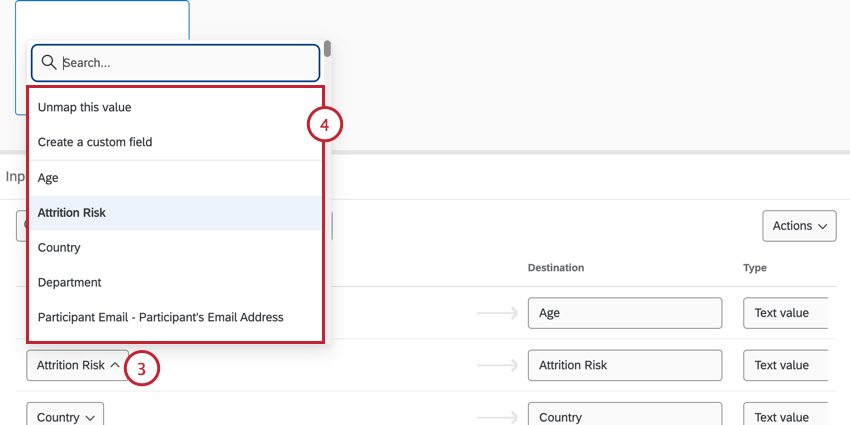 Consejo Q: Utilice la barra de búsqueda para buscar campos específicos.
Consejo Q: Utilice la barra de búsqueda para buscar campos específicos. - Puede cambiar la entrada utilizada para esto eligiendo una de las siguientes opciones:
- Desasignar este valor :Desasigna el campo del conjunto de datos. El campo se puede reasignar más tarde, si es necesario.
- Crear un campo personalizado :Le permite crear un nuevo campo en el conjunto de datos.
- Otro campo :Los demás campos de su conjunto de datos aparecerán aquí. Puedes elegir uno de ellos en su lugar
- Puede cambiar el nombre del campo en su conjunto de datos escribiendo un nuevo nombre en el Destino campo.
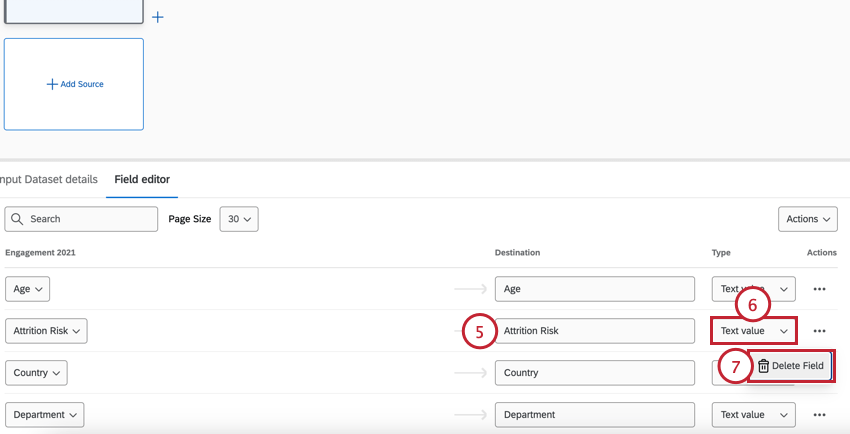
- Puede cambiar el tipo de un campo utilizando el Tipo menú.
Consejo Q: Si seleccionas Fecha Como tipo de campo, deberá especificar un formato de fecha. Elija un formato del menú desplegable y luego haga clic Aplicar . Ver Sintaxis del formato de fecha Para más información.

- Para eliminar un campo de su conjunto de datos por completo, haga clic en el botón Comportamiento Menú de tres puntos y haga clic Eliminar campo .
- Puede crear campos completamente nuevos desde cero haciendo clic en el botón Comportamiento menú desplegable y luego seleccionar Agregar campo en blanco . Se agregará un nuevo campo a su conjunto de datos y luego podrá repetir los pasos anteriores para editar y mapear el campo según sea necesario.
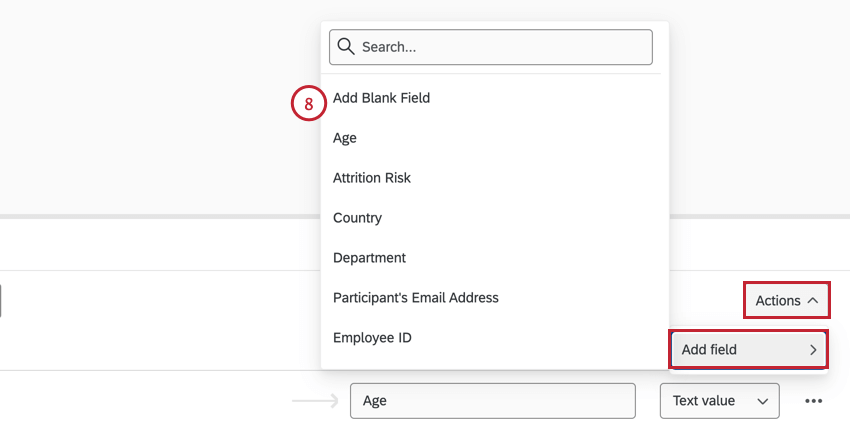
- Cuando haya terminado de editar sus campos, haga clic en cualquier parte de su modelo de datos para regresar a él. Sus cambios se guardarán automáticamente.
Combinación de las fuentes de datos
Una vez que haya agregado al menos dos fuentes a su modelo de datos, puede comenzar a combinarlas.
- Mientras que en el Modelo de datos En la pestaña de su proyecto, haga clic en el signo más ( + ) siguiente a uno de los conjuntos de datos que desea combinar.
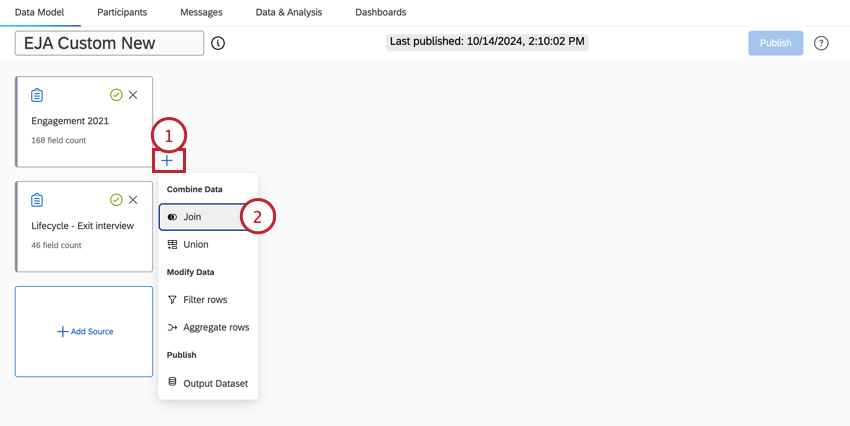
- Hacer clic Unirse .
- Seleccione una Unirse Tipo . Esto determinará cómo se combinarán los dos conjuntos de datos.
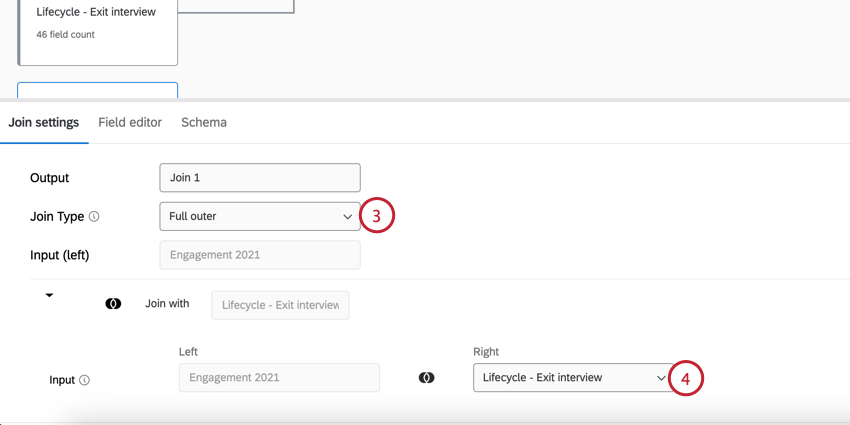
Están disponibles los siguientes tipos de unión:- Interno :El conjunto de datos fusionado solo incluirá las filas coincidentes que se encuentren en ambos conjuntos de datos.
- Exterior izquierdo :El conjunto de datos fusionados incluirá todas las filas de la entrada izquierda y las filas coincidentes encontradas en la entrada derecha.
- Exterior completo :El conjunto de datos fusionado incluirá todas las filas encontradas en ambos conjuntos de datos.
- Seleccione una fuente de datos para su entrada correcta. Aquí solo se mostrarán las fuentes de datos que se hayan agregado a su modelo de datos.
Consejo Q: Al configurar una unión, solo aparecerán en el menú desplegable las fuentes de datos que no se hayan seleccionado en uniones anteriores.
- Establezca la condición de unión que desea utilizar para combinar sus fuentes de datos. Seleccione un campo de cada fuente de datos. Este campo debe ser el mismo en ambos conjuntos de datos, como el correo electrónico del empleado o la identificación única.
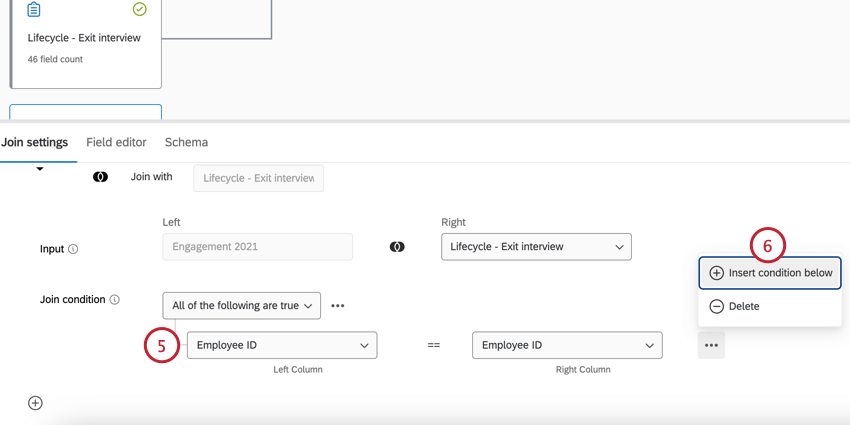
- Hacer clic Insertar Condición a continuación para crear condiciones adicionales o Borrar para eliminar una condición.
- Si lo desea, puede editar los campos de sus fuentes de entrada en el Editor de campo pestaña.
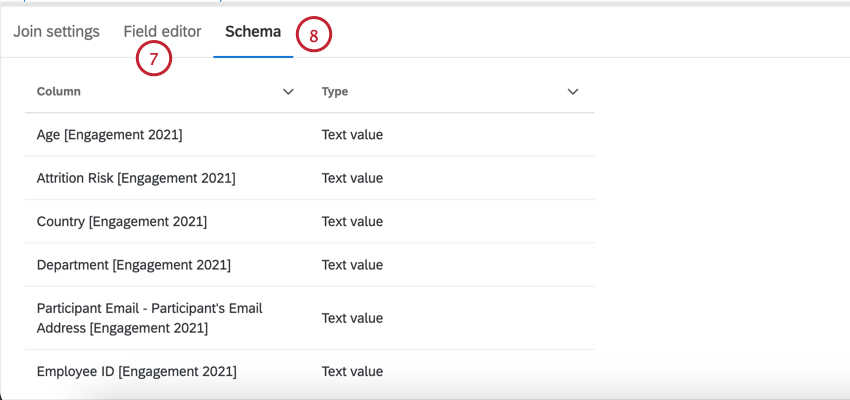
- Si lo desea, haga clic en el Esquema Pestaña para ver los campos en su conjunto de datos combinados, así como su tipo de campo.
- Cuando haya terminado de configurar su unión, haga clic en cualquier parte de su modelo de datos para regresar a él. Sus selecciones se guardarán automáticamente.
Repita los pasos anteriores para combinar conjuntos de datos adicionales. También puede combinar conjuntos de datos unidos para seguir creando un conjunto de datos de salida más grande, como se muestra a continuación.
Unir Respuestas de varios Participante
Dependiendo de sus proyectos de origen, es posible que un participante tenga múltiples respuestas en el proyecto vinculadas al mismo identificador único (por ejemplo, un proyecto de ciclo de vida con respuestas múltiples habilitadas ). La forma en que se manejan estas respuestas en el modelo de datos se basa en la orden de unión de origen .
Si la fuente “correcta” tiene claves de unión duplicar (es decir, múltiples respuestas por identificador único), entonces el modelo de datos se unirá en una respuesta y descartará las demás. Sin embargo, si la fuente “izquierda” tiene claves de unión duplicar , entonces los valores de la fuente “derecha” se duplicarán en aquellos de la fuente “izquierda” con claves de unión coincidentes.
Agregación de filas
Puede agregar filas en su modelo de datos para ayudarlo a informar sobre las variables en ambos conjuntos de datos. Esto es especialmente útil si tiene campos en sus proyectos que representan los mismos datos pero tienen nombres diferentes.
Ver Agregación de filas del modelo de datos para obtener instrucciones paso a paso sobre cómo agregar filas. Tenga en cuenta que, si bien la página vinculada analiza la funcionalidad de informes EX + CX , los pasos para agregar datos en un proyecto de Análisis del recorrido del empleado son los mismos (utilizará 2 proyectos EX en lugar de 1 EX y 1 CX).
Cómo agregar un conjunto de datos de salida
Una vez que haya terminado de combinar y modificar sus datos, es momento de agregar un conjunto de datos de salida.
- Haga clic en el signo más siguiente al último elemento de su modelo de datos.
- Seleccionar Conjunto de datos de salida .

- Dale un nombre a la fuente de datos de salida.

- Si lo desea, haga clic en el Editor de conjuntos de datos Pestaña para ver los campos en su conjunto de datos, así como su tipo de campo.
 Atención: Hay un límite de 1000 columnas para su conjunto de datos de salida.
Atención: Hay un límite de 1000 columnas para su conjunto de datos de salida. - Haga clic en cualquier parte de su modelo de datos para regresar a él.
Vista previa de su modelo de datos
Después de crear su modelo de datos, haga clic en Ejecutar vista previa para generar su conjunto de datos de salida.
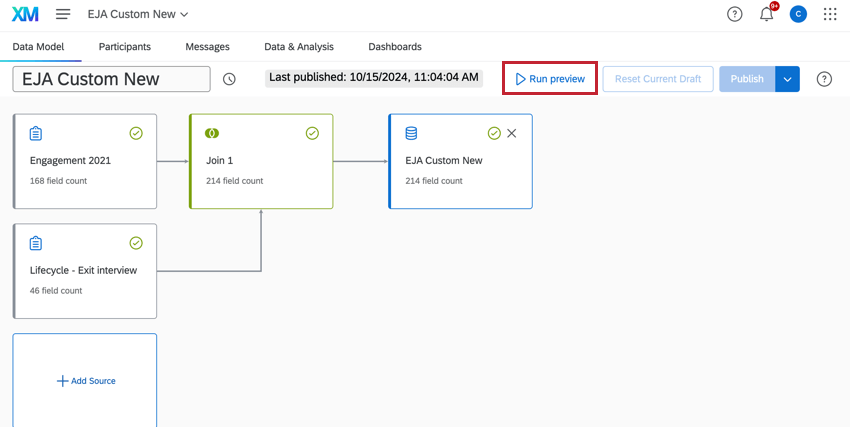
Esto puede tardar un tiempo en generarse; cuando se complete la vista previa, se le llevará a una vista previa de su conjunto de datos.