Automatizaciones de importación de Directorio de Empleado ( EX)
Acerca de las automatizaciones de importación del Directorio de Empleado
Los usuarios a menudo desean sincronizar sus registros de empleado (HRIS) con Qualtrics mediante automatizaciones que llevan esos datos a Qualtrics según un cronograma regular. Por ejemplo, es posible que desee importar contenido desde un depósito de archivos diario alojado, todo ello mediante los métodos de transferencia más seguros.
Con las automatizaciones de importación de personas (también llamadas automatizaciones de importación del Directorio de Empleado ), puede crear, configurar, actualizar, probar y revisar sus propios trabajos de automatización, lo que agiliza sus cargas a la base de datos. directorio de empleados. Cuando se programa la ejecución de la automatización, procesará todos los archivos designados que aún no hayan sido procesados por la automatización, incluidos los archivos recientemente cargados.
Puedes configurarlos en el Automatizaciones pestaña de su Directorio de Empleado .
Paso 1: Iniciar y programar la automatización
- Ponle nombre a tu automatización.

- Hacer clic Crear automatización .
- Determina si tu automatización debe realizarse diariamente, semanalmente, mensualmente o bajo demanda. (En otras palabras, elija cuándo se verificarán los archivos de sus empleado en busca de actualizaciones y luego se cargarán en Qualtrics). Si selecciona A pedido, la automatización verificará los archivos cada 15 minutos y procesará aquellos que sean elegibles.

- Determinar la hora del día / día de la semana en que debe realizarse. Puedes correr a la hora en punto, o 15, 30 o 45 minutos después de la hora.
- Hacer clic Agregar otra hora para agregar otra hora del día/semana/mes en que debería ocurrir esta actualización.
Consejo Q: Hay un límite de 8 veces al día, 10 veces a la semana o 6 veces al mes. Si bien técnicamente puedes agregar el mismo tiempo varias veces, esto dará como resultado que la automatización solo se ejecute una vez en ese momento.
- Utilice el signo menos (–) para eliminar tiempos.
- Determina la fecha en la que quieres que se realice la primera automatización.
 Consejo Q: Si la fecha está establecida en hoy o en el pasado, la automatización se ejecutará a partir de ahora.
Consejo Q: Si la fecha está establecida en hoy o en el pasado, la automatización se ejecutará a partir de ahora. - Determina cuándo quieres que la automatización deje de importar contactos. Siempre puedes modificar esto más tarde.
- Hacer clic Continuar para entrar al siguiente paso, Configurar una fuente de importación .
Paso 2: Configurar una fuente de importación
Cuando llegues Configurar fuente de importación En la automatización de la importación de personas, le indica a Qualtrics la ubicación de los datos de los empleado que desea importar. Tienes algunas opciones.
- Servicio de archivos Qualtrics : Configurar un servicio de archivos con Qualtrics. Esto elimina la tarea de configurar un servidor SFTP en su propio lado. Cuando seleccione esta opción, se le mostrarán instrucciones sobre cómo configurarla.
- Servidor SFTP (Contraseña o Clave SSH ) : Tienes tu propio servidor donde se alojarán estos archivos. Debe proporcionar el nombre de usuario, la contraseña, la URL del host y el puerto del servidor SFTP para que la automatización importe los archivos. Alternativamente, puedes configurarlo proporcionando la clave SSH .
Consejo Q: Al configurar una conexión SFTP , recomendamos que su equipo de TI incluya en la lista de permitidos los rangos de IP de Qualtrics . Ver Lista de permitidos servidores Qualtrics .
Consejo Q: Si su cuenta está dentro de nuestro entorno FedRAMP , las direcciones IP para la lista blanca difieren de las que se encuentran en esta página. Para acceder de forma segura a la información de su dirección IP , inicie sesión en su Centro de Gerencia de Éxito de FedRAMP. - Google Drive o Dropbox : Tienes acceso a un almacenamiento de archivos de Autorización Abierta (OAuth), como Google Drive o Dropbox, donde se alojarán tus archivos de importación. Debe iniciar sesión y otorgar permiso a Qualtrics para administrar sus archivos en el almacenamiento de archivos OAuth. La automatización solo administrará los archivos en una carpeta designada configurada en el siguiente paso.
Paso 3: Encriptación PGP
El cifrado PGP es un paso opcional para que las personas importen automatizaciones para cifrar los datos que envía a Qualtrics. Ver Cifrado PGP para obtener más información sobre esta función.
- Seleccione si desea que el archivo se cifre mediante el software PGP .
 Consejo Q: Este cifrado PGP está disponible para automatizaciones que utilizan servidores SFTP y el servicio de archivos Qualtrics . Si no cifró una automatización anterior pero desea hacerlo, siempre puede editar la automatización para agregar cifrado.
Consejo Q: Este cifrado PGP está disponible para automatizaciones que utilizan servidores SFTP y el servicio de archivos Qualtrics . Si no cifró una automatización anterior pero desea hacerlo, siempre puede editar la automatización para agregar cifrado. - Haga clic en Continuar.
- Hacer clic Descargue nuestra versión pública llave . Su equipo de TI necesitará usar esa clave pública para cifrar los archivos de importación antes de cargarlos al servidor SFTP o al Servicio de archivos de Qualtrics .
 Consejo Q: Si una automatización está configurada para usar el cifrado PGP pero recibe un archivo no cifrado, fallará y notificará a los destinatarios del correo electrónico, según las instrucciones. Preferencias de notificación en la automatización .
Consejo Q: Si una automatización está configurada para usar el cifrado PGP pero recibe un archivo no cifrado, fallará y notificará a los destinatarios del correo electrónico, según las instrucciones. Preferencias de notificación en la automatización . - Haga clic en Continuar.
- Ahora definirá las rutas de su carpeta SFTP o irá directamente a mapeo de campo de datos.
Paso 4: Seleccionar rutas de carpetas
Después de decidir el fuente de los archivos de sus empleado , debe especificar las carpetas donde se guardan estos archivos para que la automatización sepa dónde recuperarlos.
- Ingrese el nombre de la carpeta en el servidor SFTP , Google Drive o Dropbox donde se encuentra el archivo que desea importar.
 Consejo Q: Este nombre de carpeta distingue entre mayúsculas y minúsculas. Esta debe ser una carpeta existente o la automatización fallará. La ruta de la carpeta también debe ser relativa al directorio predeterminado del usuario de SFTP, Google Drive o Dropbox proporcionado a la automatización.
Consejo Q: Este nombre de carpeta distingue entre mayúsculas y minúsculas. Esta debe ser una carpeta existente o la automatización fallará. La ruta de la carpeta también debe ser relativa al directorio predeterminado del usuario de SFTP, Google Drive o Dropbox proporcionado a la automatización. - Haga clic en Continuar.
- Seleccione qué archivos deben importarse desde esta carpeta.
 Sus opciones son las siguientes:
Sus opciones son las siguientes:
- Todos los archivos: Todos los archivos en la carpeta.
- Archivos cuyo nombre contiene un prefijo específico: Cuando se selecciona, puede especificar el prefijo .
- Archivos cuyo nombre contiene un sufijo específico: Cuando lo seleccione, podrá especificar el sufijo. La extensión del archivo se incluye aquí.
Ejemplo: El nombre del archivo es 1234- muestra y está en formato CSV. Desea que todos los archivos terminen con – muestra y sean CSV. Su sufijo sería – muestra. csv
- Archivos cuyo nombre contiene texto específico: Cuando lo seleccione, podrá especificar la frase que deben contener los nombres. Esta frase puede estar en cualquier parte del nombre del archivo.
- Haga clic en Continuar.
- El archivo procesado se almacenará en Qualtrics y se podrá ver cuando Gestión de automatizaciones pasadas . Haga clic en Continuar.

Paso 5: Asignación de campos de datos
Aquí es donde usted decide qué campos se importarán a Qualtrics desde sus archivos y cómo se formatearán.
Atención: Tú debe incluye nombre, apellido, Identificación única, y la columna Correo electrónico. Estos deben corresponder a los siguientes tipos de campos:
- Campo Nombre de pila – Persona
- Apellido – Campo Persona
- Correo electrónico – Campo Persona
- UniqueID – Campo de identificación única de la persona
- Hacer clic Descargar archivo de ejemplo . Esto descargará un CSV a su computadora que proporciona un ejemplo de una plantilla de archivo correcta. También puede utilizar su propio archivo de plantilla, siempre que sea un archivo CSV válido. Todos los archivos importados por esta automatización deberán coincidir con los encabezados de columna del archivo de ejemplo.

- Cuando su archivo esté listo, haga clic en Seleccionar archivo y cargue su archivo de ejemplo.
Consejo Q:Los archivos de ejemplo no pueden superar los 100 MB para cada automatización.
- Elija un delimitador.

- Haga clic en Continuar.
- Se proporcionarán encabezados de columna sugeridos para asignaciones de campos de Qualtrics ; sin embargo, puede cambiar el nombre de cualquier columna o asignar una columna a un campo de Metadatos existente modificando los menús desplegables en el Importar como nombre de campo fila. Tenga en cuenta que si nombra una columna con el nombre de un Campo de datos de Metadatos , generalmente debe distinguir entre mayúsculas y minúsculas.

- Utilice el Importar como tipo de campo fila para determinar si cada campo es un campo de persona (correo electrónico, nombre, apellido), persona Identificación única Campo, Metadatos Campo, o si debe excluirse de la importación.
Consejo Q: Se proporcionarán encabezados de columna sugeridos para las asignaciones de campos de Qualtrics . Puede cambiar el nombre de cualquier columna o asignar una columna a un campo de Metadatos existente modificando los menús desplegables en el Importar como tipo de campo fila. Tenga en cuenta que si nombra una columna con el nombre de un campo de Metadatos , debe distinguir entre mayúsculas y minúsculas.
Consejo Q: Si desea reemplazar el archivo que cargó, haga clic en Subir un nuevo archivo de ejemplo . - Una vez que haya revisado sus campos, haga clic en Continuar .
Paso 6: Envío de Informes de ejecución y habilitación de la automatización
Los pasos finales de una automatización de importación de personas incluyen determinar a quién se envía un correo electrónico cuando se ejecuta una automatización y luego habilitar la automatización. Esto abarca la Destinatarios del resumen de ejecución y Revisar porciones de la automatización.
- Determine quién recibirá una alerta por correo electrónico cuando se ejecute la automatización ingresando su dirección de correo electrónico en el cuadro.
- Utilice los signos más ( + ) o el Agregar correo electrónico del Destinatario Botón para agregar destinatarios adicionales. Utilice el signo menos ( – ) para eliminar destinatarios.

- Si lo desea, marque la No envíe un informe por correo electrónico si no se realizó ningún trabajo. Esto evitará que se envíe el informe si no se actualizaron empleados en su directorio .
- Haga clic en Continuar.
- Hacer clic Editar A siguiente para volver a cualquier sección y realizar cambios.

- Hacer clic Habilitar la automatización para iniciar su automatización, o haga clic en Finalizar sin habilitar para guardar la automatización pero no iniciarla.
Cambio de campos de datos incluidos en la automatización
Es posible que haya ocasiones en las que desees modificar los campos incluidos en la automatización de importación de personas. Por ejemplo, tal vez se dio cuenta de que olvidó incluir una columna de dirección del paciente en sus importaciones de personas y ahora desea guardar la información de la dirección del paciente en futuras importaciones de personas.
El archivo de ejemplo que cargas en el Campos de importación de mapas La sección determina los campos de metadatos que se cargarán en Qualtrics. Esto significa que puede excluir encabezados de columnas para omitirlos, o puede usar el nombre y la ortografía exactos de un campo para incluirlo en futuras importaciones.
Para cambiar los campos incluidos en una importación:
- Vaya a la automatización deseada y haga clic en el menú desplegable.

- Hacer clic Automatización de edición .
- Hacer clic editar al siguiente de donde dice Campos de datos del mapa .

- Hacer clic Subir un nuevo archivo de ejemplo .
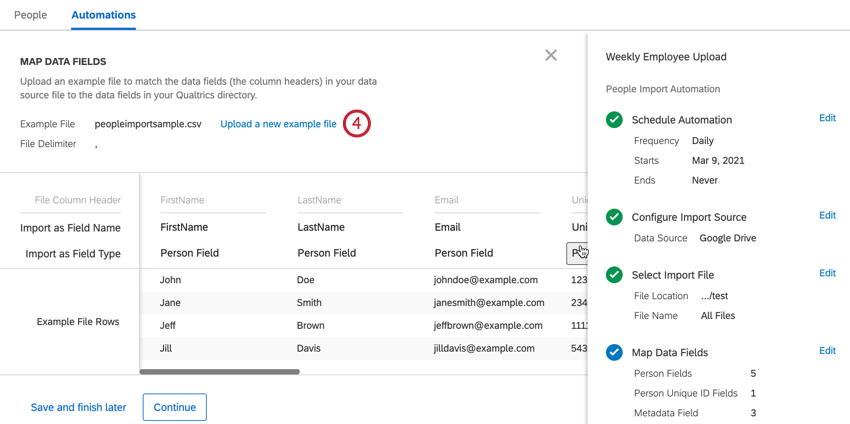
- Hacer clic Descargar archivo de ejemplo .

- Edite el archivo para que incluya los encabezados deseados. Asegúrese de que la ortografía y las mayúsculas sean las mismas.
Ejemplo: Los archivos que guarda en su carpeta de origen tienen un campo llamado Dirección. En el archivo de ejemplo, agregue un encabezado llamado Dirección. Usar una ‘a’ minúscula no funcionará.
- Hacer clic Seleccionar archivo . Sube tu nuevo archivo.
- Haga clic en Continuar.
- Se proporcionarán encabezados de columna sugeridos para asignaciones de campos de Qualtrics ; sin embargo, puede cambiar el nombre de cualquier columna o asignar una columna a un campo de Metadatos existente modificando los menús desplegables en el Importar como nombre de campo fila. Tenga en cuenta que si nombra una columna con el nombre de un campo de Metadatos existente, generalmente debe distinguir entre mayúsculas y minúsculas.

- Utilice el Importar como tipo de campo fila para determinar si cada campo es un campo de persona, ID único, Metadatos o si debe excluirse de la importación.
- Una vez que haya revisado sus campos, haga clic en Continuar .
Creación de automatizaciones adicionales
Una vez que haya creado automatizaciones, puede agregar más haciendo clic en Nueva automatización En la parte superior derecha.
Editar automatizaciones existentes
Puede cambiar la configuración de cualquiera de sus automatizaciones haciendo clic en el menú desplegable y seleccionando Automatización de edición.
Consejo Q: También puede hacer esto haciendo clic en la automatización y haciendo clic en el botón azul. Automatización de edición botón.
Haciendo clic Automatización de edición lo llevará de regreso a una página donde podrá cambiar los diferentes pasos de la automatización, como los servidores referenciados, las carpetas, etc.
Cambiar el nombre de la automatización
Haciendo clic en el menú desplegable y seleccionando Cambiar el nombre de la automatización, Puedes cambiar el nombre de tu automatización.
Eliminar automatización
Haciendo clic en el menú desplegable y seleccionando Eliminar automatización, Puedes eliminar tu automatización.
Gestión de notificaciones y programaciones de automatización
Para ver cuándo se ha ejecutado la automatización en el pasado, puede hacer clic en su nombre o en el menú desplegable y luego Ver historial de ejecución.
Automatizaciones pasadas
Una vez que se hayan intentado las automatizaciones, se enumerarán aquí con información sobre la hora en que comenzaron y finalizaron, cuántos empleados se importaron, la duración y el estado.
El estado puede ser Éxito o Fracaso. Las fallas generalmente se deben a configuraciones incorrectas, como por ejemplo, un servidor SFTP referenciado incorrecto, un nombre de usuario y contraseña incorrectos, etc.
Puede cambiar el orden de sus automatizaciones pasadas utilizando el Ordenar por menú desplegable en la parte superior izquierda.
Archivos procesados
Cuando hace clic en una automatización realizada en el pasado, puede hacer clic Ver archivo para ver los archivos que se importaron durante esta automatización.
Pausar/Reanudar automatización
Puede pausar o reanudar una automatización haciendo clic en Opciones de ejecución dentro de la automatización o haciendo clic en el menú desplegable siguiente a una automatización.
Pausar automatización le permite pausar temporalmente la automatización. Luego puedes reanudar la automatización cuando lo desees seleccionando Reanudar automatización.
Ejecuciones manuales
Puede ejecutar una automatización adicional fuera de la programación actual realizando una ejecución manual. Puede iniciar una ejecución manual haciendo clic Opciones de ejecución dentro de la automatización o haciendo clic en el menú desplegable siguiente a una automatización.
Regresar a Automatizaciones
Haga clic en el incógnita en la parte superior derecha para regresar a la página principal de la pestaña Automatizaciones.














