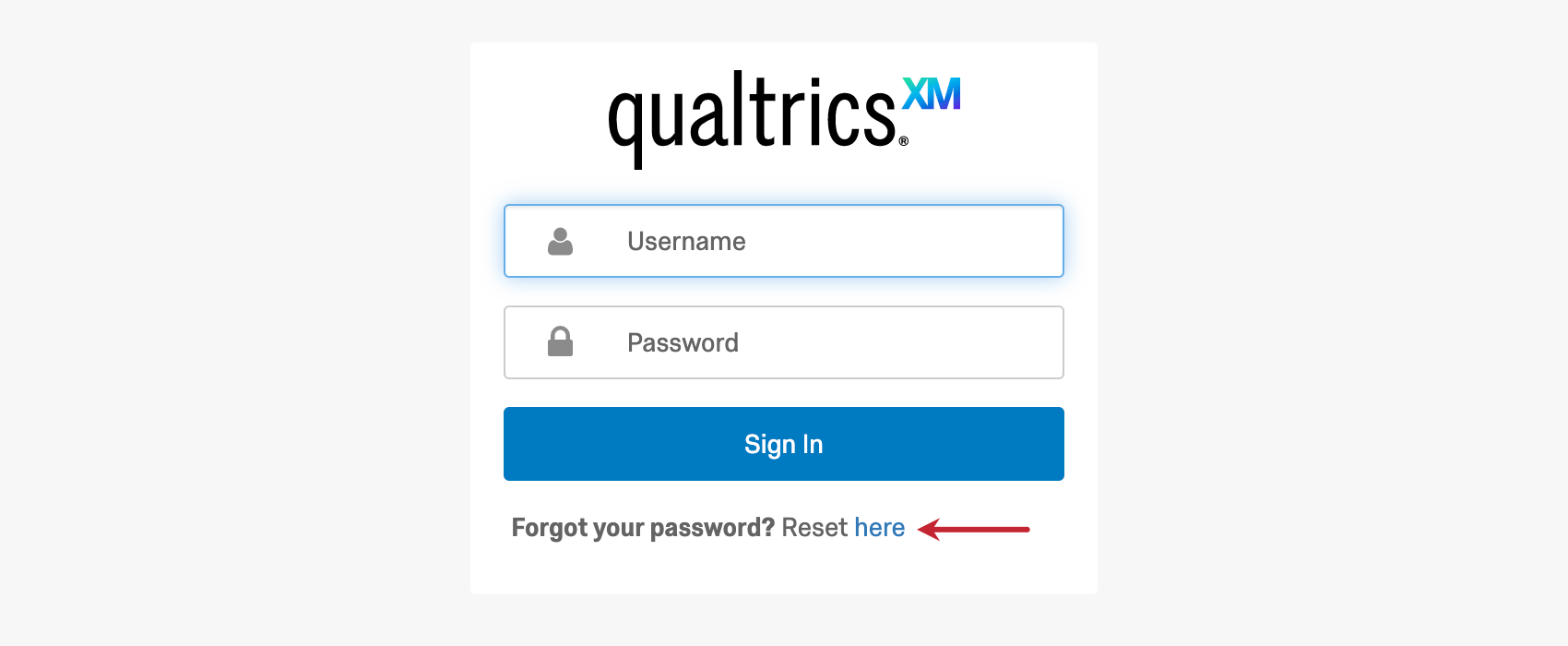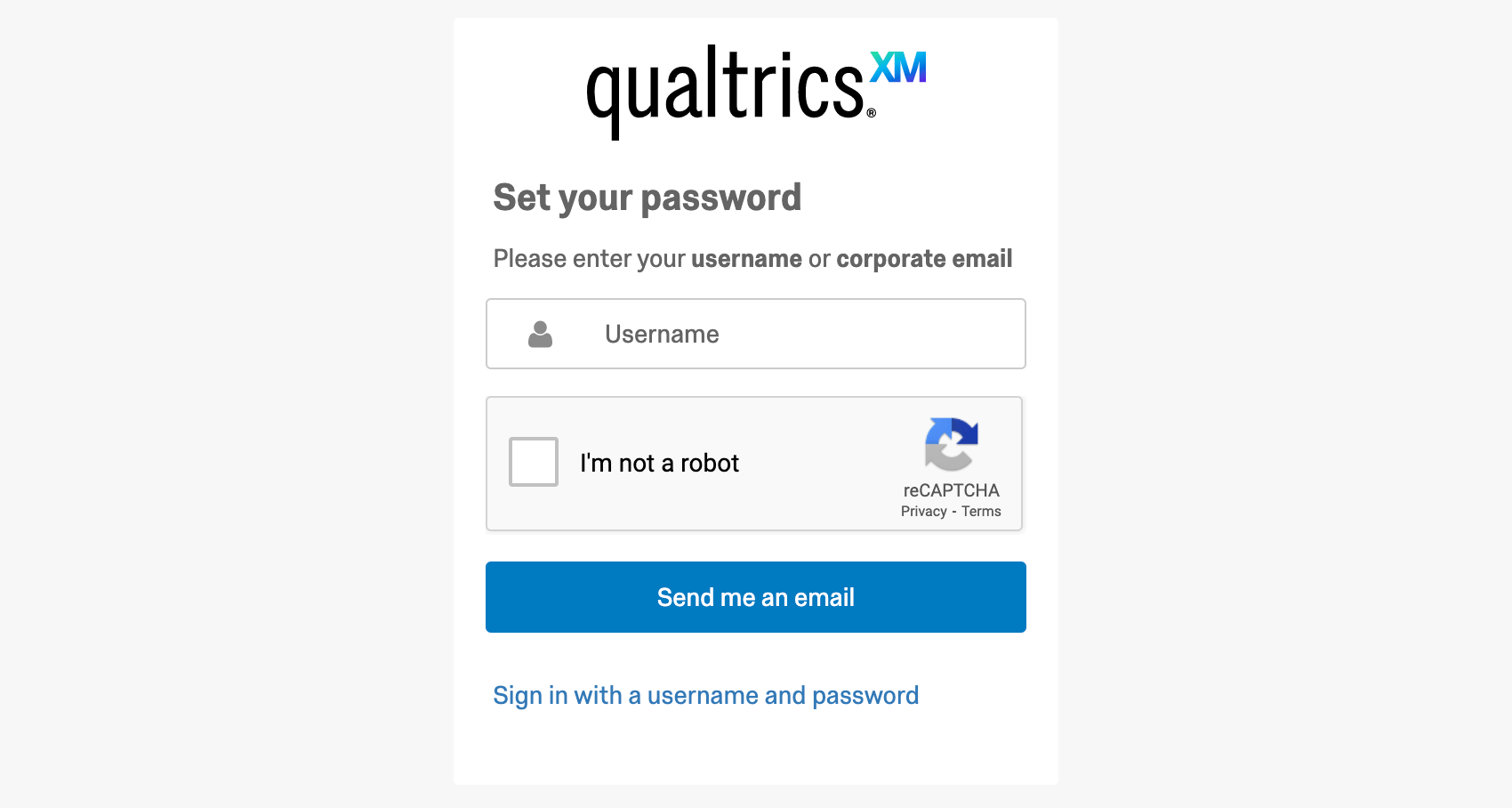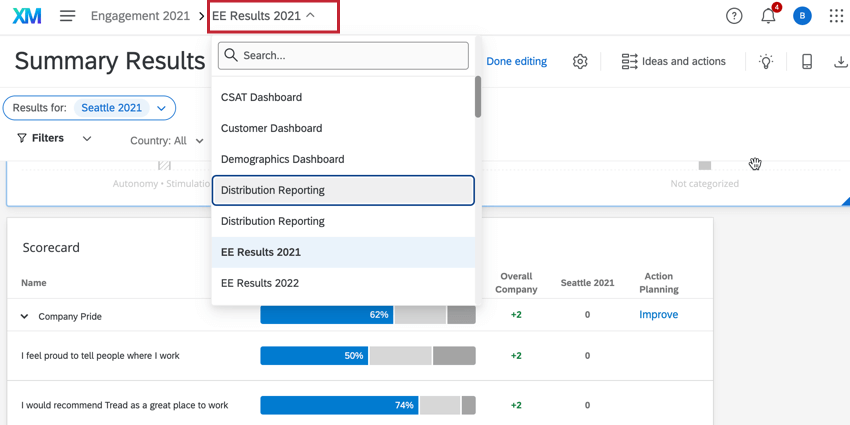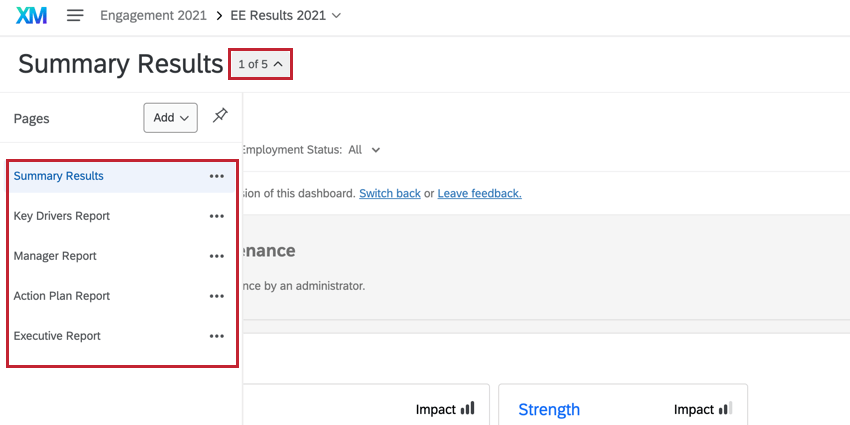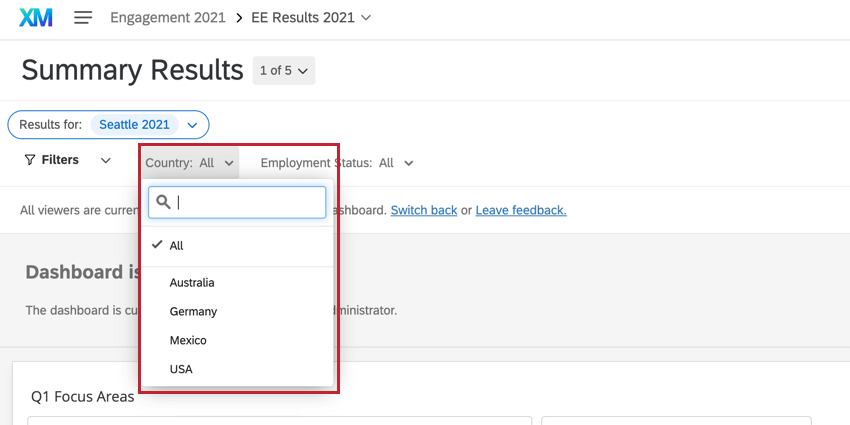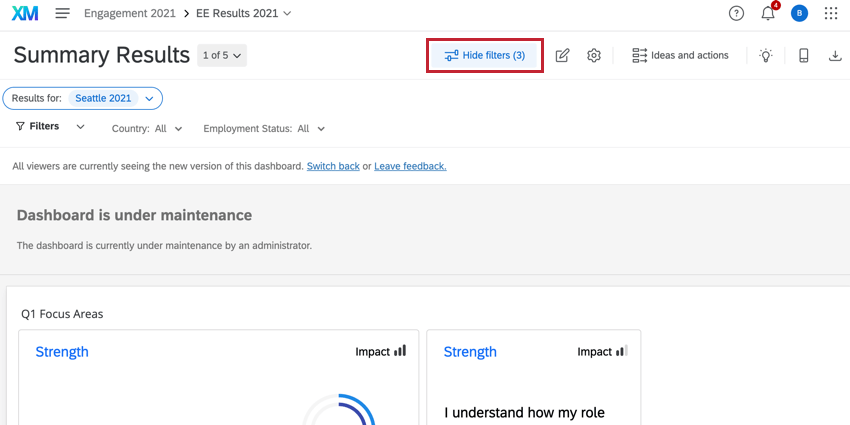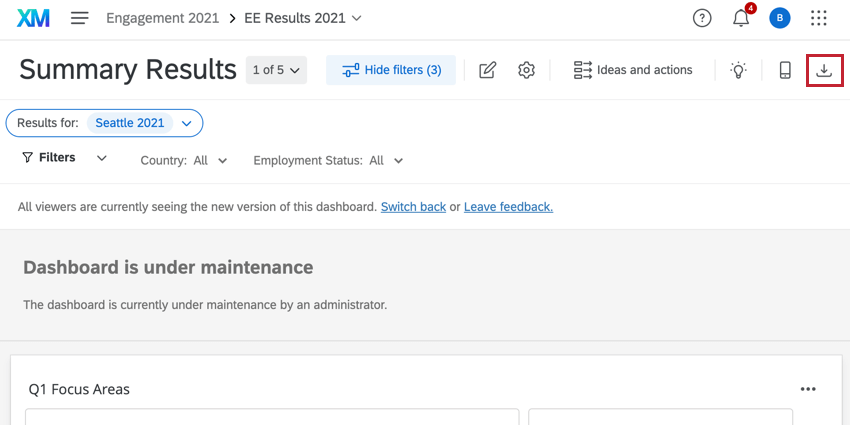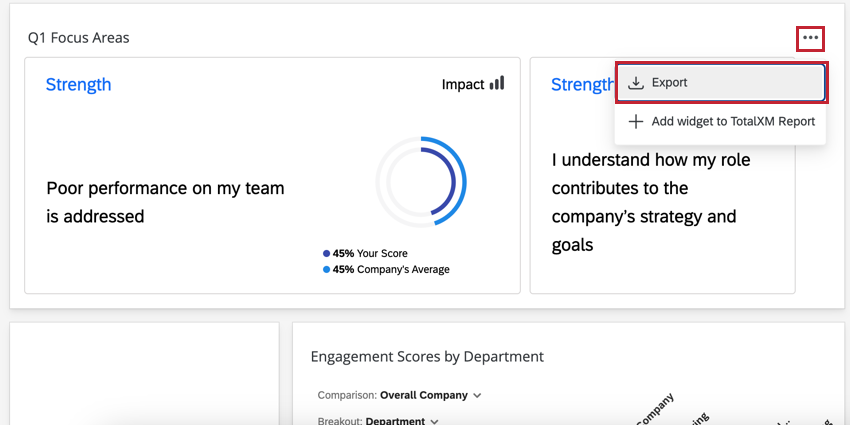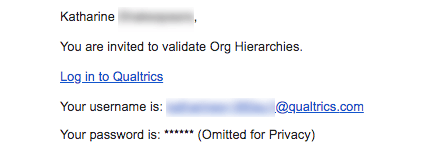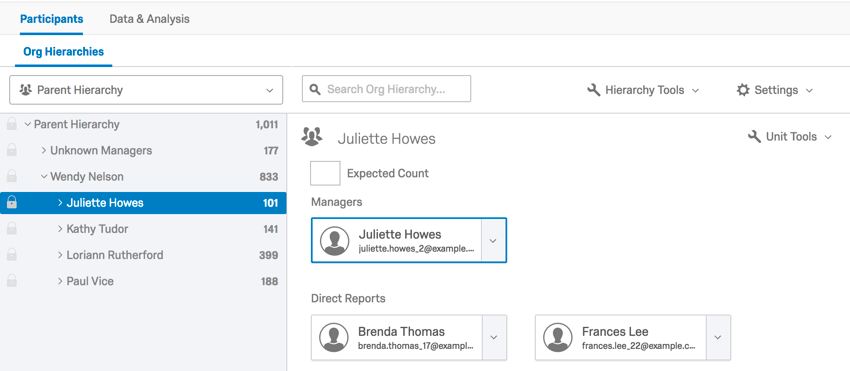Visor de Tablero (EX)
Acerca de los visores del Tablero
Algunos usuarios en proyectos de empleado No pueden crear ni distribuir proyectos. En lugar de ello, se les da acceso a paneles de control, donde pueden ver los datos de estos proyectos. Esta página detallará a qué tienen acceso los espectadores del Tablero y las distintas formas en que pueden solucionar problemas si tienen problemas.
Iniciar sesión
Para acceder a su Tablero, necesitará un nombre de usuario, una contraseña y un enlace de inicio de sesión. Cuando te inviten a un Tablero, recibirás un correo electrónico con esta información dentro. Si falta alguno de estos datos, comuníquese con las personas que le enviaron la invitación al Tablero (respondiendo al mensaje) para obtener ayuda adicional. A menudo, este es el departamento de Recurso Humanos de su organización.
Después de iniciar sesión por primera vez, se le pedirá que cambie su contraseña. Elija algo seguro, pero que le resulte fácil de recordar. La siguiente vez que reciba una invitación al Tablero , se omitirá la contraseña, por lo que si le pide a su organización que envíe otra invitación, no recuperará su contraseña.
Si no recuerdas tu contraseña o perdiste la invitación original, ¡no hay problema! Vaya al enlace de inicio de sesión y seleccione Reiniciar aquí. Luego entra en el nombre de usuario o correo electrónico de su inicio de sesión del Tablero (normalmente será el correo electrónico de su empresa) y haga clic en Enviar correo electrónico de restablecimiento Para terminar.
Si por alguna razón el enlace de restablecimiento no llega, revise la carpeta de Spam o Correo no deseado de su correo electrónico. Si lo intentas nuevamente y aún no llega, contacto con las personas que te enviaron la invitación al Tablero .
Navegando por el Tablero
A veces es posible que se le invite a ver más de un Tablero para la misma empresa o proyecto. No es necesario iniciar y cerrar sesión para acceder a sus distintos paneles. En su lugar, haga clic en el menú desplegable de selección del Tablero y haga clic en el nombre del Tablero que desea ver.
Además, los paneles pueden tener páginas separadas. Estos son útiles para organizar datos. En la página de navegación de la izquierda, puedes elegir cuál de estas páginas deseas ver.
Filtrado de datos
Uno de los beneficios de los informes del Tablero es el uso de filtros dinámicos. Cuando inicie sesión en su Tablero de empleado , podrá cambiar los filtros y ver cómo sus datos se ajustan en tiempo real para cumplir con los criterios.
Haga clic en el filtro que desee ajustar. Luego haga clic en los valores que desea incluir, de modo que cada uno tenga una marca de verificación siguiente a él. Haga clic nuevamente en un valor y quite la marca de verificación para excluirlo del filtro. En el ejemplo siguiente, Todo está seleccionado
Puede hacer clic en el Ocultar filtros Botón si desea ocultar los filtros del Tablero . Sus filtros afectan a todo el Tablero, no solo a una página. Esto hace que sea más fácil navegar por el Tablero sin tener que reajustar los filtros cada vez que navega a una página diferente.
Descarga de contenido
No todo el mundo tiene la posibilidad de descargar contenido desde el Tablero. Sin embargo, si su organización ha decidido permitir la descarga de cierto contenido, hay dos formas de saberlo.
Si las páginas del Tablero se pueden descargar, verá un Tablero de exportación botón en la parte superior derecha. Haga clic aquí para elegir su configuración de exportación y descargar una copia de la página.
Si los widgets se pueden descargar, puedes seleccionarlos Exportar en las opciones del widget . Esta descarga es una tabla CSV/ TSV de los datos que se muestran en el widget. Los widgets no se pueden exportar como archivos de imagen .
Planes de acción
Cuando haya revisado los datos de su Tablero y haya notado áreas de su empresa que se pueden mejorar, puede establecer planes de acción que detallen cómo mejorará esas áreas. Una vez que hayas configurado tus planes de acción, puedes agregar comentarios, tareas y marcar tu progreso en ellos.
Los planes de acción se pueden gestionar yendo a la parte superior derecha de un Tablero y haciendo clic en Ideas y acciones.
Si a un visor de Tablero se le da la capacidad de usar planes de acción, hay dos niveles de acceso diferentes que se le pueden otorgar: la capacidad de editar y crear planes de acción, o la capacidad de solo leer y comentar planes de acción.
Ver Creación de planes de acción Para más información.
Edición de paneles de control
A algunos espectadores del Tablero se les permite editar el Tablero. Si ves un Editar el Tablero botón en la esquina superior derecha de su Tablero, entonces usted es uno de estos espectadores.

Aquí hay algunas páginas de soporte que lo ayudarán a comenzar a editar el Tablero:
Validar jerarquía de la organización
Es posible que le hayan invitado a validar jerarquías organizacionales, con un mensaje similar al que aparece a continuación.
Inicie sesión con el enlace y la información proporcionada. Este proceso es el mismo que el descrito anteriormente en el Iniciar sesión sección.
Una vez dentro, se le permite editar jerarquías. Aquí hay algunas páginas para comenzar:
- Navegación por jerarquías y reestructuración de unidades (EE)
- Herramientas de unidad (EE)
- Herramientas de jerarquías organizacionales (EE)
- Opciones de importación y exportación de jerarquías organizacionales (EE)
- Mapa de unidades de Jerarquía de la organización (EE)
- Generando Jerarquías
Consejo Q: Puedes generar jerarquías siguiendo las páginas siguientes. Sin embargo, como no puedes cargar participantes, no puedes crear nuevos campos de ID de Empleado , Gerente, Nivel o metadatos si consideras que lo proporcionado es incorrecto o falta. Responda a la invitación para validar jerarquías de organizaciones si está intentando crear jerarquías y cree que faltan campos.