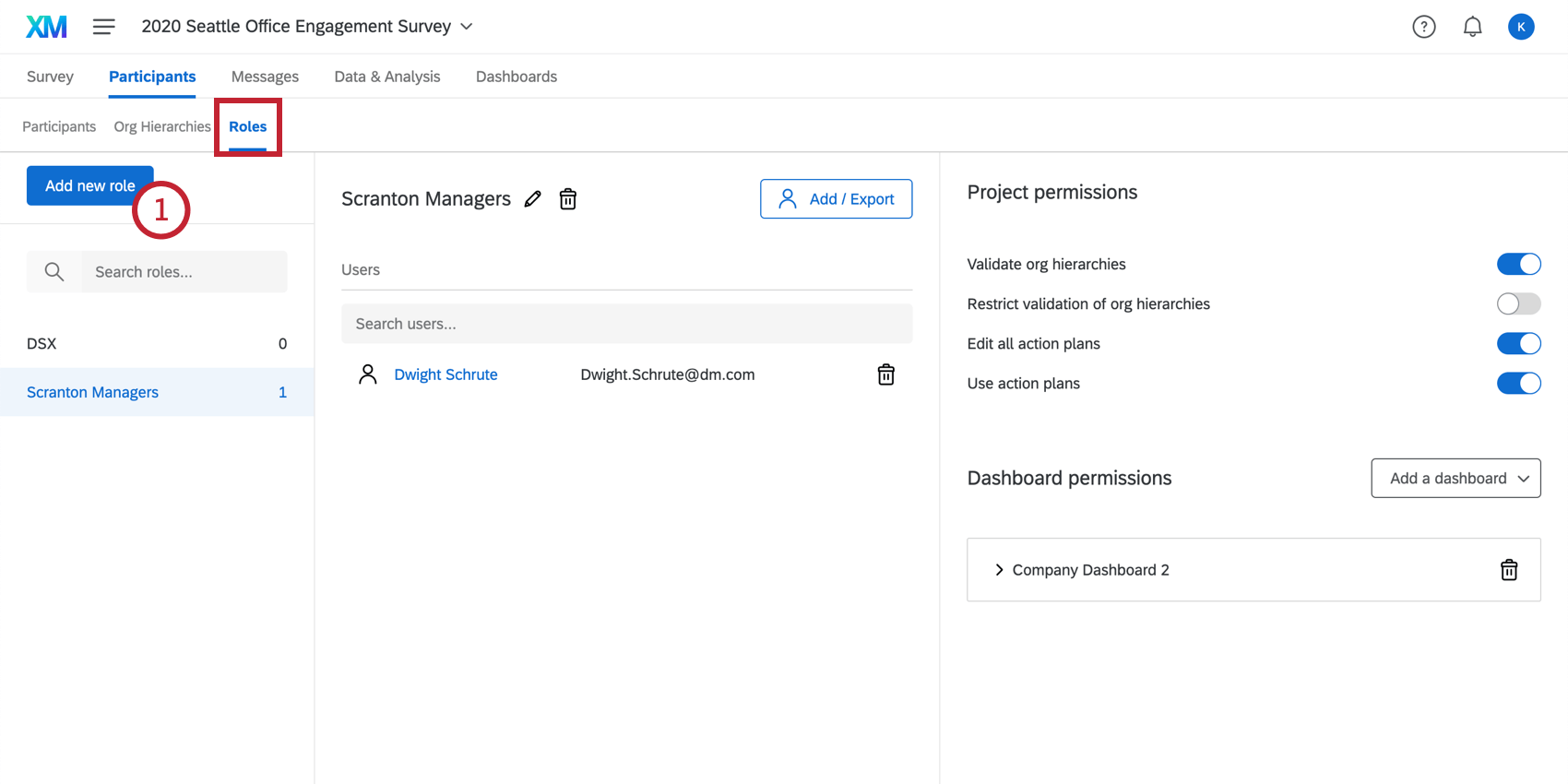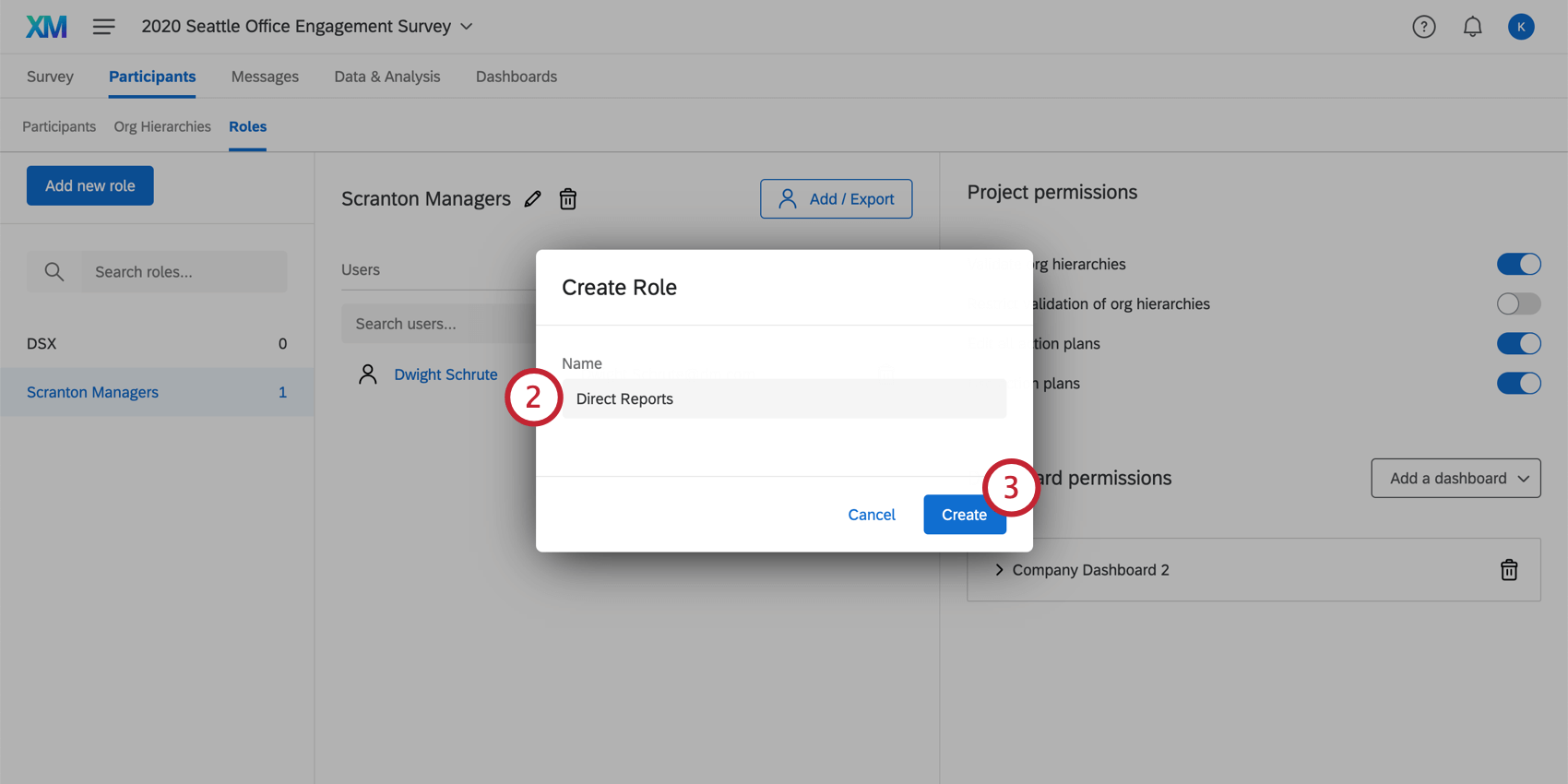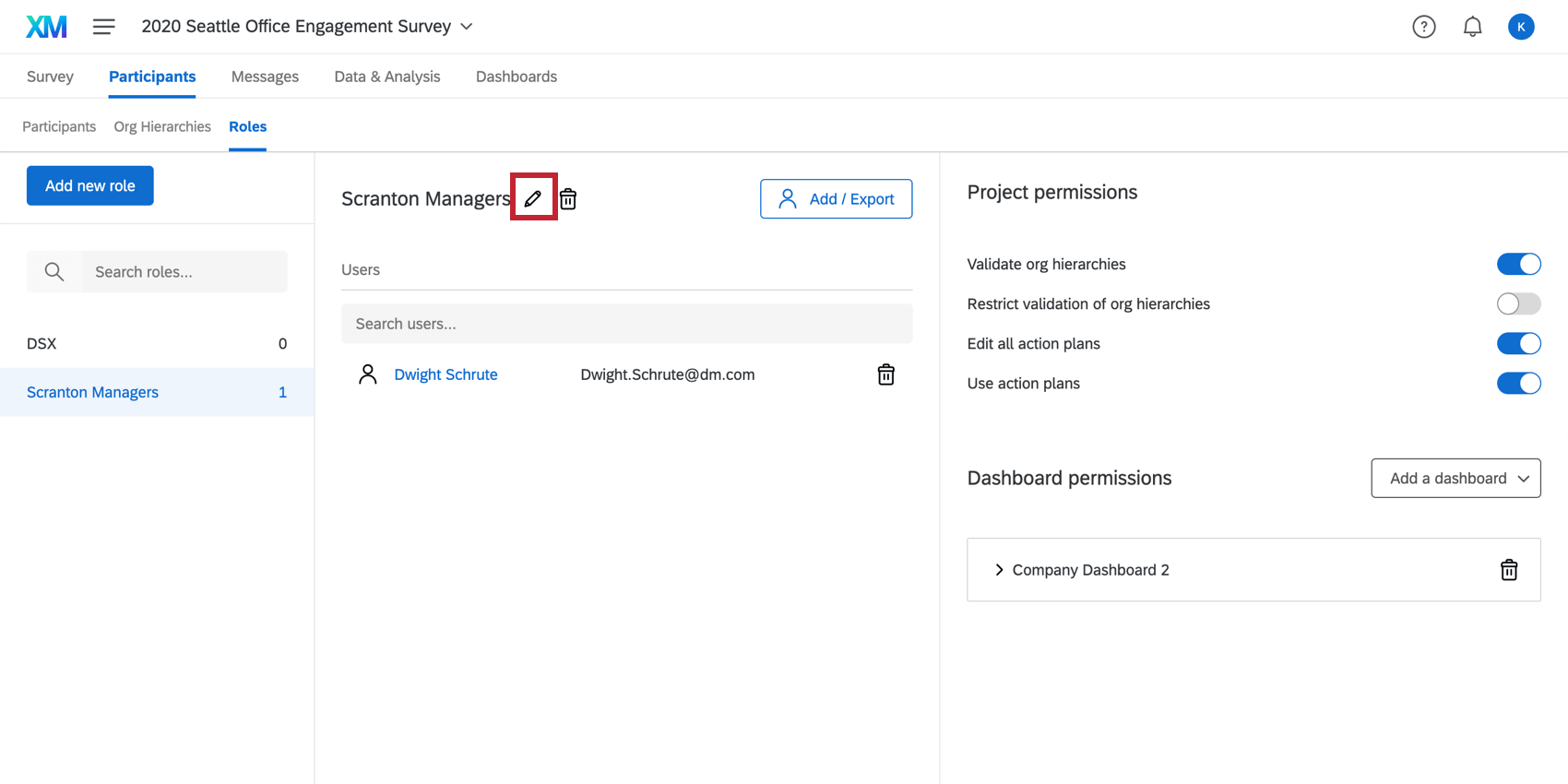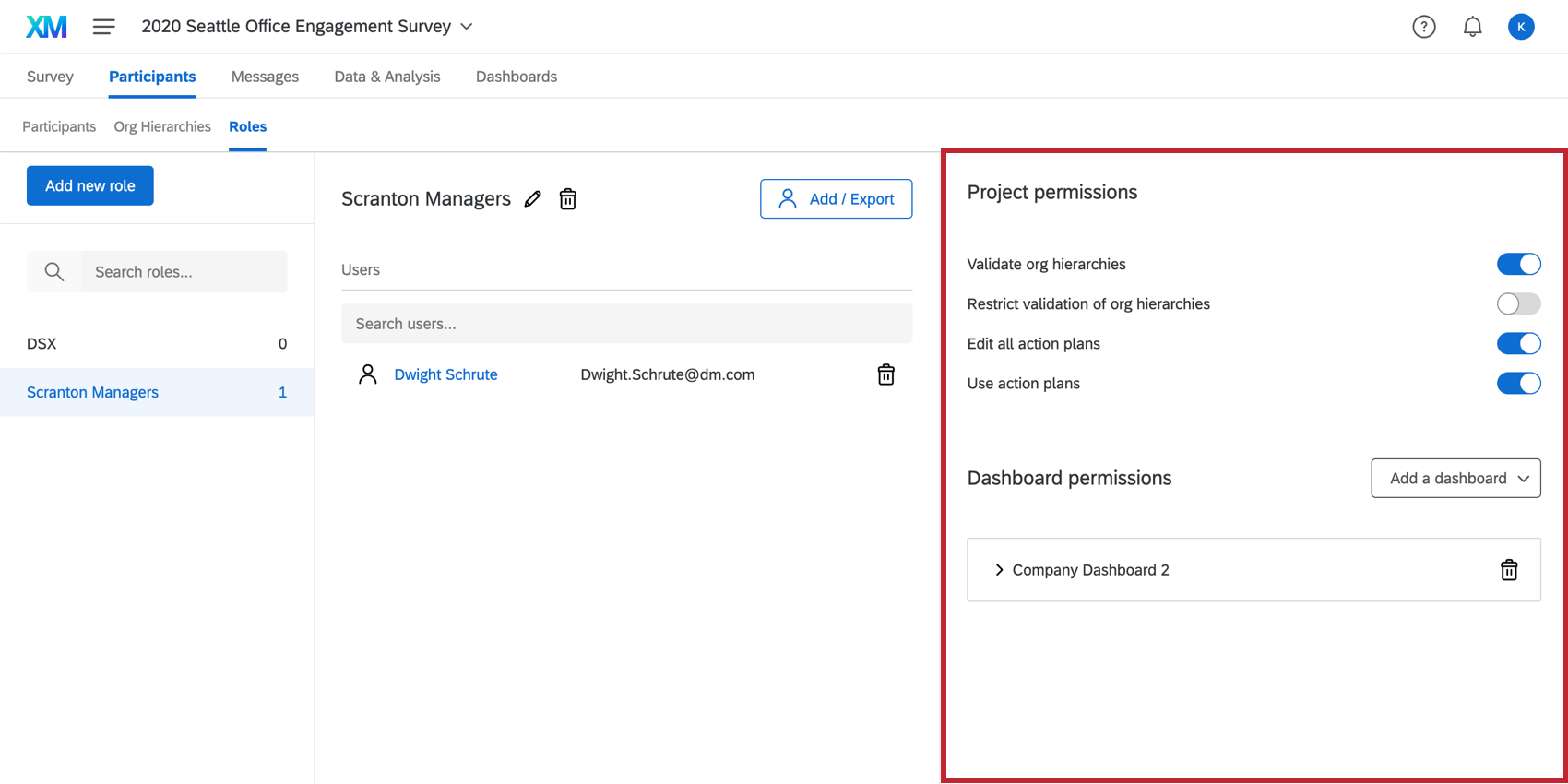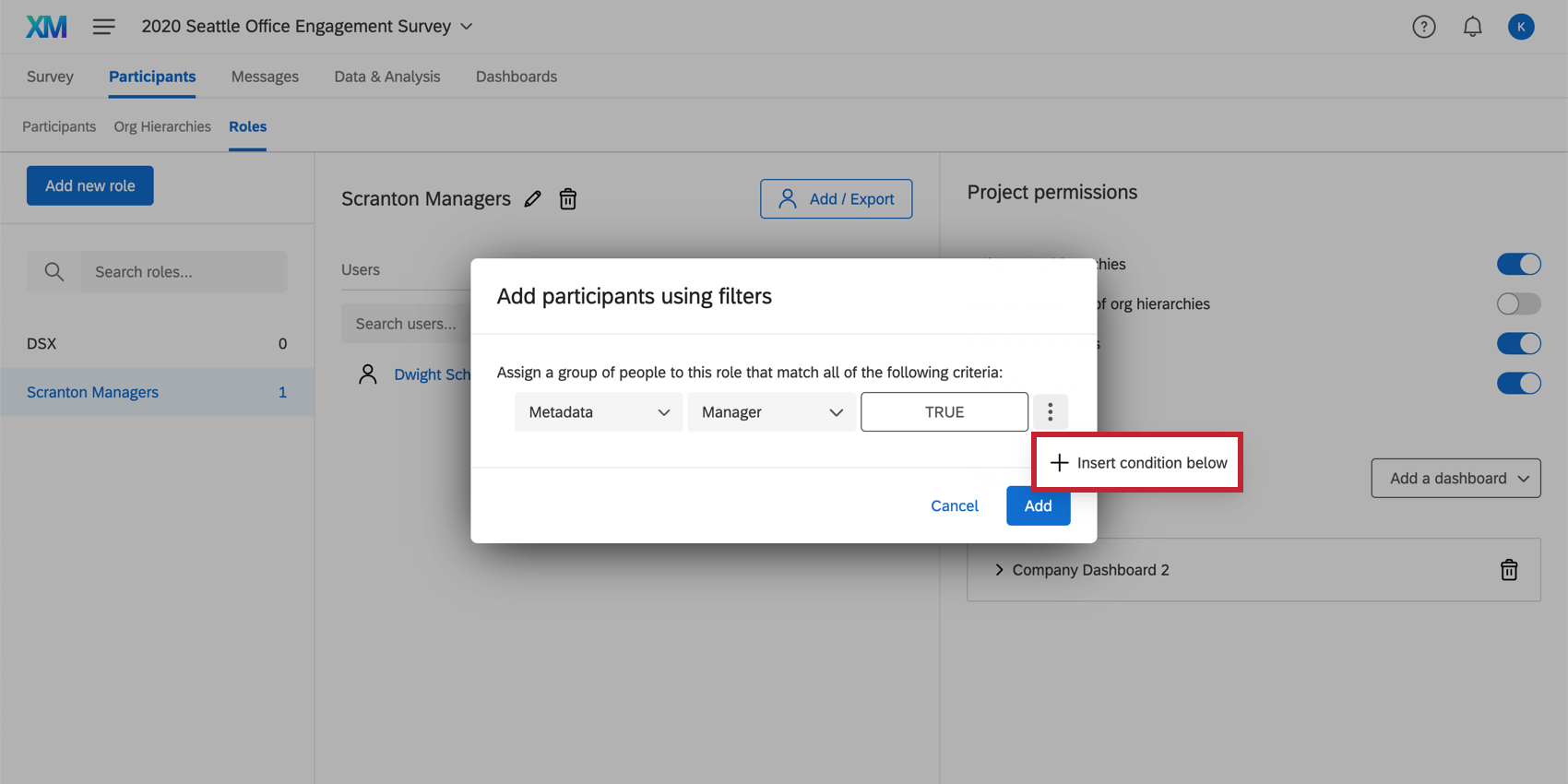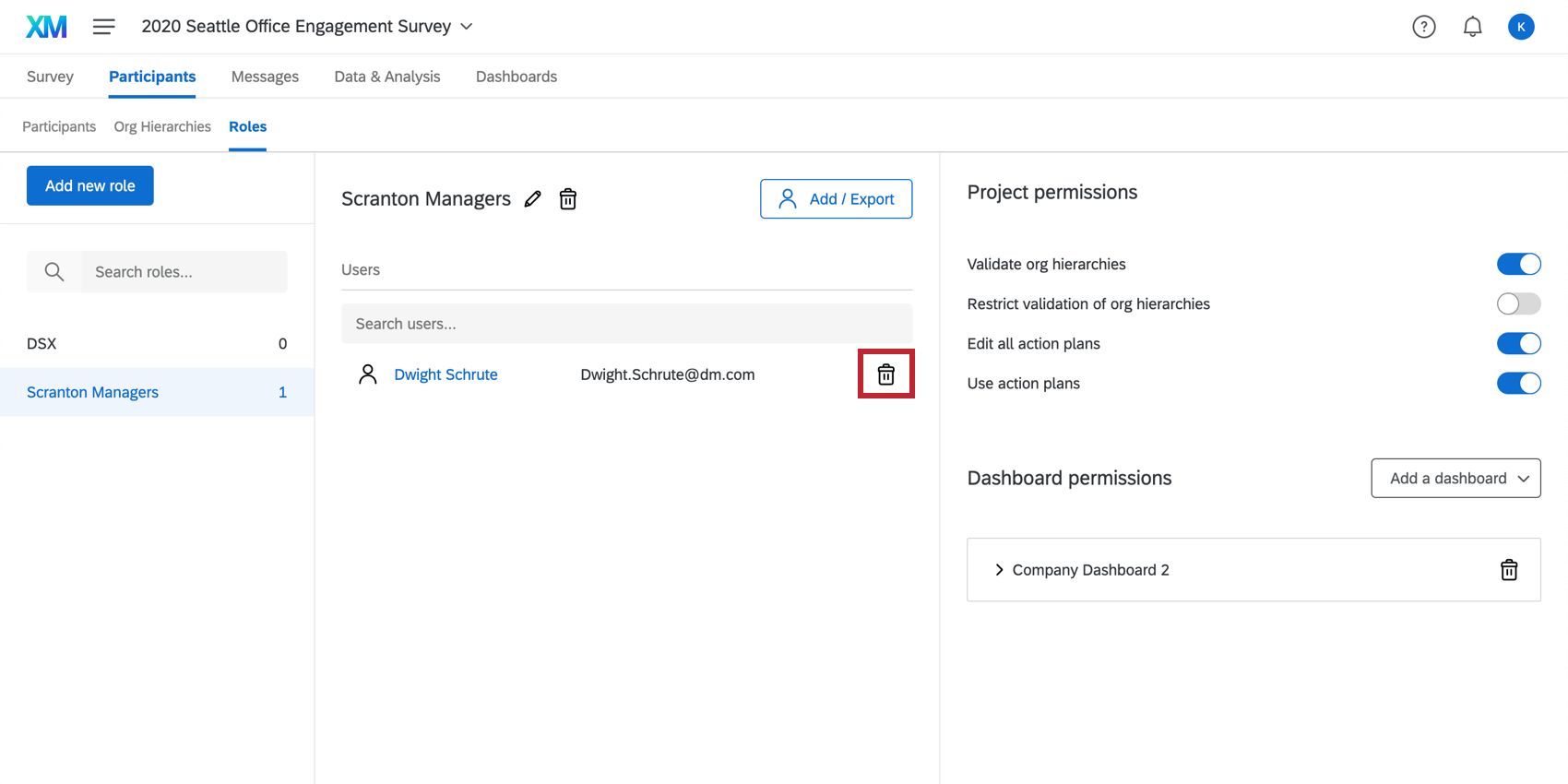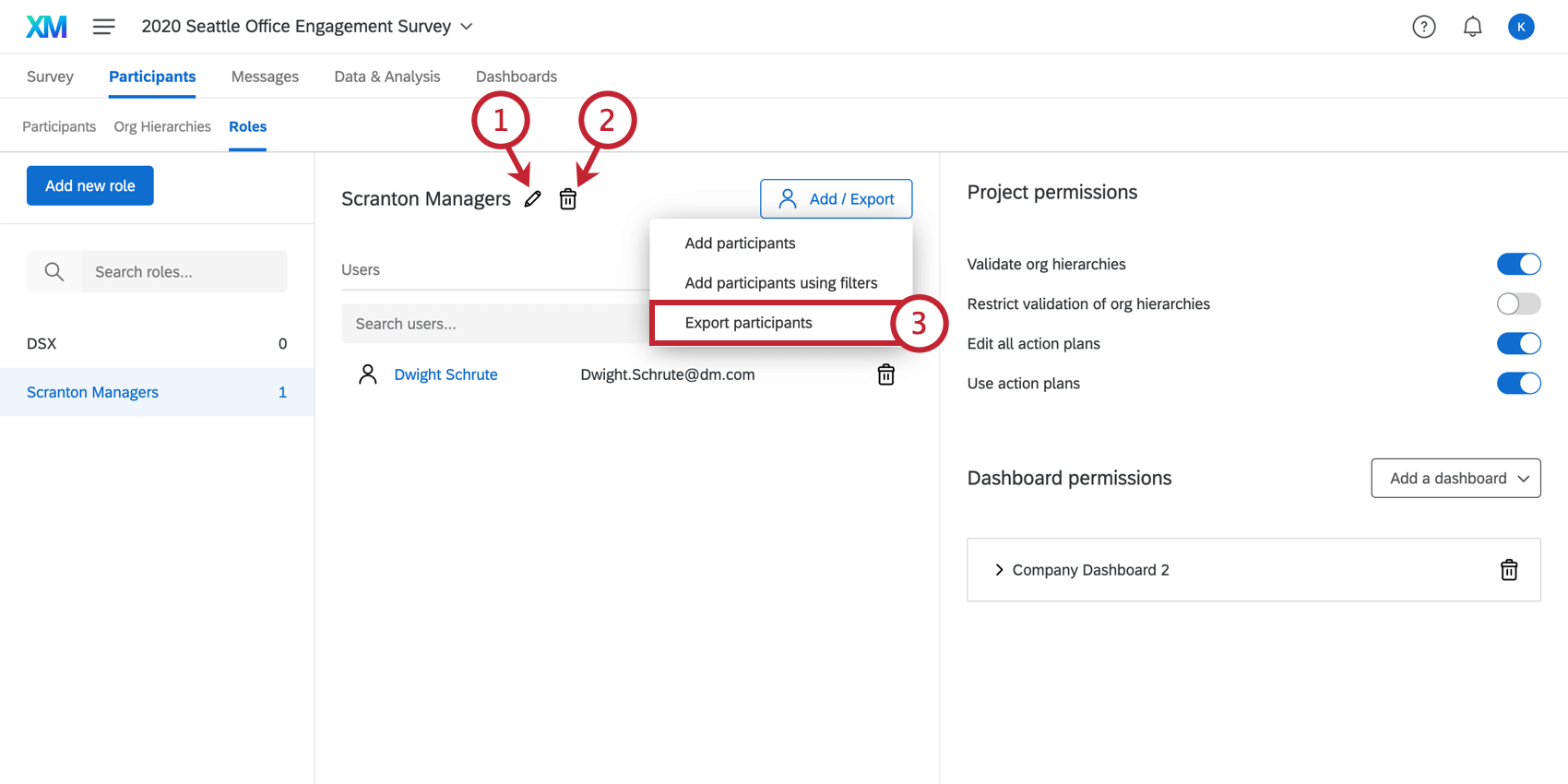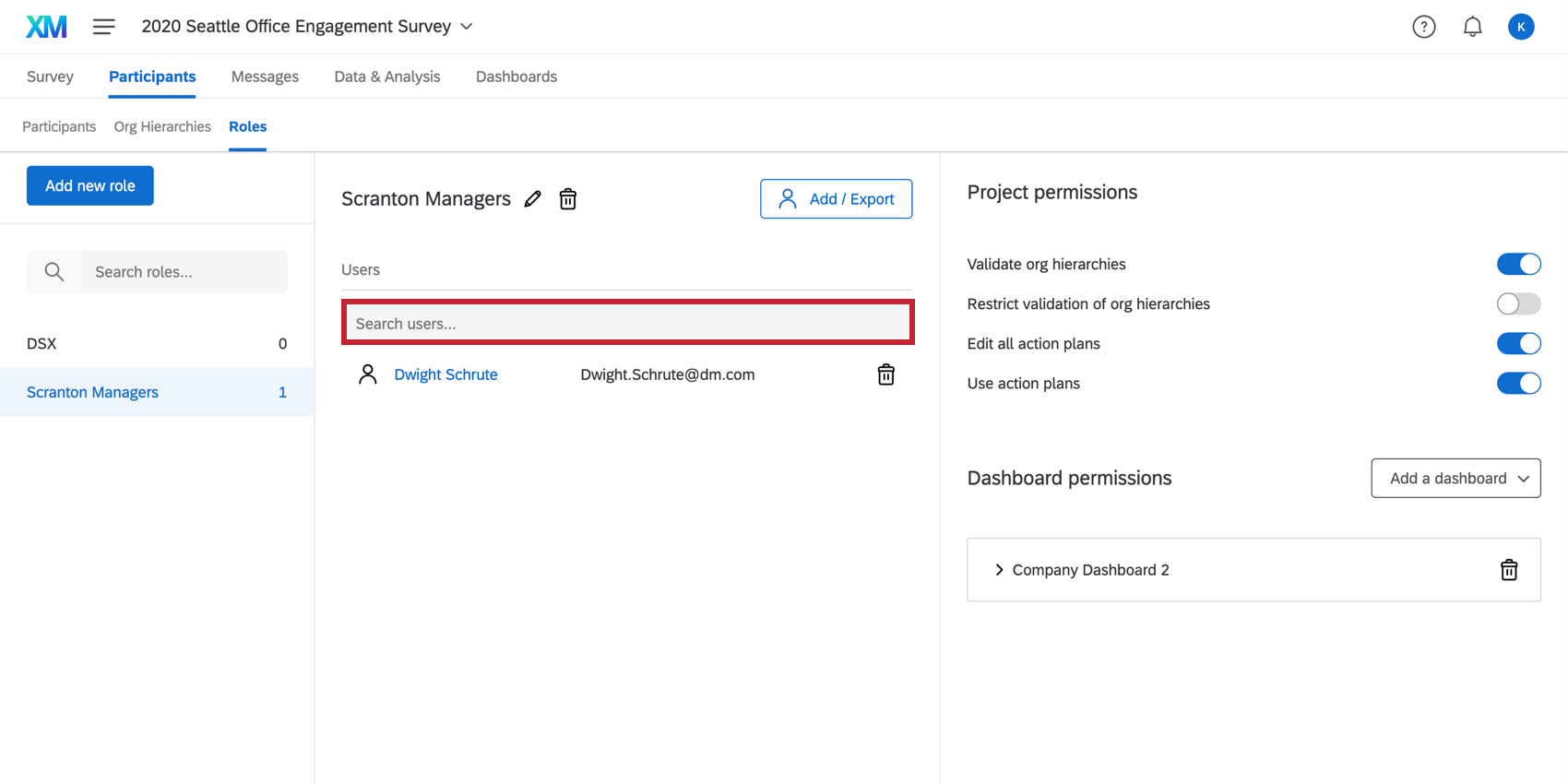Roles de los Participante (EX)
Acerca de los roles de los Participante
Los roles de los Participante se utilizan para controlar el acceso a la tableros de mando y jerarquías organizacionales. Los roles son la mejor manera de administrar permisos para grandes grupos de participantes. Configure un rol y asígnele varios participantes para ahorrar tiempo al no asignar permisos uno por uno.
Tipos de Dashboards con Roles
Los roles se configuran para cada proyecto individual. Los roles descritos en esta página son para proyectos de Employee Experience, incluido:
- Compromiso de los empleados
- Ciclo de vida
- 360
- Pulso
Consejo Q: Ver permisos de rol exclusivos de Pulse aquí.
- Investigación de la experiencia del empleado ad hoc
- Análisis del recorrido del empleado
Cualquier panel que no se encuentre en la lista anterior no está cubierto en esta página de soporte. Si bien otros productos de Tablero de Qualtrics pueden tener características similares incluidas, esta página de soporte solo detalla la funcionalidad que se encuentra en los tipos de paneles de control enumerados anteriormente.
Creando un rol
Permisos del rol
Hay varios permisos que se pueden habilitar o deshabilitar para un rol. Ver:
- Permisos del proyecto que también incluye Permisos de planificación de acciones
- Permisos para el dashboard
También puede cambiar los permisos de los participante a nivel individual haciendo clic en el nombre o el correo electrónico de un participante. Esto abrirá el ventana de información del participante donde podrás realizar cambios a nivel individual.
Interacciones de permisos entre múltiples roles
-
- Si a un participante se le asignan varios roles y ambos roles restringir datos por metadatos, entonces al participante se le dará el acceso más indulgente. Por ejemplo, si un rol les permite ver los datos de la oficina de EE. UU., mientras que el otro rol les permite ver los datos de la oficina de Australia, verán los datos de las oficinas de EE. UU. y de Australia.
Consejo Q: Sin embargo, si al participante se le asignan múltiples roles y un rol restringe los datos, pero otro tiene Ver todos los datos conjunto, los datos no estarán restringidos. Qualtrics aplicar el conjunto más liberal de restricciones de datos.
- Si a un participante se le asignan dos roles y ambos roles restringir datos por jerarquía de la organización, entonces el participante tendrá acceso a ambas restricciones. Por ejemplo, si un rol les permite ver las respuestas en la Unidad 1, mientras que el otro rol les permite ver las respuestas en la Unidad 2, verán los datos de la Unidad 1 y de la Unidad 2.
- Si a un participante se le asignan dos roles que restringir datos, uno con restricciones basadas en metadatos y uno con restricciones basadas en jerarquía de la organización, entonces el participante tendrá acceso a los datos que coincidan tanto con la restricción de metadatos como con la restricción de jerarquía de la organización . Por ejemplo, si un rol les permite ver los datos de la oficina de EE. UU., mientras que el otro rol les permite ver las respuestas en la Unidad 1 de la jerarquía de la organización , tendrán acceso a todas las respuestas en la oficina de EE. UU. (restricción de metadatos ) además de todas las respuestas en la Unidad 1 (restricción de jerarquía de la organización ).
- Si a un participante se le asignan varios roles y ambos roles restringir datos por metadatos, entonces al participante se le dará el acceso más indulgente. Por ejemplo, si un rol les permite ver los datos de la oficina de EE. UU., mientras que el otro rol les permite ver los datos de la oficina de Australia, verán los datos de las oficinas de EE. UU. y de Australia.
Consejo Q: Dentro de un solo rol, las restricciones para los mismos campos siempre se unen con un “OR”. Por el contrario, las restricciones para diferentes campos dentro de un solo rol se unen mediante “AND”. Los diferentes roles se unen entre sí mediante “OR”.
Restricciones de la jerarquía organizacional se comportan de la misma manera que los campos, excepto en el caso donde un rol tiene una restricción y el otro no y hay un filtro de Jerarquía de la organización en el Tablero, en ese caso, el filtro de jerarquía de organización está restringido por el valor de la jerarquía .
Agregar y eliminar participantes
Para agregar participantes a un rol, siga los pasos a continuación.
- Seleccionar Agregar / Exportar.
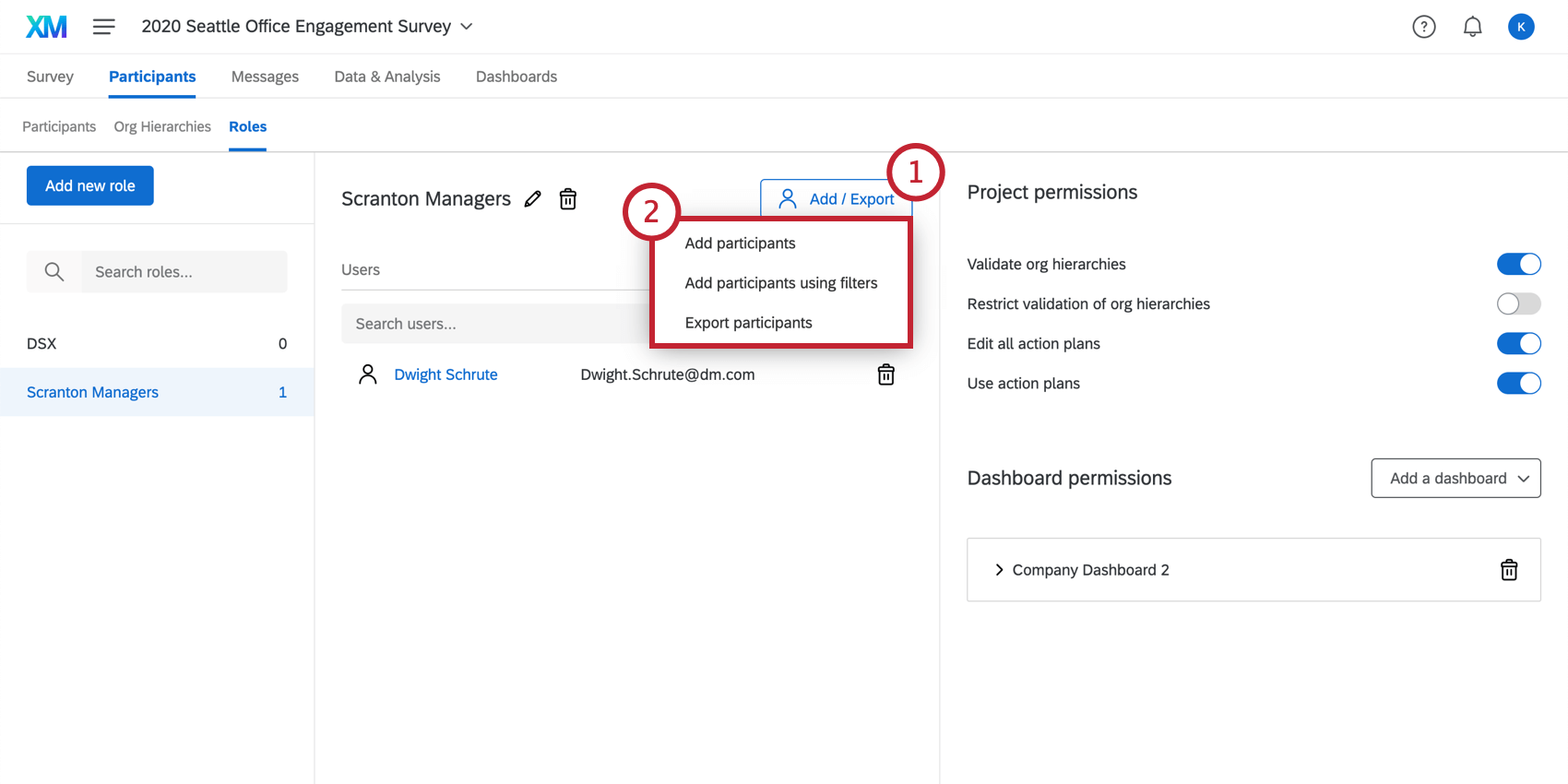
- Elige a Agregar participantes o Añadir participantes mediante filtros.
- Si usted eligió Agregar participantes, busque a la persona utilizando su nombre o dirección de correo electrónico y seleccione el participante de la lista. Tenga en cuenta que puede seleccionar varias personas.
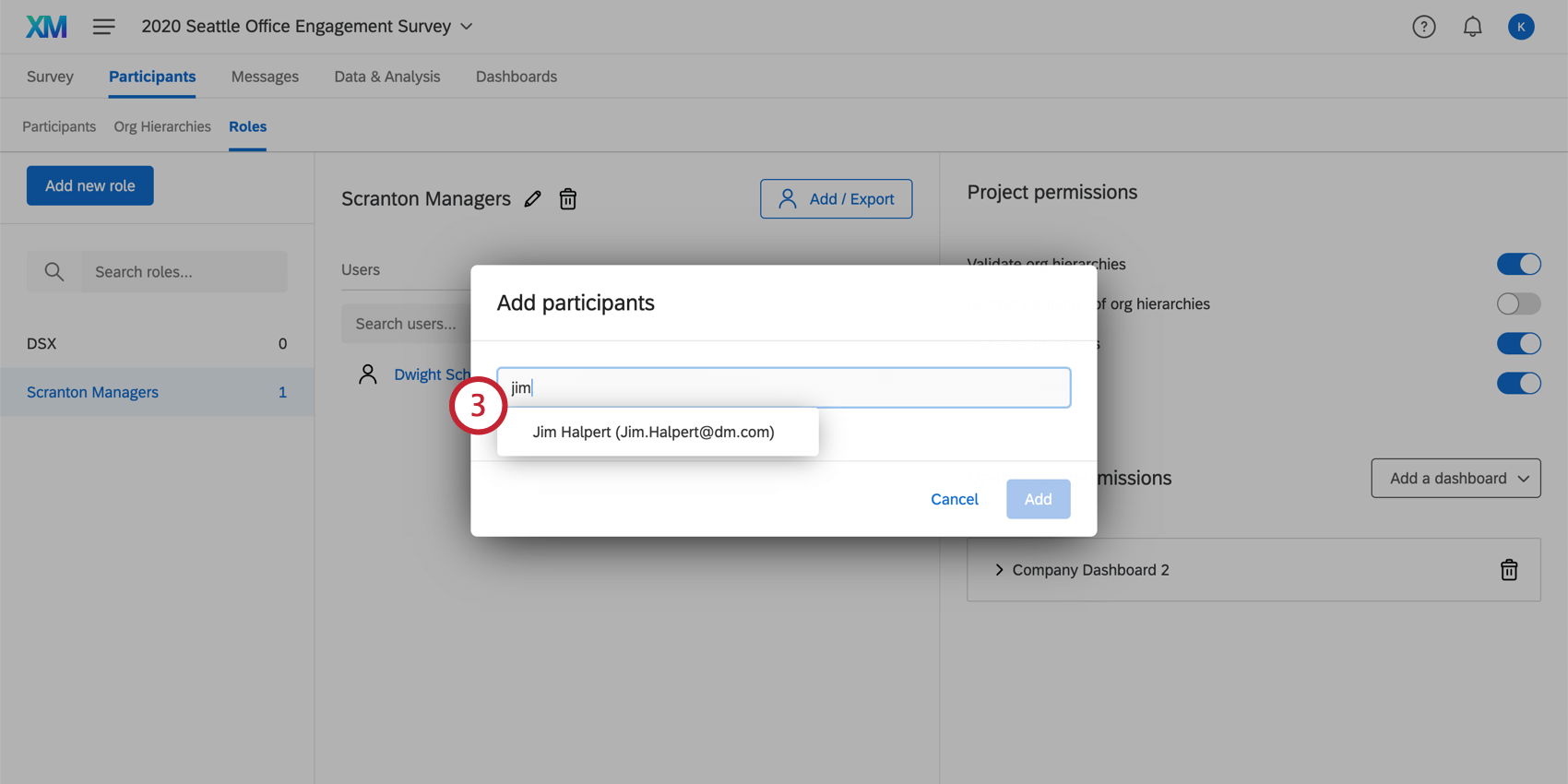
- Si usted eligió Añadir participantes mediante filtros, deberá establecer las condiciones bajo las cuales se agregarán los participantes a un rol. Sus condiciones pueden basarse en metadatos , direcciones de correo electrónico o el gerente de jerarquía de la organización .
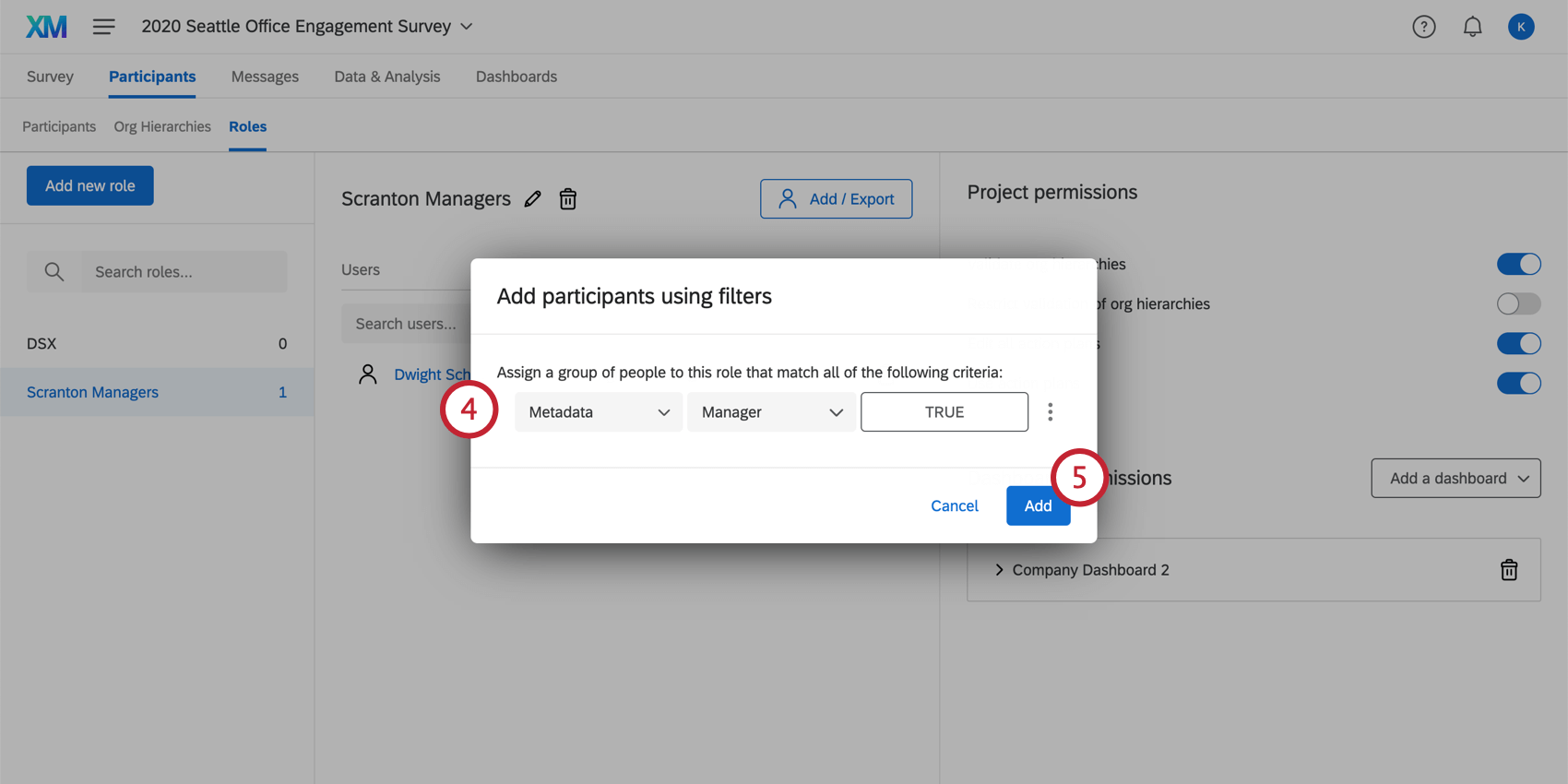
- Haga clic en Añadir.
Para eliminar participantes de un rol, pase el cursor sobre el individuo y seleccione el ícono de la papelera en el lado derecho.
Agregar delegados a los roles
Si has añadido delegados En su proyecto de Engagement, puede usar roles para asignar rápidamente los permisos de sus delegados en forma masiva.
- Navegar hasta el Roles sección.
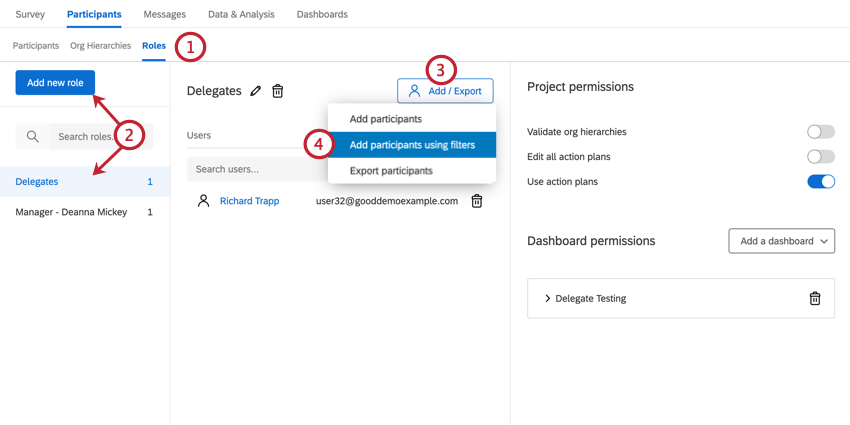
- Crea un nuevo rol o selecciona uno existente.
- Hacer clic Agregar / Exportar.
- Seleccionar Añadir participantes mediante filtros.
- Elegir Delegado de la Jerarquía.
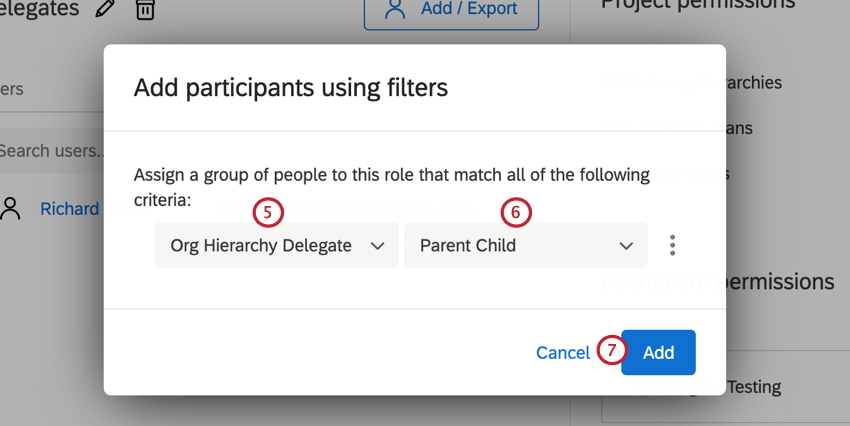
- Seleccione la jerarquía de su proyecto que contiene a los delegados.
- Haga clic en Añadir. Todos los delegados de la jerarquía de la organización seleccionada se agregarán automáticamente al rol.
- Hacer clic Agregar un Tablero y elija el Tablero al que los delegados deben tener acceso.
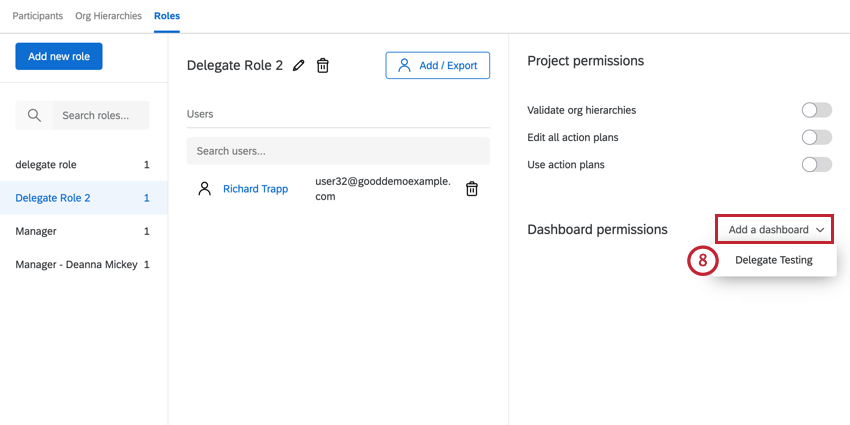
- Permitir Restringir datos.
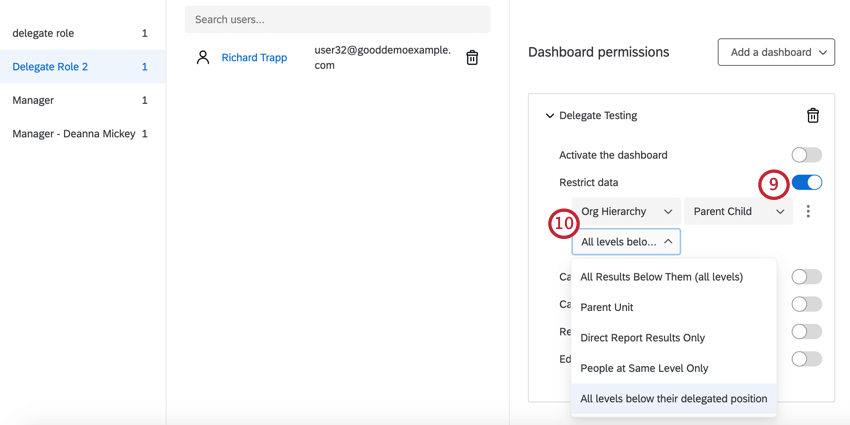
- Utilizando los menús desplegables, seleccione Jerarquía organizacional, luego la jerarquía de la organización de interés y luego Todos los resultados debajo de su posición delegada. Esto restringirá los datos en función de su posición de delegado en la jerarquía y no de su posición de gerente o reporte directo .
Después de agregar delegados a un rol y otorgarles acceso a su Tablero, los delegados ahora tendrán acceso al Tablero de interés según la posición delegada en la jerarquía de la organización.
Asignación automática de roles
La asignación automática de roles le permite agregar usuarios automáticamente a roles en función de sus metadatos. Si posteriormente modifica los metadatos de un usuario, su rol también se actualizará en consecuencia.
La asignación automática de roles funciona mejor cuando se combina con una automatización del usuario del Tablero, que agrega automáticamente usuarios del Tablero a su proyecto desde el directorio global. El uso de ambas funciones a la vez le permite otorgar permisos a sus paneles de ciclo de vida automáticamente en función de los cambios en su organización.
- Hacer clic Agregar / Exportar.
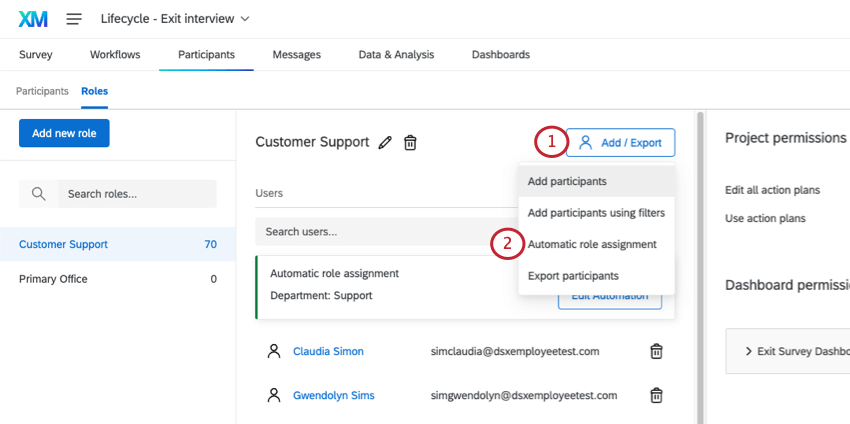
- Seleccionar Asignación automática de roles.
- Seleccione un atributo de metadatos .
 Consejo Q: La lista de campos de metadatos disponibles se basa en los metadatos de los participantes en su proyecto. Solo podrás seleccionar campos que existan para los participantes que estén actualmente en el proyecto. Si desea crear una asignación automática de roles antes de cargar su lista de participante real, deberá agregar participantes de prueba que contengan los campos de metadatos que desea usar en la automatización.
Consejo Q: La lista de campos de metadatos disponibles se basa en los metadatos de los participantes en su proyecto. Solo podrás seleccionar campos que existan para los participantes que estén actualmente en el proyecto. Si desea crear una asignación automática de roles antes de cargar su lista de participante real, deberá agregar participantes de prueba que contengan los campos de metadatos que desea usar en la automatización. - Elige tu operador:
- Es igual a: Esto es lo que deberías elegir la mayor parte del tiempo. Esto garantiza una coincidencia exacta. Asegúrese de que los valores distingan entre mayúsculas y minúsculas.
- En: Esta opción es ideal si sus metadatos tienen múltiples valores, como aquellos separados por dos puntos (por ejemplo, Seattle::Provo). “En” le permite cuenta estos valores separados por dos puntos.
- Seleccione el valor que deben coincidir los metadatos del usuario para agregarse a esta función. Podrás seleccionar de una lista de valores existentes o seleccionar Ingresar personalizado para escribir un nuevo valor.
Ejemplo: Estás creando un rol llamado Equipo de Seattle. Quieres que todos los usuarios tengan un Oficina de Seattle para ser puesto en este papel.Consejo Q: Puede escribir para buscar valores en este campo.
- Puedes hacer clic en los puntos y luego Insertar condición a continuación para agregar otra condición a la asignación automática de roles.

- Si desea agregar uno completamente nuevo conjunto de condiciones, seleccionar Insertar el conjunto de condiciones a continuación.
- Para cambiar la forma en que se unen varias condiciones, ajuste la Cualquiera / Todos menú desplegable.

- Cuando haya terminado, haga clic en Ahorrar.
Cómo funciona la asignación automática de roles cuando los metadatos de un solo usuario tienen múltiples valores
Alguno metadatos tienen múltiples valores Por ejemplo, si está indicando la oficina principal de un empleado, es posible que tenga varias si viaja por trabajo. Si un atributo de metadatos tiene varios valores, cambia la forma en que funciona con la asignación automática de roles.
Ejemplo: Digamos que desea que los usuarios enumerados a continuación aparezcan en el mismo rol:
Usuario 1: País = Australia
Usuario 2: Ciudad = Provo
Puedes agregar dos condiciones a tu rol unidas por “Cualquiera”.

También puede tener múltiples roles, de modo que a un usuario con múltiples valores se le asigne un rol adicional para cada valor. En este caso, crearías un rol en Australia y un rol en EE. UU.
Ejemplo: Digamos que sus usuarios son:
Usuario 1: País = Australia::EE.UU.
Usuario 2: País = Australia
Si creaste un rol en Australia, usarías en en lugar de es igual para asegurarse de que ambos usuarios estuvieran incluidos.

Por otro lado, si establecieras que la condición del rol es “País igual a Australia”, el Usuario 1 no se agregaría al rol, porque su valor de País es “Australia::USA”, no solo Australia.
recurso adicionales para crear condiciones de inscripción automática
Para obtener más información sobre cómo crear y combinar condiciones, consulte los siguientes recurso:
Opciones de rol
- Rebautizar: Cambie el nombre de su rol haciendo clic en el ícono de lápiz a la derecha del nombre del rol.
- Borrar:Al hacer clic en el ícono de la papelera siguiente al nombre del rol, se eliminará el rol seleccionado y se quitará de cualquier participante al que se haya aplicado.
- Participantes de la exportación:Esto exportará todos los participantes en el rol seleccionado a un archivo CSV . La exportación contendrá el nombre, apellido, correo electrónico e identificación única de cada participante.
Buscando un rol
Si su rol contiene muchos participantes, puede usar la barra de búsqueda sobre un rol para buscar un participante dentro del rol. Sólo podrás buscar por nombre o correo electrónico del participante.