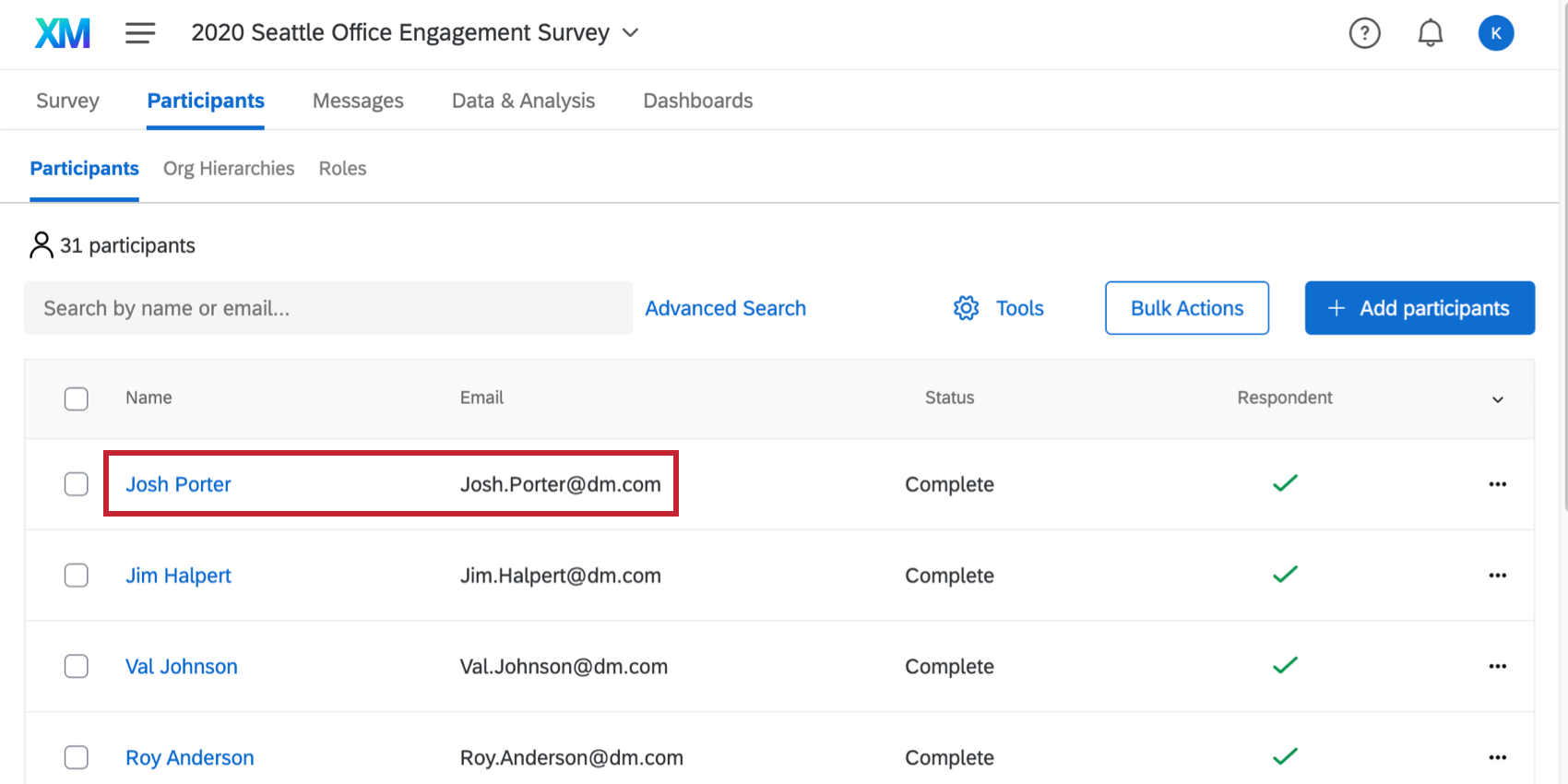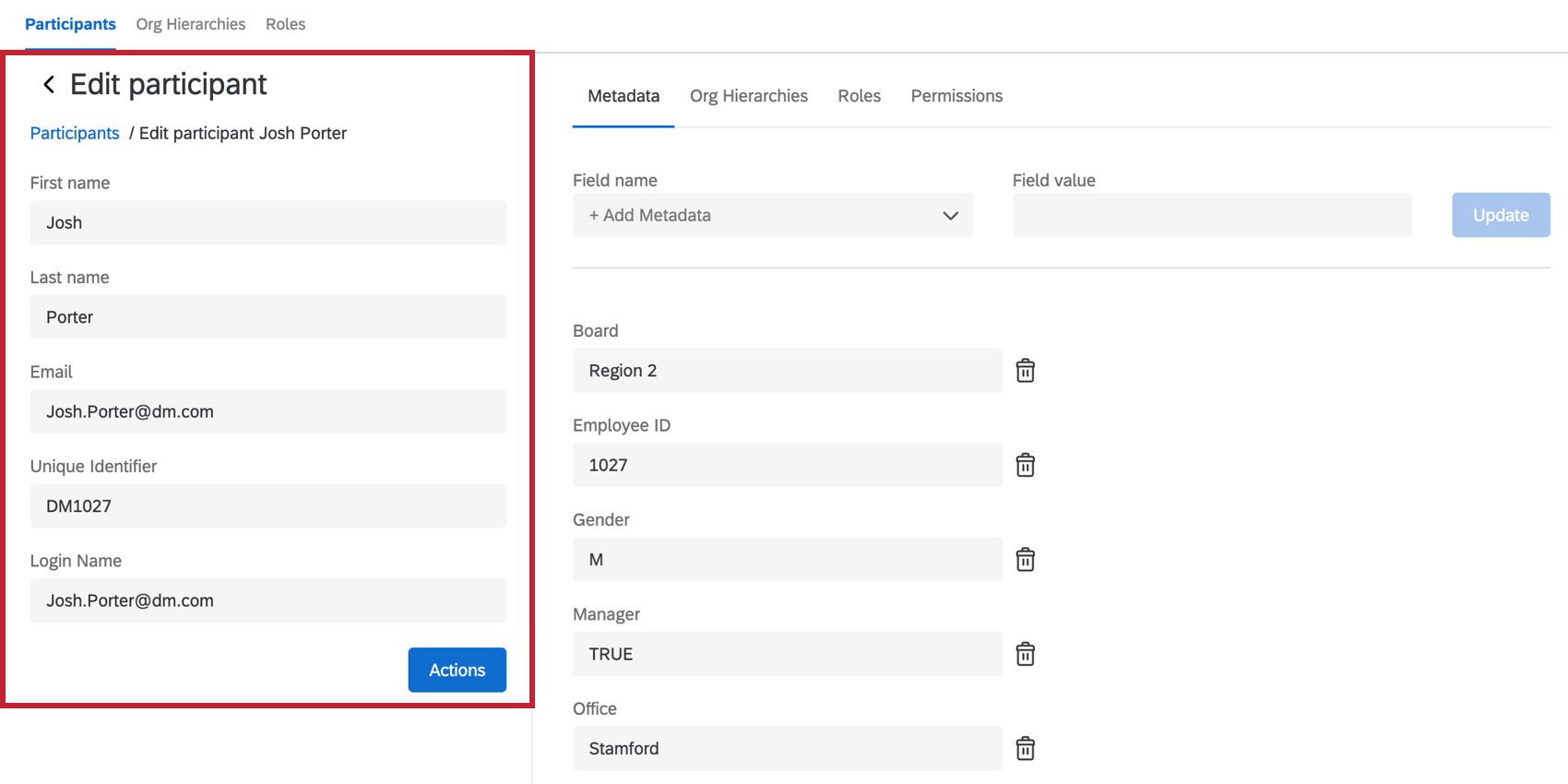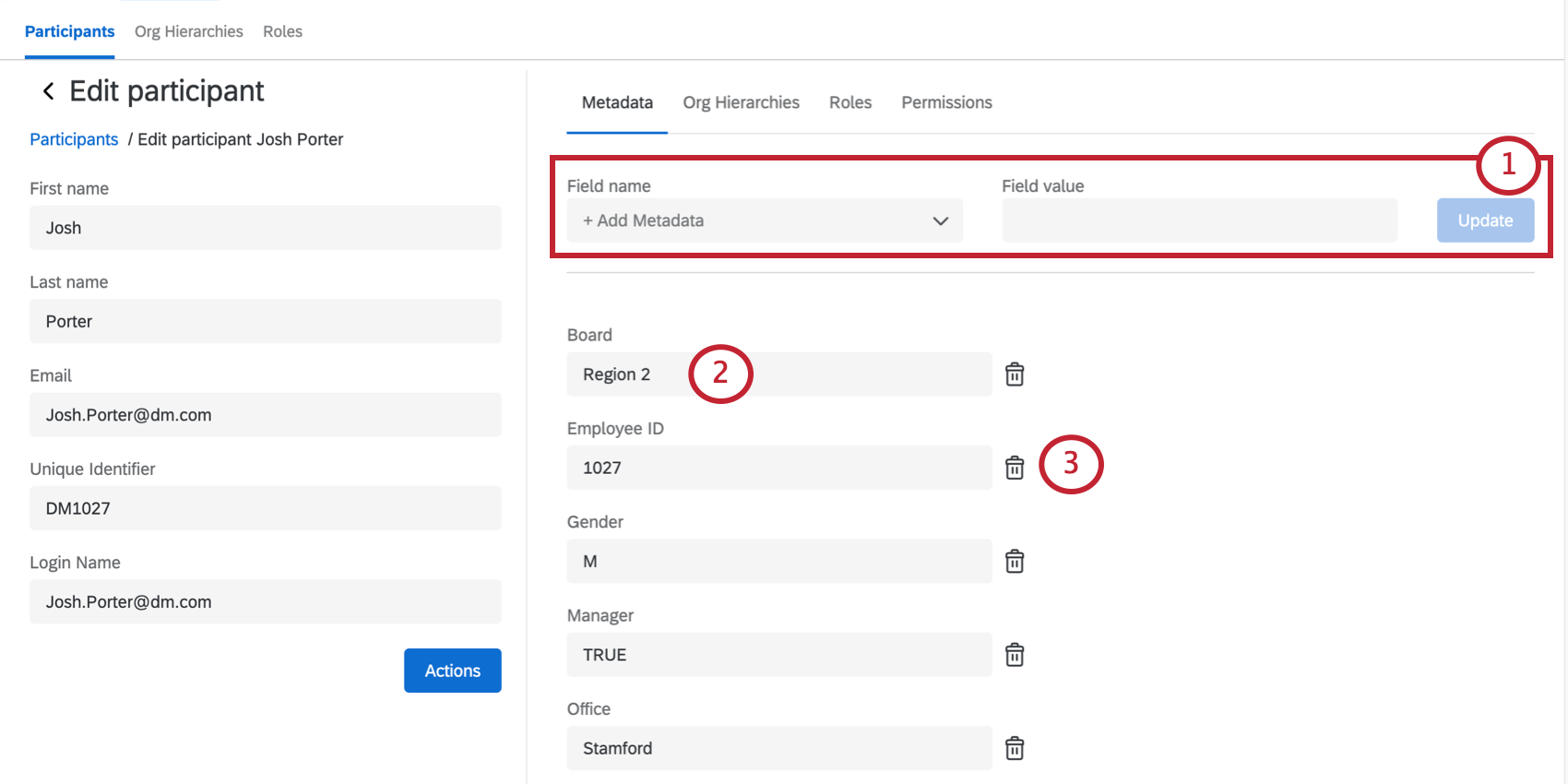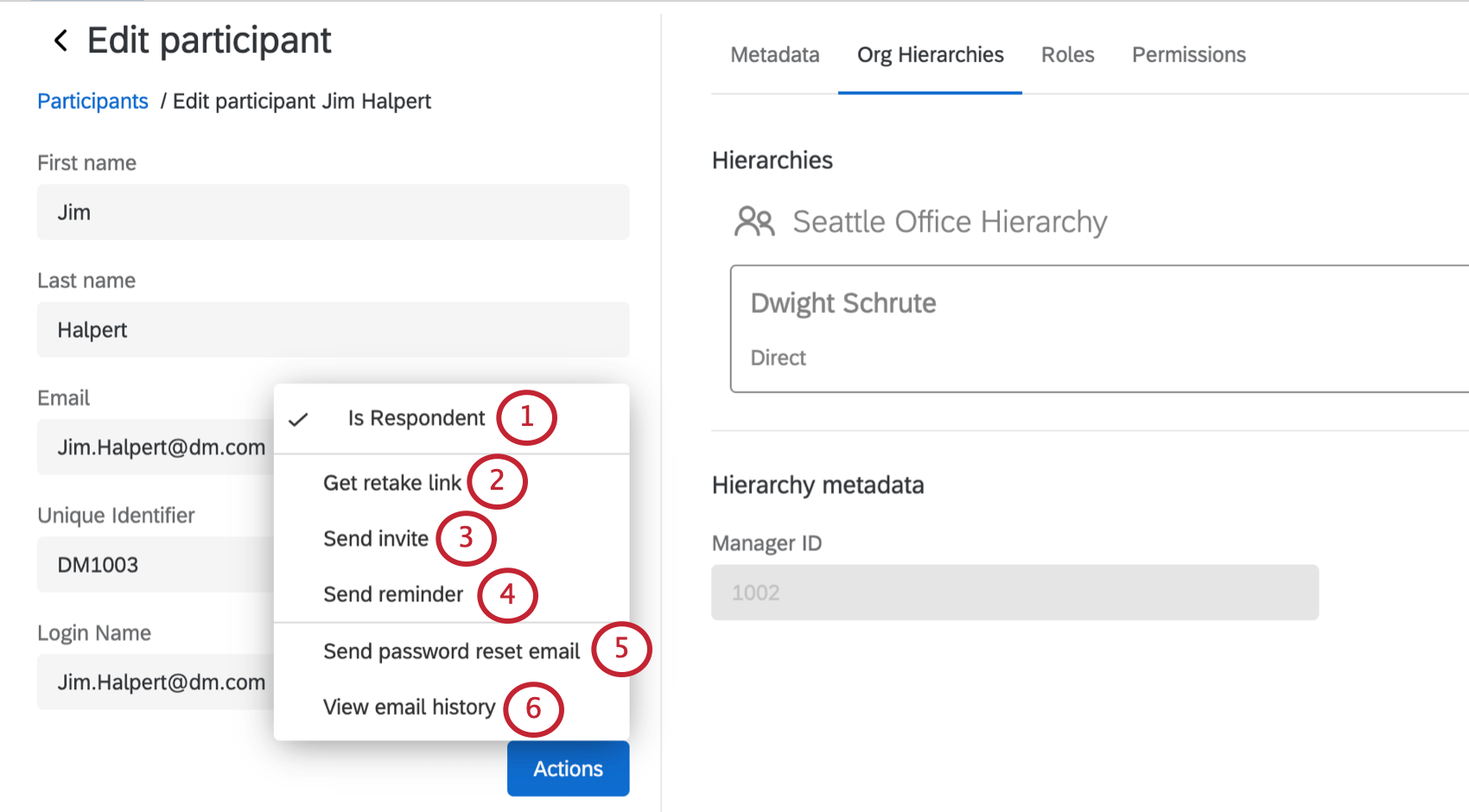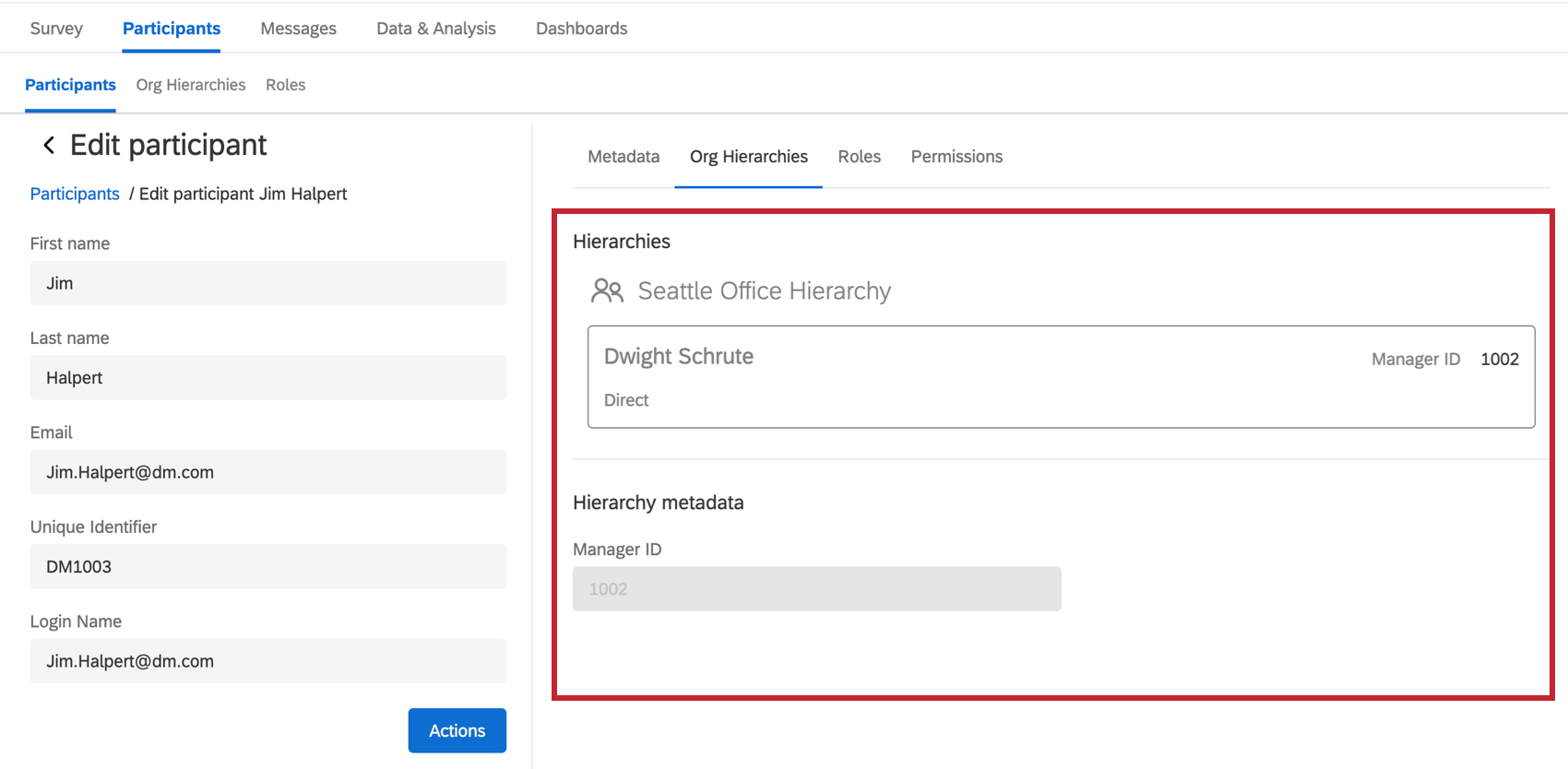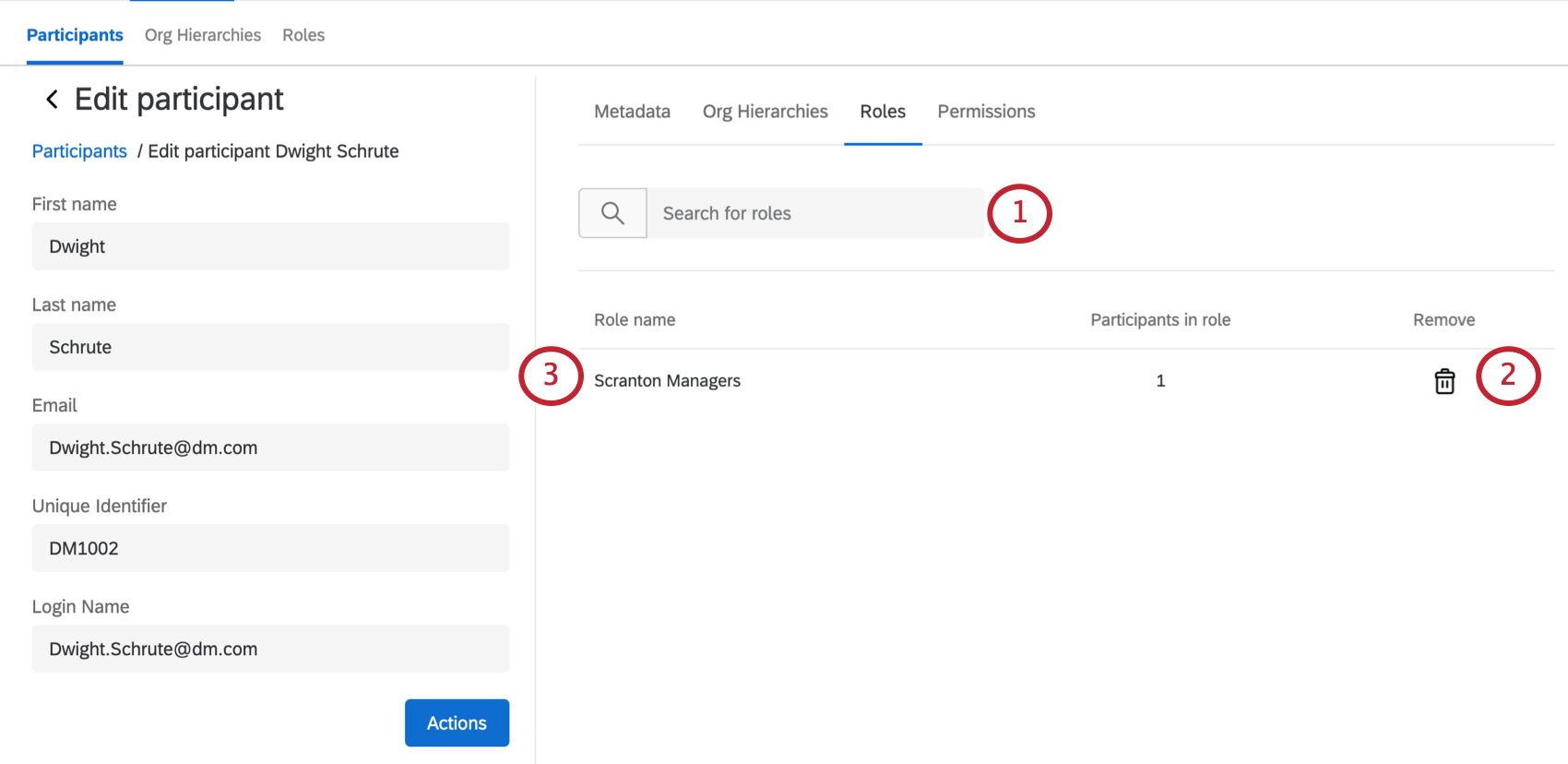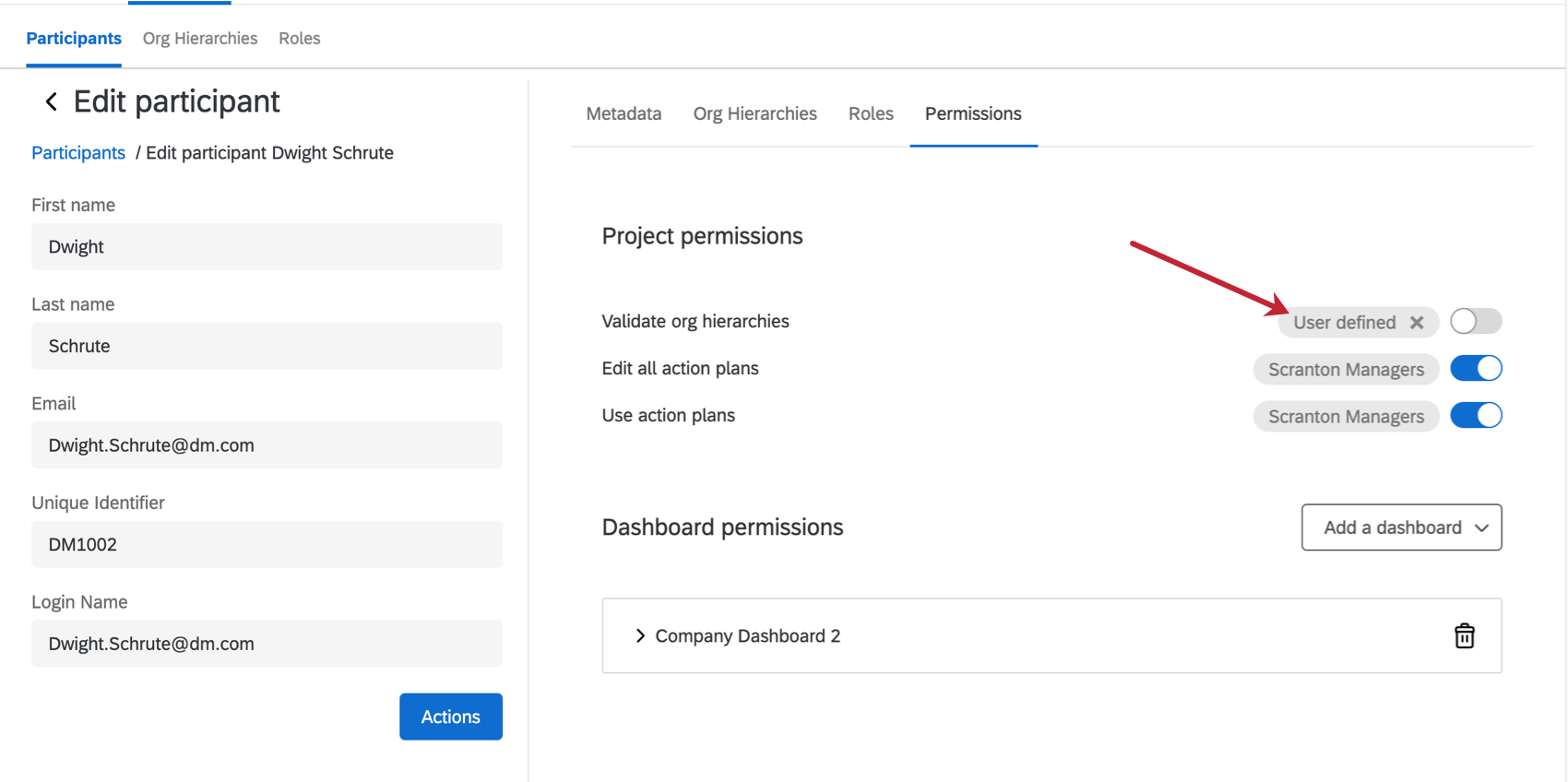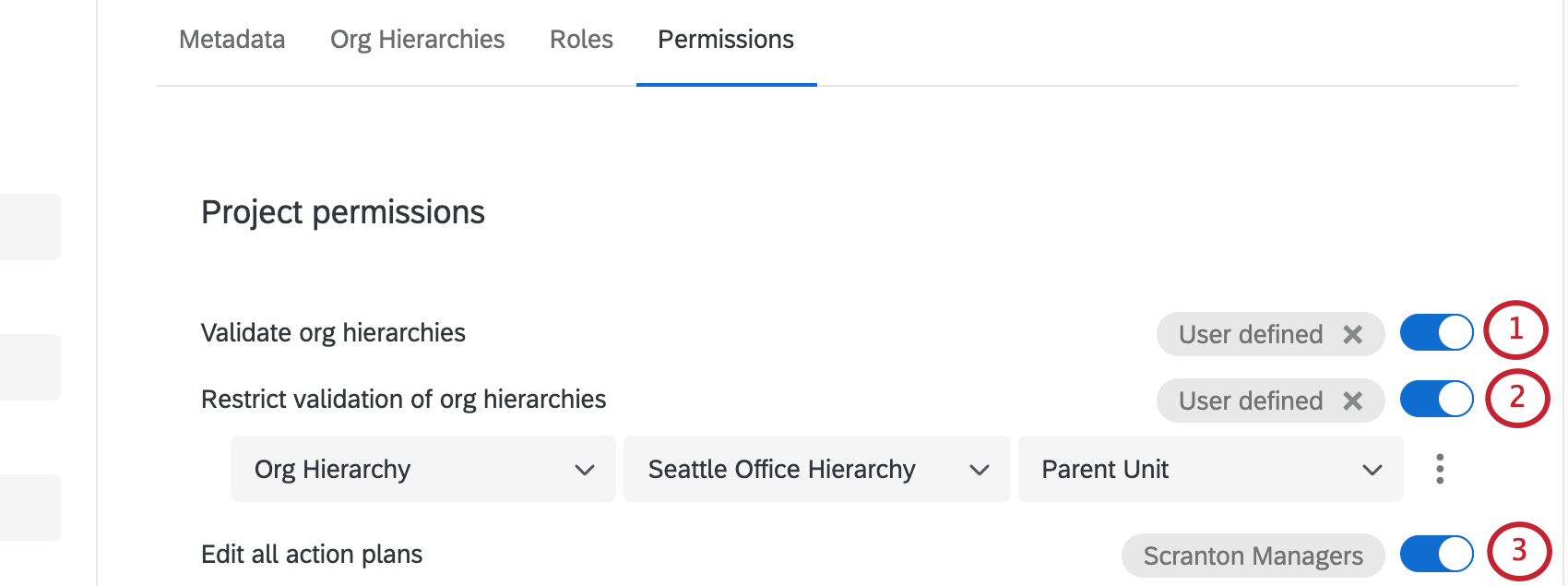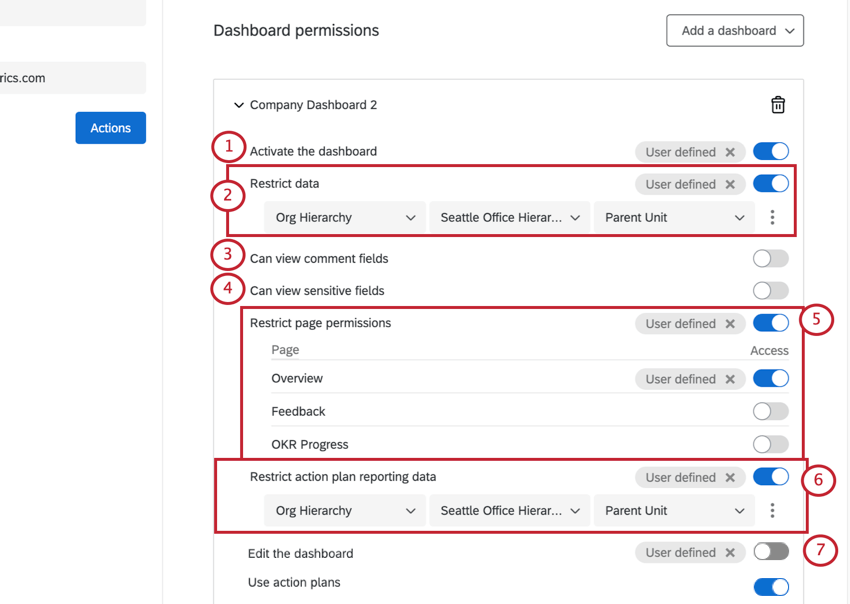Ventana de información del Participante (EX)
Consejo Q : Esta página describe la funcionalidad disponible para los proyectos de investigación de Empleado ad hoc, de ciclo de vida y de compromiso. Para obtener más detalles sobre cada uno, consulte Tipos de proyectos de experiencia del empleado. Esta funcionalidad también está disponible en Pulse, aunque con algunas diferencias detallado aquí .
Acerca de la ventana de información del Participante
La ventana de información del participante contiene información sobre los metadatos del participante, a qué jerarquías pertenecen, roles a quiénes pertenecen y sus permisos de usuario. Aquí puede realizar varias tareas y editar información únicamente para el participante seleccionado. Para acceder a esta ventana, haga clic en el nombre o el correo electrónico de un participante mientras visualiza la lista de participante en la sección Participantes.
Edición de información y Metadatos de los Participante
Información básica
Esta sección contiene información sobre el nombre, apellido, correo electrónico, identificador único y el nombre de inicio de sesión del participante. Para editar un campo, escriba el nuevo valor. Este cambio se reflejará tanto en la Administración Pagina y Directorio de Empleado .
Metadatos
Esta sección contiene información sobre los distintos metadatos que se han asignado al participante.
- Para agregar un nuevo campo de metadatos para un participante, complete el nombre del campo , luego seleccione Actualizar .
- Para editar o asignar un valor a un campo de metadatos , haga clic directamente en el valor del campo y escriba uno nuevo.
- Para eliminar un campo de metadatos de un participante, haga clic en el ícono de la papelera a su derecha.
Acciones
- Es Demandado:Cuando está marcada, permite que el participante reciba Invitaciones y recordatorios participante . Además, el participante será incluido en los cálculos de porcentajes de finalización del curso. Resumen de participación y Tasas de respuesta widgets.
- Obtener enlace de Encuesta :Le permite acceder a un enlace para volver a tomar la respuesta del participante. Simplemente copie el enlace y envíelo personalmente al participante. La nueva respuesta reemplazará la respuesta anterior.
- Enviar invitación: Le permite enviar un invitar Sólo al participante seleccionado. Este mensaje utilizará la plantilla establecida en el Mensajes de correo electrónico sección de la pestaña Mensajes.
- Enviar recordatorio :Le permite enviar un recordatorio Sólo al participante seleccionado. Este mensaje utilizará la plantilla establecida en el Mensajes de correo electrónico sección de la pestaña Mensajes.
Consejo Q ¿Necesita enviar un mensaje más personalizado a un participante? Cuando envías la invitación o el recordatorio desde el Mensajes de correo electrónico Sección, puedes editar tu mensaje y luego establecer una condición para que solo llegue a un participante específico.
- Enviar correo electrónico de restablecimiento de contraseña :Envía un correo electrónico de restablecimiento de contraseña al participante seleccionado. El correo electrónico se enviará a El correo electrónico que figura para el participante a la izquierda .
- Ver historial de correo electrónico :Mostrará el historial de correo Sólo para el participante seleccionado.
Jerarquías de la organización
Esta sección de la ventana de información del participante tiene información sobre la posición de un participante de Compromiso de los empleados en la jerarquía o jerarquías de las que forma parte. Tenga en cuenta que esta pestaña es puramente informativa. Si desea cambiar alguna información aquí, deberá hacerlo siguiendo las instrucciones en el Agregar participantes Página de soporte.
Roles
- Busque un rol para agregar el participante al mismo. (También puedes agregar participantes a los roles mientras creando un rol .)
- Haga clic en la papelera para eliminar al participante del rol.
- Ver una lista de todos los roles El participante pertenece a.
Permisos
Esta sección se utiliza para controlar el acceso a tableros de mando y los datos dentro de esos paneles. Aquí puede habilitar y deshabilitar permisos a nivel de participante . Sin embargo, es una buena práctica administrar los permisos en el Roles Sección para que puedas editar los permisos de varios usuarios a la vez y mantener estandarizados los permisos de tus participantes.
Al Siguiente de cada permiso se especificará cómo se establece el permiso para el individuo. “Definido por el usuario” significa que los permisos se aplicaron al participante y el nombre del rol significa que un participante asignó los permisos al participante. role A quién pertenecen. Cualquier permiso definido por el usuario ajustado manualmente siempre anulará un permiso de rol. Sin embargo, si alguna vez desea deshacerse de un permiso definido por el usuario para que, de manera predeterminada, pase al permiso del rol, seleccione la opción incógnita al siguiente de donde dice Definido por el usuario .
Permisos del proyecto
- Validar jerarquías organizacionales :Permite al participante iniciar sesión en la plataforma y ver/editar la sección de jerarquías de la organización en un proyecto de participación. Sin embargo, no podrán agregar ni eliminar personas hasta que reciban información de inicio de sesión. Hay un mensaje de invitación específico llamado Validar la Jerarquía de la organización que incluirá un enlace y la información de inicio de sesión del participante. Tenga en cuenta que las credenciales de inicio de sesión del participante serán las mismas que las de su Tablero, pero la URL incluida para Validar Jerarquía de la organización será diferente.
Atención: Los participantes que tengan habilitada la opción “Validar jerarquías de organización” podrán exportar un archivo que contenga todos los participante de la jerarquía. Asegúrese de que está de acuerdo con que el participante tenga acceso a esta información antes de habilitarle este permiso.
- Restringir la validación de jerarquías de organizaciones: Aparece solo después de habilitar “Validar jerarquías de organización”. Si deseas restringir lo que el participante puede validar en las jerarquías, estas son las opciones que tienes:
- Jerarquía organizacional :Permite restringir la validación a los participantes. Unidad para padres (incluido el gerente del participante y los informes directos de dicho gerente), Todos los Resultados debajo de ellos (incluye datos acumulados hasta la unidad de la que son gerente), Solo Resultados de informes directos (incluye únicamente los informes directos del participante), o Personas del mismo Nivel solamente (incluye respuestas del mismo nivel de sangría en la jerarquía que el participante, además de todas las respuestas por debajo de esa unidad).
- Unidades de la Jerarquía :Permite restringir la validación a las respuestas En o En o debajo una unidad específica.
Consejo Q :Puede agregar y eliminar condiciones de restricción adicionales seleccionando Insertar condición a continuación ( + ) y Borrar ( – ) signos al siguiente de cada condición. Solo podrás agregar hasta 10 condiciones en este momento. Consejo Q: Los participantes con el permiso Validar jerarquías de la organización no podrán abrir la ventana de información del participante . Por lo tanto, no pueden ver ni editar los metadatos de los participante .Atención: Si el participante es un Usuario administrador de Empleado Información , administrador de Employee Experience o administrador de Marca/organización , entonces necesitarás colaborar el proyecto con ellos para que puedan validar la jerarquía de la organización. El Validar vínculo de jerarquía de la organización no indicará a los usuarios administradores que validen la jerarquía a menos que hayan colaborado con ellos en el proyecto.
Consejo Q: Los participantes con el permiso Validar jerarquías de la organización no podrán abrir la ventana de información del participante . Por lo tanto, no pueden ver ni editar los metadatos de los participante .Atención: Si el participante es un Usuario administrador de Empleado Información , administrador de Employee Experience o administrador de Marca/organización , entonces necesitarás colaborar el proyecto con ellos para que puedan validar la jerarquía de la organización. El Validar vínculo de jerarquía de la organización no indicará a los usuarios administradores que validen la jerarquía a menos que hayan colaborado con ellos en el proyecto. - Editar todos los planes de acción : Ver Permisos del plan de acción .
Permisos para el dashboard
Después de darle a un participante acceso a un Tablero seleccionando Agregar un Tablero Podrás configurar los permisos que tendrá el participante para ese Tablero específico.
- Activar el Tablero :Permite al participante acceder al Tablero. Si tiene varios paneles agregados para un individuo, esta opción se puede activar o desactivar para cada Tablero.
- Restringir datos : Especifica a qué respuestas tiene acceso el usuario del Tablero de Compromiso de los empleados dentro del Tablero, incluidos los planes de acción (si Editar todos los planes de acción o Utilice todos los planes de acción está habilitado). Si no restringe los datos, el participante/rol tendrá acceso a todos los datos en el Tablero, independientemente de su lugar en la jerarquía de la organización. . Si decide restringir los datos, tiene varias opciones.
- Jerarquía organizacional:Permite restringir el acceso a los datos a los participantes. Unidad para padres (incluye al gerente del participante y a los informes directos de dicho gerente), Todos los Resultados debajo de ellos (incluye datos acumulados hasta la unidad de la que son gerente), Solo Resultados de informes directos (incluye únicamente los informes directos del participante), o Personas del mismo Nivel solamente (incluye respuestas del mismo nivel de sangría en la jerarquía que el participante).
Atención: Al limitar los datos por una jerarquía de la organización y tiene una jerarquía histórica asignada, es importante comprender cómo funciona el acceso a los datos históricos. Si su Tablero tiene Jerarquías históricas mapeadas , el acceso a los datos históricos se basa en los permisos del participante del proyecto actual con respecto a su configuración de asignación de asignaciones . Si la jerarquía de la organización cambió entre el proyecto histórico y el actual, es posible que el visor del Tablero vea datos de una unidad de jerarquía pero no de la otra. Esto es válido para las tres restricciones de jerarquía de la organización : Jerarquía de la organización, Unidades de la Jerarquía de la organización y Metadatos de la Jerarquía de la organización.
Por ejemplo, supongamos que su jerarquía actual tiene 3 unidades: la Unidad C, que informes a la Unidad B, que informes a la Unidad A. En su jerarquía histórica, existen las mismas 3 unidades, pero en cambio las Unidades B* y C* reportan a la Unidad A*. Si asigna unidades similares (A a A*, B a B* y C a C*), los espectadores del Tablero con acceso “Dentro o debajo” de los datos de la Unidad B no verán los datos de la Unidad C* en la jerarquía histórica debido a cómo se asignan las unidades. El visor del Tablero podrá ver los datos de la Unidad C en la jerarquía actual (junto con los datos de B y B*). “Todos los Resultados debajo de ellos” funciona de manera ligeramente diferente y mostrará datos de la Unidad C* en la jerarquía histórica. “Todos los Resultados debajo de ellos” otorga permiso para ver los datos de cada unidad asignada.
- Unidades de la Jerarquía:Permite restringir el acceso a los datos de las respuestas. En o En o debajo una unidad específica. Si a un participante se le dan múltiples restricciones basadas en unidades de jerarquía de la organización , entonces el Tablero del participante tendrá como opción predeterminada la unidad más cercana a la “raíz” de la jerarquía. Por ejemplo, en un jerarquía padre-hijo, el CEO es la “raíz” de la jerarquía; en un basado en niveles jerarquía, la “raíz” es el nivel más alto.
- Metadatos de la Jerarquía de la organización:Le permite restringir el acceso a los datos mediante metadatos que se incluyó como Metadatos de Jerarquía de la organización al generar un jerarquía basada en niveles. Esto a menudo se correlaciona con el departamento del participante dentro de varios niveles de la organización.
- Campo :Le permite restringir el acceso a los datos mediante metadatos que tiene el mismo valor que el participante o coincide con un valor específico. Solo puede restringir los datos mediante campos de metadatos que estén asignados como conjunto de texto de respuestas múltiples En tu datos del Tablero .
Consejo Q: Si su Tablero tiene un filtro de jerarquía de la organización y un participante tiene acceso a datos restringido solo por metadatos que no pertenecen a la jerarquía de la organización , el participante no verá el filtro de jerarquía de la organización cuando vea el Tablero.Atención: En el menú desplegable aparecerá un máximo de 100 campos. Si alcanza este máximo, escriba los datos exactos que está buscando para poder elegir manualmente un campo.
Consejo Q :Puede agregar y eliminar condiciones de restricción adicionales seleccionando los puntos siguiente a cada condición. Solo puedes agregar hasta 10 condiciones en este momento.
 Atención: No se pueden agregar restricciones de datos a los visores del Tablero en proyectos de investigación de Empleado ad hoc .
Atención: No se pueden agregar restricciones de datos a los visores del Tablero en proyectos de investigación de Empleado ad hoc . - Jerarquía organizacional:Permite restringir el acceso a los datos a los participantes. Unidad para padres (incluye al gerente del participante y a los informes directos de dicho gerente), Todos los Resultados debajo de ellos (incluye datos acumulados hasta la unidad de la que son gerente), Solo Resultados de informes directos (incluye únicamente los informes directos del participante), o Personas del mismo Nivel solamente (incluye respuestas del mismo nivel de sangría en la jerarquía que el participante).
- Puede ver los campos de comentarios :Permite al participante visualizar comentarios del boletín de respuesta , resúmenes de comentarios , y Nubes de palabras en el Tablero.
Atención: Administradores de Marca/organización y administradores EX Podrán ver los campos de comentarios independientemente de su permiso en el Tablero . Un usuario será considerado Administrador EX si tiene alguno de los siguientes Permisos de Employee Experience habilitado: 360, Compromiso de los empleados, Pulso del Empleado , Ciclo de vida del Empleado o Investigación de Empleado ad hoc.
- Puede ver campos sensibles :Permite al participante acceder a filtros de campos sensibles en el Tablero. Los campos sensibles se especifican en el datos del Tablero .
Atención: Administradores de Marca/organización y administradores EX Podrán ver campos confidenciales independientemente de su permiso en el Tablero . Tenga en cuenta que estos usuarios no podrán filtro por campos confidenciales si no se les otorga este permiso, pero aún podrán ver la información de los campos confidenciales en los widgets.
- Restringir permisos de página : Impide que el participante vea todo páginas del Tablero . Cuando habilita esta opción, puede seleccionar páginas específicas del Tablero que el participante debe poder ver. Cuando está deshabilitado, el participante puede acceder a todas las páginas del Tablero.
- Restringir los datos de presentación de informes del plan de acción : Ver Permisos de planificación de acciones Para más detalles.
- Editar el Tablero :Permite al participante editar widgets , filtros y la pestaña Configuración del Tablero. Normalmente, esto se utiliza únicamente para los miembros del equipo de su proyecto.
Consejo Q :Si comparte un proyecto con otro usuario, esto no le otorgará automáticamente al usuario acceso de edición al Tablero . Para más detalles, véase Paneles de control para compartir en la página de soporte de Colaboración en Proyectos (EX).Atención: Usuarios con la Editar el Tablero El permiso habilitado tendrá acceso completo al Tablero. Esta configuración anulará cualquier otra restricción de visualización para los roles asignados a ese usuario.
- Utilice planes de acción: Ver Permisos de planificación de acciones Para más detalles.
- Utilice el chat con inteligencia artificial de Asistente de Qualtrics : Ver Asistente de Qualtrics (EX) Para más detalles.
Para quitarle a un participante el acceso a un Tablero, seleccione el ícono de la papelera. Si el Tablero está Activado, debes Desactivarlo antes de quitar el acceso . Puede agregar varios paneles mediante el uso del Agregar un Tablero menú desplegable.