Agregar y eliminar participantes (EX)
Acerca de agregar y eliminar participantes
Puede agregar participantes para su proyecto de Ciclo de vida o Compromiso de los empleados en la sección Participantes de la pestaña Participantes. Puede agregar estos participantes en grandes lotes con un CSV/ TSV creado en Excel, o puede ingresar manualmente la información solo para unos pocos a la vez. Durante este proceso, también puede incluir información adicional llamada metadatos para sus participantes que luego… Ayudarle a construir jerarquías (EE) y organizar los datos en su tableros de mando .
Consejo Q: Hay dos opciones más que pueden aparecer debajo de su Agregar participantes botón, dependiendo del tipo de proyecto que haya creado.
- Si está editando un proyecto de Compromiso de los empleados , también tiene la opción de Importar participantes desde el directorio global .
- Si está editando un proyecto de ciclo de vida, también tiene la opción de Configurar una automatización de importación de participante .
Hay un botón de función que importará usuarios como no SSO incluso si tiene SSO implementado. Esta opción estará activada de forma predeterminada, lo que significa que los participantes se agregarán o importarán como usuarios SSO . Puede deshabilitar esta función para importar participantes como usuarios que no sean SSO , incluso si su licencia está habilitada SSO. Esto se aplica a los participantes agregados mediante importación y manualmente.
Agregar participantes manualmente
- Navegar hasta el Participantes sección de la pestaña Participantes.
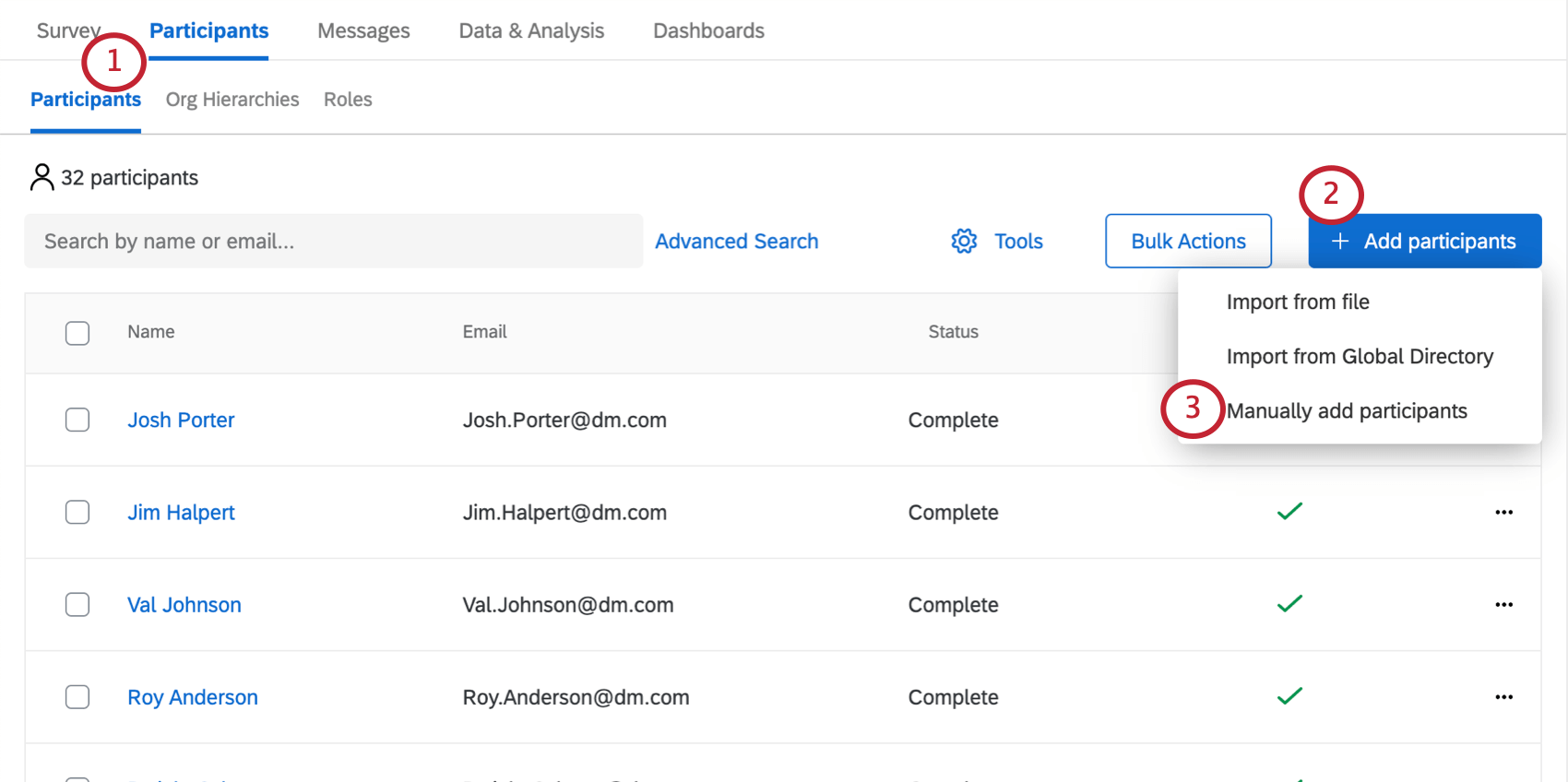
- Hacer clic Agregar participantes En la parte superior derecha.
- Seleccionar Agregar participantes manualmente .
- Utilice la barra de búsqueda para encontrar usuarios que ya se han cargado en su cuenta. directorio de empleados . Seleccione el usuario para agregarlo a la lista.
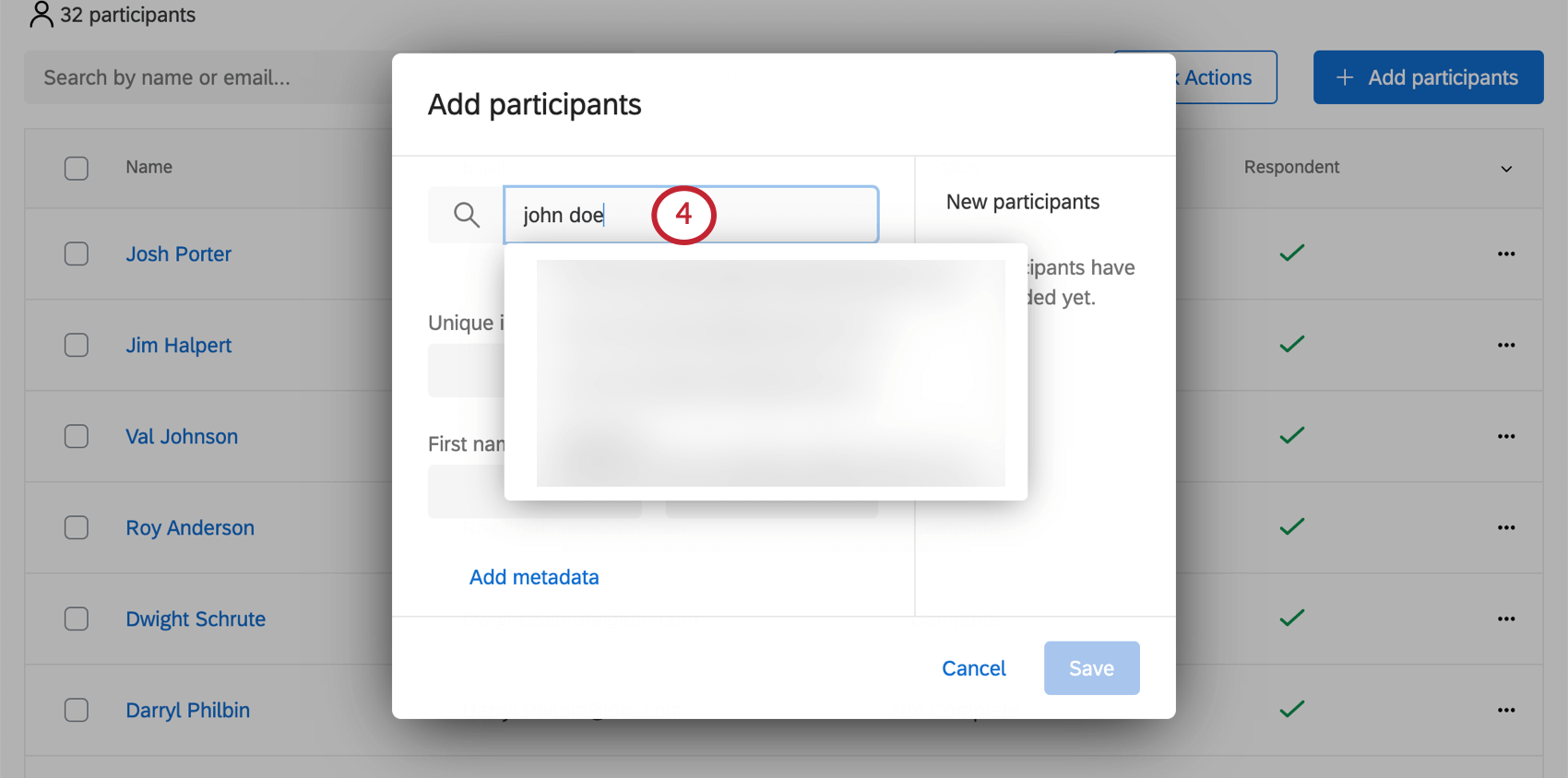 Consejo Q: Si su licencia tiene SSO, asegúrese de cargar a sus participantes en el directorio ¡con sus nombres de usuario antes de cargar participantes! Una vez que estén en el directorio, puedes cargar participantes y excluir sus nombres de usuario, siempre que tengas sus identificadores únicos.
Consejo Q: Si su licencia tiene SSO, asegúrese de cargar a sus participantes en el directorio ¡con sus nombres de usuario antes de cargar participantes! Una vez que estén en el directorio, puedes cargar participantes y excluir sus nombres de usuario, siempre que tengas sus identificadores únicos. - Ingrese la información de los participantes que desea cargar en elIdentificador único ,Correo electrónico, Nombre de pila, y Apellido campos.
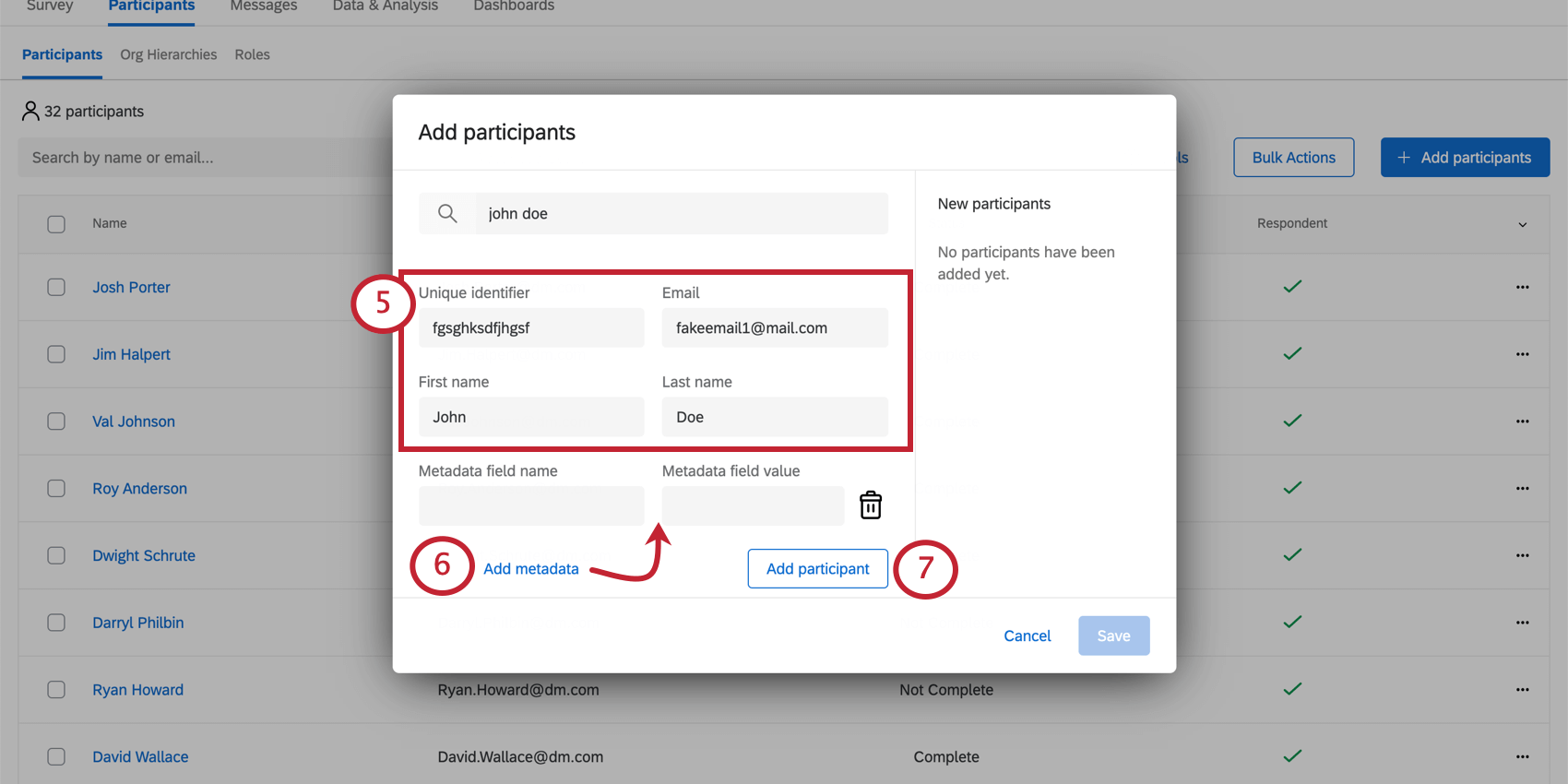
- Hacer clic Añadir metadatos por cada adicional metadatos campo que desea agregar al participante. Por ejemplo, esto puede ser útil para agregar el idioma del participante o la ubicación donde trabaja.
Consejo Q: Puedes agregar tantos metadatos como quieras y puedes ponerle los títulos que quieras. Tenga en cuenta que un campo de idioma solo puede llamarse “Idioma”.
- Hacer clic Agregar participante cuando haya terminado de agregar detalles.
- Repita los pasos 4 a 7 para cada participante que desee agregar.
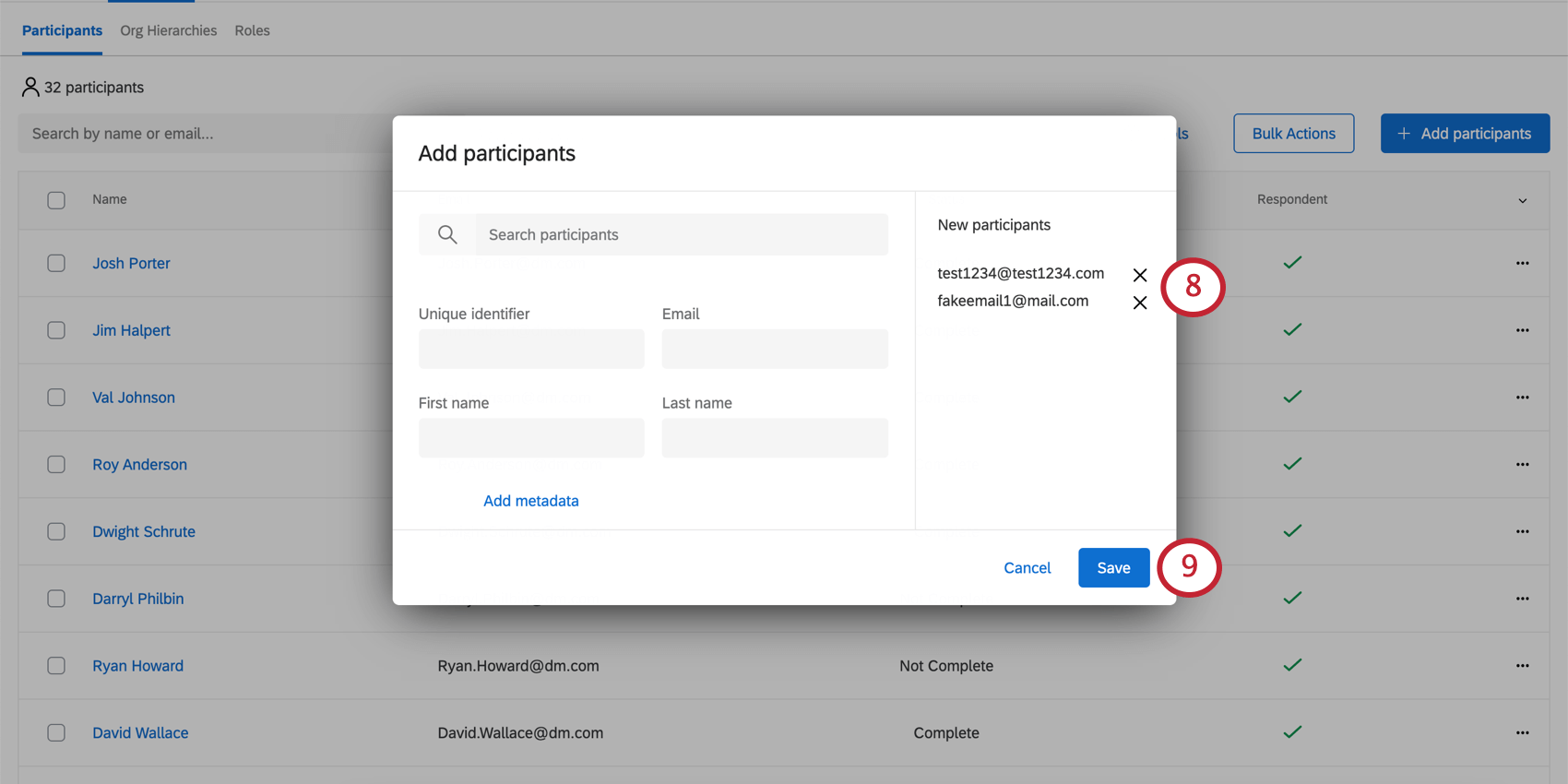
- Cuando haya terminado de ingresar participantes, haga clic en Ahorrar .
Importación de participantes con un archivo
- Navegar hasta el Participantes sección de la pestaña Participantes.

- Hacer clic Agregar participantes En la parte superior derecha.
- Seleccionar Importar participantes .
- Descargue el archivo CSV o TSV de ejemplo. Ambos son archivos de hojas de cálculo que se pueden abrir en Excel y otros programas similares.
 Consejo Q: Recomendamos el archivo TSV si alguno de sus campos, como los nombres de los participantes, contiene caracteres distintos a números o al alfabeto inglés.Atención: Si utiliza delimitadores de coma para separar varios valores en un campo de metadatos , no podrá utilizar Widgets de resumen de participación que filtro por ese campo.
Consejo Q: Recomendamos el archivo TSV si alguno de sus campos, como los nombres de los participantes, contiene caracteres distintos a números o al alfabeto inglés.Atención: Si utiliza delimitadores de coma para separar varios valores en un campo de metadatos , no podrá utilizar Widgets de resumen de participación que filtro por ese campo. - Agregue participantes a su hoja de cálculo, con una fila para cada participante (cada participante debe tener una entrada en la Identificador único, Correo electrónico , FirstName , y LastName columnas, aunque otras columnas pueden tener celdas en blanco). Vea nuestro Cómo preparar el archivo de Participante para la importación Página de soporte para obtener más información sobre qué información incluir para crear jerarquías.
 Consejo Q: El nombre de usuario del participante será, de forma predeterminada, el mismo valor que el de la columna Correo electrónico. Si desea especificar un nombre de usuario diferente para sus participantes, agregue una columna titulada Nombre de usuario y especifique un nombre de usuario. Este nombre de usuario es el que utilizarán sus participantes para iniciar sesión y ver los paneles.
Consejo Q: El nombre de usuario del participante será, de forma predeterminada, el mismo valor que el de la columna Correo electrónico. Si desea especificar un nombre de usuario diferente para sus participantes, agregue una columna titulada Nombre de usuario y especifique un nombre de usuario. Este nombre de usuario es el que utilizarán sus participantes para iniciar sesión y ver los paneles. - Guarde el archivo como un CSV codificado en UTF-8 (valores separados por comas) o TSV (valores separados por tabulaciones).
Consejo Q: El tamaño máximo de archivo para cargar una lista de contactos es de 100 MB.
- Hacer clic Seleccione un archivo para explorar sus archivos.

- Si el importador detecta problemas iniciales, no le permitirá continuar y lista los problemas en rojo. Lea estas descripciones y realice correcciones en su archivo. Después de haber guardado los cambios, haga clic en Seleccione un archivo diferente y vuelva a cargar el archivo.

- Si no se detectan problemas, haga clic en Comprobar errores .

- Mientras se carga el importador, puedes regresar a tu lista de participante .

- Una vez cargado, el importador resumirá qué participantes se actualizarán o agregarán al proyecto y qué impacto tendrá esto en su directorio , también. El importador también le avisará si hay algún error en sus filas.

- Si está satisfecho con estos cambios, haga clic en Finalizar la importación .
- Se le mostrará el estado de sus importaciones/exportaciones recientes.

Errores detectados
Si permite que el importador verifique si hay errores y se detectan algunos, recibirá un informe de errores que puede descargar como CSV, en caso de que tenga un archivo grande que requiera un informe grande.
Hacer clic Descargar informe de errores para ver esto.
El informe proporcionará la fila exacta del archivo que tuvo el error, el campo que tuvo el problema y el identificador único del participante que tuvo los errores.
Ejemplo: Accidentalmente cargamos nuestro usuario con el identificador único “bp3835453” dos veces. Tanto el identificador único como la dirección de correo electrónico son exactamente los mismos en cada una de las dos filas. Si borramos una de las filas, el problema se resolverá cuando volvamos a cargar el archivo.
Errores comunes a tener en cuenta
Si bien esta no es una lista exhaustiva, aquí hay algunos consejos generales para crear su archivo que lo ayudarán a evitar problemas al cargar participantes:
- Asegúrese de que la primera fila del archivo tenga Identificador único, Nombre, Apellido y Correo electrónico.
- Los encabezados de sus archivos no deben contener ningún carácter especial, incluidos caracteres que no sean números o el alfabeto inglés.
Consejo Q: Esta regla sólo se aplica a los encabezados, no a los valores de las columnas.
- Los encabezados no pueden exceder los 100 caracteres.
- Los encabezados de sus archivos no deben utilizar términos de los campos Qualtrics existentes:
- SID
- RID
- Auditable
- EndDate
- RecordedDate
- StartDate
- Estado
- Puntos
- Tenga cuidado de no incluir duplicados de la misma fila: no hay dos participantes que tengan el mismo identificador único o correo electrónico.
- El archivo no debe tener más de 200 campos de encabezado.
- El archivo no debe tener más encabezados que columnas.
- Asegúrese de que los valores de las columnas no excedan los 1000 caracteres.
Importación de participantes desde el Directorio
Una forma común de equilibrar la frecuencia con la que se envía una encuesta y la “fatiga de la encuesta ” que pueden sentir los encuestados cuando se les pide que completen la encuesta una y otra vez es encuesta solo a un subconjunto filtrado. Por ejemplo, puede encuesta una región o unidad de negocios a la vez, o encuesta una muestra aleatoria de empleados. Esto puede permitir que los niveles superiores de la organización obtengan opinión de participación representativa sin tener que encuestar a los mismos empleados con tanta frecuencia.
Cuando agrega participantes a un proyecto desde el Directorio de Empleado , puede elegir agregar una muestra aleatoria, con o sin criterios de filtro .
Esta función es especialmente relevante si utiliza un Automatización de la importación de personas para mantener actualizado su directorio de empleados.
- Ir a la Participantes pestaña de su proyecto.

- Hacer clic Agregar participantes .
- Seleccionar Importar desde el Directorio global .
- Decide entre importar todos los participantes del directorio o los participantes que solo cumplan los siguientes criterios.
 Consejo Q: Si elige importar todos los participantes, omita los pasos 5 a 7.
Consejo Q: Si elige importar todos los participantes, omita los pasos 5 a 7. - Elija un valor de metadatos por el cual desea filtro el directorio .

- Elija el valor de estos metadatos por los que desea filtro el directorio . Puede elegir varios valores.
Consejo Q: Estos valores se unirán con “o”; por ejemplo, al elegir Francia y Alemania como país, se buscarán empleados con Francia. o Alemania figura como su país.Consejo Q: Si no hay opciones, significa que nadie en el directorio tiene un valor para ese campo. Recuerda, puedes eliminar campos de metadatos de su directorio , pero sólo debe hacerlo si está totalmente seguro de que no utiliza estos campos o no planea usarlos.
- Para agregar más criterios, haga clic en los puntos y seleccione Añadir condición a continuación .
Consejo Q: Los criterios múltiples se unen mediante una cláusula “Y”. Por ejemplo, si dice que el País debe ser Francia y el Departamento debe ser Finanzas, significa que solo importará los miembros del departamento de Finanzas ubicados en Francia.
- Seleccione el porcentaje de participantes que desea muestra del directorio.
Consejo Q: Cuando se combina con un filtro, este es el porcentaje de participantes que cumplen los criterios del filtro. Cuando no se combina con un filtro, este es el porcentaje de todo el directorio global.
- Haga clic en Importar.
Actualización de participantes
Digamos que ya cargó a sus participantes, pero se dio cuenta de que olvidó incluir algunos metadatos. Tal vez haya cargado accidentalmente los valores incorrectos para su jerarquía, o simplemente desee agregar la ubicación de cada participante para poder agregar la opción para que sus participantes filtro su Tablero según el país en el que se encuentra su oficina. La buena noticia es que puedes cargar otro archivo CSV/ TSV para actualizar estos metadatos, siempre que sigas los pasos a continuación.
Importar un archivo actualizado
Siga las instrucciones en el Importación de participantes Sección de esta página para saber dónde obtener un archivo de ejemplo y luego subirlo a su proyecto de empleado . Recuerde incluir siempre un Identificador único columna para que Qualtrics sepa qué participantes actualizar. Puede excluir participantes y columnas de metadatos que no desee cambiar.
Consejo Q: Si se actualiza a un participante con un nuevo valor de correo electrónico, su nombre de usuario también se actualizará para que coincida con la nueva dirección de correo electrónico. Esto sucederá a menos que se cumpla una de las siguientes condiciones:
- El nombre de usuario del participante se ha especificado en una columna separada titulada Nombre de usuario.
- El nombre de usuario del participante se ha cambiado manualmente en el ventana de información del participante , Directorio de Empleado , o Pestaña de administración para que ya no coincida con la dirección de correo electrónico.
Envío de actualizaciones de Metadatos a las Respuestas y los paneles
Si ha realizado cambios en la información de sus participantes importando nuevos metadatos o a través de ventana de información del participante Querrá asegurarse de que estas actualizaciones se reflejen en sus paneles y en sus respuestas. Hay varias formas de actualizar los metadatos de los participante , según el nivel de ediciones que haya realizado:
Puede actualizar a los participantes uno a la vez en la pestaña Participantes, utilizando el menú desplegable a la derecha de su nombre.

Si ha actualizado solo a unos pocos participantes, puede actualizar los metadatos seleccionando a las personas que desea actualizar y haciendo clic en Acciones masivas , luego seleccionando Actualizar respuestas con metadatos actuales .

Si realizó muchos cambios a muchos participantes, puede actualizar todo metadatos bajo Herramientas .

Metadatos
Al agregar participantes, su archivo debe contener metadatos. Los Metadatos son variables que contienen información sobre los participantes, como el número de identificación del empleado , el rol en la empresa o la fecha de inicio. Los Metadatos se pueden utilizar para crear su jerarquía en Compromiso de los empleados o para filtro datos en sus paneles tanto en Empleado Lifecycle como en Engagement.
En un archivo importado, los metadatos se representan como una columna de datos. El encabezado se convierte en el nombre de la variable en Qualtrics.
Eliminación de participantes
Hay un par de formas diferentes de eliminar participantes. Uno de ellos es un enfoque manual en el que se seleccionan los participantes y se los elimina por páginas de la pestaña Participantes. El otro es un proceso de importación conveniente donde puedes cargar una lista de identificaciones únicas para los participantes que deseas eliminar.
Extracción manual
- Si lo desea, buscar para limitar los participantes que ves.

- Seleccione los usuarios que desea eliminar.
- Haga clic en el Acciones masivas menú desplegable.
- Seleccionar Eliminar participantes seleccionados .
- Escriba “eliminar”.

- Hacer clic Eliminar Participante(s) .
Retiro masivo mediante importación
- Asegúrate de hacerlo no ¿Hay algún participante seleccionado?

- Ir a Acciones masivas .
- Seleccionar Eliminar participantes .
- Hacer clic Descargar para exportar una plantilla CSV para importar.

- Introduzca los ID correspondientes en la columna Identificador único. Guarde su archivo.
Consejo Q: Si no está familiarizado con sus participantes identificaciones únicas , es posible que desees Exporta tu lista de participantes .
- Hacer clic Seleccione archivo y seleccione el archivo.
- Hacer clic Eliminar participantes .
Puedes eliminar hasta 25.000 participantes a la vez con este método. Si necesita eliminar más de 25 000 participantes, deberá realizar varias eliminaciones.



