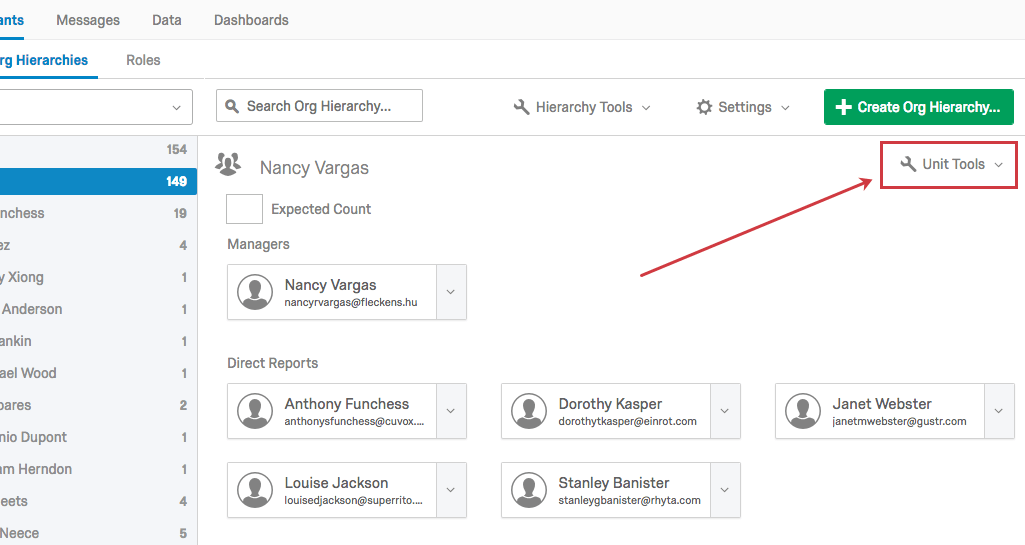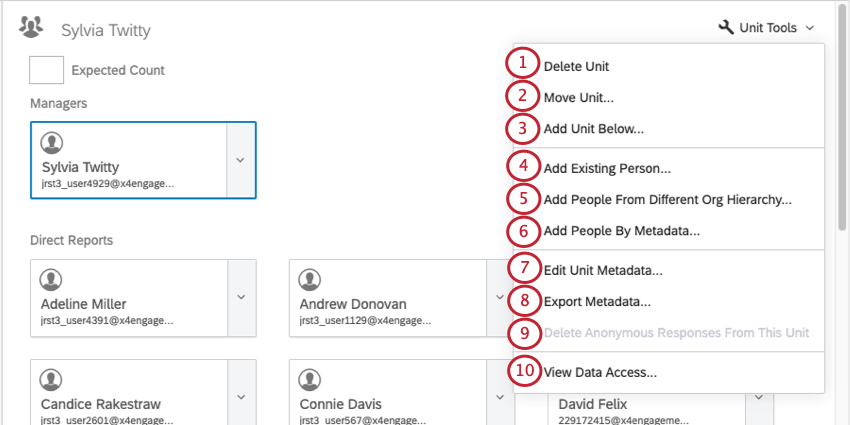Herramientas de unidad (EX)
Consejo Q: Esta página describe la funcionalidad disponible para Compromiso y Legumbres proyectos , pero no proyectos de ciclo de vida o de investigación de Empleado ad hoc. Para obtener más detalles sobre cada uno, consulte Tipos de proyectos de experiencia del empleado.
Acerca de las Herramientas de unidad
Las Herramientas de unidad te permiten ajustar tus unidades a nivel de unidad. Estos se pueden encontrar en la esquina superior derecha de una unidad seleccionada cuando se está en la sección Jerarquías de la organización de la pestaña Participantes.
Atención: Las herramientas de unidad son útiles para ajustar cómo se organizan los participantes existentes en una jerarquía. Si está creando una jerarquía de la organización desde cero, le recomendamos que cree un archivo de participante con toda la información de su jerarquía de la organización y luego cargue ese archivo en Qualtrics. Ver Cómo preparar el archivo de Participante para la importación Para más información.
Lista de Herramientas de la unidad
- Eliminar unidad:Elimina la unidad de tu jerarquía. Si hay participantes en esa unidad, se trasladarán a la unidad superior. Esta opción sólo aparecerá en los niveles más bajos de la jerarquía.
Ejemplo: La unidad de Alan está en la cima de la jerarquía. No puedes eliminar esa unidad porque rompería la jerarquía. Sin embargo, Alan tiene un gerente que le informes a él llamado Betty, y ella tiene un gerente que le informes a ella llamado Julian. No hay ninguna unidad bajo el mando de Julián, por lo que podrías eliminar su unidad. Eliminar la unidad de Julian lo trasladaría a él y a sus informes directos a la unidad de Betty.
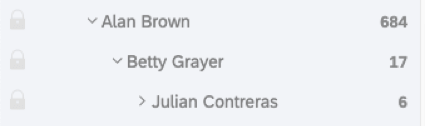
- Mover unidad:Mueve la unidad seleccionada a una posición diferente en la jerarquía. Esto es lo mismo que usar arrastrar y soltar en la barra lateral de navegación. La unidad seleccionada aparecerá en verde. Haga clic en el nombre de otra unidad y haga clic en Mover para mover la unidad seleccionada debajo de la unidad elegida. Tenga en cuenta que para las jerarquías basadas en niveles, no podrá mover unidades de Nivel 1.
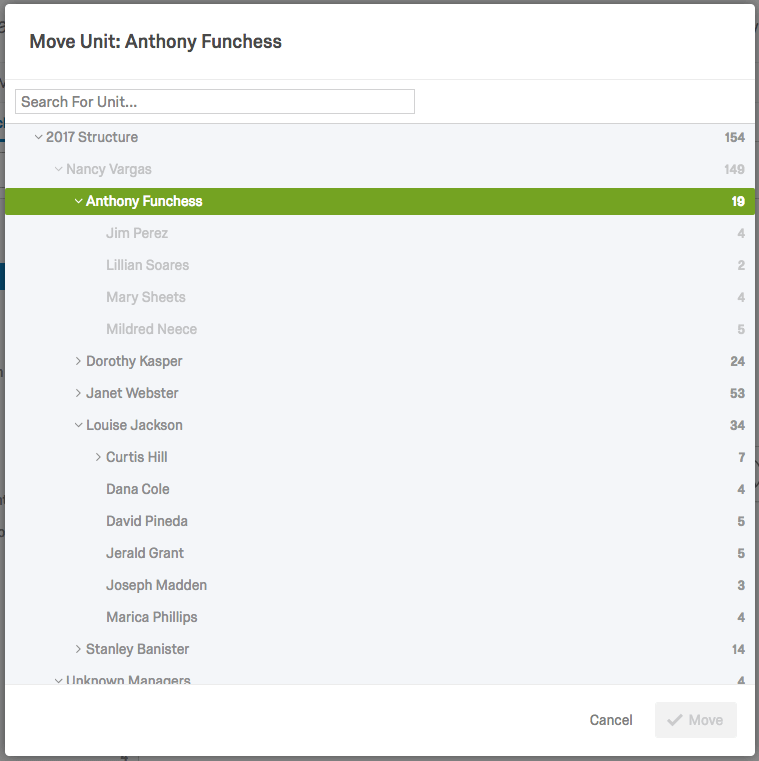 Consejo Q: Las actualizaciones de la Jerarquía reflejarán el último ajuste a la jerarquía, ya sea que esa jerarquía se haya editado manualmente con este editor o utilizando un archivo importado. Por lo tanto, si luego importara nuevamente su lista de participante para actualizar metadatos o por alguna otra razón, y los movimientos manuales no se reflejaran en la lista de participante , esto podría revertir potencialmente la jerarquía a lo que era antes de realizar cualquier cambio manual. Cualquier archivo que desee importar debe contener todos los campos de metadatos utilizados para generar la jerarquía original (por ejemplo, EmployeeID, ManagerID, Unit Name, etc.) para poder activador una actualización de la jerarquía . Puede encontrar instrucciones sobre cómo hacerlo en el Agregar participantes Página de soporte.
Consejo Q: Las actualizaciones de la Jerarquía reflejarán el último ajuste a la jerarquía, ya sea que esa jerarquía se haya editado manualmente con este editor o utilizando un archivo importado. Por lo tanto, si luego importara nuevamente su lista de participante para actualizar metadatos o por alguna otra razón, y los movimientos manuales no se reflejaran en la lista de participante , esto podría revertir potencialmente la jerarquía a lo que era antes de realizar cualquier cambio manual. Cualquier archivo que desee importar debe contener todos los campos de metadatos utilizados para generar la jerarquía original (por ejemplo, EmployeeID, ManagerID, Unit Name, etc.) para poder activador una actualización de la jerarquía . Puede encontrar instrucciones sobre cómo hacerlo en el Agregar participantes Página de soporte. - Agregar unidad a continuación:Crea una unidad adicional debajo de la unidad seleccionada.
- Para las jerarquías padre-hijo, especifique si la nueva unidad tiene un gerente y especifique quién es ese gerente . Puedes buscar cualquier persona existente por nombre o nombre de usuario. La ventana mostrará una vista previa del nombre de la unidad y la identificación del administrador. Para completar, seleccione Agregar.
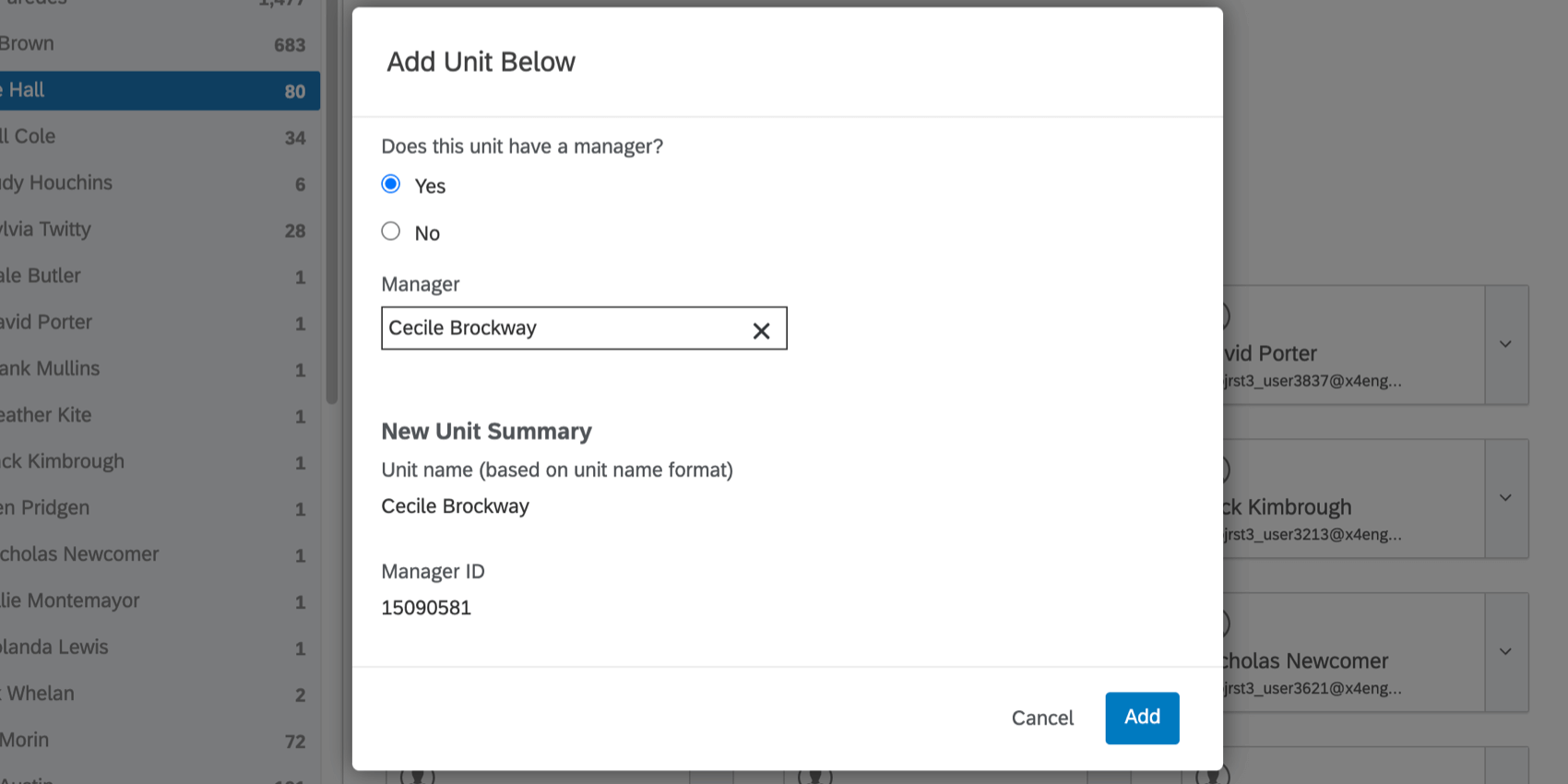 Consejo Q: Para las jerarquías padre-hijo, si selecciona a una persona que ya es gerente de una unidad existente, una unidad donde esta persona es el gerente secundario se creará. No podrás hacerlos un gerente principal de la nueva unidad hasta que se retiren de la unidad original.
Consejo Q: Para las jerarquías padre-hijo, si selecciona a una persona que ya es gerente de una unidad existente, una unidad donde esta persona es el gerente secundario se creará. No podrás hacerlos un gerente principal de la nueva unidad hasta que se retiren de la unidad original. - Para jerarquías basadas en niveles, asigne un nombre a la unidad en el Nivel campo y seleccionar Ahorrar.
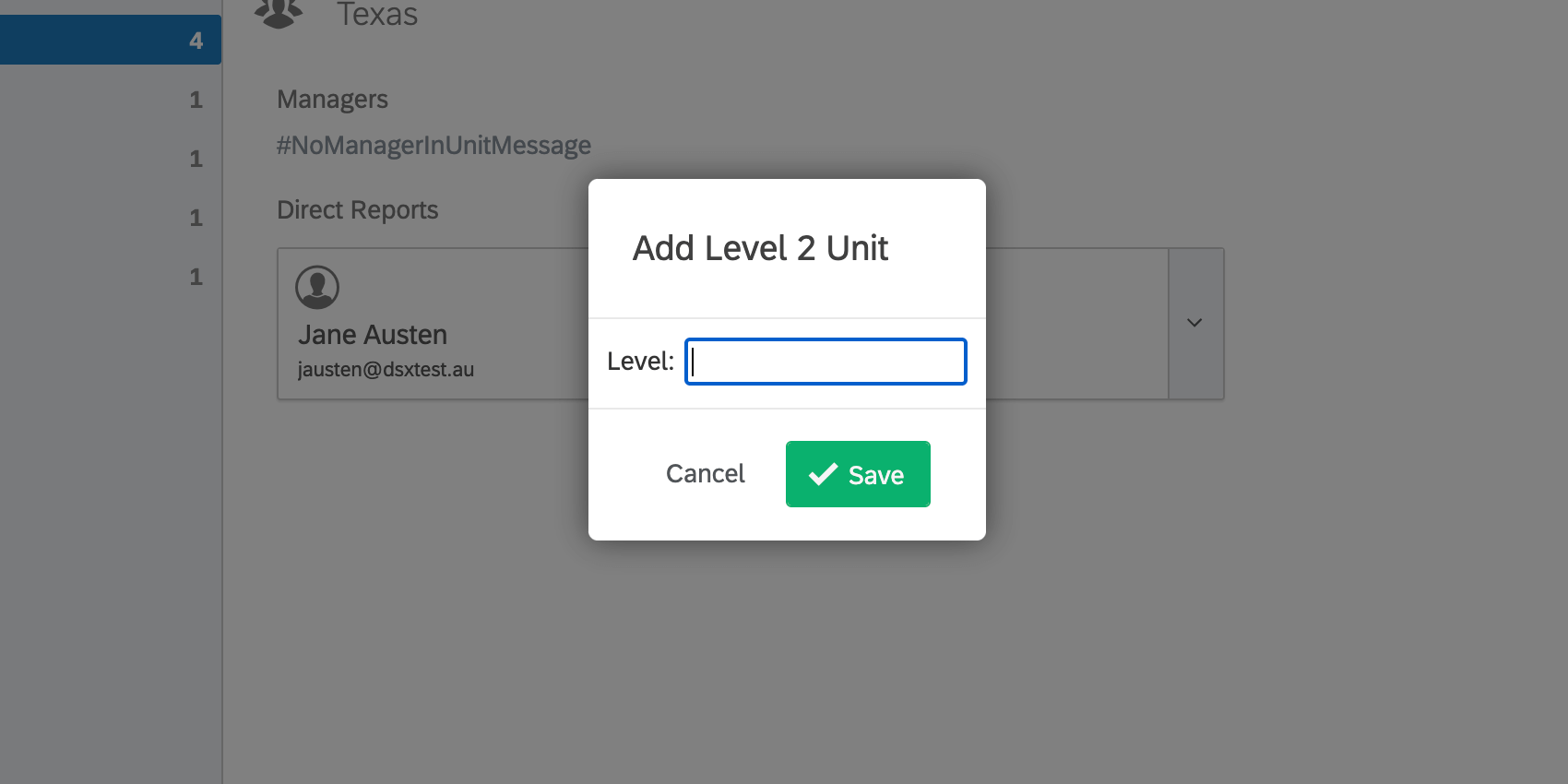 Consejo Q: Para las jerarquías basadas en niveles, no podrás agregar unidades más allá de tus niveles actuales (por ejemplo, si tu jerarquía tiene dos niveles, no podrás agregar una unidad debajo de tu unidad de Nivel 2).
Consejo Q: Para las jerarquías basadas en niveles, no podrás agregar unidades más allá de tus niveles actuales (por ejemplo, si tu jerarquía tiene dos niveles, no podrás agregar una unidad debajo de tu unidad de Nivel 2).
- Para las jerarquías padre-hijo, especifique si la nueva unidad tiene un gerente y especifique quién es ese gerente . Puedes buscar cualquier persona existente por nombre o nombre de usuario. La ventana mostrará una vista previa del nombre de la unidad y la identificación del administrador. Para completar, seleccione Agregar.
- Agregar persona existente:Agrega un usuario que ya está en el proyecto a la unidad seleccionada. Busque un usuario en el proyecto, elija si debe ser un Informe directo o un Gerente en la unidad seleccionada y haga clic en Agregar. Si la opción de Retirar a la persona de otras unidades a las que reporta Si no está marcada, el usuario aparecerá en dos unidades en la jerarquía. Tenga en cuenta que su respuesta no se duplicará, sino que se incluirá en el Tablero al filtrar por cualquiera de esas unidades.

- Agregar personas de diferentes Jerarquía organizacionales:Si tiene otra jerarquía agregada a su proyecto, puede agregar personas o unidades adicionales a la unidad seleccionada especificando una jerarquía y ubicando las unidades o participantes que desea agregar. Tenga en cuenta que puede seleccionar varias unidades y/o individuos a la vez.
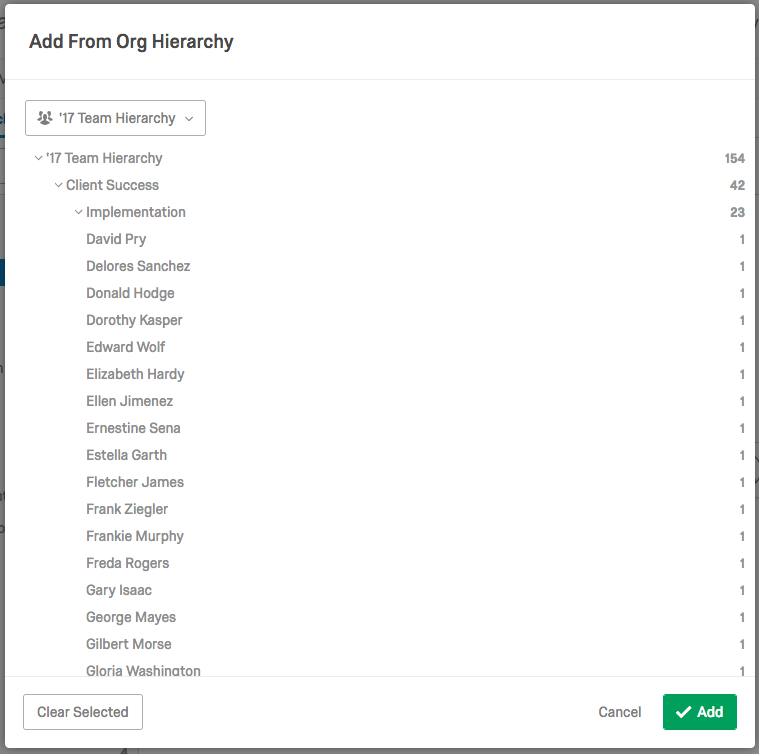
- Agregar personas por Metadatos:Agrega usuarios que ya están en el proyecto a la unidad seleccionada según los metadatos. Seleccione el campo de persona y el valor para su condición de metadatos . Agregue condiciones adicionales seleccionando los signos más y menos. Cuando se hayan agregado todas las condiciones deseadas, seleccione Agregar.
- Editar Metadatos de la unidad:Le permite cambiar y agregar metadatos de la unidad seleccionada. Los campos de Metadatos agregados aquí se asociarán con los informes directos en esa unidad y se almacenarán en los datos de respuesta de los informes directos, de modo que estos campos se puedan usar en el Tablero. Estos campos también se pueden utilizar en Búsquedas Avanzadas en la sección Participantes.
Atención: Esta opción solo le permite cambiar metadatos que no se utilizaron para configurar su jerarquía. No podrá editar ningún campo de metadatos que se haya utilizado en la generación de su jerarquía.
- Exportar Metadatos:Exporta los nombres de las unidades de jerarquía y los metadatos a un archivo CSV .
Consejo Q: Esta opción sólo estará disponible para jerarquías Padre-Hijo.
- Eliminar Respuestas anónimas:Elimina todas las respuestas anónimas de la unidad seleccionada o de la unidad seleccionada y todos sus descendientes. Las respuestas anónimas se asignan a una unidad mediante un Pregunta Jerarquía organizacional en su encuesta o se especifica una unidad cuando importa respuestas anónimas (para obtener más información, consulte la Opciones de importación y exportación de jerarquías de organizaciones página de soporte).
Consejo Q: Esta opción sólo aparece si el enlace anónimo está habilitado para el proyecto.
- Ver acceso a datos:Proporcionará una descripción general rápida de todas las personas que pueden ver los datos de la unidad seleccionada.