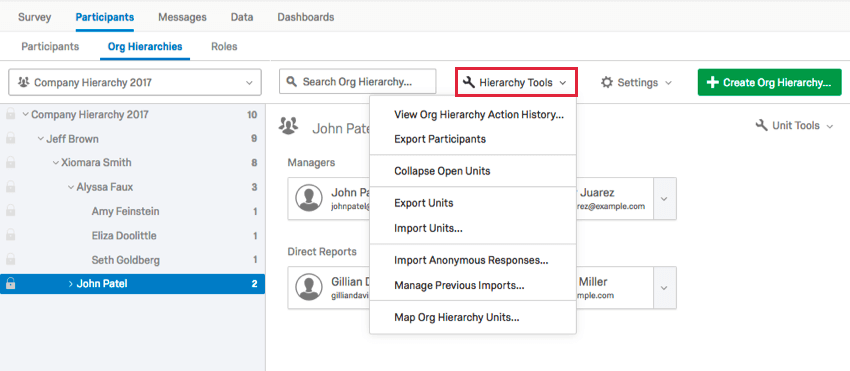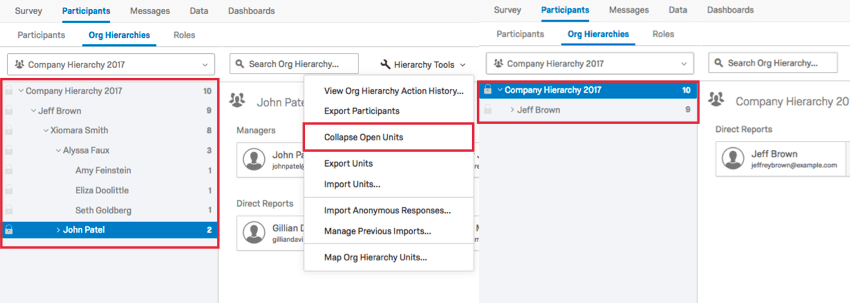Herramientas de jerarquías organizacionales (EX)
Acerca de las Herramientas de jerarquías organizacionales
Una vez que hayas generado tu jerarquía , tendrás acceso a una Herramientas de Jerarquía Menú que contiene varias funciones para ayudarle a navegar y administrar su jerarquía recién creada.
Esta página cubre las siguientes opciones: Ver el historial de acciones de la Jerarquía de la organización, Participantes de la exportación, Colapso de unidades abiertas, y Importar/Exportar/Eliminar delegados.
Vea nuestras páginas en Opciones de importación y exportación de jerarquías de organizaciones y Mapa de unidades de Jerarquía de la organización para obtener más información sobre las otras opciones del menú Herramientas de Jerarquía .
Ver historial de acciones de la jerarquía de la organización
El Ver el historial de acciones de la Jerarquía de la organización Mostrará cada acción realizada en la jerarquía dentro de la plataforma, incluyendo cuándo se cargó y qué cambios se le realizaron.
En la imagen de arriba, un participante de la jerarquía fue nombrado gerente.
También puedes restringir tu historial mediante un Fecha de inicio y Fecha de finalización.
Exportar participantes
El Participantes de la exportación Esta opción descargará un CSV de los participantes y los metadatos relevantes para la jerarquía a su computadora.

Por ejemplo, es posible que haya guardado el género, la edad y la fecha de contratación de sus participantes como metadatos, pero si creó un Padre-hijo jerarquía, esta opción solo descargará el EmployeeID, ManagerID y UnitName (el nombre de la unidad a la que pertenece el participante ) de cada participante, porque esos son los únicos metadatos relevantes para la jerarquía.
Minimizar unidades abiertas
Si seleccionas Contraer unidades abiertas, entonces las unidades que tengas abiertas se cerrarán.
Esta opción es útil si tiene una jerarquía grande que ha estado revisando y desea simplificar lo que está buscando para encontrar algo ubicado en otra parte de la jerarquía.
Unidades de exportación y unidades de importación
Puede exportar un CSV de sus unidades de jerarquía y luego realizar ciertos cambios que luego puede importar. Ver el Unidades de exportación y Unidades de importación Páginas de soporte para más detalles.
Importar respuestas anónimas
Puede importar a su proyecto respuestas que no estén conectadas a ningún participante específico. Para obtener más información, consulte la Importar Respuestas anónimas Página de soporte.
Administrar importaciones anteriores
Si ha importado respuestas anónimas, puede ver un historial de estas descargas e incluso recuperar archivos. Ver el Administrar importaciones anteriores Página de soporte para más detalles.
Asignar unidades jerarquía de la organización
Después de haber creado su jerarquía, es posible que desee asegurarse de que esté alineada con la que creó un año anterior. La capacidad de mapear unidades de Jerarquía organizacional es útil porque le permite mostrar dinámicamente datos históricos en sus paneles. Para obtener más información, consulte la Mapa de unidades de Jerarquía de la organización Página de soporte.
Configuración masiva de permisos delegados
Los permisos delegados le permiten asignar permisos de Tablero a personas autorizadas a ver datos fuera de su unidad jerarquía . Después de ser agregados, los delegados aparecerán en sus unidades asignadas en la jerarquía. Las respuestas de los delegados no estarán vinculadas a la unidad para fines de informes, pero la inclusión de la posición de delegado ayudará a permitir de manera rápida y dinámica que estos empleados vean los datos apropiados del Tablero . Después de agregar delegados, puede asignarles permisos de Tablero usando roles.
Importación de delegados
- Antes de importar delegados, debes tener importado participantes en su proyecto de participación, y debe tener un jerarquía padre-hijo o jerarquía basada en niveles.
- Mientras visualiza su jerarquía , haga clic en Herramientas de Jerarquía.
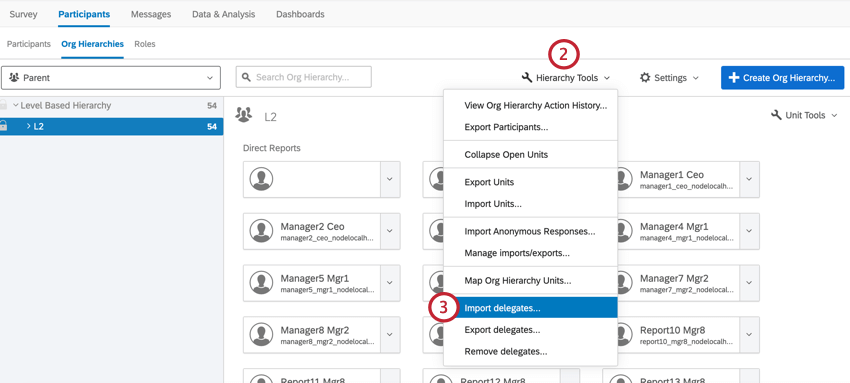
- Seleccionar Importar delegados.
- Hacer clic Plantilla CSV para descargar un archivo de importación de muestra . Abra este archivo en un editor de hojas de cálculo en su computadora.
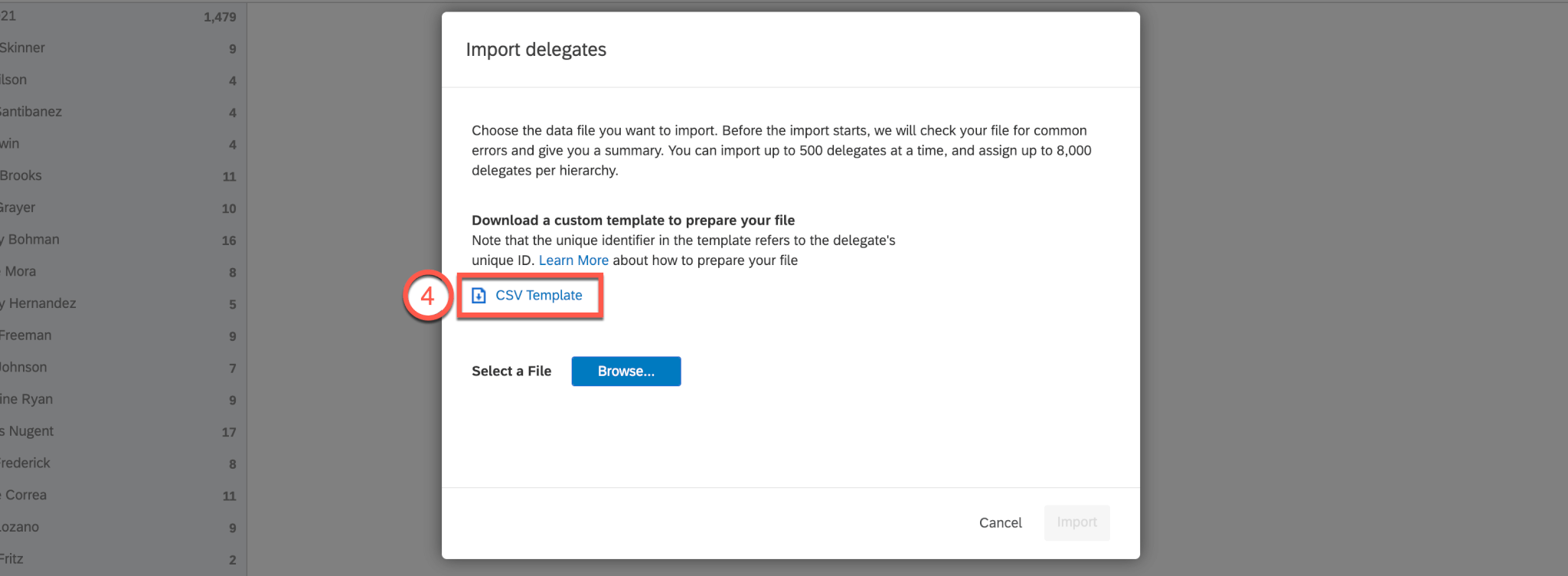
- Llene el archivo con los datos correspondientes a sus delegados. Para cada delegado deberás ingresar su identificador único en el Identificador único columna. Luego, agregue los datos de jerarquía correspondientes en las columnas restantes.
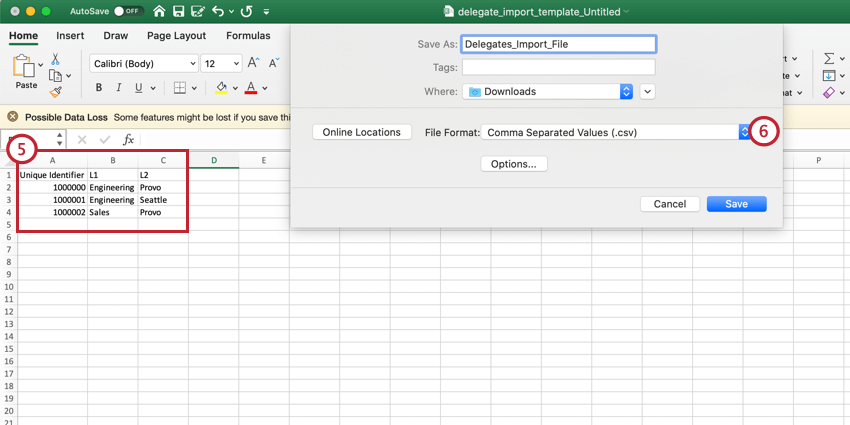 Consejo Q: Una jerarquía padre-hijo requerirá el uso del campo ID de Gerente y una jerarquía basada en niveles requerirá el uso de todos los niveles especificados. Si inserta varios delegados en la misma unidad o el mismo delegado para varias unidades, especifique esas acciones en filas separadas en el archivo.Atención: Puede tener hasta 500 filas por archivo de importación. Puede tener hasta 8.000 delegados en una jerarquía.
Consejo Q: Una jerarquía padre-hijo requerirá el uso del campo ID de Gerente y una jerarquía basada en niveles requerirá el uso de todos los niveles especificados. Si inserta varios delegados en la misma unidad o el mismo delegado para varias unidades, especifique esas acciones en filas separadas en el archivo.Atención: Puede tener hasta 500 filas por archivo de importación. Puede tener hasta 8.000 delegados en una jerarquía. - Guarde el archivo como .CSV (UTF-8).
- Regrese a Qualtrics y haga clic en Herramientas de Jerarquía.
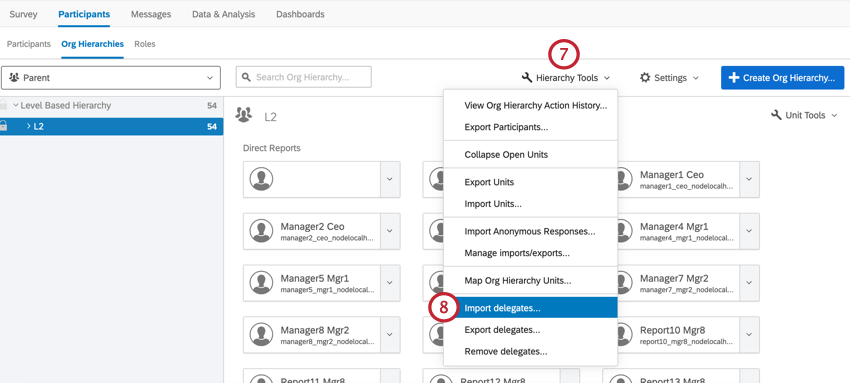
- Seleccionar Importar delegados.
- Hacer clic Navegar y seleccione el archivo de importación desde su computadora.
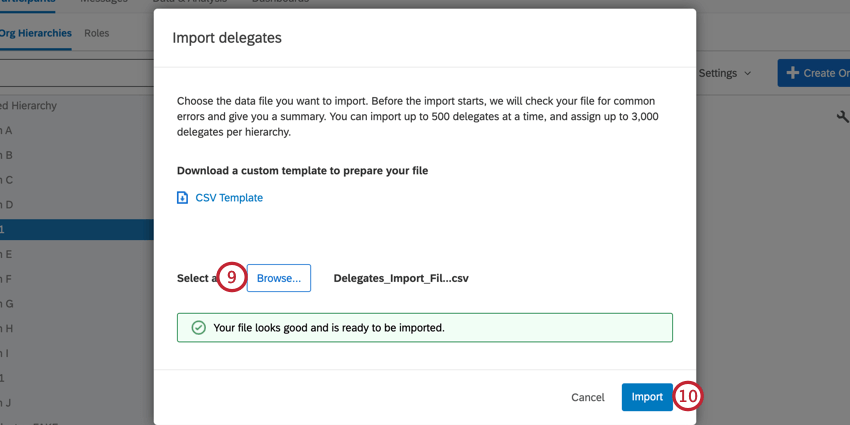
- Hacer clic Importar.
Cuando finalice la importación, podrá utilizar el Administrar importaciones anteriores Opción para recuperar un archivo de error si alguno de sus delegados no pudo importar.

Después de importar a sus delegados, utilice roles ¡Para asignarles permisos en el Tablero !
Exportación de delegados
Puede ver los delegados en una unidad específica navegando a esa unidad en la pestaña de jerarquías de la organización. Para ver todos los delegados en la jerarquía, necesitará exportar sus delegados.
- Hacer clic Herramientas de Jerarquía.
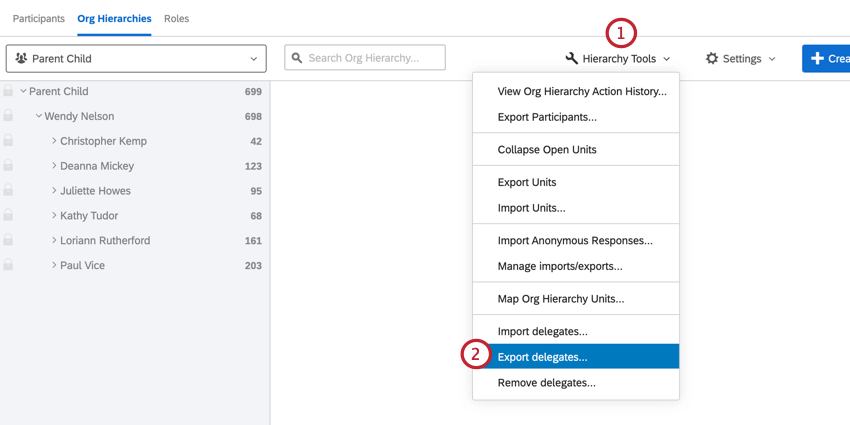
- Seleccionar Delegados de exportación.
- Haga clic en el menú de tres puntos a la derecha de su trabajo de exportación.
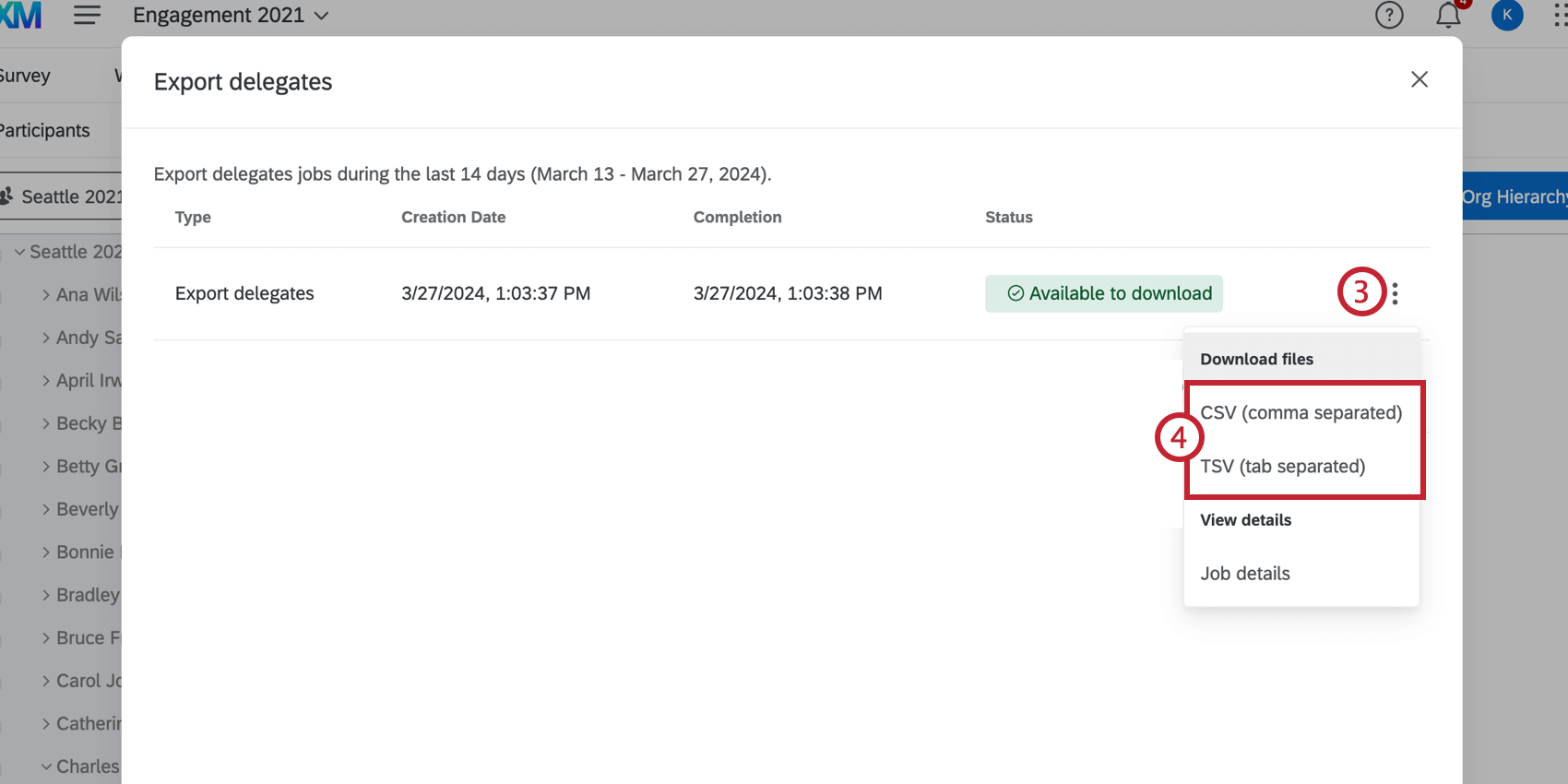
- Haga clic en un formato para descargar el archivo.
- Abra el archivo exportado en su computadora. Este archivo contendrá el identificador único y los metadatos de la jerarquía de la organización asociada de cada delegado.
Eliminación de delegados en masa
- Hacer clic Herramientas de Jerarquía.
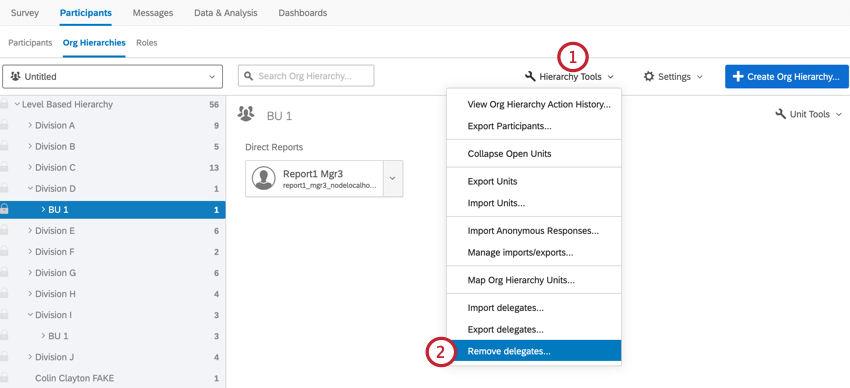
- Seleccionar Eliminar delegados.
- Hacer clic Plantilla CSV para descargar un archivo de importación de muestra . Abra este archivo en un editor de hojas de cálculo en su computadora.
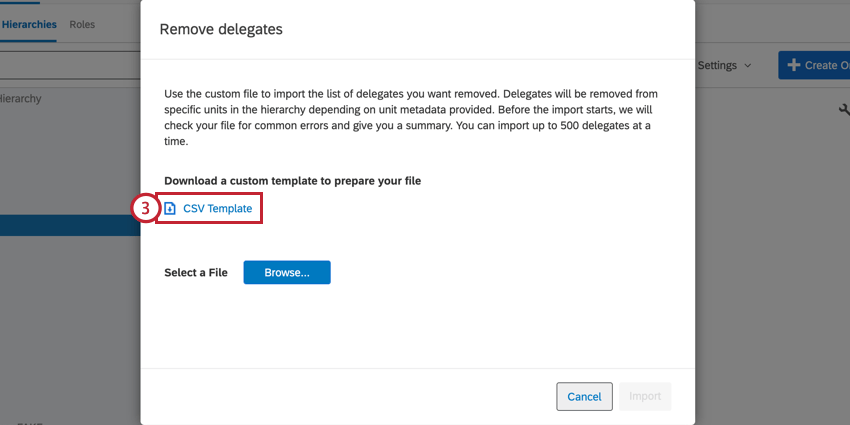
- Llene el archivo con los datos correspondientes a sus delegados. Para cada delegado deberá ingresar su identificador único en el Identificador único columna. Luego, agregue los datos de jerarquía correspondientes en las columnas restantes.
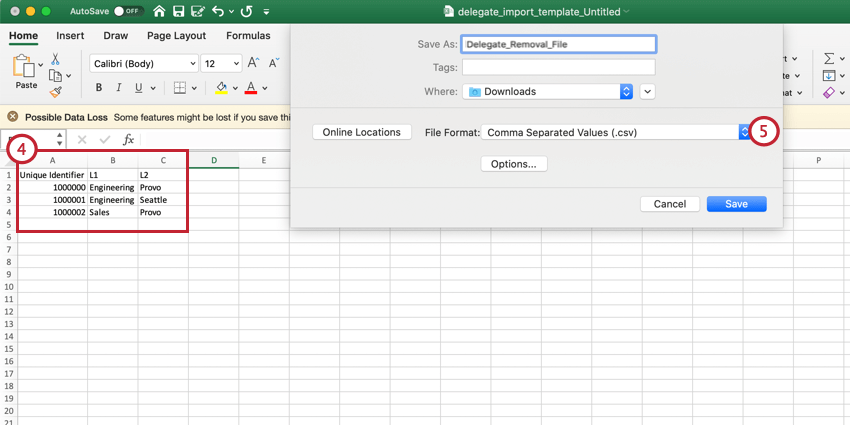 Consejo Q: Una jerarquía padre-hijo requerirá el uso del campo ID de Gerente y una jerarquía basada en niveles requerirá el uso de todos los niveles especificados. Si inserta varios delegados en la misma unidad o el mismo delegado para varias unidades, especifique esas acciones en filas separadas en el archivo.Atención: Puede tener hasta 500 filas por archivo de importación. Puede tener hasta 8000 delegados en una jerarquía.
Consejo Q: Una jerarquía padre-hijo requerirá el uso del campo ID de Gerente y una jerarquía basada en niveles requerirá el uso de todos los niveles especificados. Si inserta varios delegados en la misma unidad o el mismo delegado para varias unidades, especifique esas acciones en filas separadas en el archivo.Atención: Puede tener hasta 500 filas por archivo de importación. Puede tener hasta 8000 delegados en una jerarquía. - Guarde el archivo como .CSV (UTF-8).
- Regrese a Qualtrics y haga clic en Herramientas de Jerarquía.
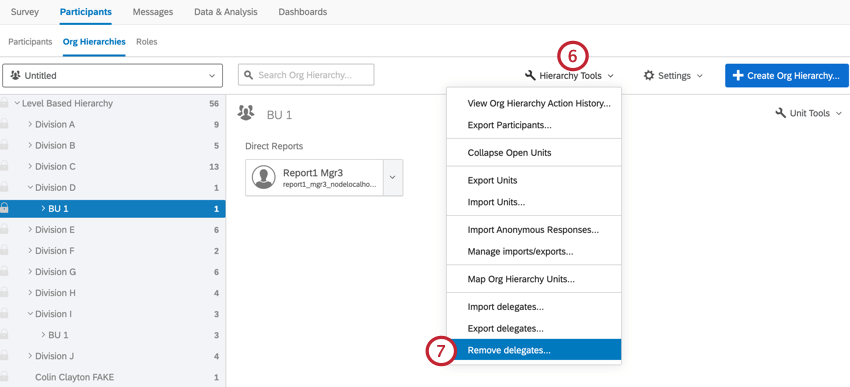
- Seleccionar Eliminar delegados.
- Hacer clic Navegar y selecciona tu archivo desde tu computadora.
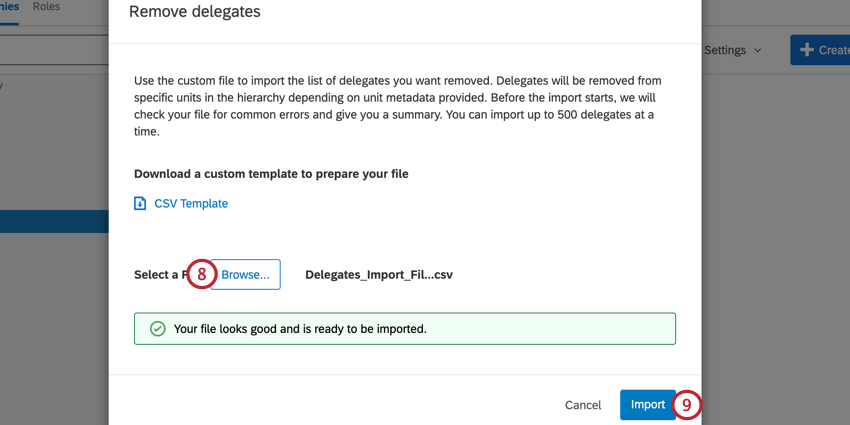
- Haga clic en Importar.