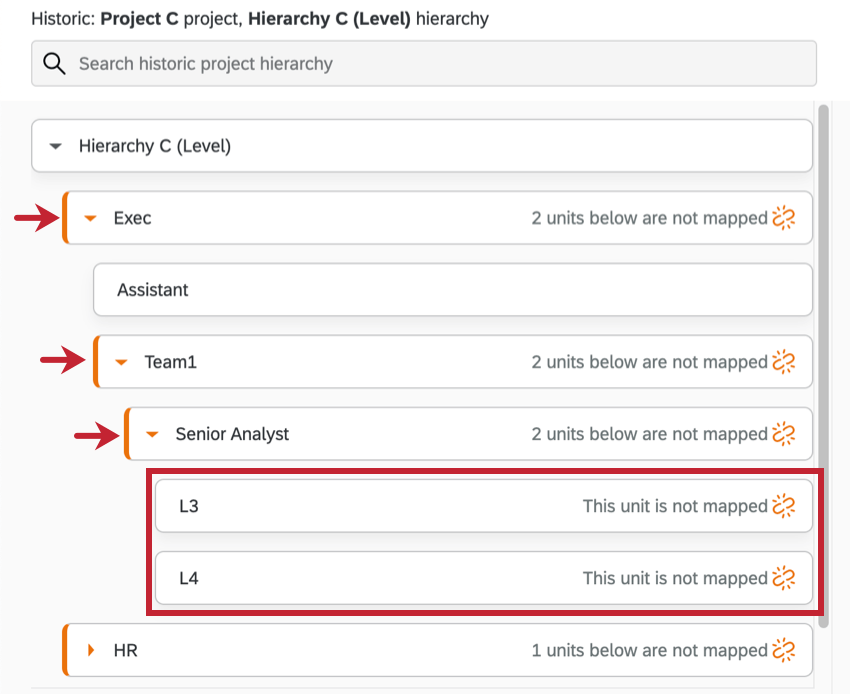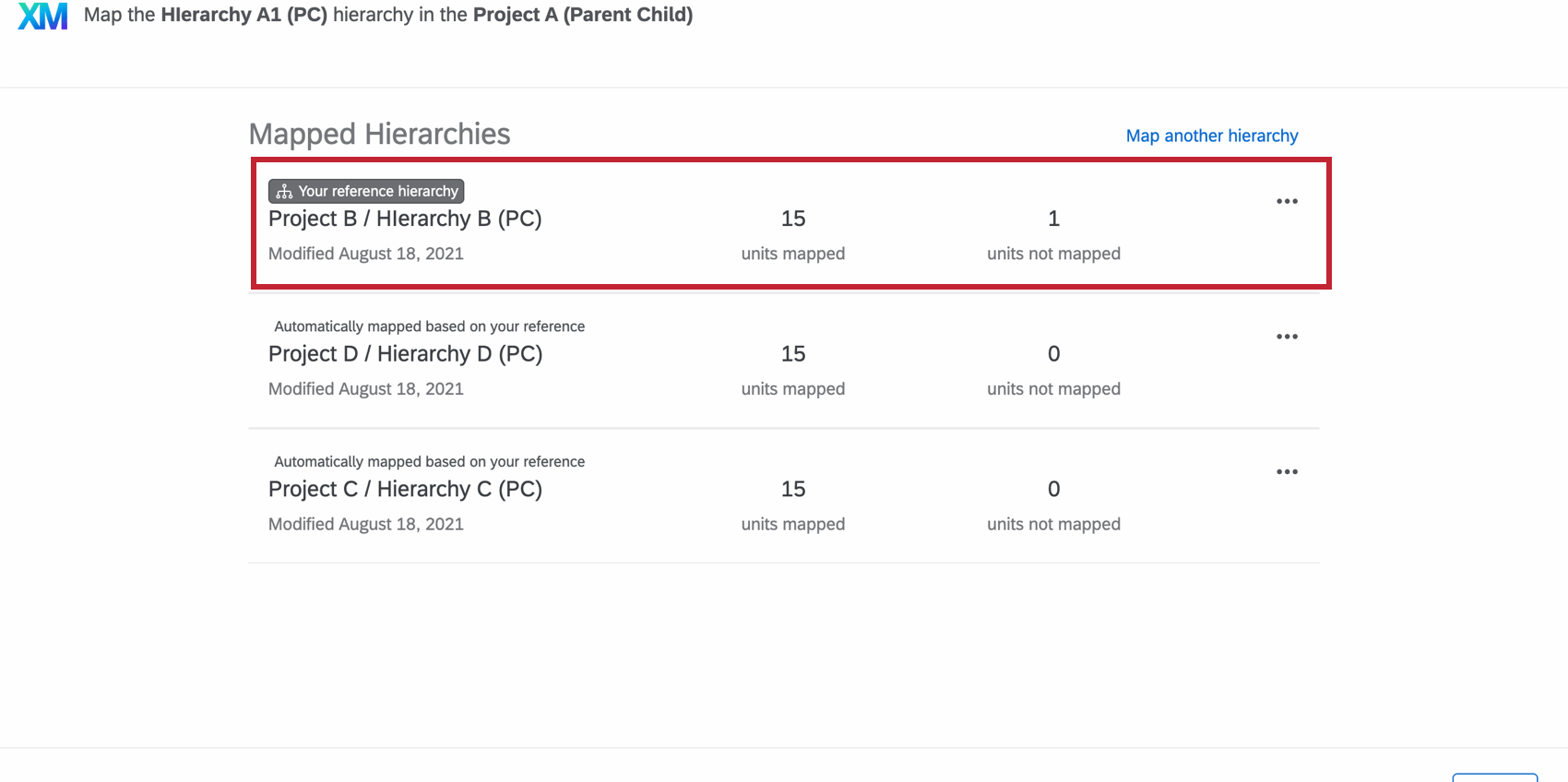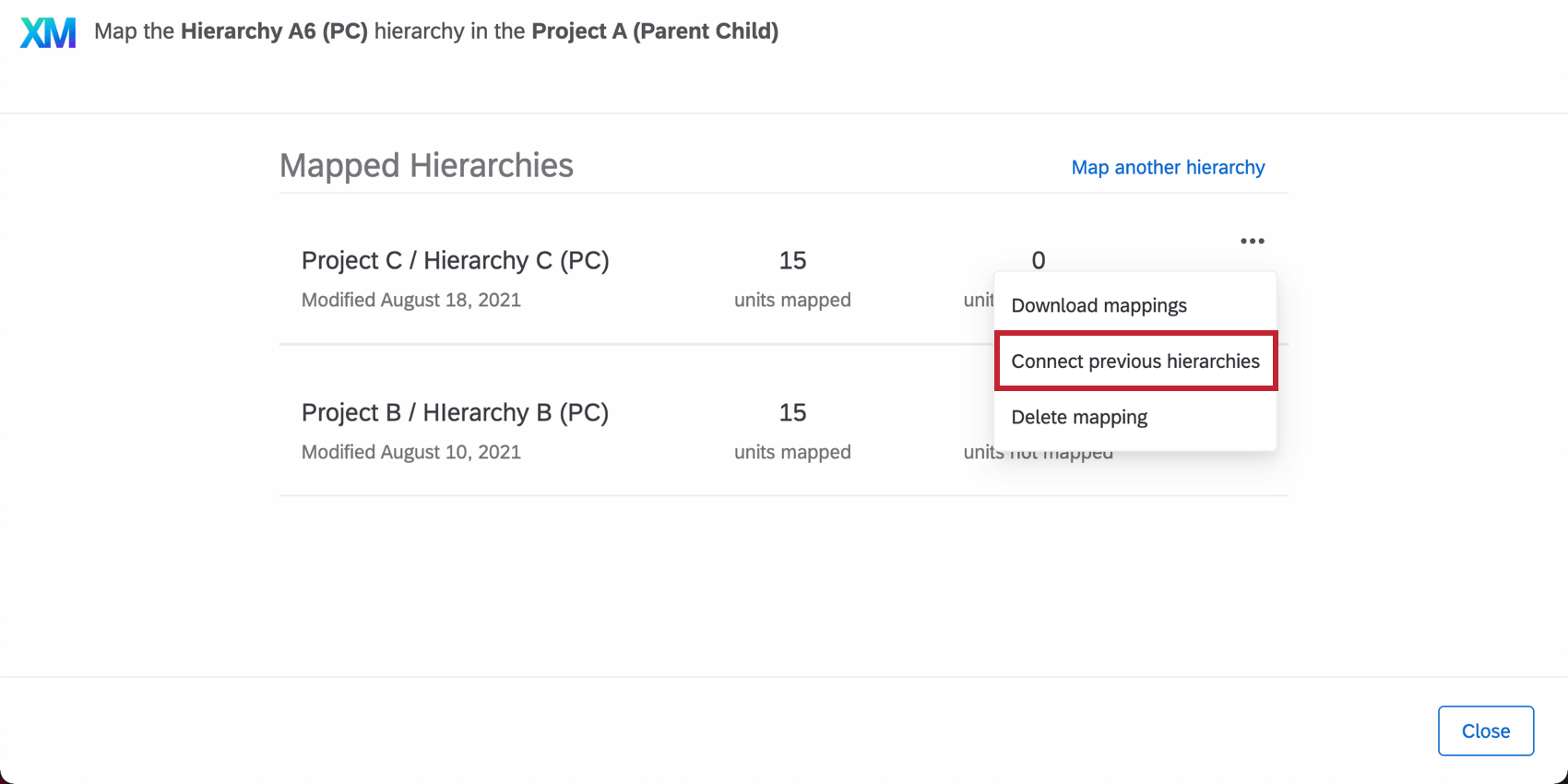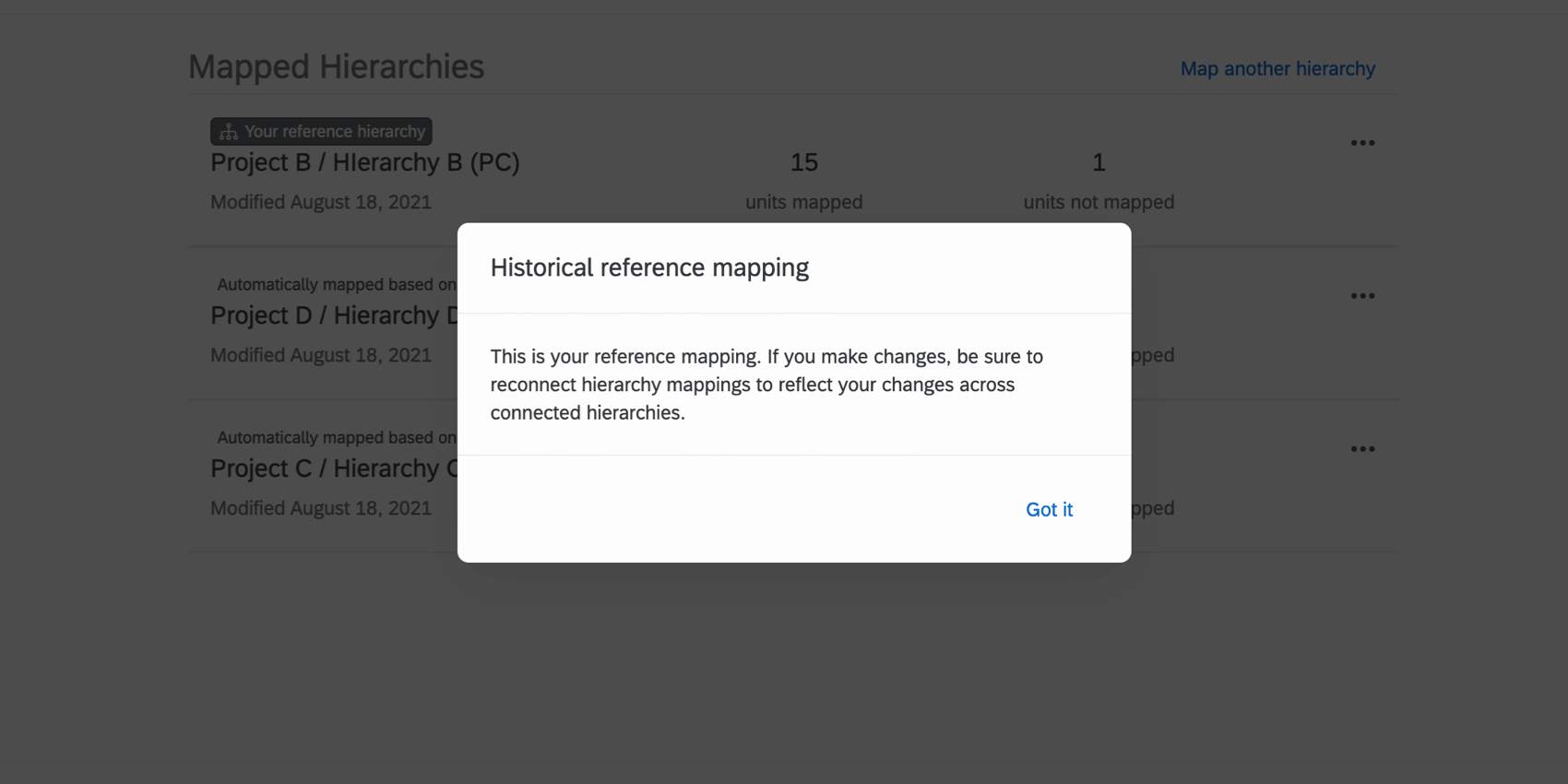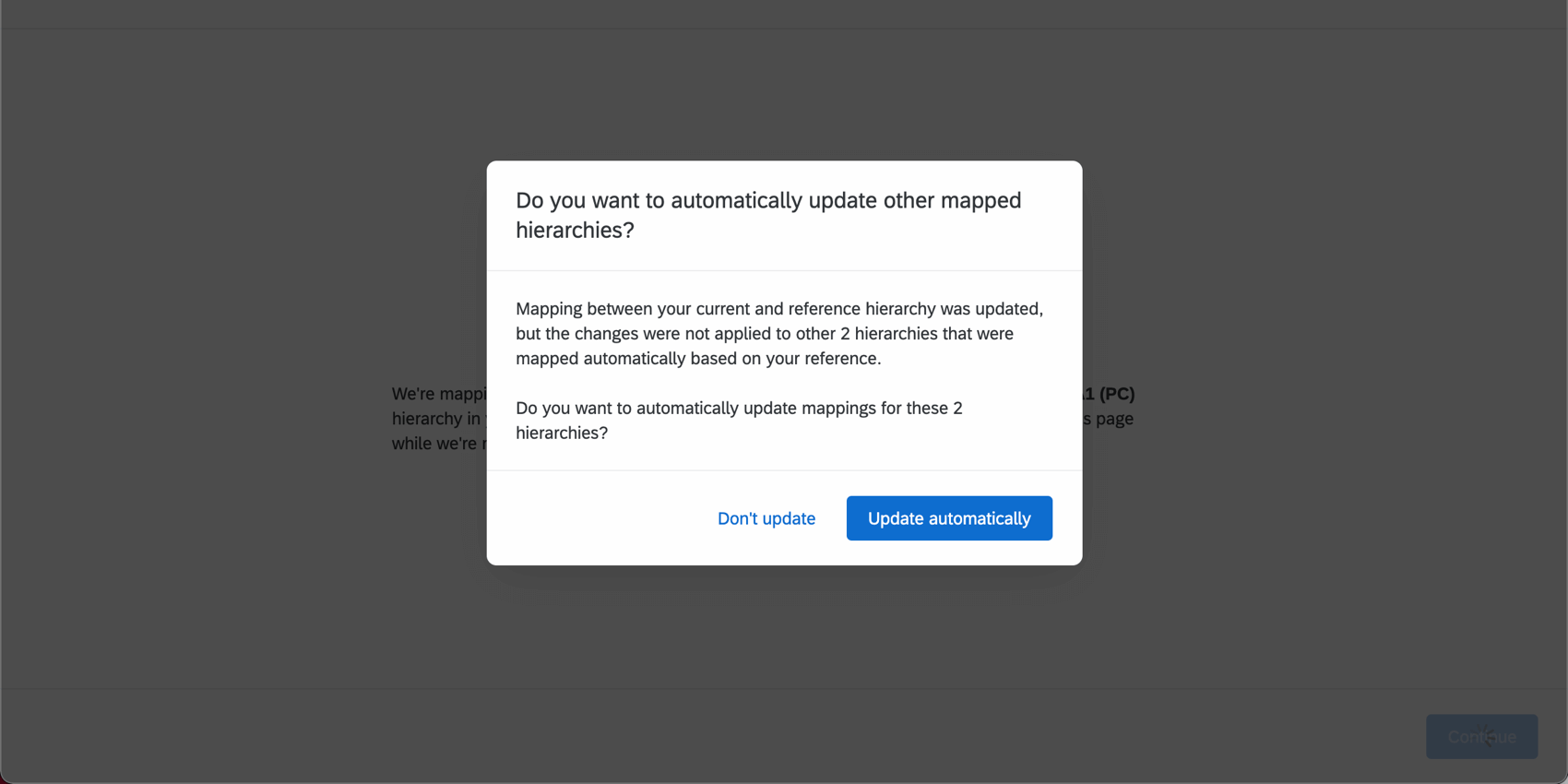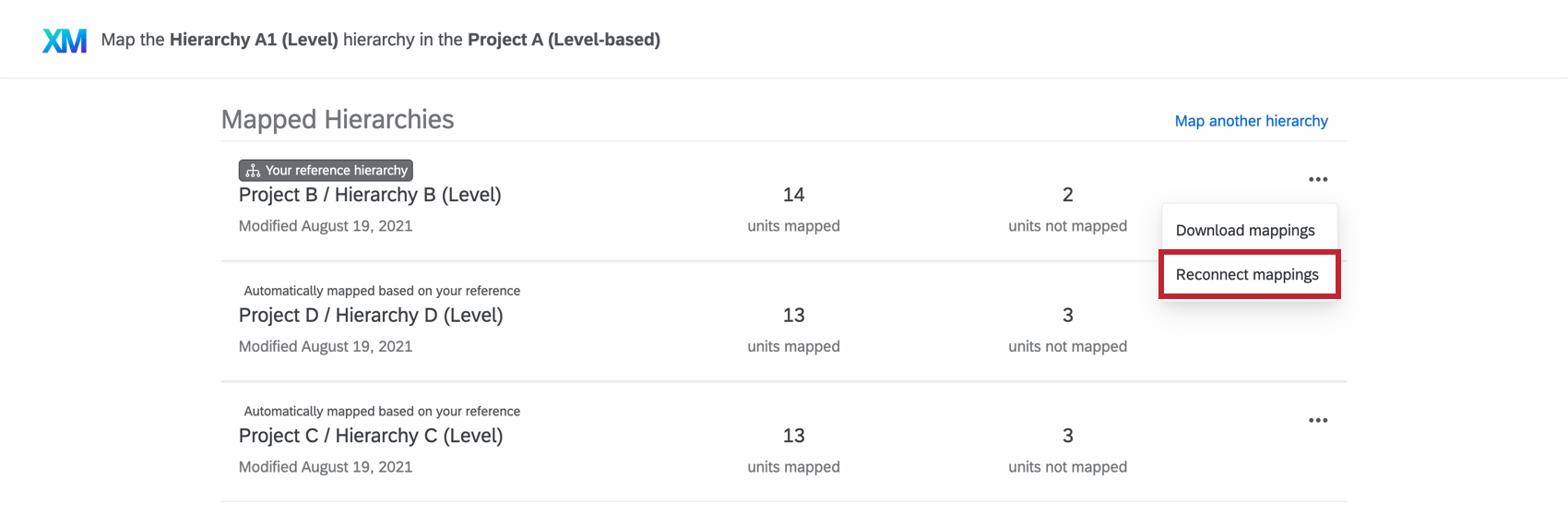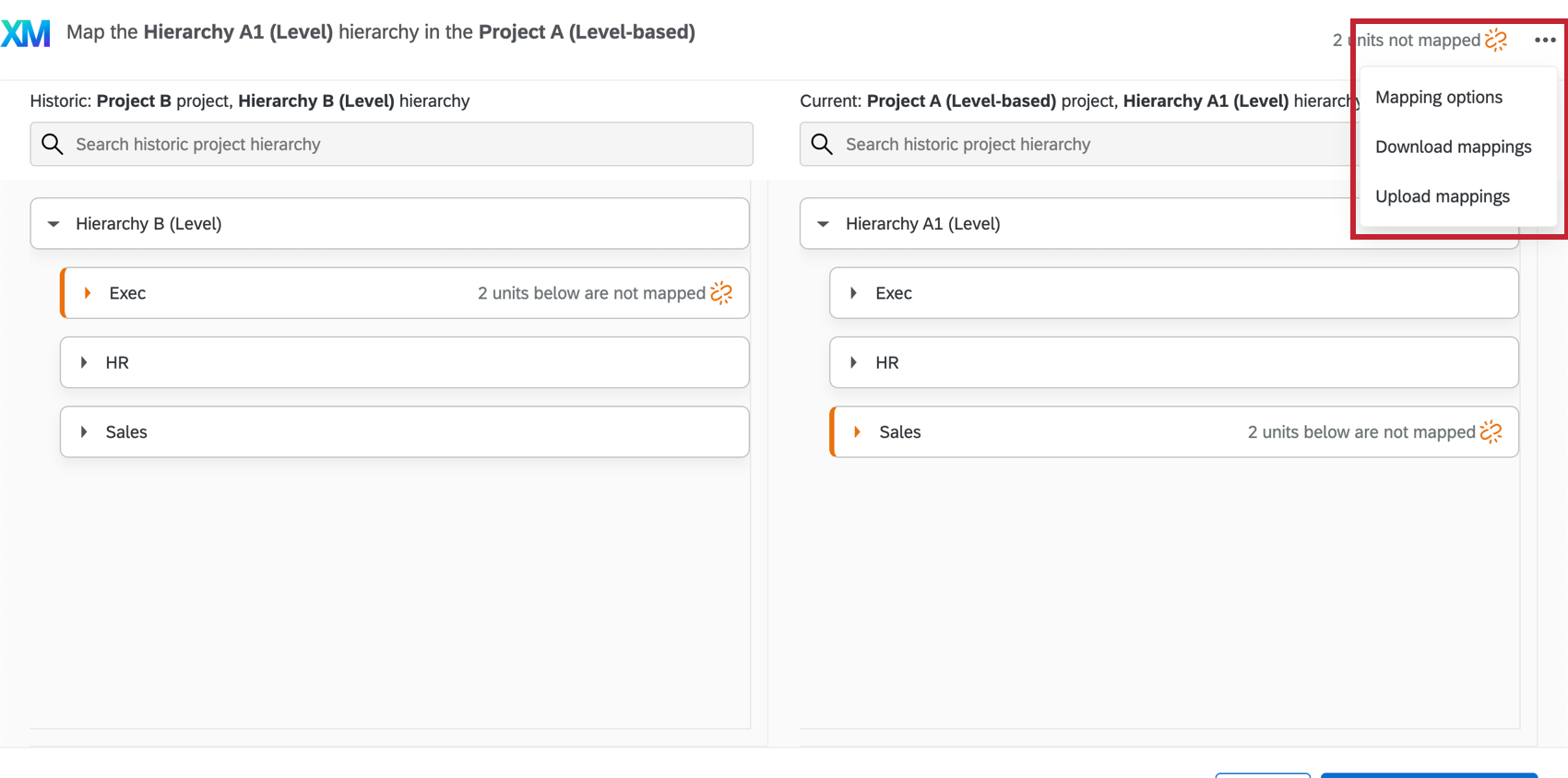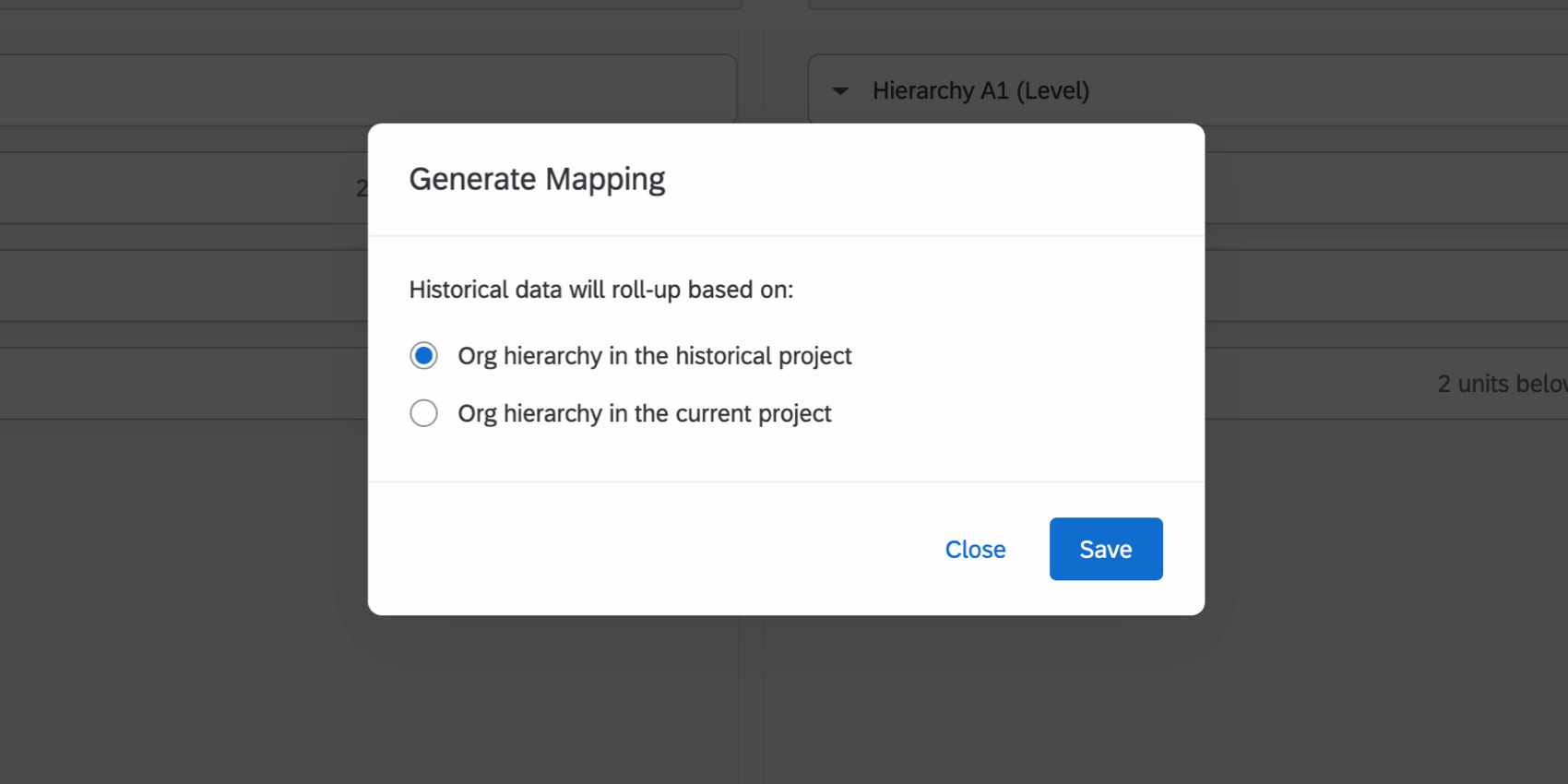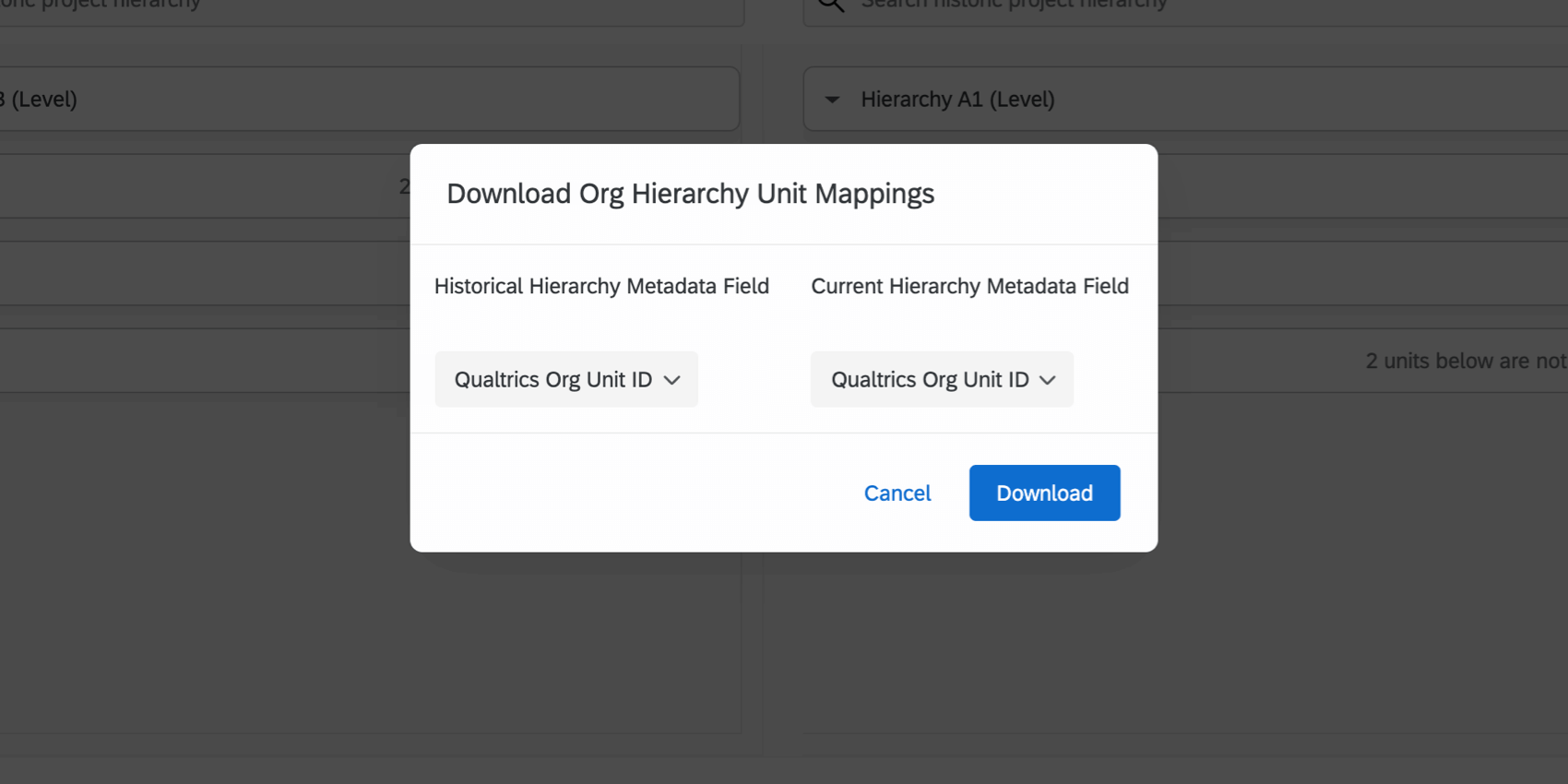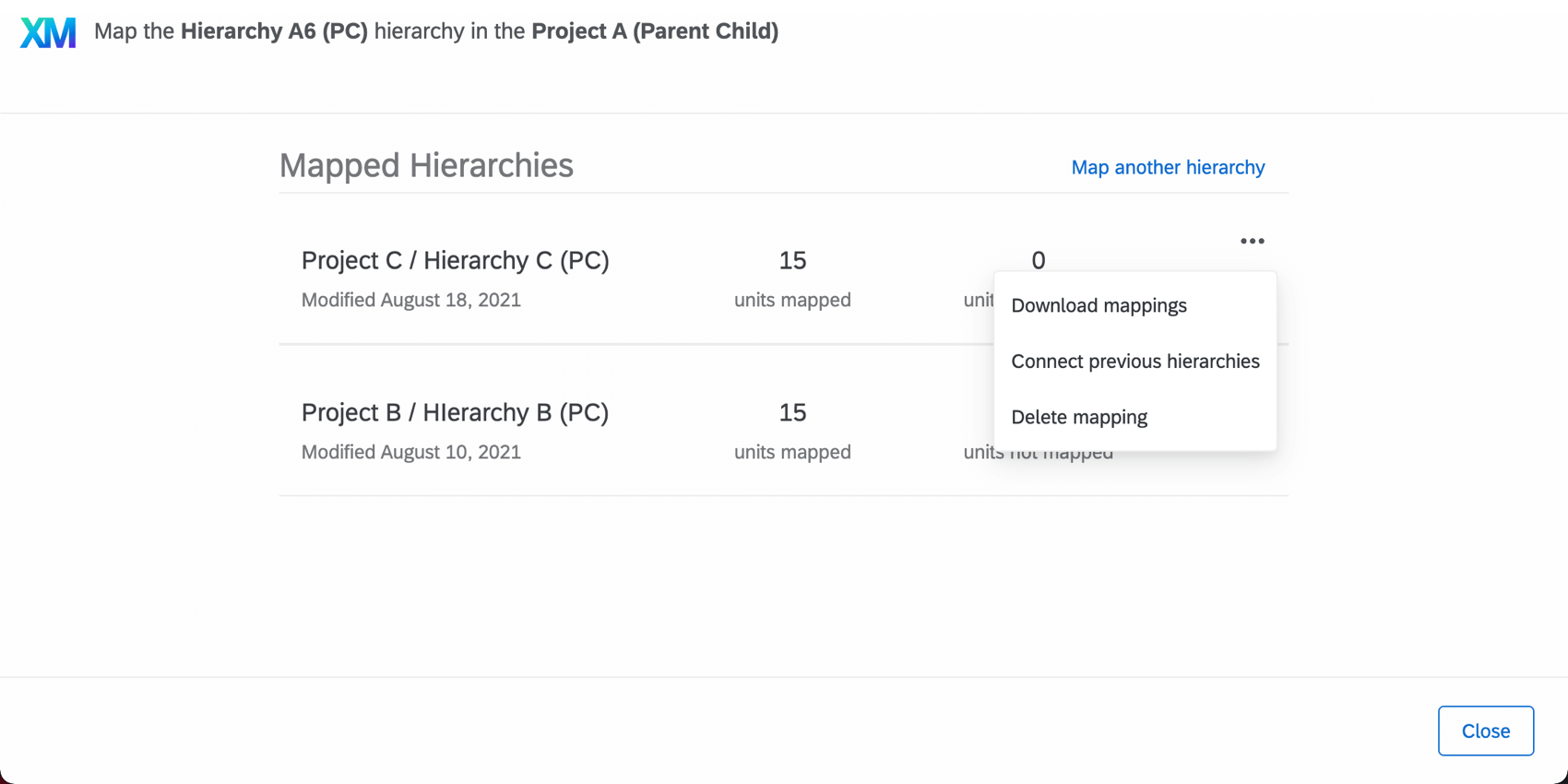Mapa de unidades de Jerarquía de la organización (EX)
Acerca del mapeo de unidades de Jerarquía organizacional
Después de haber creado su jerarquía, es posible que desee asegurarse de que esté alineada con la que creó un año anterior. La asignación de unidades de jerarquía de la organización le permite mostrar dinámicamente datos históricos en sus paneles.
Por ejemplo, tal vez quieras crear Comparaciones entre 2 encuestas de participación diferentes, o tiene un widget con una encuesta anterior como fuente. No desea que estos widgets dejen de mostrar datos cuando su Tablero se filtra manualmente por la jerarquía o cuando alguien accede a ellos. permisos Sólo les permite ver los datos de su propia unidad jerarquía . Por lo tanto, debes asignar la jerarquía antigua a la nueva para que los widgets sepan cómo ajustarse al filtrado.
Incluso si los miembros de su empresa se han ido o han sido reemplazados, aún puede asignar su jerarquía actual a una más antigua. No es necesario que dos unidades de jerarquía asignadas tengan exactamente las mismas personas dentro de ellas, solo necesita asignar qué empleados están en la misma posición.
Cómo mapear las unidades del historial
- Navegar hasta el Participantes pestaña.

- Navegar hasta el Jerarquías organizacionales sección.
- Ir a Herramientas de Jerarquía .
- Elegir Mapa de unidades de Jerarquía de la organización .
- Bajo Proyecto , seleccione el proyecto de Compromiso de los empleados en el que está guardada su jerarquía histórica.

- Bajo Jerarquía , seleccione la jerarquía más antigua (histórica) a la que está asignando su jerarquía más nueva (actual). Debería aparecer una vista previa de esta jerarquía a la derecha.
- Haga clic en Continuar.
- Elija criterios de mapeo para ayudar a Qualtrics a generar el mapeo más preciso. Las opciones son:
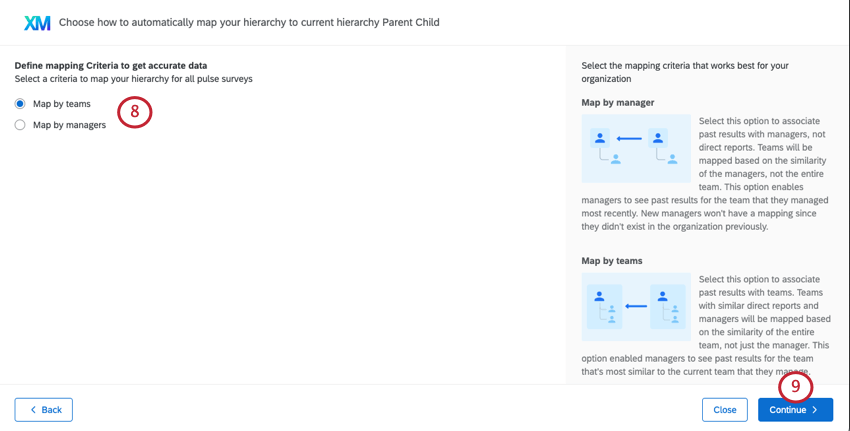
- Mapa por administradores: Asocie datos históricos con gerentes, no con informes directos. Los equipos se asignarán en función de que el gerente del equipo sea el mismo, no los miembros del equipo. Esto significa que los gerentes pueden ver los resultados pasados de los equipos que dirigieron.
Ejemplo: Barnaby Smith pasó de gerente de ventas a gerente de finanzas. Cuando observa su Tablero de participación, ve tanto sus puntuaciones para el equipo de finanzas que administra como las puntuaciones históricas del equipo de ventas que solía administrar.Consejo Q: Los gerentes que son nuevos en la organización no tendrán datos históricos para utilizar, ya que es la primera vez que se organizan en una jerarquía.Consejo Q: Esta opción no se recomienda para jerarquías basadas en niveles con pocos gerentes o con un número mínimo de gerentes.
- Mapa por equipos: Asociar datos históricos con equipos.Los equipos con informes directos y gerentes similares se mapearán en función de la similitud de todo el equipo, no solo del gerente. Esta opción permite a los gerentes ver los resultados pasados del equipo más similar al que administran actualmente, incluso si no siempre administraron ese equipo. Ver más en Comportamiento de mapeo predeterminado de la Jerarquía de la organización .
Ejemplo: El gerente del equipo de marketing ha cambiado mucho, pero los informes directos no han cambiado mucho. Creamos un Tablero donde el gerente de marketing puede ver comparaciones de la participación del equipo de marketing trimestre a trimestre, para que el nuevo gerente pueda tener una idea de cómo se desempeña en comparación con los gerentes anteriores.
- Mapeo automático: Si su jerarquía fue asignada con identificadores de unidades organizativas, De forma predeterminada, utilizará los ID de unidad organizativa como la opción de mapeo recomendada. Sin embargo, si lo prefieres, puedes seleccionar el mapeo basado en gerente o equipo mencionado anteriormente.
- Mapa por administradores: Asocie datos históricos con gerentes, no con informes directos. Los equipos se asignarán en función de que el gerente del equipo sea el mismo, no los miembros del equipo. Esto significa que los gerentes pueden ver los resultados pasados de los equipos que dirigieron.
- Haga clic en Continuar.
- Qualtrics generará un mapeo. La jerarquía histórica (elegida en el paso 6) aparecerá a la izquierda y la jerarquía actual aparecerá a la derecha.
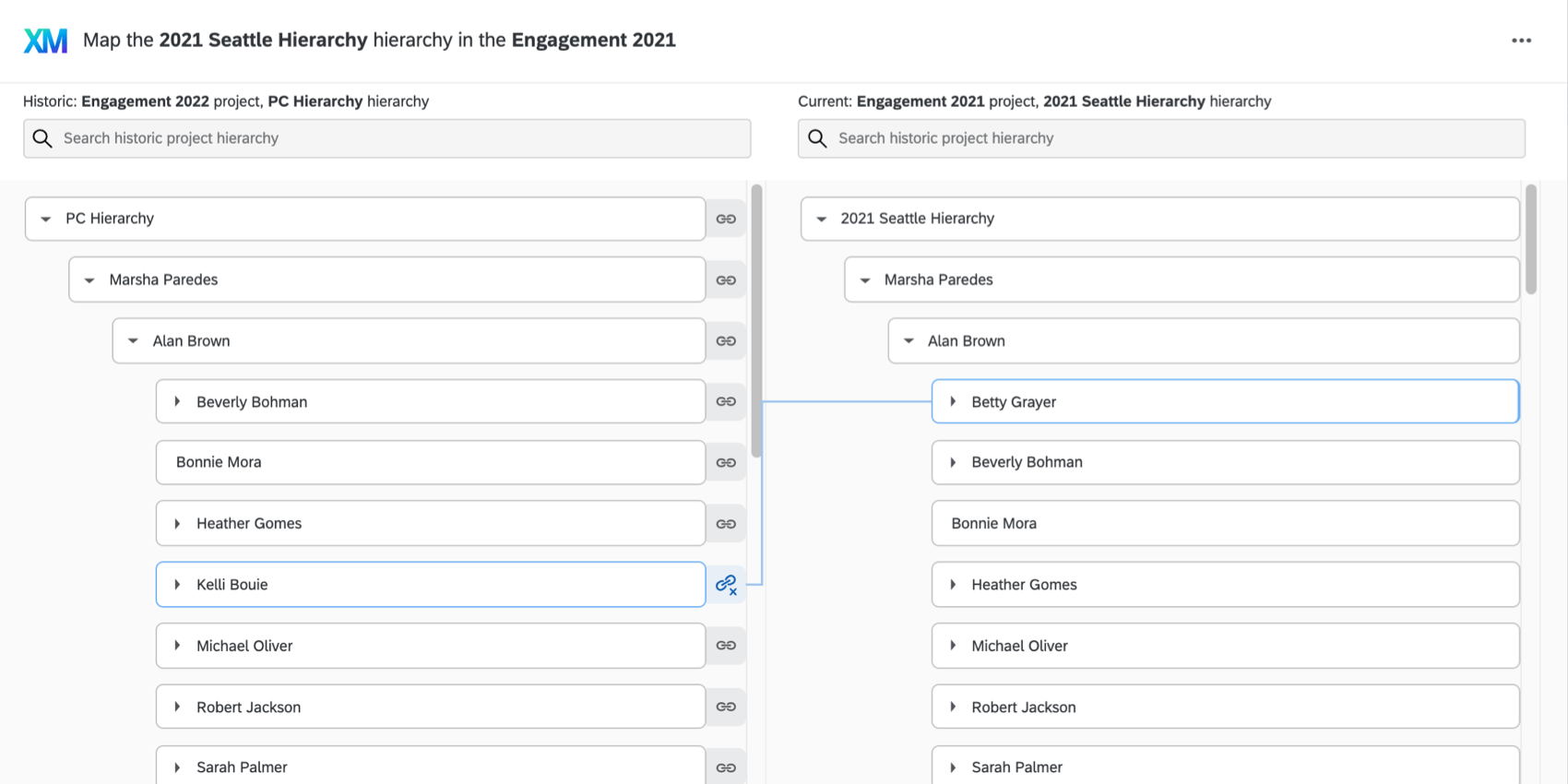
- Para mapear unidades juntas: Haz clic en la unidad que deseas mapear, luego haz clic en el botón de conexión gris siguiente a otra unidad a la que deseas mapearla.
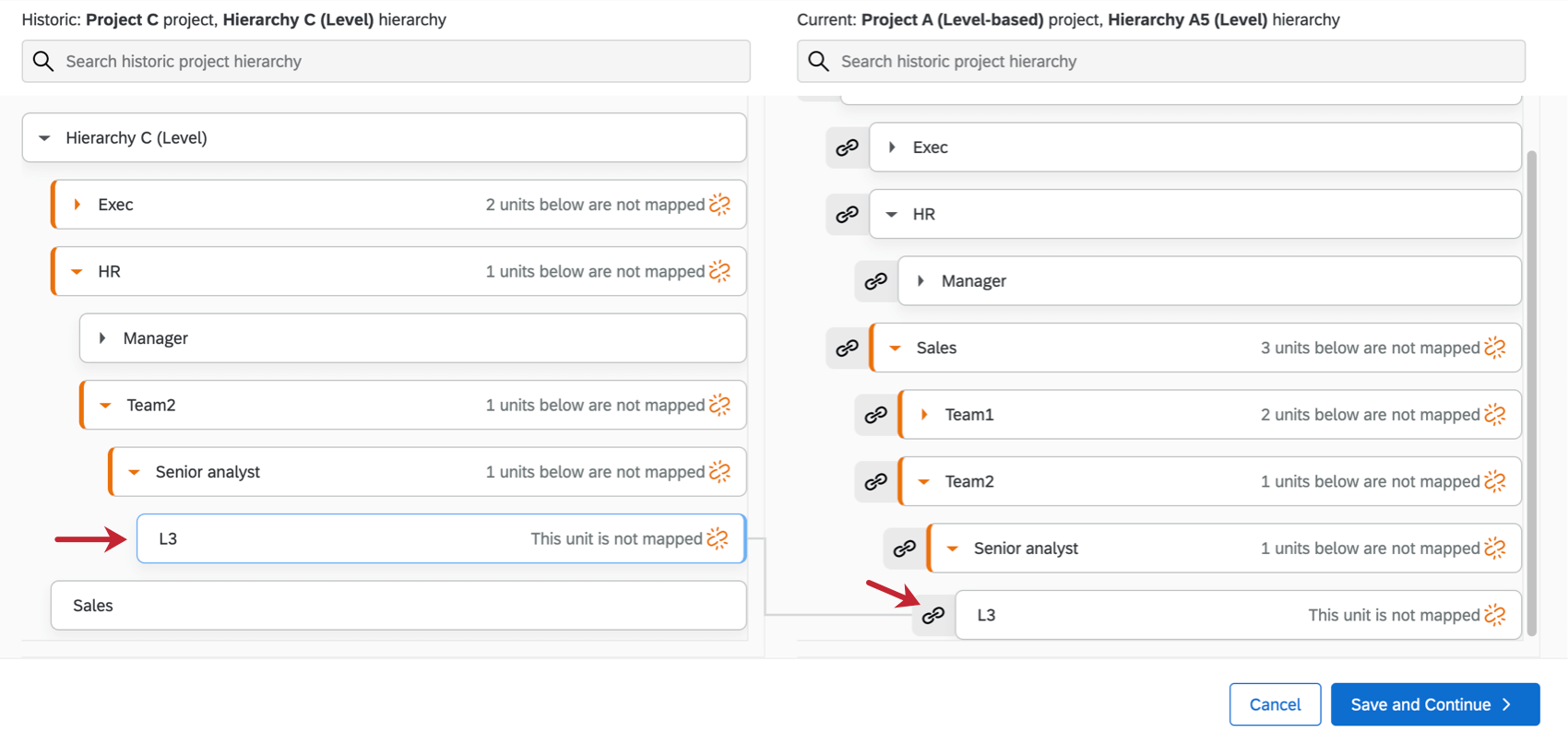
- Para desasignar unidades: Haz clic en la unidad que deseas desasignar y luego en el botón azul de desconexión para romper la conexión.
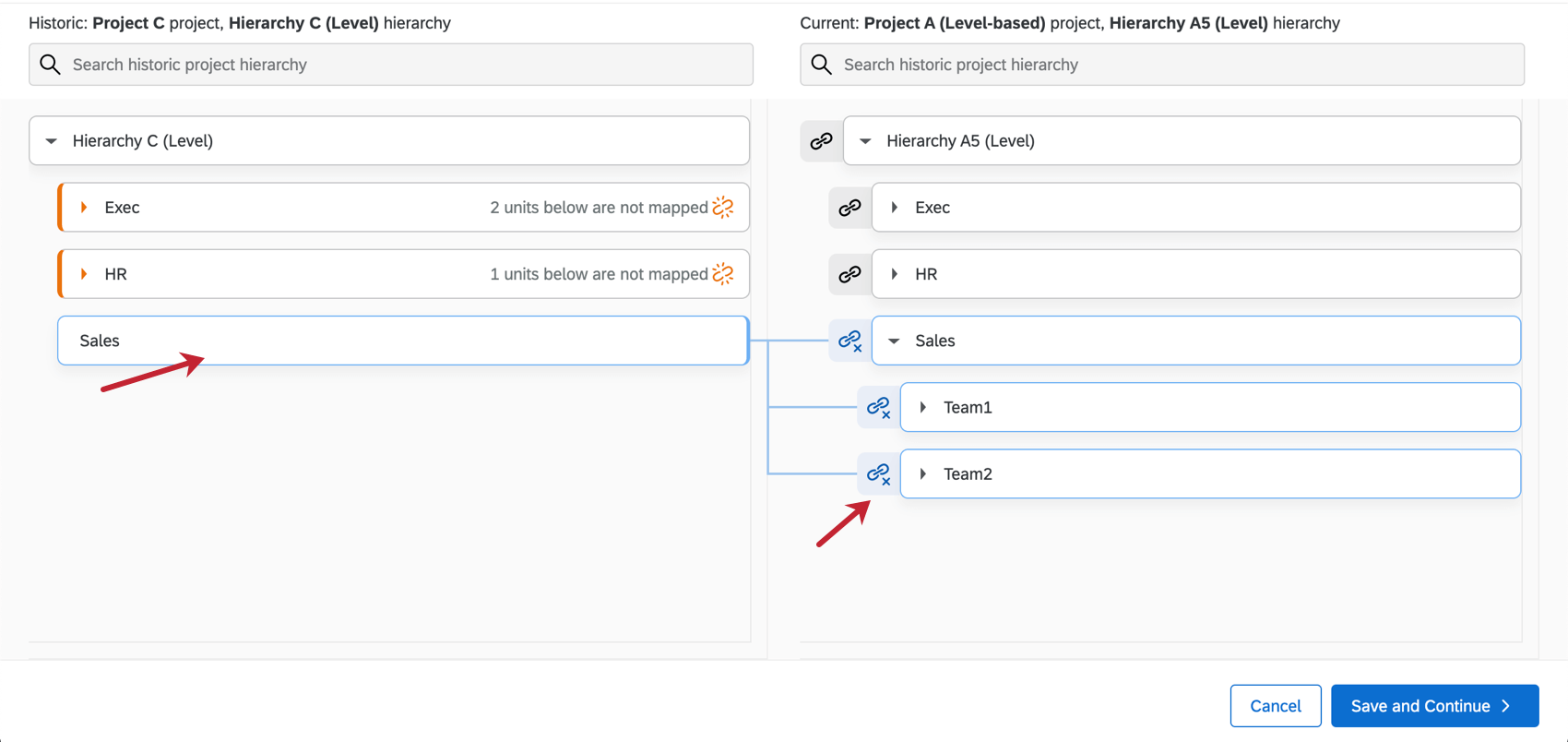
- Cuando esté listo para terminar, haga clic en Guardar y continuar .
- Si es la primera vez que asigna algo a esta jerarquía, aparecerán las siguientes opciones:
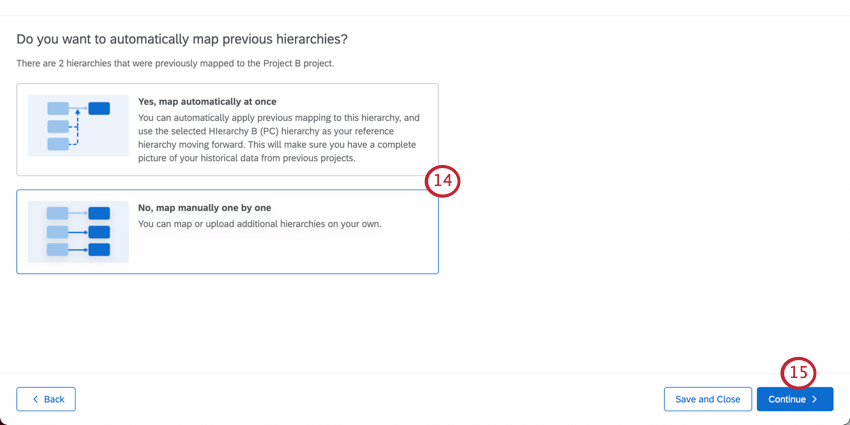
- Sí, mapear automáticamente de inmediato: Puede aplicar automáticamente asignaciones anteriores a su jerarquía actual y usar la jerarquía seleccionada (la que está intentando asignar a su proyecto actual) como su jerarquía de referencia Avanzando. Esto garantizará que tenga una imagen completa de sus datos históricos de proyectos anteriores.
Ejemplo: Digamos que usted realizó un pulso en agosto, julio y junio. Julio y junio ya están mapeados. Ahora vas a mapear agosto a julio: la opción de mapeos automáticos haría que en esa misma instancia, también puedas mapear agosto a junio, haciendo que tus datos históricos sean más completos.
- No, mapea manualmente uno por uno: No asignará automáticamente ninguna jerarquía adicional; cualquier cosa adicional que agregue se hará manualmente por su cuenta.
Consejo Q: Incluso si elige mapear automáticamente las jerarquías históricas, eso no significa que no pueda agregar mapeos manuales adicionales.
- Sí, mapear automáticamente de inmediato: Puede aplicar automáticamente asignaciones anteriores a su jerarquía actual y usar la jerarquía seleccionada (la que está intentando asignar a su proyecto actual) como su jerarquía de referencia Avanzando. Esto garantizará que tenga una imagen completa de sus datos históricos de proyectos anteriores.
- Haga clic en Continuar.
- Aparecerá una lista de jerarquías mapeadas.
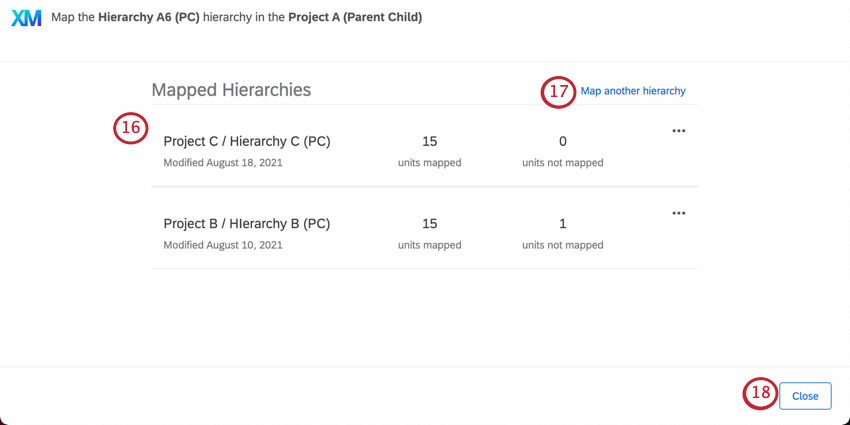 Consejo Q: El número de “unidades no mapeadas” se genera en función de lo que falta en la jerarquía actual. Por ejemplo, la jerarquía actual y la histórica pueden tener ambas una sola unidad sin asignar, pero en lugar de decir que hay dos unidades en total sin asignar, porque la jerarquía actual solo tiene una, dirá una.
Consejo Q: El número de “unidades no mapeadas” se genera en función de lo que falta en la jerarquía actual. Por ejemplo, la jerarquía actual y la histórica pueden tener ambas una sola unidad sin asignar, pero en lugar de decir que hay dos unidades en total sin asignar, porque la jerarquía actual solo tiene una, dirá una. - Para mapear otra jerarquía, haga clic en Mapear otra jerarquía .
- Para volver a la jerarquía de su proyecto, haga clic en Cerca .
Una vez que se asignan dos jerarquías, puede volver a cargar esta asignación para más tarde y realizar cambios. Todo lo que tienes que hacer es repetir los pasos 1 a 3 para volver a abrir la ventana Unidades de Jerarquía de organización del mapa, y tus asignaciones aparecerán allí.
Consideraciones importantes al mapear jerarquías
- Asegúrese de que todas las unidades de su jerarquía estén asignadas a ambos proyectos.
- Se le permite mapear jerarquías de diferentes tipos (como Padre-hijo a Basado en niveles ), pero en estos casos, la función de mapeo automático no funcionará y tendrás que hacer el mapeo manualmente.
- Si realiza cambios en una fuente de datos históricos, incluidos los cambios en su asignación de jerarquía de la organización , asegúrese de Actualizar todas las respuestas con nuevos metadatos. . Esto actualizará los paneles conectados a la fuente de datos.
Jerarquías de referencia
Puede mapear más rápidamente múltiples jerarquías juntas a la vez usando la función de mapeo automático. Esto puede ser útil en situaciones en las que desea vincular múltiples jerarquías para obtener una imagen más completa de los datos históricos, pero no desea tener que mapear todo manualmente uno por uno.
Una jerarquía de referencia es entonces una jerarquía con múltiples asignaciones que se convierte en la referencia para otras asignaciones automáticas en esa familia.
El límite de jerarquías a las que puedes hacer referencia es 25.
Cómo establecer una jerarquía de referencia
Si usted elige mapear jerarquías automáticamente La jerarquía a la que estabas asignando se convertirá en una jerarquía de referencia.
Consejo Q: Si no elige asignar jerarquías automáticamente durante el proceso de configuración pero luego cambia de opinión, no hay problema. Puede conectar jerarquías relacionadas abriendo el Mapa de la Jerarquía de la organización menú de unidades y haciendo clic en el menú desplegable siguiente a una jerarquía específica. Luego haga clic Conectar jerarquías anteriores . Esta opción sólo aparece si aún no tienes una jerarquía de referencia.
Ediciones a las jerarquías de referencia
Digamos que cuando mapeó originalmente sus jerarquías, se dio cuenta de que a su jerarquía de referencia le faltaba algo. Si sus referencias tienen unidades no mapeadas o mapeadas incorrectamente, sus otras asignaciones automáticas volverán a usar esa información y reflejarán errores similares. Afortunadamente, puedes editar tu jerarquía de referencia y actualizar todas las asignaciones resultantes para que coincidan con tus correcciones.
Cada vez que haga clic en su jerarquía de referencia para editarla, recibirá una ventana emergente que explica que si realiza cambios en su jerarquía de referencia, deberá volver a conectar sus asignaciones de jerarquía para reflejar los cambios en las jerarquías conectadas.
Cuando haya terminado de realizar modificaciones en una jerarquía de referencia, se le preguntará si desea enviar esos cambios a las otras jerarquías asignadas a ella. Si haces clic Actualizar automáticamente , esos cambios se aplicarán sin que tengas que hacer nada más.
Comportamiento de mapeo predeterminado de la Jerarquía de la organización
El comportamiento predeterminado del mapeo de la jerarquía de la organización depende de cómo estén configuradas sus jerarquías actuales e históricas. Esta sección explicará cómo la plataforma mapea su jerarquía entre fuentes de datos. La asignación predeterminada solo está disponible si las jerarquías históricas y actuales comparten el mismo tipo de jerarquía ( padre-hijo o basado en niveles ) o ambas jerarquías utilizan ID de unidad organizativa .
Ambas jerarquías utilizan identificadores de unidades organizativas
Si tanto las jerarquías históricas como las actuales utilizan ID de unidad organizativa , luego se asignarán las unidades con ID de unidad organizativa coincidentes, independientemente de dónde aparezcan esas unidades en la jerarquía o cuáles sean los nombres de las unidades.
Mapeo por parte del Gerente
Jerarquías padre-hijo se asignan en función de las unidades con los mismos campos de ID de Gerente .
Jerarquías basadas en niveles se asignan garantizando que los identificadores únicos de los administradores coincidan entre las unidades.
Mapeo por equipos
Al mapear por equipo, tanto las jerarquías padre-hijo como las basadas en niveles siguen estas fórmulas para decidir si mapear 2 unidades juntas:
| Porcentaje de informes directos que coinciden | El Gerente no coincide | Partidos del Gerente |
| 67% o más | Mapa | Mapa |
| 33% a 67% | No mapear | Mapa |
| 0% a 33% | No mapear | No mapear |
Para las jerarquías basadas en niveles, después de completar el algoritmo anterior, utilizamos nombres de unidad únicos para mapear cualquier unidad que no tenga informes directos.
Opciones
Al mapear sus jerarquías, tendrá varias otras opciones para explorar en la parte superior derecha, incluida la posibilidad de descargar sus mapeos y cargarlos nuevamente.
Opciones de asignación
Al hacer clic Opciones de mapeo Se le ofrecen dos opciones sobre cómo se presentarán sus datos históricos en los paneles:
- Jerarquía de la organización en el proyecto histórico: Esta opción hará que los datos que se muestran en las comparaciones históricas sigan su ubicación jerarquía en el proyecto histórico. Otra forma de pensar en esto es: “¿Cómo se compara todo lo que me pasó este año con todo lo que me pasó el año pasado?”
- Jerarquía de la organización en el proyecto actual: Esta opción hará que los datos que se muestran en las comparaciones históricas sigan su ubicación jerarquía en el proyecto actual. Otra forma de pensar en esto es: “De esas unidades que llegaron a mí el año pasado y que aún Acércate a mí, ¿cómo se comparan las puntuaciones?
Generalmente, seleccionar Jerarquía organizacional en el proyecto histórico mantendrá sus puntajes históricos iguales a como estaban en el proyecto histórico porque las unidades se trasladarán al mismo lugar en el que estaban en la jerarquía de la organización histórica. Cualquier unidad que se haya movido a una nueva ubicación en la jerarquía no tendrá sus resultados históricos actualizados a su ubicación actual en la jerarquía .
Seleccionando Jerarquía organizacional en el proyecto actual garantizará que los resultados históricos de las unidades que se han movido en la jerarquía se añadan a su nueva ubicación en la jerarquía. Esto cambiará tus puntajes históricos para las partes de la jerarquía donde se movieron las unidades porque los resultados históricos de esas unidades ya no se acumularán donde estaban ubicadas anteriormente.
Descargar Mapeos
Cuando seleccionas Descargar asignaciones , puedes descargar un CSV de tus unidades mapeadas. Los informes directos y los gerentes no están incluidos en este archivo.
Hay dos opciones para cada una de sus jerarquías:
- Identificación de la unidad organizativa de Qualtrics : Represente cada unidad con los identificadores internos que Qualtrics asigna a las unidades. Esta es una identificación generada internamente, diferente de cualquier metadatos de unidad organizativa que pueda crear y asignar usted mismo. Este formato es útil si desea cargar un mapeo (ver contenido a continuación).
- Metadatos de Jerarquía : Descargue metadatos que fueron importantes para construir la jerarquía. Por ejemplo, Padre-hijo Las jerarquías le permiten descargar los ID de Gerente y las jerarquías de esqueleto le permiten descargar los ID de unidad organizativa principal. Basado en niveles Las jerarquías no ofrecen ninguna columna de metadatos adicionales en esta exportación.
Cada CSV viene con una columna para Nombre de la unidad izquierda , que contiene los nombres de las unidades de la jerarquía histórica y un Nombre de la unidad correcta, que contiene los nombres de las unidades de la jerarquía actual. Esto hace que el CSV sea una buena referencia si necesita utilizar las ID internas de Qualtrics en otro lugar, como cuando carga asignaciones (consulte el contenido a continuación).
Consejo Q: También puedes descargar asignaciones abriendo el Mapa de la Jerarquía de la organización menú de unidades y haciendo clic en el menú desplegable siguiente a una jerarquía específica.
Cargar asignación
Tiene la oportunidad de mapear las unidades de jerarquía de la organización en un archivo CSV y luego cargar este archivo en Qualtrics.
- Navegar hasta el Participantes pestaña.

- Navegar hasta el Jerarquías organizacionales sección.
- Ir a Herramientas de Jerarquía .
- Elegir Mapa de unidades de Jerarquía de la organización .
- Bajo Proyecto , seleccione el proyecto de Compromiso de los empleados en el que está guardada su jerarquía histórica.

- Bajo Jerarquía , seleccione la jerarquía más antigua (histórica) a la que está asignando su jerarquía más nueva (actual). Debería aparecer una vista previa de esta jerarquía a la derecha.
- Haga clic en Continuar.
- Haga clic en el menú desplegable en la parte superior derecha.
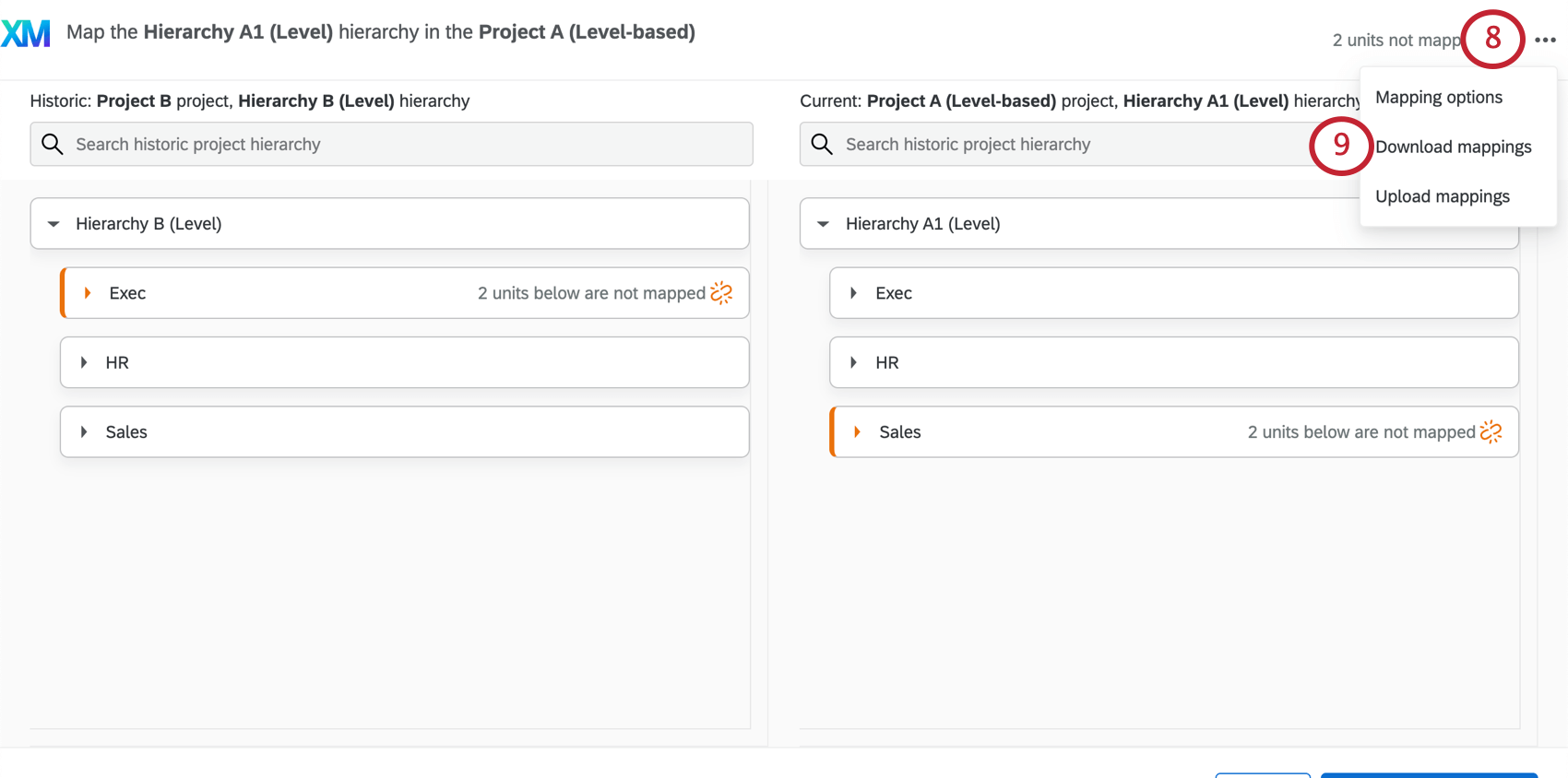
- Seleccionar Descargar asignaciones .
- Seleccionar Qualtrics Identificación de la unidad organizativa tanto para las jerarquías históricas como para las actuales.
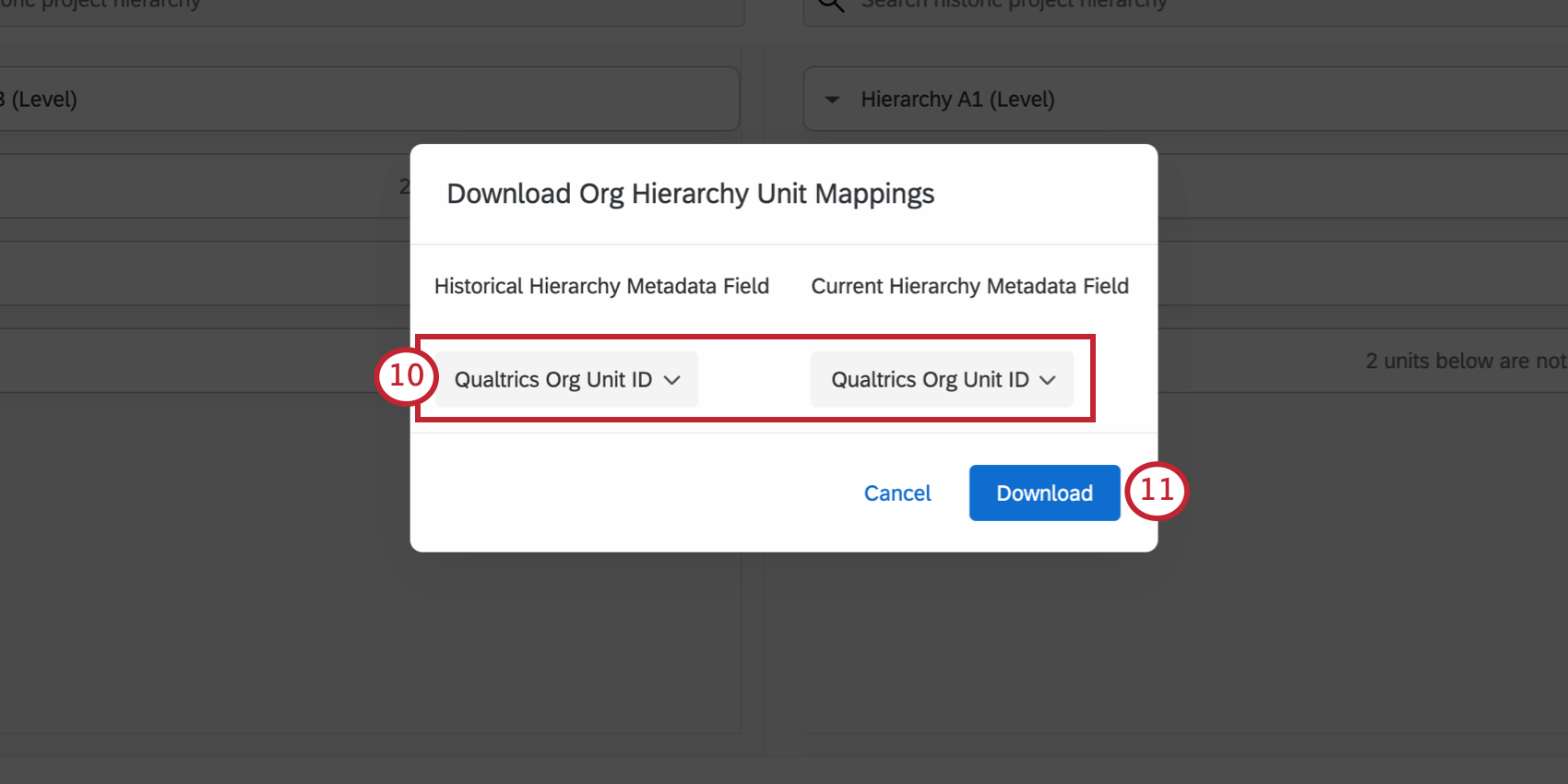
- Seleccionar Descargar.
Consejo Q: Los ID en este archivo son solo ejemplos y no deben usarse para crear una asignación.
- Edite el CSV según los cambios que desee realizar. Asigne las unidades de las columnas de la izquierda a las unidades de la derecha.
- Una vez que haya terminado de editar su CSV, regrese a Qualtrics y seleccione Subir asignaciones desde el menú desplegable.
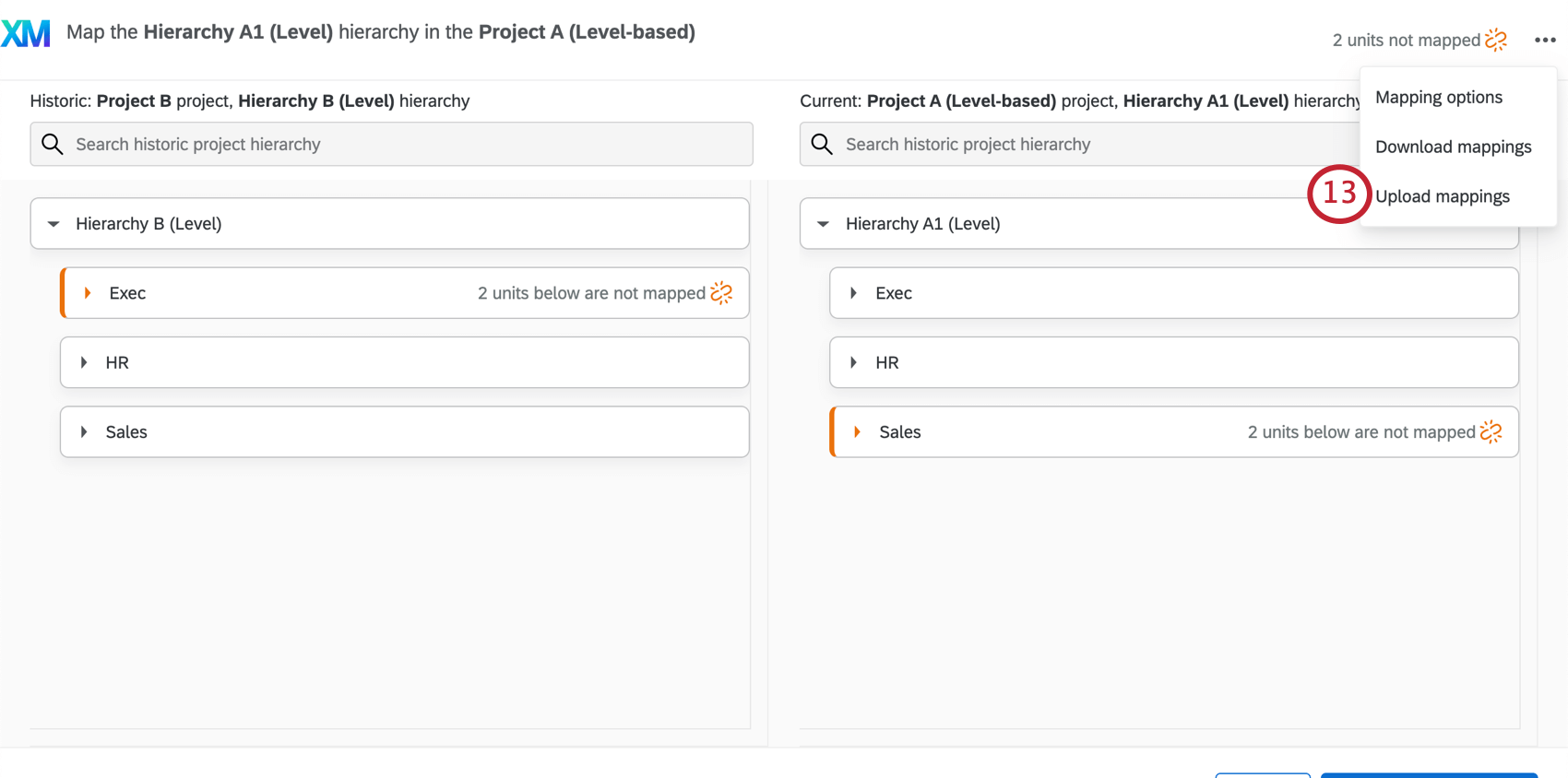
- Hacer clic Seleccione Archivo para seleccionar su CSV.
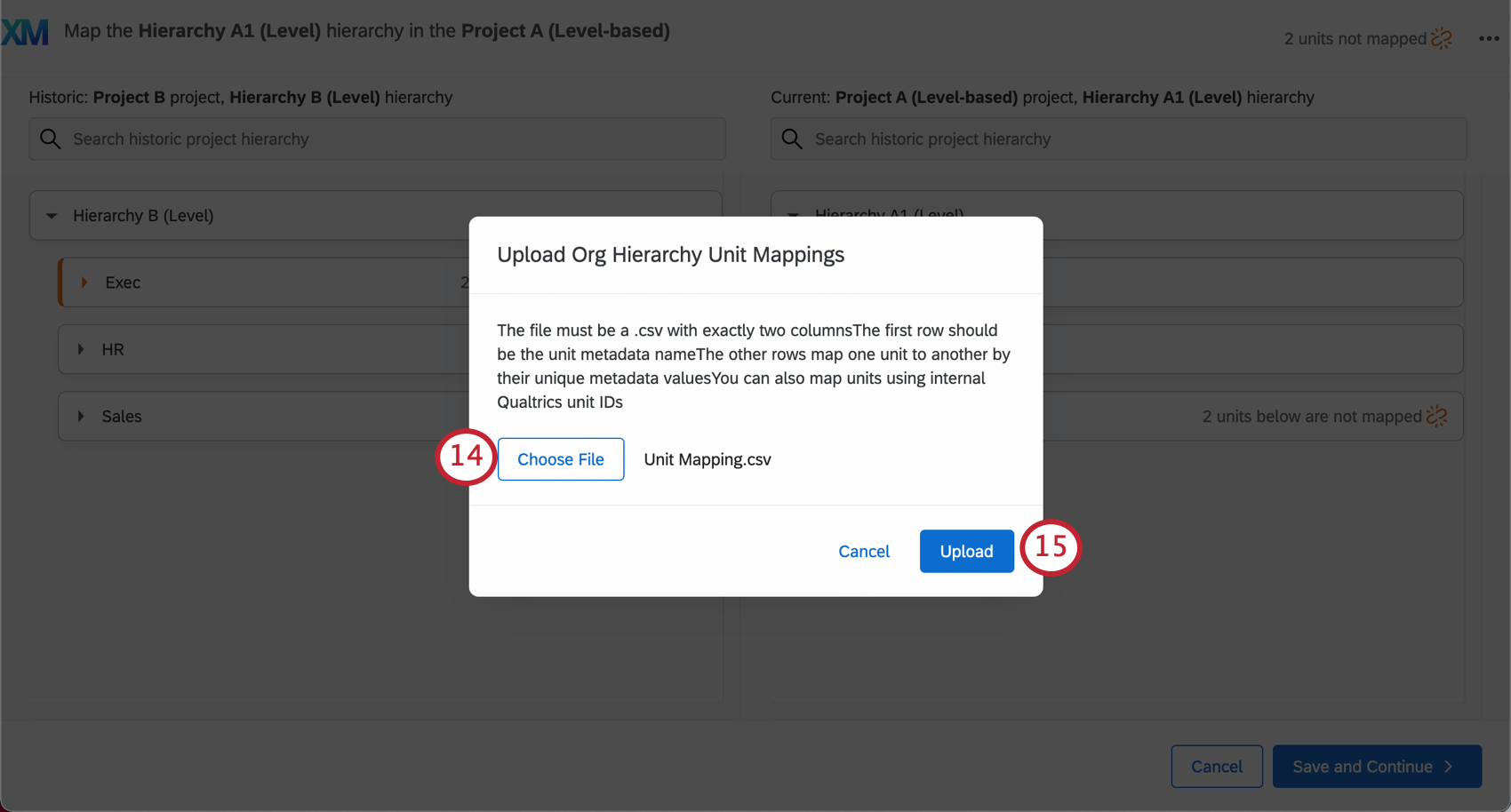
- Hacer clic Subir.
Consejo Q: Si tiene problemas para cargar su archivo CSV , lea la Problemas con la carga de CSV/ TSV Página con consejos para la solución de problemas comunes de CSV .
- Siéntase libre de realizar ediciones finales en el editor de jerarquía y luego haga clic en Ahorrar Cuando hayas terminado.
Borrar la asignación de Jerarquía de la organización y restaurar la asignación automática
Si es necesario, es posible borrar la asignación de jerarquía de la organización y restaurarla. funcionalidad de mapeo automático A tu proyecto. Puede borrar la jerarquía de la organización si cometió un error al asignar, o si desea reiniciar la asignación utilizando la función de asignación automática.
- En el Jerarquías organizacionales Sección de la Participantes pestaña, haga clic Herramientas de Jerarquía .
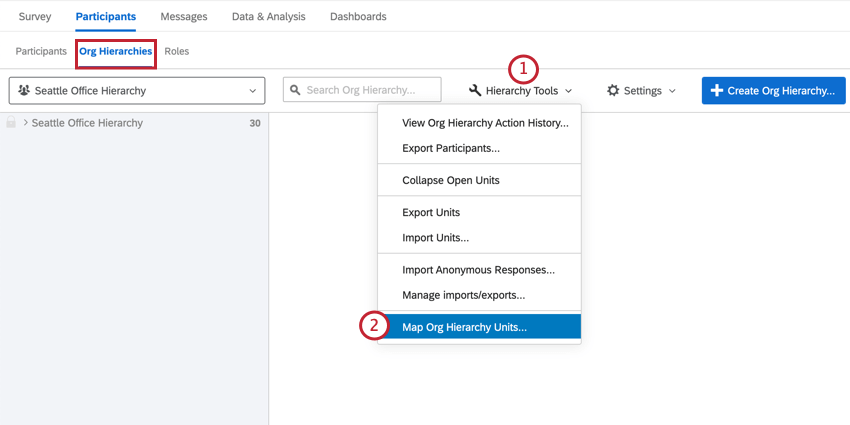
- Seleccionar Mapa de unidades de Jerarquía de la organización .
- Deberías ver tus asignaciones existentes en una lista. A la derecha de la asignación que desea eliminar, haga clic en el menú desplegable.
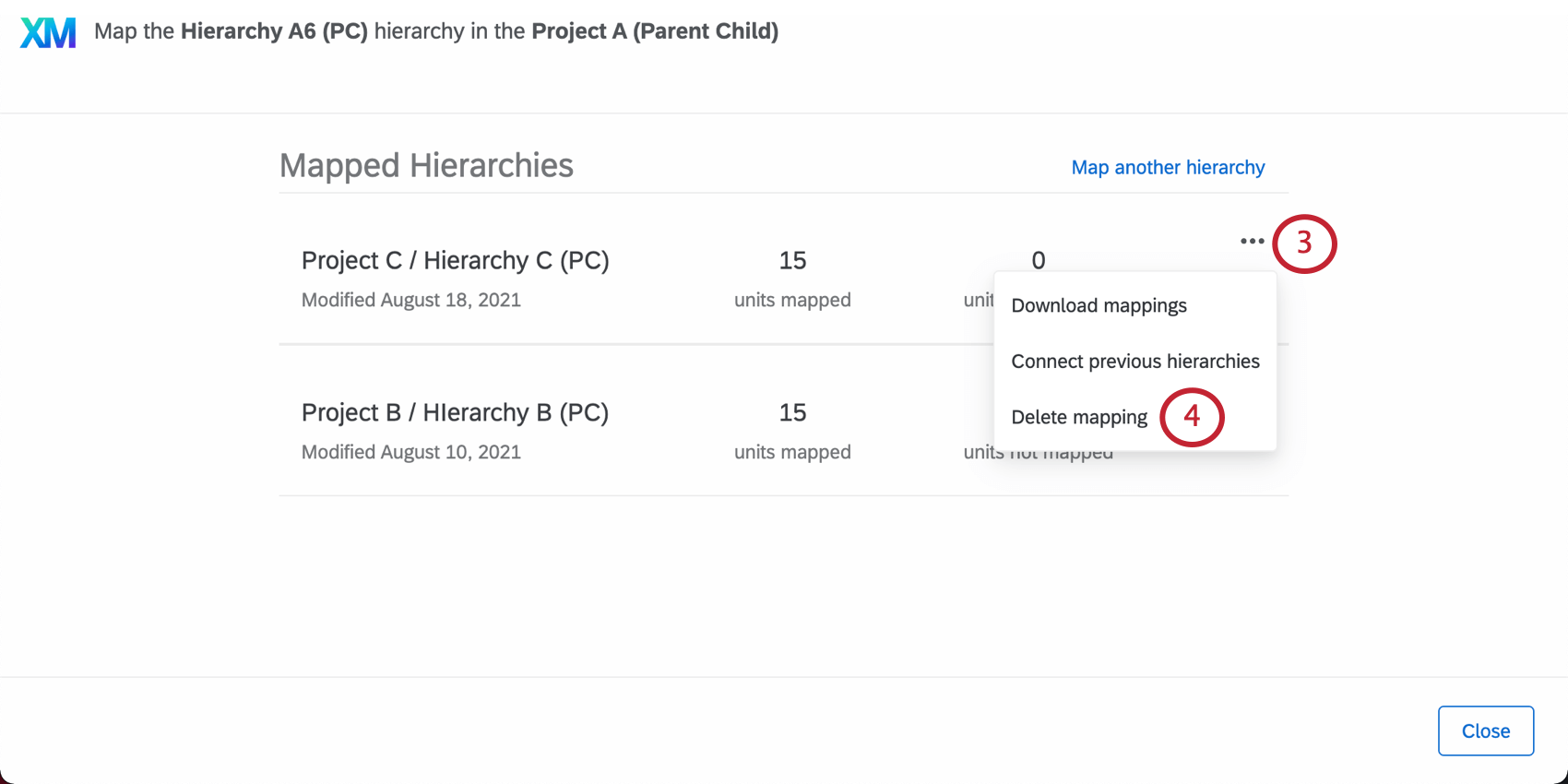
- Seleccionar Eliminar mapeo .
- Lea la advertencia. Si estás seguro, haz clic Borrar para confirmar su opción.
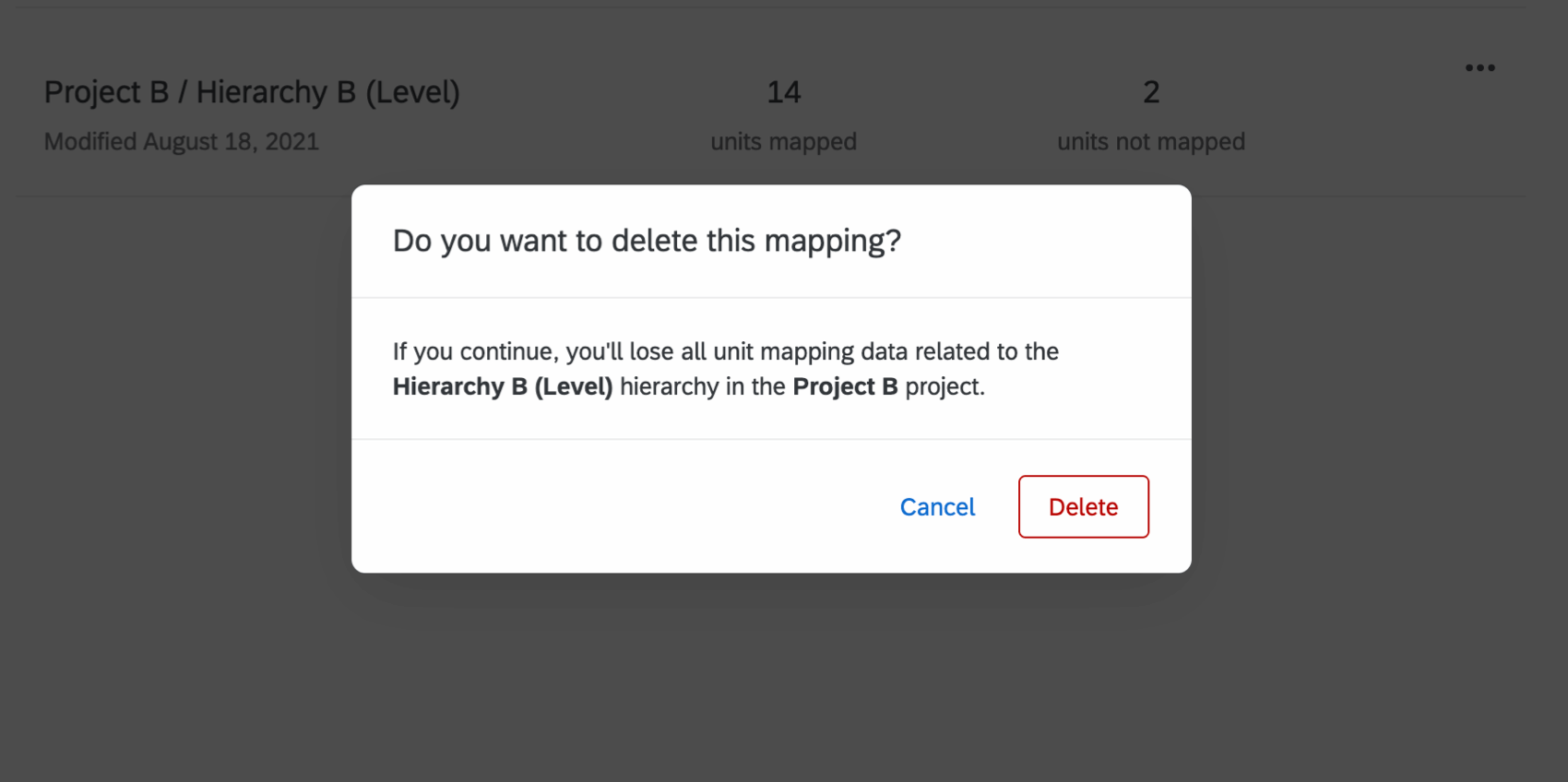
- Si quieres restaurar comportamiento de mapeo automático , debes repetir estos pasos para todo jerarquías mapeadas.
Este método borra por completo la asignación entre dos jerarquías. Después de borrar la asignación de jerarquía , tendrá la opción de usar la función de asignación automática cuando vuelva a abrir la ventana de asignación de jerarquía .