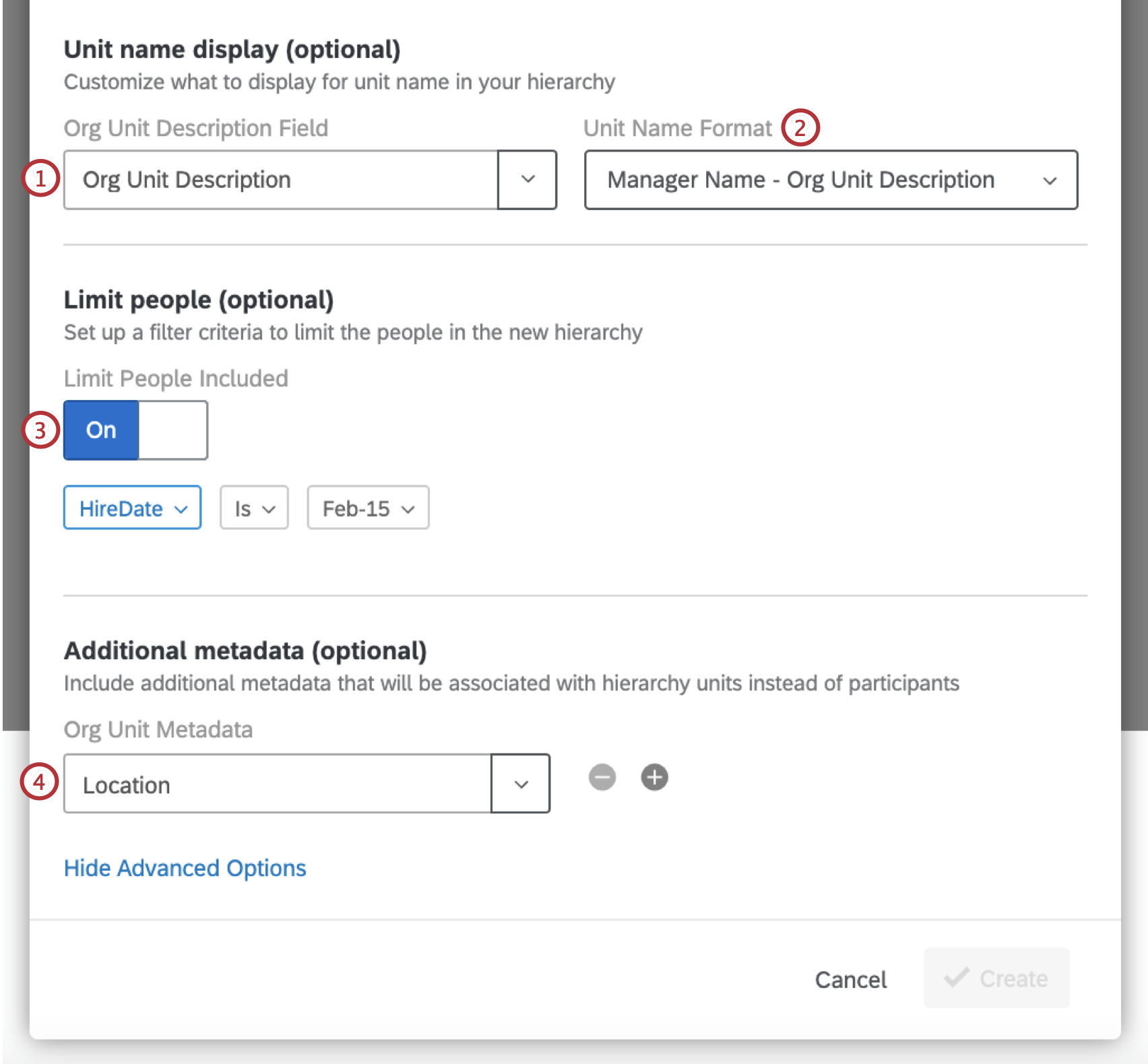Generación de una Jerarquía padre-hijo (EX)
Acerca de las jerarquías padre-hijo
Las jerarquías padre-hijo son el tipo de jerarquía más comúnmente utilizado. Son la mejor opción si sus datos de RRHH están formateados para que tenga una lista de las identificaciones de los empleados y los gerentes a los que informes cada empleado .
Generar una Jerarquía padre-hijo
- Preparar un archivo de participantes para una jerarquía Padre-Hijo siguiendo las instrucciones de la página de soporte vinculada.
- Importa tu archivo de participantes siguiendo los pasos de la página de soporte vinculada.
- Navegar hasta el Participantes pestaña.

- Navegar hasta el Jerarquías organizacionales sección.
- Hacer clic Crear Jerarquía organizacional .
- Escribe a Nombre para tu jerarquía.
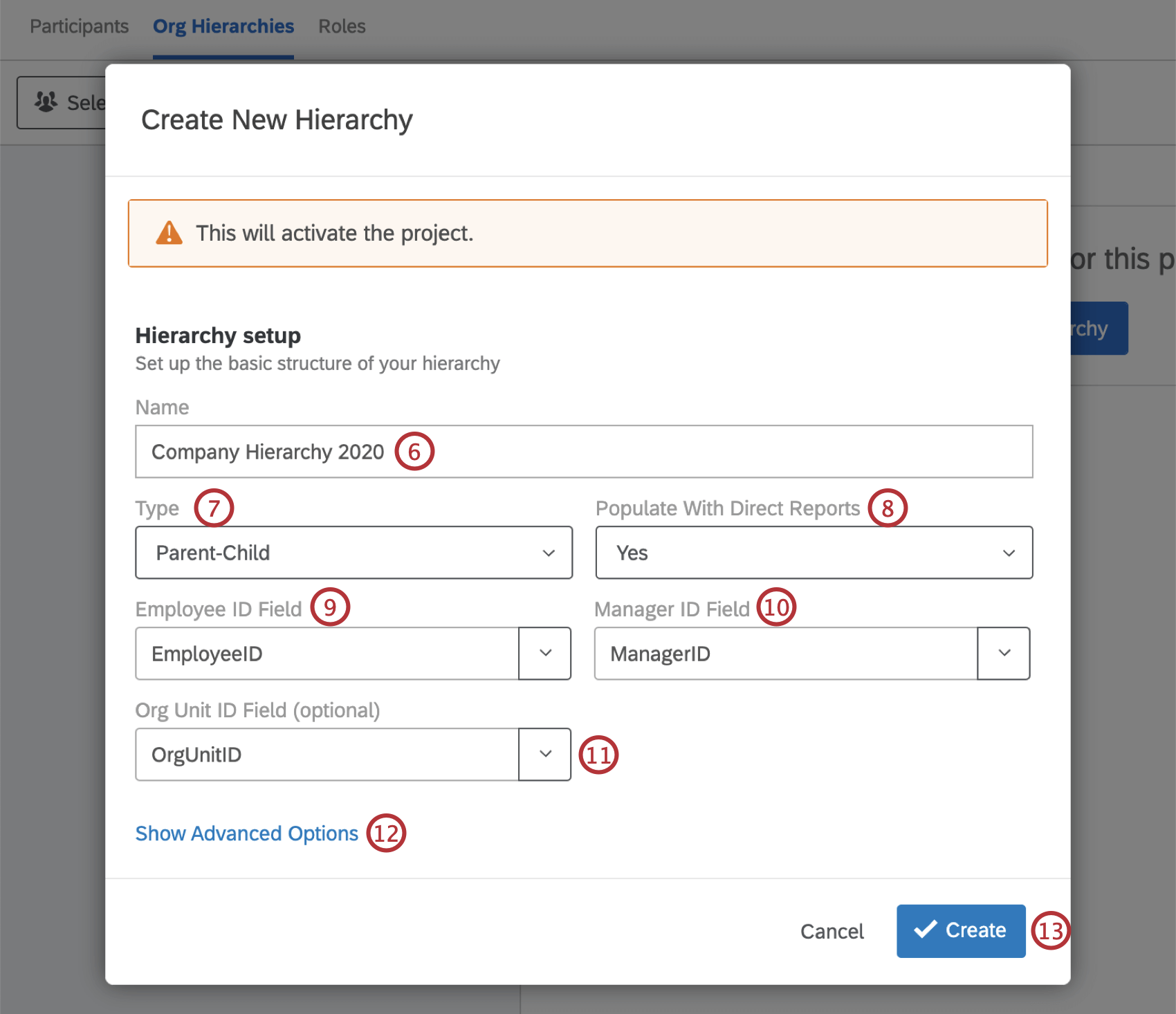
- Bajo Tipo , seleccionar Padre-hijo .
- Bajo Completar con Informes directos , seleccionar Sí .
Consejo Q: Si no sabe o no desea incluir la identidad de sus informes directos, seleccione No y dirígete a nuestro Generando una Jerarquía de esqueleto sección.
- Bajo Campo de identificación del Empleado , Escriba o seleccione el nombre de los metadatos de su ID de Empleado .
Consejo Q: Campo de identificación del Empleado , Campo de identificación del Gerente , y cualquier otro campo donde ingrese metadatos debe coincidir con el archivo del participante original que cargó. ¡Esto significa que la ortografía, el espaciado y las mayúsculas deben ser exactamente iguales!
- Bajo Campo de identificación del Gerente , Escriba o seleccione el nombre de los metadatos de su ID de Gerente .
- Si lo desea, ingrese su ID de unidad organizativa aquí.
- Si lo desea, seleccioneOpciones avanzadas. Consulte la sección a continuación para obtener más detalles.
- Hacer clic Crear .
Opciones avanzadas
Si haces clic Opciones avanzadas Tendrá varias opciones adicionales al crear su jerarquía Padre-Hijo.
- Campo de descripción de la unidad organizativa: Si has elegido Completar con Informes directos, Ingresa tu Descripción de la unidad organizativa aquí.
- Formato del nombre de la unidad: Si ha cargado la descripción de la unidad organizativa, puede incluirla en los nombres de sus unidades.
- Limite de personas incluidas: Si desea limitar las personas incluidas en la jerarquía en función de un valor de metadatos , active esta opción. En . En el ejemplo anterior, solo se incluyen en la jerarquía los participantes de una determinada fecha de contratación.
- Metadatos adicionales: Si hay otros metadatos que sean específicos de la unidad, agréguelos aquí. Puede agregar varios campos a la vez haciendo clic en el signo más ( + ) cartel a la derecha del campo.
Consejo Q: No puede seleccionar campos que ya se estén utilizando para la generación de la jerarquía de la organización (por ejemplo, ManagerID, EmployeeID). Tampoco puede seleccionar campos que ya se estén utilizando para configurar otras jerarquías de organización en su proyecto. Cualquier campo que ya se esté utilizando como metadatos adicionales para otra jerarquía en su proyecto no aparecerá en el menú desplegable de campos.
Generando una Jerarquía de esqueleto
Las jerarquías esqueléticas son diferentes de otras jerarquías porque se construyen alrededor de los gerentes de su empresa, no de sus informes directos. En este diseño, usted sabe exactamente quiénes son sus gerentes, pero no sabe ni necesariamente desea incluir las identidades de todos sus informes directos. Por este motivo, las jerarquías esqueléticas suelen ir acompañadas de encuestas de participación distribuidas a través de enlace anónimo .
Cualquier encuesta de participación combinada con una jerarquía esquemática debe utilizar el Jerarquía organizacional Tipo de pregunta, para que los empleados puedan identificar al gerente al que pertenecen. Cuando llega el momento de ver los datos en los paneles, los gerentes pueden ver los datos de sus equipos porque la pregunta ha ayudado a vincular los informes directos correctos con las unidades de la organización a la que pertenecen.
- Preparar un archivo de participantes para una jerarquía de esqueleto siguiendo las instrucciones de la página de soporte vinculada.
- Importa tu archivo de participantes siguiendo los pasos de la página de soporte vinculada.
- Navegar hasta el Participantes pestaña.

- Navegar hasta el Jerarquías organizacionales sección.
- Hacer clic Crear Jerarquía organizacional .
- Escribe a Nombre para tu jerarquía.
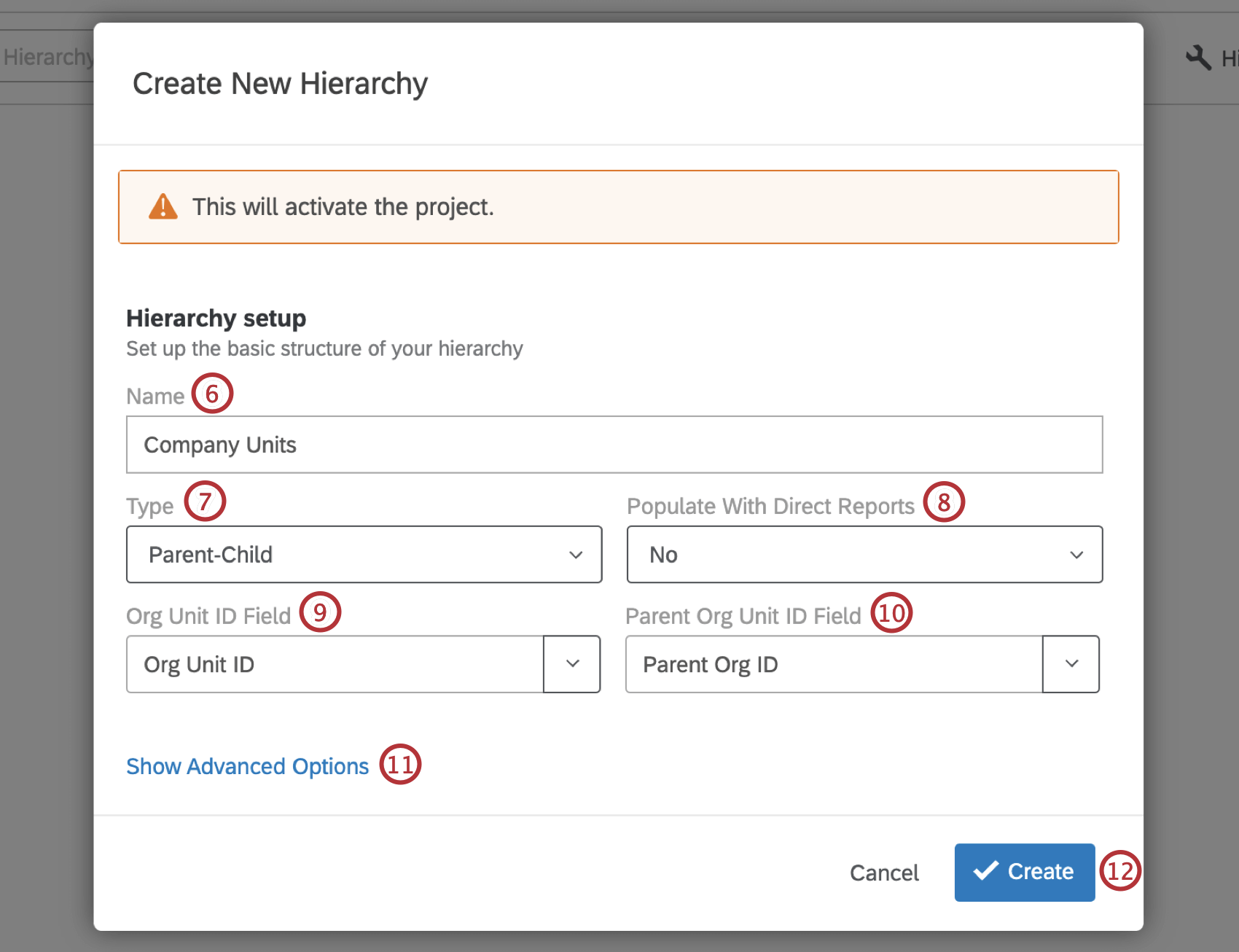
- Bajo Tipo , seleccionar Padre-hijo .
- Bajo Completar con Informes directos , seleccionar No .
- Bajo Campo de identificación de unidad organizativa, Escriba o seleccione el nombre de los metadatos de ID de su unidad organizativa.
Consejo Q: Campo de identificación de unidad organizativa , Campo de identificación de la unidad organizativa principal , y cualquier otro campo donde ingrese metadatos debe coincidir con el archivo del participante original que cargó. ¡Esto significa que la ortografía, el espaciado y las mayúsculas deben ser exactamente iguales!
- Bajo Campo de identificación de la unidad organizativa principal Escriba o seleccione el nombre de los metadatos del ID de su unidad organizativa principal.
- Si lo desea, seleccioneOpciones avanzadas. Consulte la sección anterior para obtener más detalles.
Consejo Q: Aquí es donde agrega los metadatos de descripción de su organización para que sus unidades aparezcan por nombre en lugar de por número de identificación de unidad.
- Hacer clic Crear .