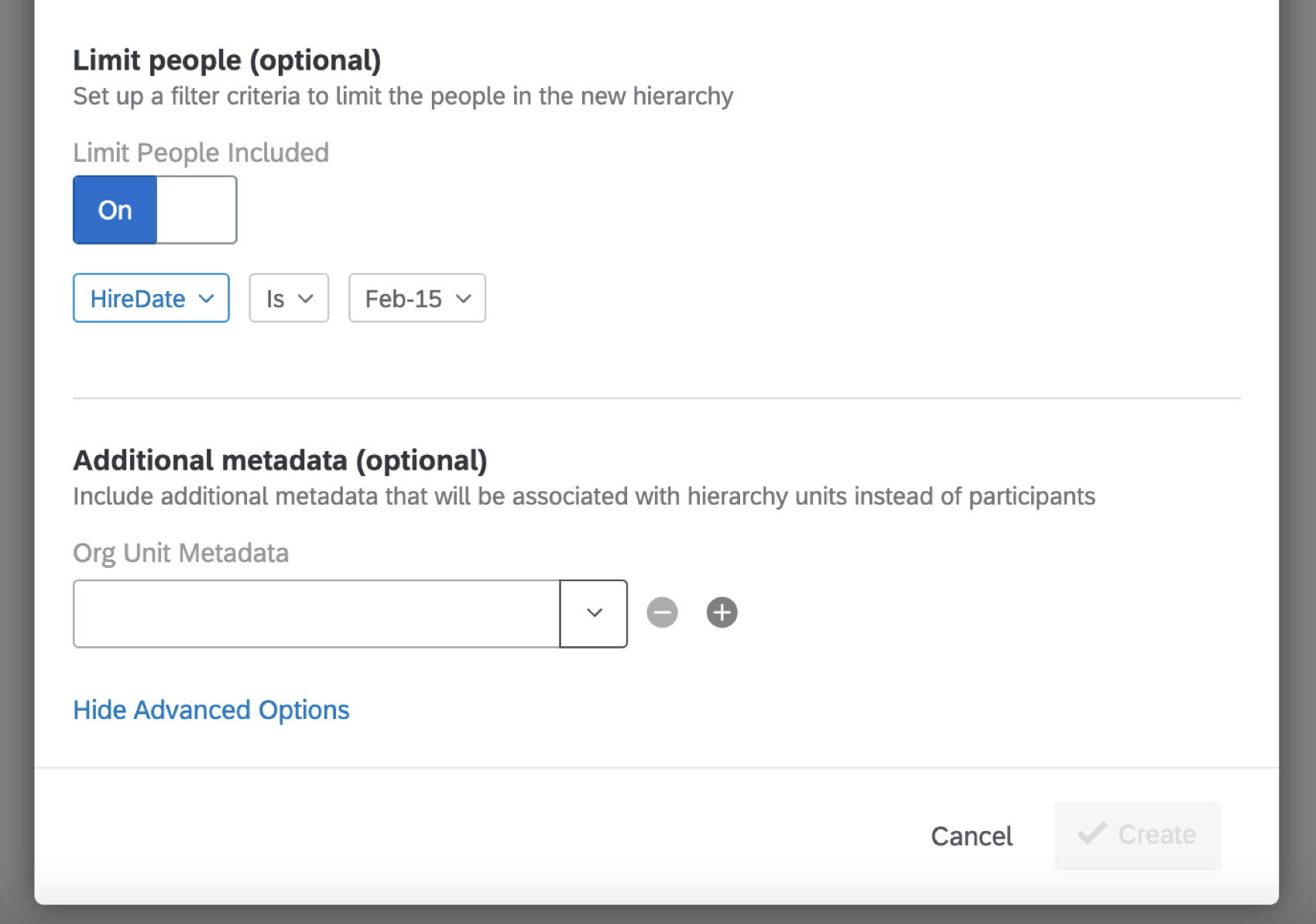Generación de una Jerarquía basada en niveles (EX)
Consejo Q: Esta página describe la funcionalidad disponible para Compromiso y Legumbres proyectos , pero no proyectos de ciclo de vida o de investigación de Empleado ad hoc. Para obtener más detalles sobre cada uno, consulte Tipos de proyectos de experiencia del empleado.
Acerca de las jerarquías basadas en niveles
Las jerarquías basadas en niveles son una buena opción si sus datos de RR.HH. incluyen cada nivel al que informes el empleado , desde la parte superior de la jerarquía hasta donde se encuentra el empleado . Con jerarquías basadas en niveles, no necesariamente necesitas saber quién es el gerente del empleado; solo necesitas conocer la cadena de mando de cada empleado que estás incluyendo en el proyecto. Este formato de datos suele ser más común en empresas que organizan los datos de los empleado por distintos niveles, ubicación o desglose funcional.
Consejo Q: ¿No está seguro de qué tipo de jerarquía se adapta mejor a sus datos de RR.HH? Consulta una comparación básica de tus opciones en Descripción básica de las jerarquías página.
Generación de una Jerarquía basada en niveles
Advertencia: Puede tener hasta 10 jerarquías en un proyecto. Una vez que alcances las 7 jerarquías, recibirás una advertencia de que te estás acercando al límite de la jerarquía . Si tiene 10 jerarquías, no podrá crear otra sin eliminar una jerarquía.
Consejo Q: Las unidades de Jerarquía con más de 100 subunidades no se pueden usar como una desglose en los widgets.
- Preparar un archivo de participantes para una jerarquía basada en niveles siguiendo las instrucciones de la página de soporte vinculada.
- Importa tu archivo de participantes siguiendo los pasos de la página de soporte vinculada.
- Navegar hasta el Participantes pestaña.

- Navegar hasta el Jerarquías organizacionales sección.
- Hacer clic Crear Jerarquía organizacional .
- Escribe a Nombre para tu jerarquía.
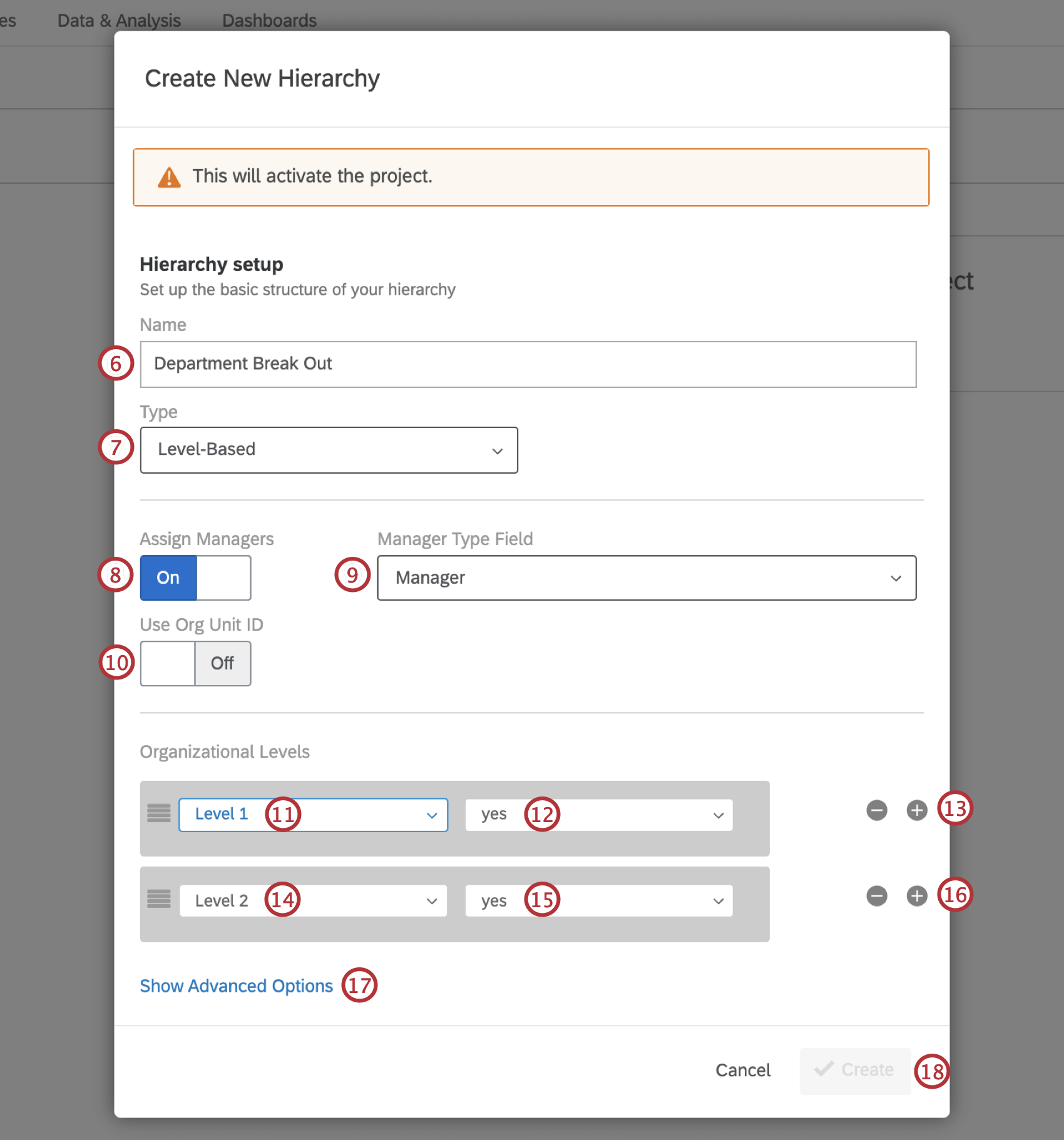
- Bajo Tipo , seleccionar Basado en niveles .
- Si quieres que tus unidades tengan gerentes, activa Asignar gerentes a En .
- Bajo Campo de tipo de Gerente , Seleccione el Campo de metadatos donde se indican los administradores en tu jerarquía.
- Si tienes ID de unidad organizativa subido con tus participantes, gira el Usar ID de unidad organizativa configuración En .
Consejo Q: Cuando utiliza ID de unidades organizativas, no tiene que asignar manualmente sus unidades de jerarquía de otros proyectos para poder comparar datos entre proyectos en sus paneles; en cambio, las unidades con la misma ID se reconocerán como iguales, incluso si sus nombres han cambiado.Consejo Q: Debe haber una columna de ID de unidad organizativa única para cada nivel en la jerarquía basada en niveles. Por ejemplo, si su organización tiene dos niveles, “Nivel 1” y “Nivel 2”, entonces necesitará dos columnas para los ID de unidad organizativa: “ID de unidad organizativa 1”, que contiene el ID de unidad organizativa de cualquier persona en el Nivel 1, y “ID de unidad organizativa 2”, que contiene el ID de unidad organizativa de cualquier persona en el Nivel 2. También debe tener cuidado de no reutilizar los nombres de los campos de la unidad organizativa, por lo que recomendamos numerarlos.
- Bajo Niveles organizacionales , seleccione el Campo de metadatos donde se define el primer nivel. . Por ejemplo, a nuestro primer nivel simplemente lo llamamos “Nivel 1”.
Consejo Q: Si lo encendiste Usar ID de unidad organizativa, asigne cada uno de los campos de metadatos donde guardó el ID de unidad organizativa a cada nivel.
- Si está asignando gerentes, seleccione el valor que indica que alguien es gerente en este nivel. En este ejemplo, indicamos los gerentes con el valor “Sí”. Lo mismo ocurrió con todas las columnas de nivel .
- Haga clic en el signo más (+) señale para agregar otro nivel.
- Seleccionar El campo de metadatos donde define su segundo nivel. Por ejemplo, a nuestro segundo nivel simplemente lo llamamos “Nivel 2”.
- Si está asignando gerentes, seleccione el valor que indica que alguien es gerente en este nivel.
- Agregue niveles adicionales y valores de gerente según sea necesario.
- Si lo desea, seleccione Espectáculo Opciones avanzadas . Consulte la sección a continuación para obtener más detalles.
- Cuando se hayan agregado todos los niveles, haga clic en Crear.
Opciones avanzadas
Si haces clic Opciones avanzadas Tendrá varias opciones adicionales al crear su jerarquía basada en niveles.
- Limitar personas: Si desea limitar las personas incluidas en la jerarquía en función de un valor de metadatos , active esta opción. En el ejemplo anterior, solo se incluyen en la jerarquía los participantes de una determinada fecha de contratación.
- metadatos adicionales : Si hay otros metadatos que sean específicos de la unidad, agréguelos aquí. Puede agregar varios campos a la vez haciendo clic en el signo más (+) a la derecha del campo.
Consejo Q: No puede seleccionar campos que ya se estén utilizando para la generación de la jerarquía de la organización (por ejemplo, ManagerID, EmployeeID). Tampoco puede seleccionar campos que ya se estén utilizando para configurar otras jerarquías de organización en su proyecto. Cualquier campo que ya se esté utilizando como metadatos adicionales para otra jerarquía en su proyecto no aparecerá en el menú desplegable de campos.