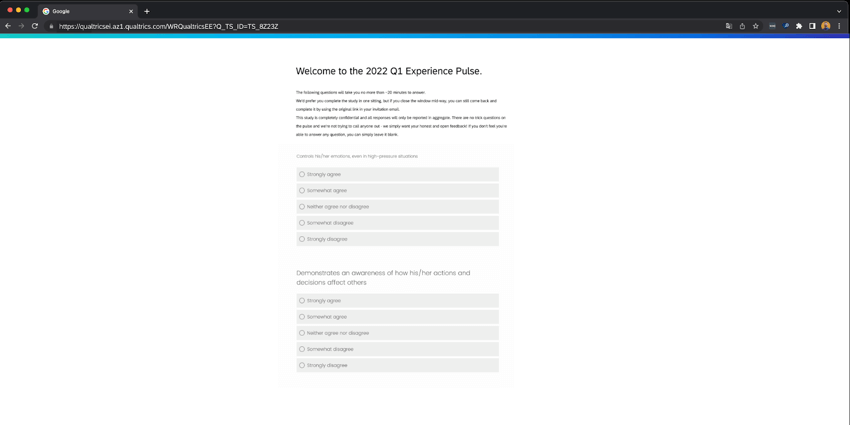Distribuciones de Microsoft Teams (EX)
Acerca de las distribuciones de Microsoft Teams
Puede enviar una encuesta EX personalizada a sus compañeros de equipo a través de Microsoft Teams directamente desde la plataforma Qualtrics .
Integración con Microsoft Teams
Los pasos de esta sección deben realizarse con el administrador de Microsoft Teams y el equipo de TI. Necesitará trabajar con ellos para asegurarse de tener la configuración adecuada en Microsoft Teams para usar esta función.
Instalación de la aplicación Qualtrics en Microsoft Teams
Para que Qualtrics distribuya a un destinatario de Microsoft Teams, ese usuario debe tener la aplicación Qualtrics instalada en su cuenta de Microsoft Teams. Tienes dos opciones para instalar la aplicación:
- Enfoque recomendado :La aplicación se puede instalar automáticamente para cada usuario mediante las Políticas de configuración de la aplicación. El uso de este método permite que el administrador de su equipo instale automáticamente la aplicación Qualtrics para cada usuario dentro de su equipo. Puede encontrar más información en Esta página de soporte de Microsoft Teams .
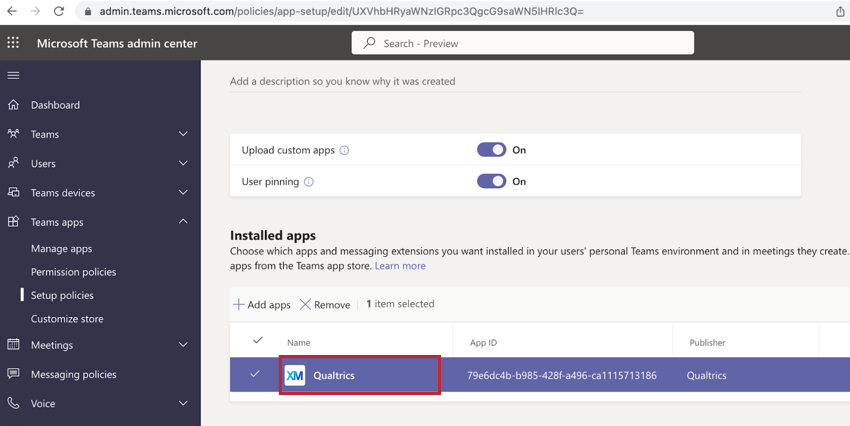
- Cada usuario puede instalar la aplicación manualmente directamente desde la tienda de aplicaciones de Microsoft Teams. Este enfoque generalmente no se recomienda porque no es escalable para organizaciones en crecimiento. Para obtener información sobre cómo descargar la aplicación para una sola cuenta de usuario, consulte Cómo descargar la aplicación Qualtrics para Microsoft Teams .
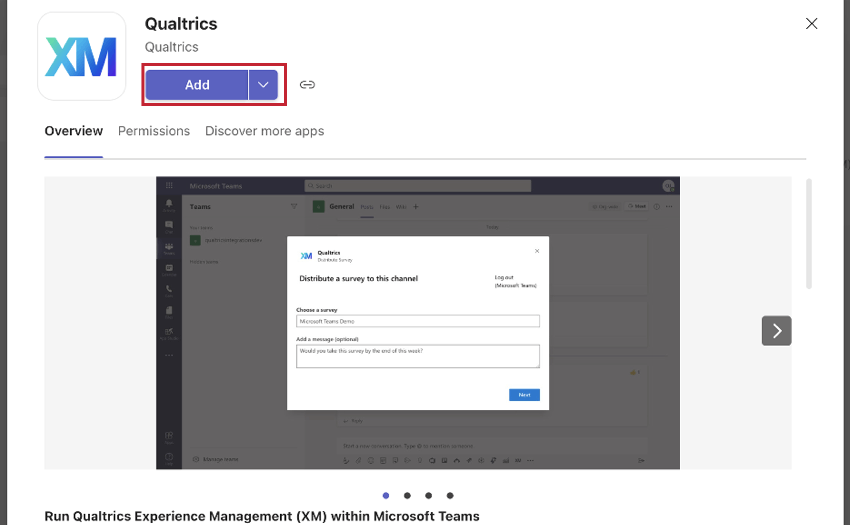
Permisos en Microsoft Teams
Independientemente del método de integración, un usuario necesitará los siguientes permisos de Microsoft Teams para usar esta función:
- acceso sin conexión
- Equipo.ReadBasic.All
- EquiposActividad.Enviar
- Usuario.ReadBasic.All
- CanalMensaje.Enviar
- Chat.Crear
- Mensaje de chat.Enviar
Configuración en Qualtrics
Independientemente de su configuración en Microsoft Teams, debe completar la siguiente configuración en Qualtrics para usar esta integración. Los pasos de esta sección deben ser completados por un Administrador de Marca/organización .
- Navegar hasta el Administración página.
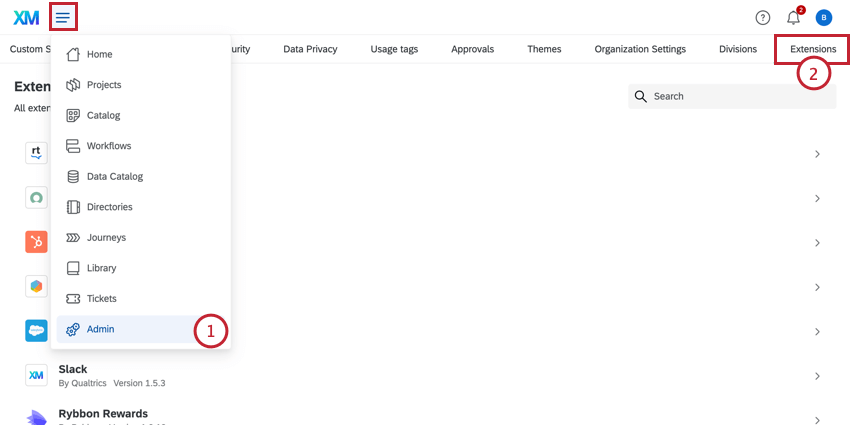
- Ir a la Extensiones pestaña.
- Utilice la barra de búsqueda para buscar Microsoft Teams.
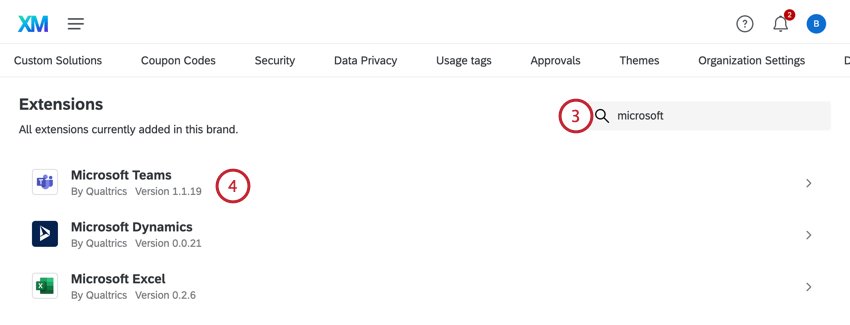
- Seleccione el Equipos de Microsoft extensión.
- Haga clic en Añadir cuenta.
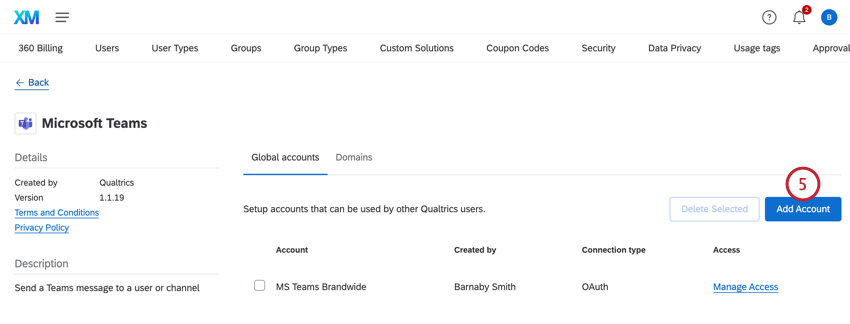
- Dale un mostrar nombre a tu cuenta . Este nombre es para sus propios fines organizativos.
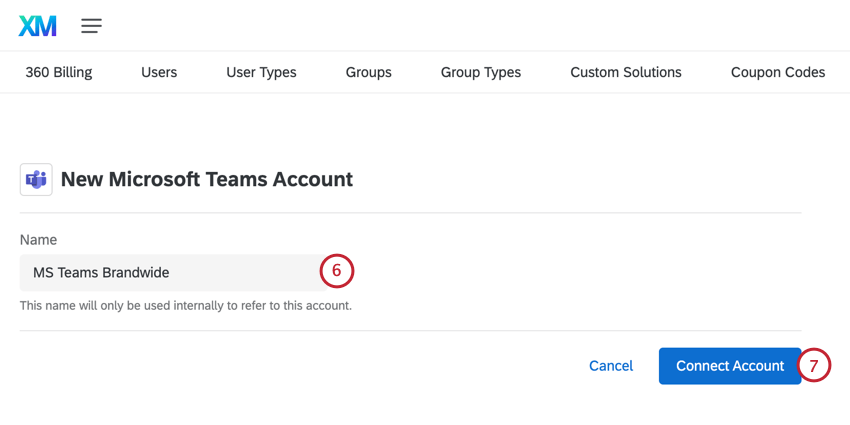
- Haga clic en Conectar cuenta.
- Serás redirigido a la página de inicio de sesión de Microsoft Teams. Inicie sesión en su cuenta de Microsoft Teams.
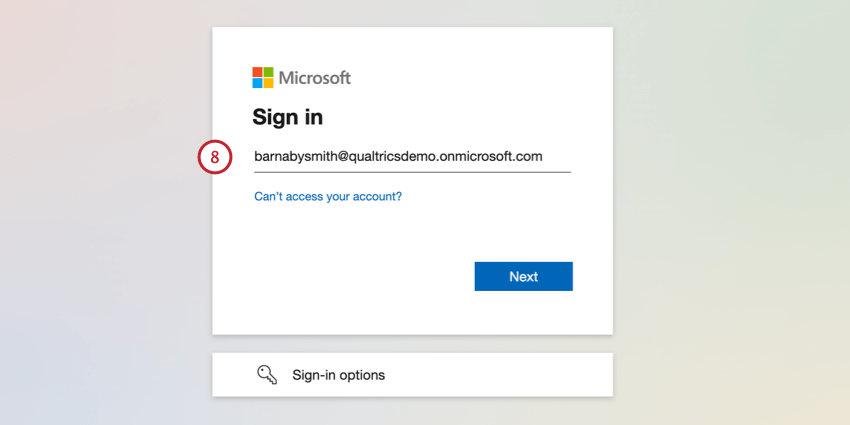
- Aceptar los términos y condiciones para conectar Qualtrics y Microsoft Teams.
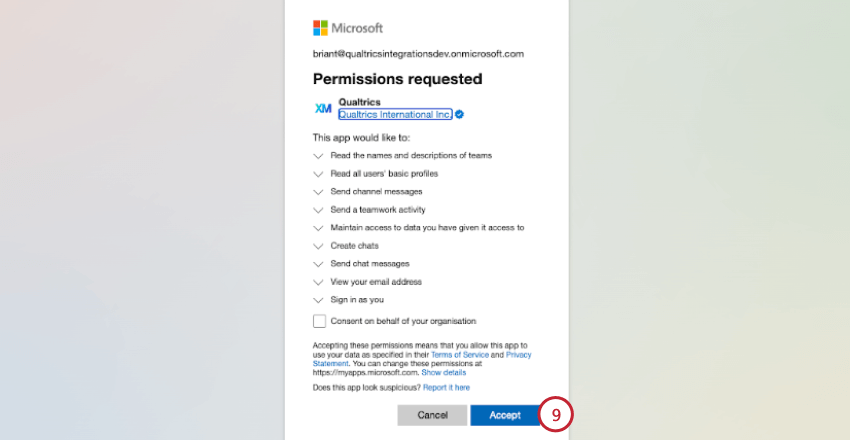 Consejo Q: Dependiendo de la configuración de sus permisos, es posible que necesite la aprobación de su administrador de Teams o Azure antes de que la aplicación Qualtrics pueda habilitarse por completo.
Consejo Q: Dependiendo de la configuración de sus permisos, es posible que necesite la aprobación de su administrador de Teams o Azure antes de que la aplicación Qualtrics pueda habilitarse por completo. - Serás redirigido nuevamente a la página de Extensiones en Qualtrics. Su cuenta de Microsoft Teams recién agregada aparecerá en esta página. Hacer clic Administrar el acceso siguiente a tu cuenta.
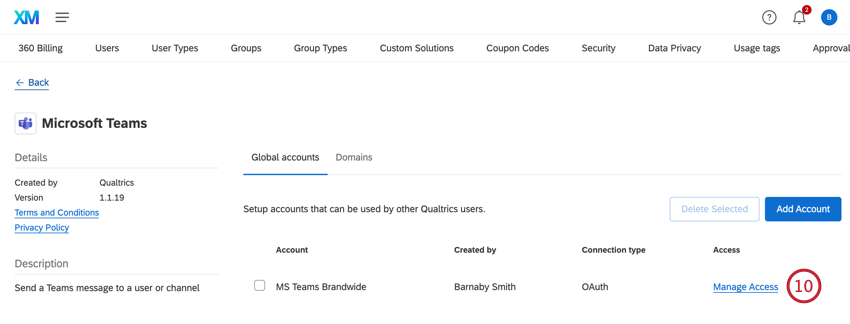
- Navegar hasta el Usuarios pestaña.
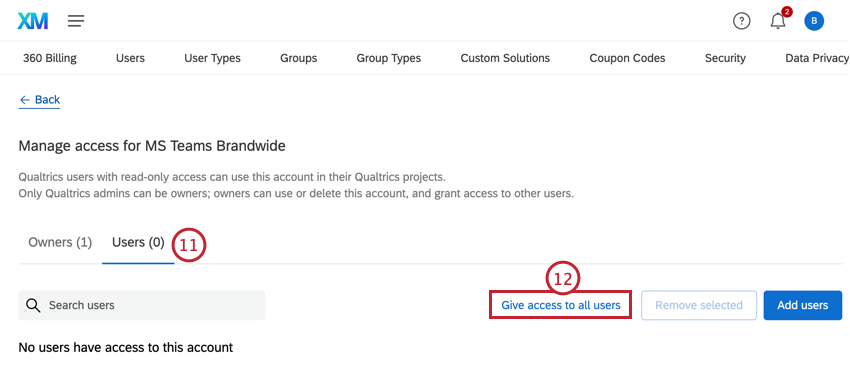
- Hacer clic Dar acceso a todos los usuarios .
- Confirma que deseas Dar acceso a todos los usuarios.
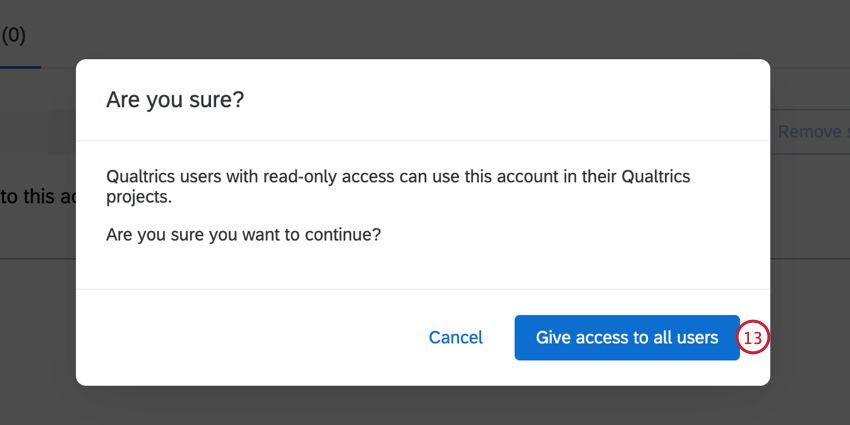
Cómo descargar la aplicación Qualtrics
- En Microsoft Teams, vaya a Aplicaciones .
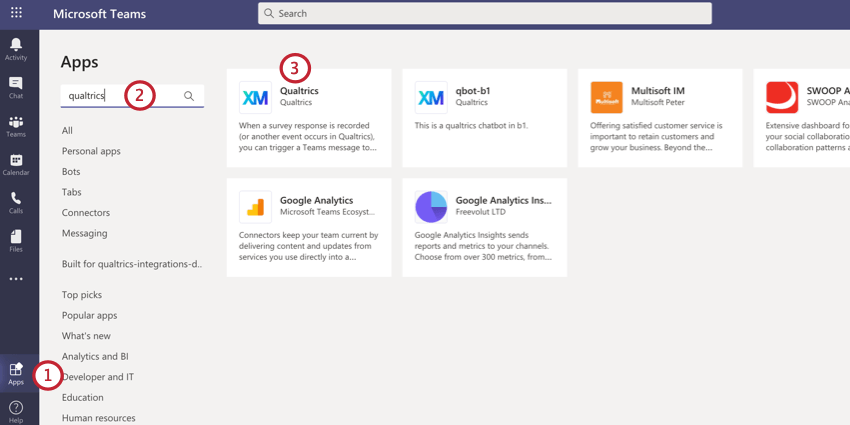
- Buscar Qualtrics .
- Seleccione el Qualtrics aplicación.
- Haga clic en Añadir.
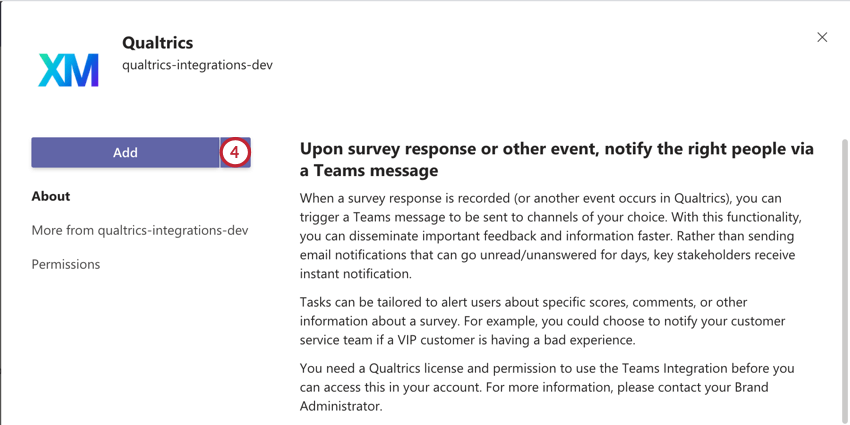
Cómo agregar la aplicación Qualtrics a un equipo
Antes de poder distribuir una encuesta a un equipo, debe agregar la aplicación al equipo que desea encuesta. Si no ha agregado la aplicación a ningún equipo, verá el siguiente mensaje en su aplicación Qualtrics :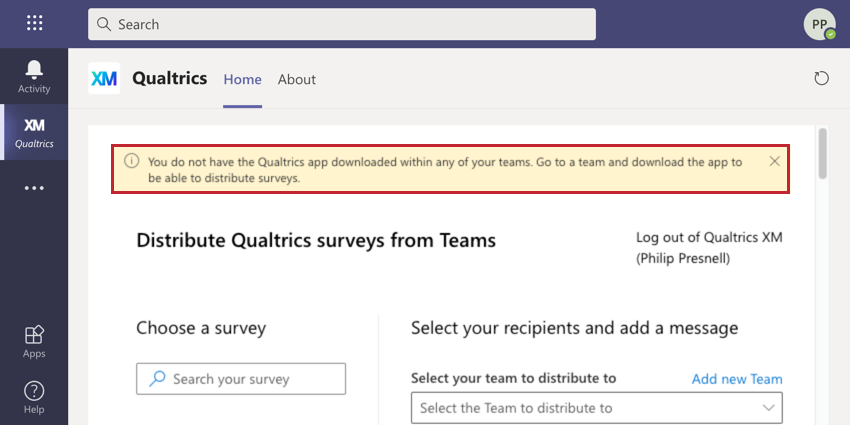
Para obtener una guía sobre cómo agregar una aplicación a un equipo, consulte esta Página de soporte de Microsoft Teams . También puede hacer clic en el Agregar nuevo equipo Enlace encima del menú desplegable de selección de equipo para agregar la aplicación a un equipo.
Preparación de los participantes para Microsoft Teams
Antes de poder distribuir a Microsoft Teams, debe asegurarse de que los participantes de su proyecto tengan metadatos que los vinculen a un usuario en Microsoft Teams. Los participantes deben tener una Nombre de usuario de Microsoft Teams metadatos campo que contiene su nombre de usuario de Microsoft Teams. Este nombre del campo no distingue entre mayúsculas y minúsculas.
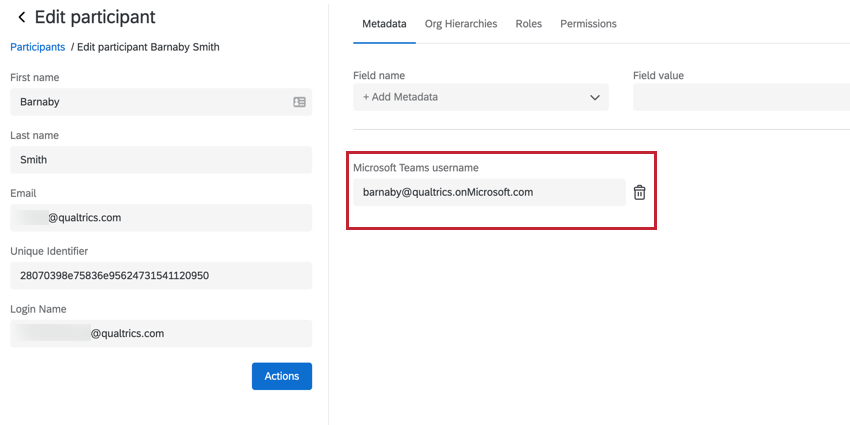
Para actualizar los participantes de su proyecto con su nombre de usuario de Microsoft Teams, consulte Actualización de participantes . Le recomendamos que actualice a sus participantes cargando un archivo en lugar de actualizarlos manualmente, a menos que solo tenga unos pocos para actualizar.
Cómo enviar invitaciones a Encuesta a Microsoft Teams
- En el Mensajes pestaña de su proyecto, vaya a Equipos de Microsoft .

- Hacer clic Enviar un mensaje .
- Elegir Invitación a la encuesta .
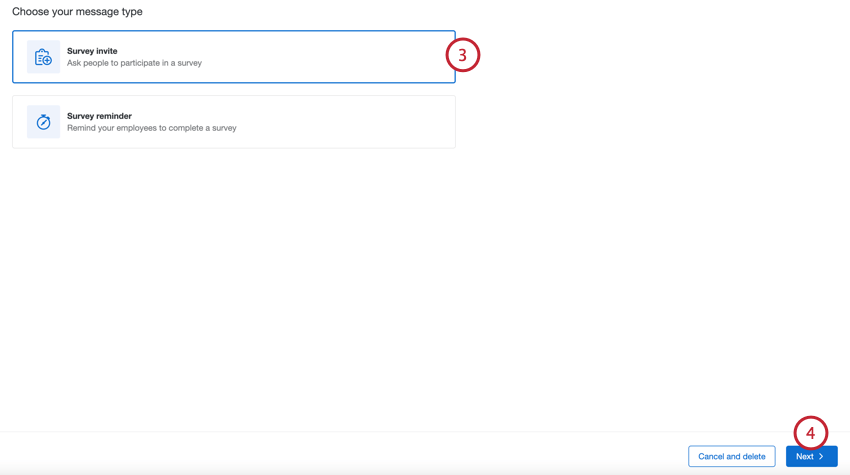
- Haga clic en Siguiente.
- Elija si desea enviar la encuesta a Todos los participantes en su proyecto, o un conjunto de participantes personalizados basado en criterios que usted establezca.
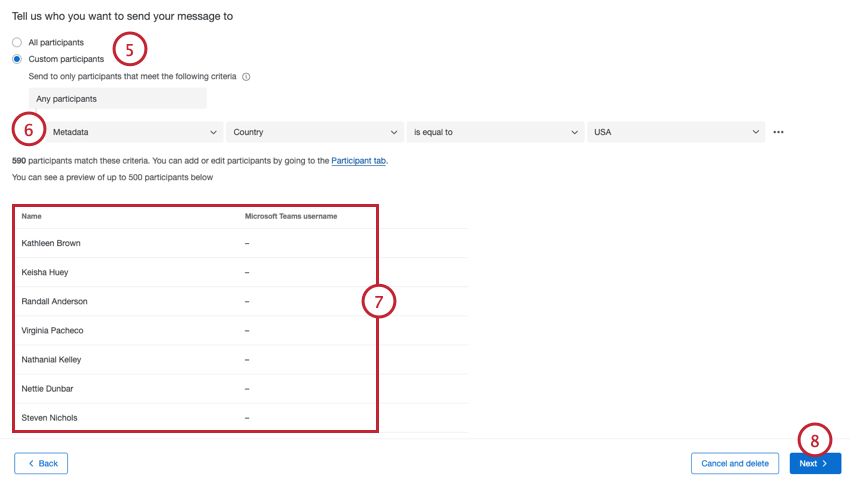
- Si envía a un conjunto de participantes, cree los criterios que determinan si el participante debe recibir la invitación. Puede crear criterios basados en el participante nombre , correo electrónico , metadatos , o roles .
Ejemplo: Digamos que tienes un programa de participación global, pero solo tus empleados en EE. UU. usan Microsoft Teams. Puede filtro a sus participantes por el campo de metadatos “País” para enviar su encuesta solo a los empleados ubicados en EE. UU.
- Revise la lista de participantes que cumplen con sus criterios.
Atención: Si un usuario no tiene un nombre de usuario indicado para su Nombre de usuario de Microsoft Teams , entonces no recibirán su distribución de Microsoft Teams. Ver Preparación de los participantes para Microsoft Teams Para más información.
- Haga clic en Siguiente.
- Si lo desea, utilice el menú desplegable para seleccionar uno mensaje de la biblioteca para usar en tu invitación.
 Consejo Q: Asegúrese de que su mensaje esté guardado como Plataforma de Encuesta : invitaciones de Microsoft Teams tipo de mensaje.
Consejo Q: Asegúrese de que su mensaje esté guardado como Plataforma de Encuesta : invitaciones de Microsoft Teams tipo de mensaje. - Realice los cambios necesarios en su mensaje.
Consejo Q: Haga clic en el icono del portapapeles para insertar el enlace a su encuesta. Haga clic en el texto dinámico icono, {a} , para insertar información sobre el participante como su nombre o metadatos.
- Haga clic en Siguiente.
- Elige cuándo quieres enviar tu mensaje. Puedes enviar tu mensaje Inmediatamente o Programar para más tarde . Si lo programa para más adelante, elija la fecha, la hora y la zona horaria en que debe enviarse la encuesta .

- Haga clic en Siguiente.
- Revise los detalles de su distribución. Hacer clic Editar al siguiente de una sección para editar los detalles de esa sección.
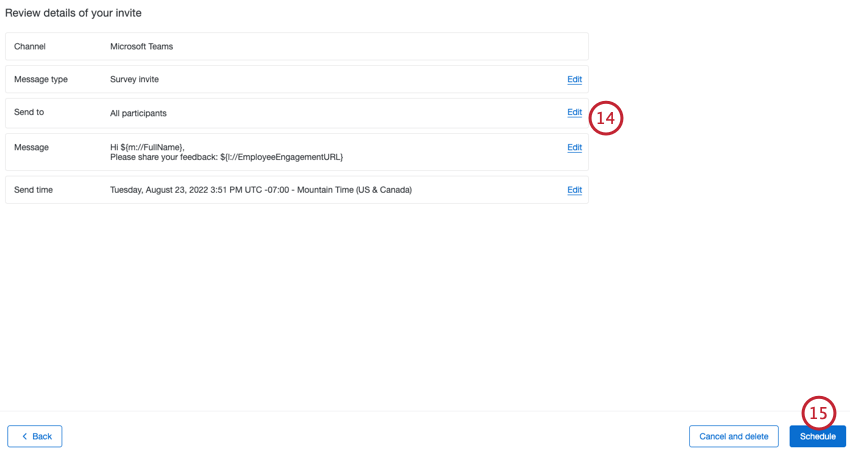
- Cuando haya terminado, haga clic en Cronograma .
Cómo enviar recordatorios a Microsoft Teams
- En el Mensajes pestaña de su proyecto, vaya a Equipos de Microsoft .

- Hacer clic Enviar un mensaje .
- Elegir recordatorio de Encuesta .
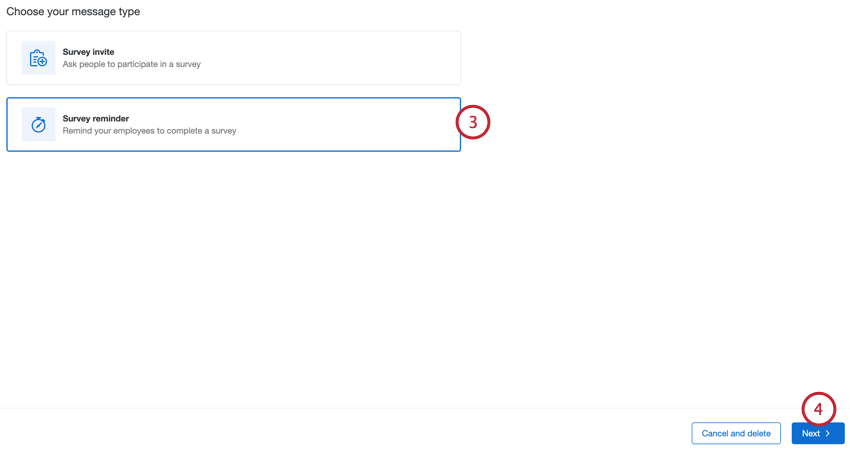
- Haga clic en Siguiente.
- Elija si desea enviar la encuesta a Todos los participantes que aún no han respondido a la encuesta , o un conjunto de participantes personalizados basado en criterios que usted establezca.
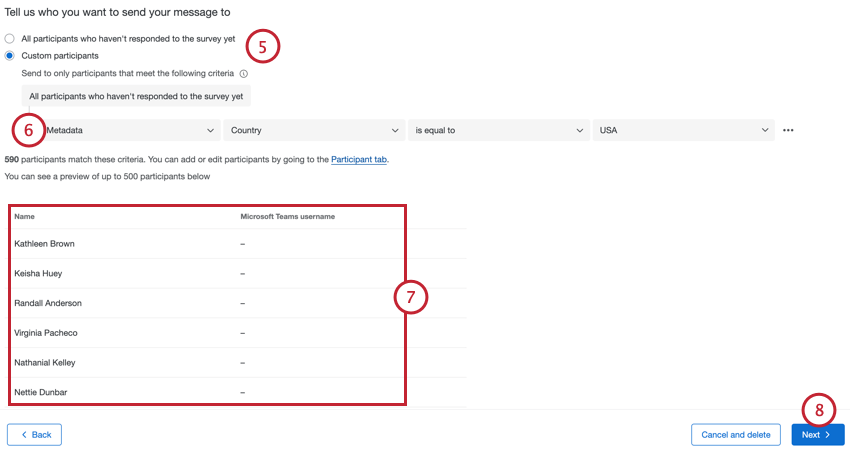
- Si se envía a un conjunto de participantes, cree los criterios que determinan si el participante debe recibir el recordatorio. Puede crear criterios basados en el participante nombre , correo electrónico , metadatos , o roles .
Ejemplo: Digamos que tienes un programa de participación global, pero solo tus empleados en EE. UU. usan Microsoft Teams. Puede filtro a sus participantes por el campo de metadatos “País” para enviar su encuesta solo a los empleados ubicados en EE. UU.
- Revise la lista de participantes que cumplen con sus criterios.
Atención: Si un usuario no tiene un nombre de usuario indicado para su Nombre de usuario de Microsoft Teams , entonces no recibirán su distribución de Microsoft Teams.
- Haga clic en Siguiente.
- Si lo desea, utilice el menú desplegable para seleccionar uno mensaje de la biblioteca para usar en tu invitación.
 Consejo Q: Si desea utilizar un mensaje de biblioteca , asegúrese de que su mensaje esté guardado como Plataforma de Encuesta : recordatorios de Microsoft Teams tipo de mensaje.
Consejo Q: Si desea utilizar un mensaje de biblioteca , asegúrese de que su mensaje esté guardado como Plataforma de Encuesta : recordatorios de Microsoft Teams tipo de mensaje. - Realice los cambios necesarios en su mensaje.
Consejo Q: Haga clic en el icono del portapapeles para insertar el enlace a su encuesta. Haga clic en el texto dinámico icono, {a} , para insertar información sobre el participante como su nombre o metadatos.
- Haga clic en Siguiente.
- Elige cuándo quieres enviar tu mensaje. Puedes enviar tu mensaje Inmediatamente o Programar para más tarde . Si lo programa para más tarde, elija la fecha, la hora y la zona horaria en que debe enviarse el recordatorio .

- Haga clic en Siguiente.
- Revise los detalles de su distribución. Hacer clic Editar al siguiente de una sección para editar los detalles de esa sección.
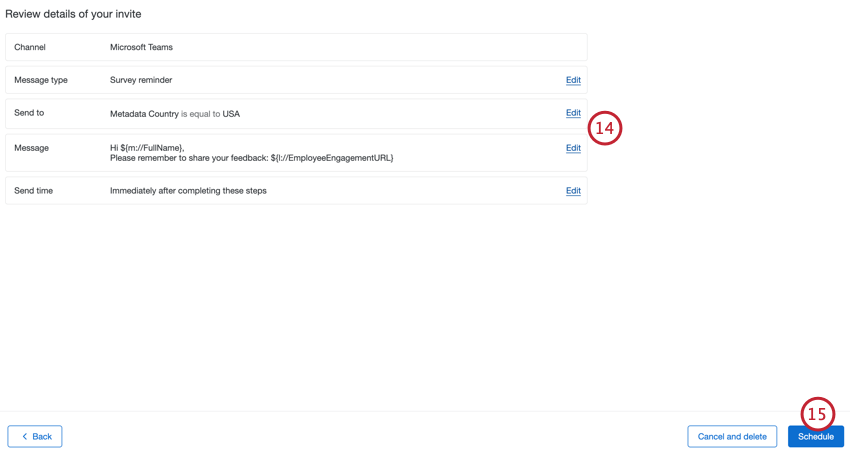
- Cuando haya terminado, haga clic en Cronograma .
Cómo programar un Recordatorio después de una invitación
Si ha enviado invitaciones a encuesta a través de Microsoft Teams, puede programar recordatorios según la invitación inicial. Un recordatorio programado a través de este método se enviará al mismo grupo de participantes que la invitación original. Los participantes que ya completaron la encuesta no recibirán un recordatorio.
- En la pestaña Microsoft Teams, haga clic en su invitación original.
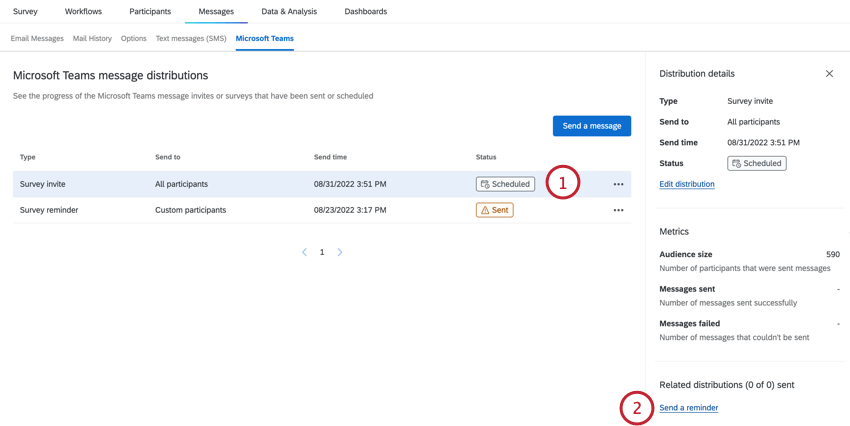
- Seleccionar Enviar un recordatorio .
- Si lo desea, utilice el menú desplegable para seleccionar uno mensaje de la biblioteca para usar en tu invitación.
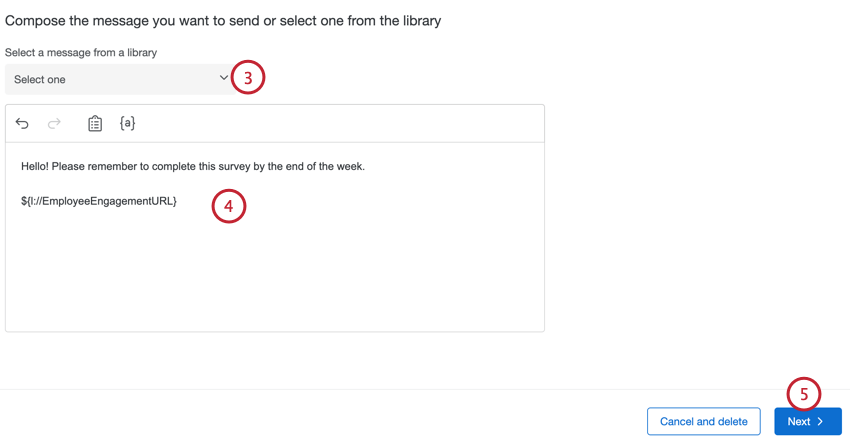 Consejo Q: Asegúrese de que su mensaje esté guardado como Plataforma de Encuesta : recordatorios de Microsoft Teams tipo de mensaje.
Consejo Q: Asegúrese de que su mensaje esté guardado como Plataforma de Encuesta : recordatorios de Microsoft Teams tipo de mensaje. - Realice los cambios necesarios en su mensaje.
Consejo Q: Haga clic en el icono del portapapeles para insertar el enlace a su encuesta. Haga clic en el texto dinámico icono, {a} , para insertar información sobre el participante como su nombre o metadatos.
- Haga clic en Siguiente.
- Elija el período de tiempo entre la invitación inicial y el recordatorio programado. Se le mostrará la fecha y la hora en que está programado enviar el recordatorio para que pueda realizar los cambios necesarios.
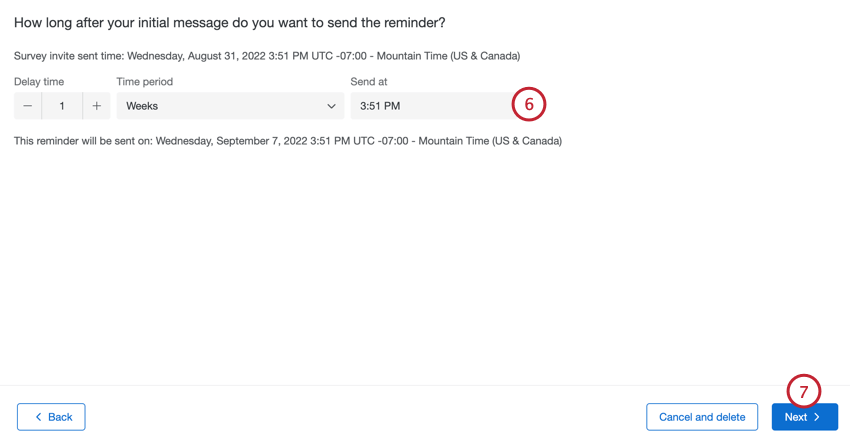
- Haga clic en Siguiente.
- Revise los detalles de su distribución . Puedes hacer clic Editar para revisar una sección y realizar cambios. Tenga en cuenta que no puede cambiar el tipo de mensaje ni la audiencia del mensaje para un recordatorio basado en una invitación.
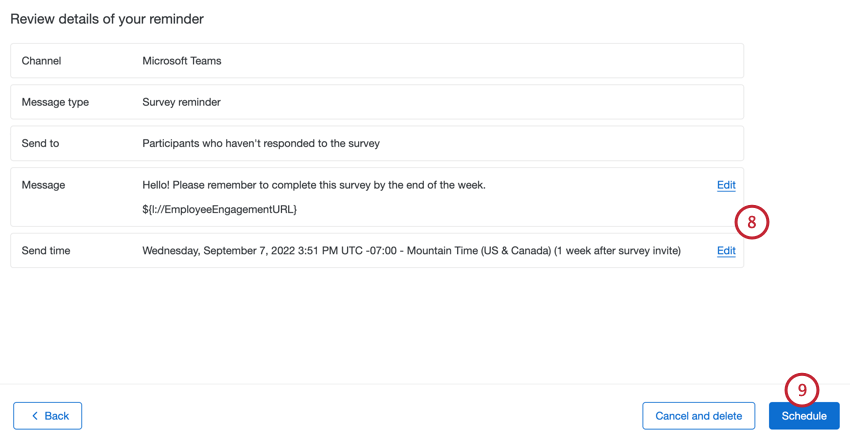
- Hacer clic Cronograma .
Tenga en cuenta que los recordatorios programados a través de este método se denominan “recordatorios de Invitación a la encuesta ” para diferenciarlos de los recordatorios que no están vinculados a una invitación específica.
Administrar distribuciones de Microsoft Teams
La tabla de la pestaña Microsoft Teams muestra información clave sobre sus distribuciones de Microsoft Teams:
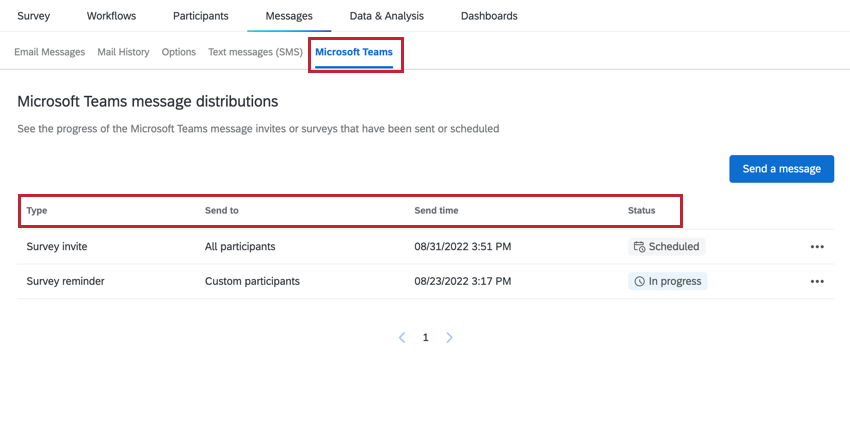
- Tipo :El tipo de distribución: invitación a la encuesta , recordatorio de la encuesta o recordatorio de invitación a la encuesta .
- Enviar a :¿Quién recibió la distribución, todos los participantes o un conjunto de participantes personalizados?
- Hora de envío :Cuando se envió o está programado enviar la distribución .
- Estado :El estado de la distribución. Los valores posibles incluyen Programado, En progreso, Enviado y Fallido.
Opciones de Distribución
Haga clic en los tres puntos a la derecha de una distribución para ver las opciones para esa distribución. Las opciones que aparecen en este menú dependen tanto del tipo de distribución como del estado de la distribución.
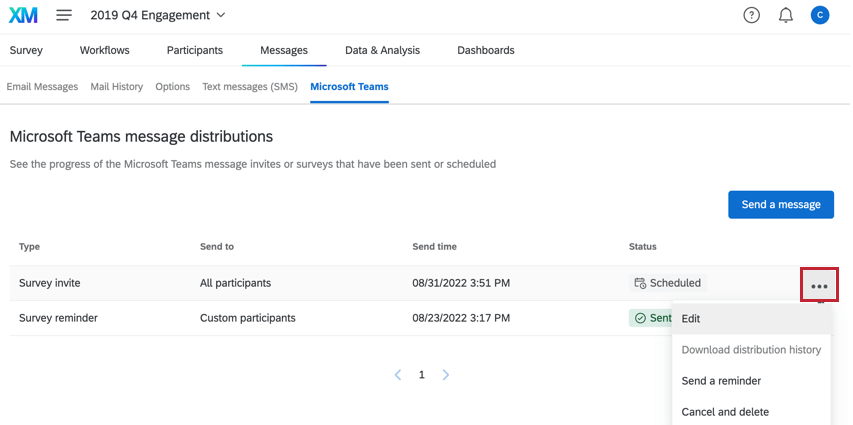
- Editar :Si la distribución está programada para enviarse, puede editar los detalles de la distribución.
- Enviar un recordatorio :Si la distribución es una invitación, puede enviar un recordatorio a los participantes que recibieron la invitación pero no completaron la encuesta. Al programar un recordatorio de esta manera, usted elegirá cuánto tiempo después de la invitación inicial los participantes deben recibir el recordatorio. Ver Cómo programar un Recordatorio después de una invitación Para más información.
- Cancelar y eliminar :Si la distribución está programada para enviarse, puedes distribución y eliminarla de tu proyecto.
- Avance :Si la distribución ya ha sido enviada, puedes ver los detalles de la distribución.
- Descargar historial de distribución :Si ya se envió la distribución , puedes descargar un archivo que contiene información de cada participante, incluyendo la entrega estado de cada mensaje individual. Descargar el historial de distribución puede ser una herramienta útil para la solución de problemas si los participantes tienen dificultades para recibir la distribución.
Visualización de una única distribución
Haga clic en una distribución para que aparezca un panel con información clave sobre esa distribución:
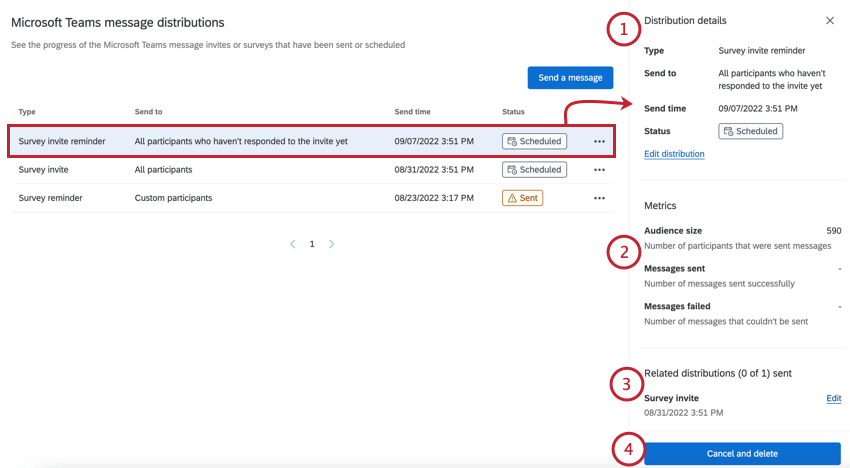
- Detalles de Distribución :Esta sección contiene información sobre quién recibió su distribución, cuándo se envió y su estado:
- Tipo :El tipo de distribución enviada.
- Enviar a :Una descripción de a quién se envió la distribución .
- Hora de envío :La fecha y hora en que se envió la distribución .
- Estado :Estado de envío de la distribución.
- Editar o previsualizar enlace :Si tu distribución aún no ha sido enviada, puedes hacer clic en el botón Editar distribución Enlace para realizar cualquier cambio. Si la distribución se ha enviado, puede hacer clic en el distribución de vista previa Enlace para ver detalles específicos sobre la distribución.
- Métrica :Esta sección contiene estadísticas sobre su distribución:
- Tamaño de la audiencia :El número de participantes a quienes se enviaron mensajes.
- Mensajes enviados :El número de mensajes que se enviaron correctamente.
- Los mensajes fallaron :El número de mensajes que no se pudieron enviar.
- Distribuciones relacionadas :Enumera todas las distribuciones que están vinculadas a la distribución seleccionada. Si ha programado algún recordatorio basado en una invitación, aparecerá en esta sección. Puedes hacer clic Editar siguiente a cualquier distribución que aún no haya sido enviada para modificarla.
- Cancelar y eliminar / Descargar historial :En la parte inferior del panel hay un botón azul que le permite realizar acciones en su distribución. Lo que hace este botón depende de si la distribución ya se ha enviado:
- Cancelar y eliminar :Si la distribución está programada para enviarse, puede hacer clic en este botón para cancelar y eliminar la distribución.
- Historial de descargas :Si ya se envió la distribución , puedes hacer clic en este botón para descargar un archivo que contiene información sobre cada participante, incluida la entrega. estado de cada mensaje individual.
Experiencia de encuestado en Microsoft Teams
Esta sección cubre la experiencia de recibir una encuesta EX a través de Microsoft Teams.
- En Microsoft Teams, recibirás un mensaje directo de un miembro de Microsoft Teams. Cuenta de usuario que contiene un enlace personalizado a la encuesta. Haga clic en este enlace para abrir la encuesta en una nueva pestaña.
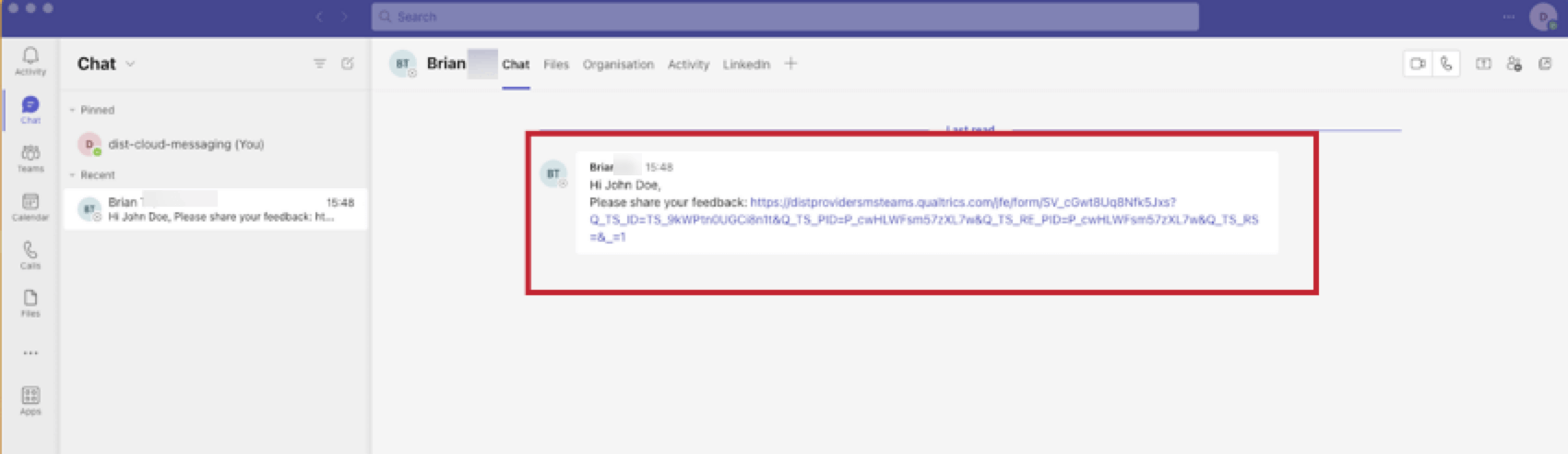 Consejo Q: No comparta este enlace con otros.
Consejo Q: No comparta este enlace con otros. - La encuesta se cargará en una nueva pestaña en su navegador para que pueda responderla. Ver Información para los Encuesta Para más información.