Descripción básica de los widgets (EX)
Acerca de los widgets
Los widgets presentan datos de forma dinámica en gráficos, cuadros y tablas. Qualtrics tiene muchos widgets diferentes que pueden ayudarlo a ver sus datos por respuesta a la encuesta , impulsores clave, planificación de acciones y más.
Hay muchos tipos diferentes de widgets. Para obtener más información sobre cada uno y dónde están disponibles, consulte nuestra Tipos de Widget sección.
Adición de widgets
- Abra su Tablero y haga clic en el botón editar.

- Seleccionar Agregar Widget En la parte inferior de la página.También puedes pasar el cursor sobre el lugar dentro de tu Tablero donde quieras agregar un widget y hacer clic Agregar , y seleccione Widget .
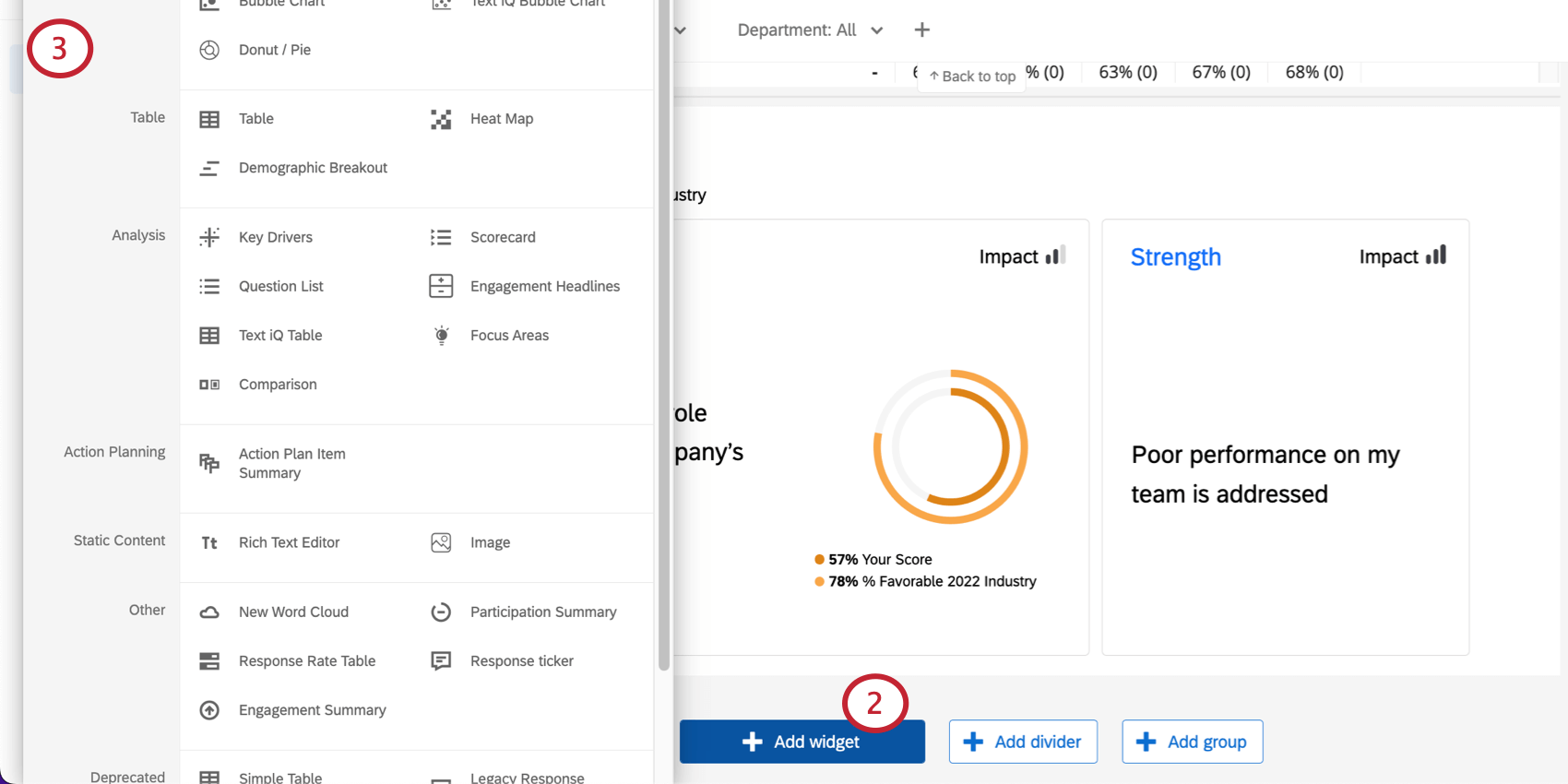
- Elige qué tipo de widget deseas utilizar.
Edición de widgets
- Coloque el cursor sobre los 3 puntos en la parte superior derecha de un widget.
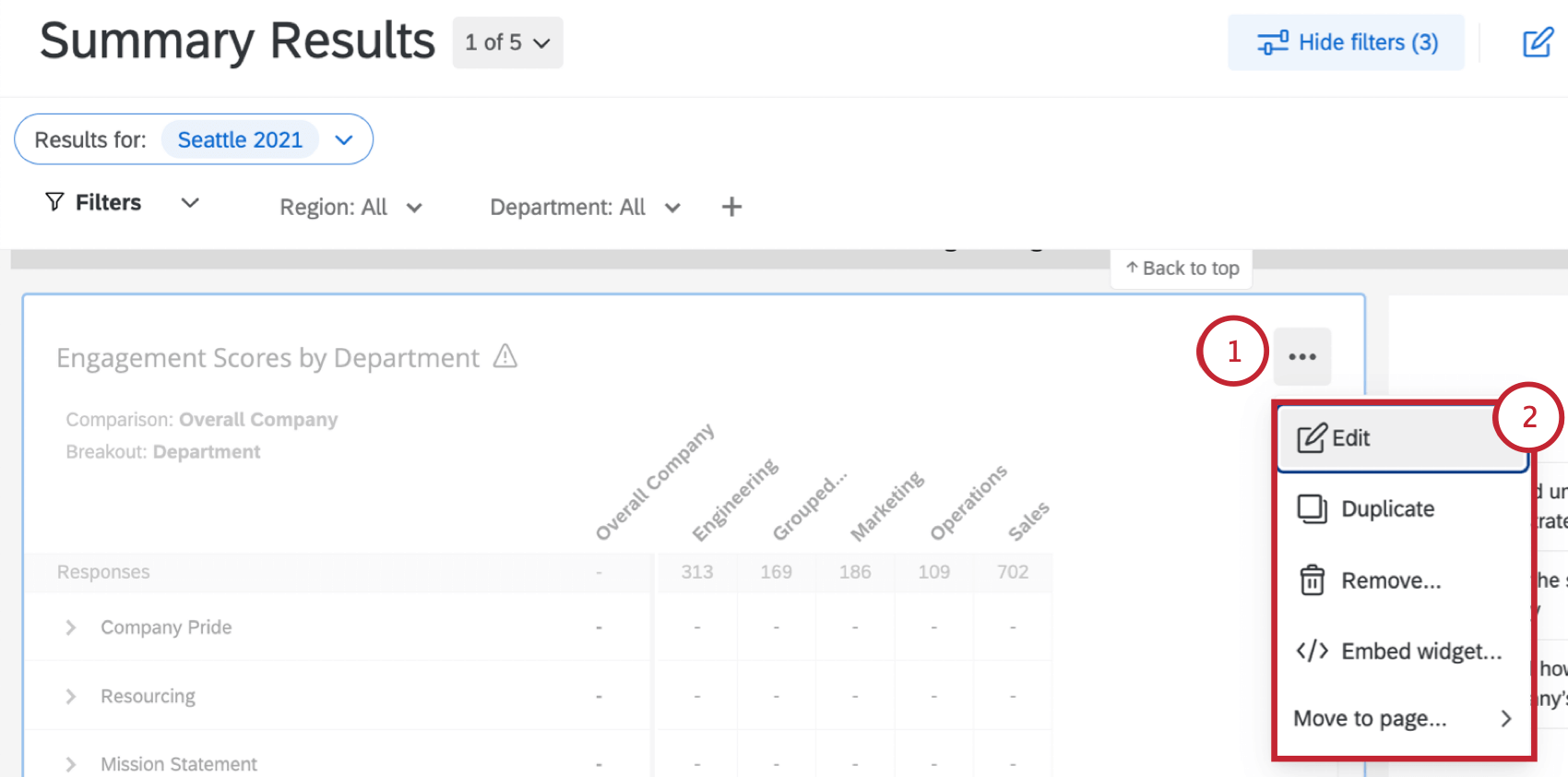
- Verás varias opciones:
- Editar :Agregue títulos, descripciones, estilos coloridos y más a su widget. Para obtener más información sobre los detalles generales que puedes editar en cada widget, consulta Edición de widgets . Además, cada widget puede configurarse de forma ligeramente diferente, lo cual encontrará descrito en la página de soporte de cada widget. Para obtener una lista completa de widgets y enlaces a páginas, consulte Tipos de Widget .
- Duplicar:Hacer una copia exacta de un widget. Puedes elegir crear la copia directamente debajo del widget original o en la parte inferior de la página de tablero.
- Quitar:Eliminar el widget de forma permanente del Tablero.
- Mover a la página:Mueve el widget a otra página del Tablero.
Además de estas opciones, hay otras formas de personalizar tus widgets para crear fantásticos paneles. Para obtener más información, consulte los recurso a continuación:
- Conceptos básicos de edición de widgets:Instrucciones sobre cómo ajustar configuraciones comunes, como título, descripción, estilos (como contenedor y encabezado), etiquetas y colores.
- Métricas del Widget : Muchos widgets del Tablero requieren que elijas una métrica para configurarlos, como gráficos de líneas y gráficos de barras horizontales y verticales. Obtenga más información sobre las diferentes formas en que puede personalizar las métricas del widget .
- Cambiar el tamaño y la posición de los widgets: Si no le gusta el tamaño o la ubicación de sus widgets en una página, puede reorganizarlos y cambiar su tamaño.
- Agrupamiento de widgets:Combina varios widgets en un solo grupo. Esto le permite aplicar opciones de visualización de widget a todos los widgets del grupo.
- Divisores de Widget:Divide las páginas de tu Tablero en secciones claras.
- Ver datos del Widget:Ver datos en formato de tabla. Sólo disponible en ciertos tipos de widget .
Cómo agregar filtros a nivel de widget
Solo podrás aplicar filtros a nivel de widget a la nube de palabras , boletín de respuesta , gráfico de medición , gráfico de números , gráfico simple , gráfico circular , tabla simple , impulsores clave , y mapa de calor widgets. Siga los pasos a continuación para agregar un filtro a nivel de widget:
- Abra su Tablero y haga clic en el botón editar.

- Coloque el cursor sobre los 3 puntos en la esquina superior derecha del widget.
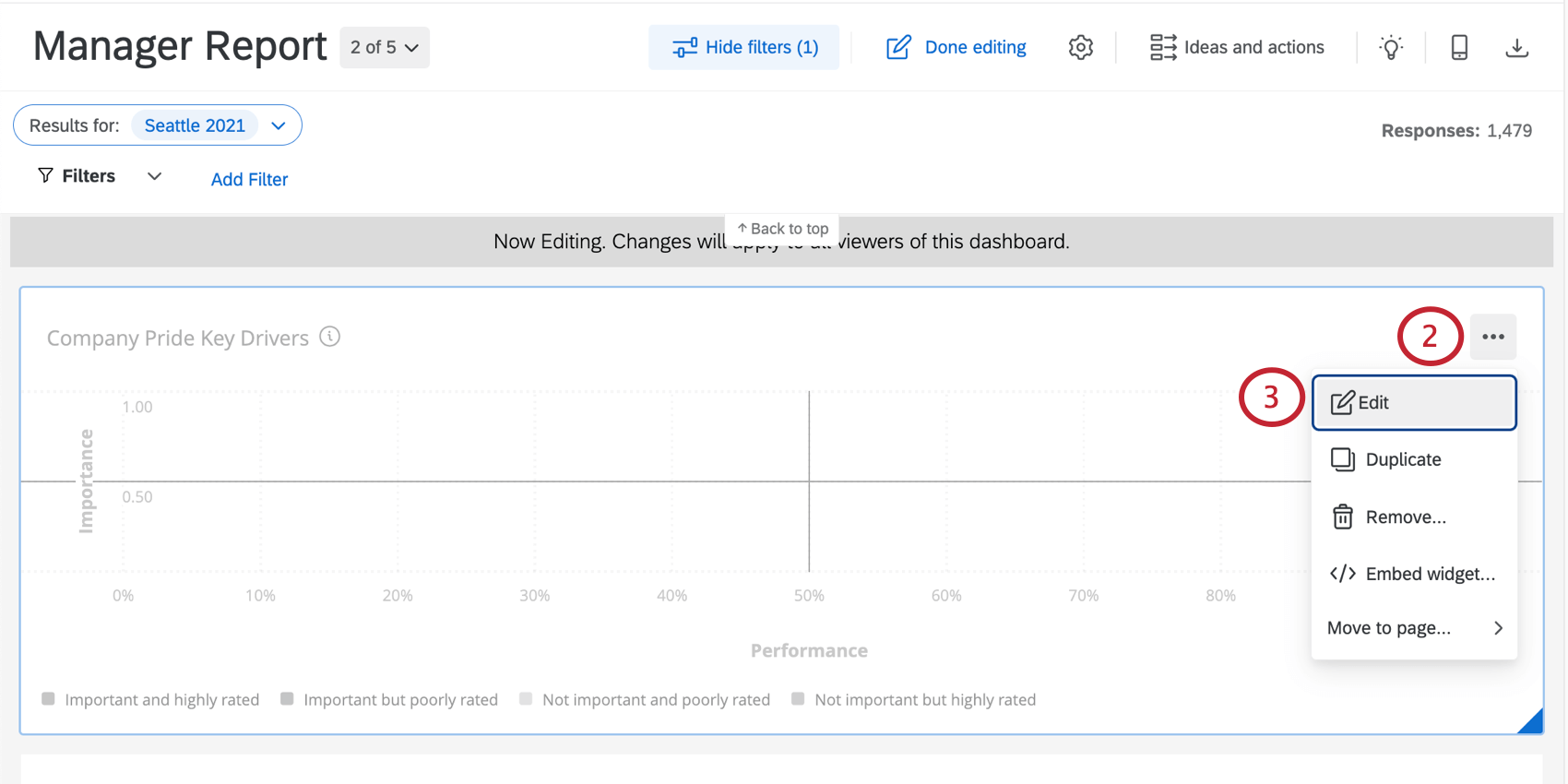
- Seleccione Editar.
- Debajo del encabezado Filtros, haga clic en Agregar .
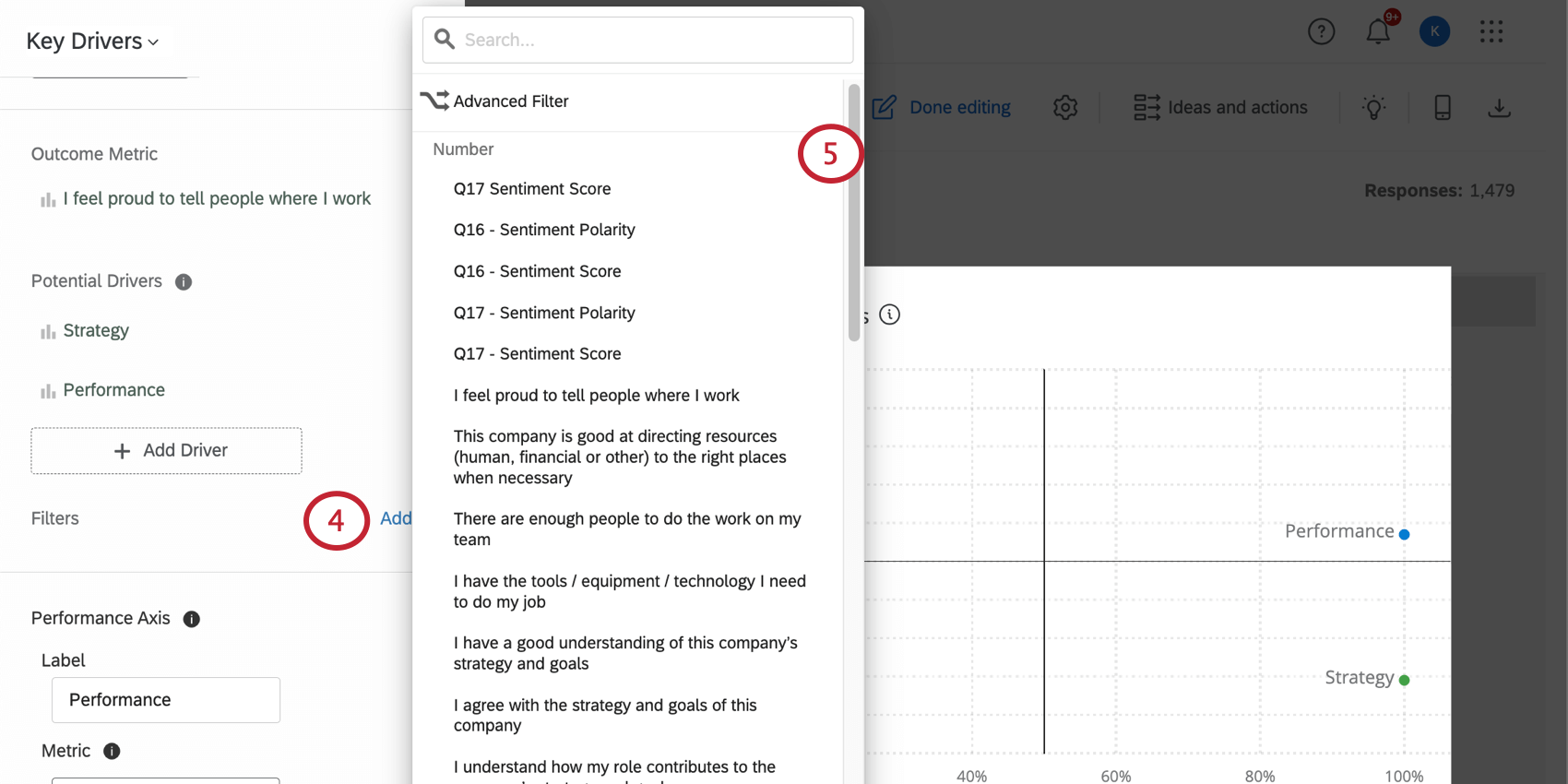 Consejo Q :Los filtros establecidos en widgets individuales no se aplicar a nada más en la página.
Consejo Q :Los filtros establecidos en widgets individuales no se aplicar a nada más en la página. - Seleccione el campo por el cual desea que los usuarios puedan filtro .
- Haga clic en el filtro que acaba de crear.
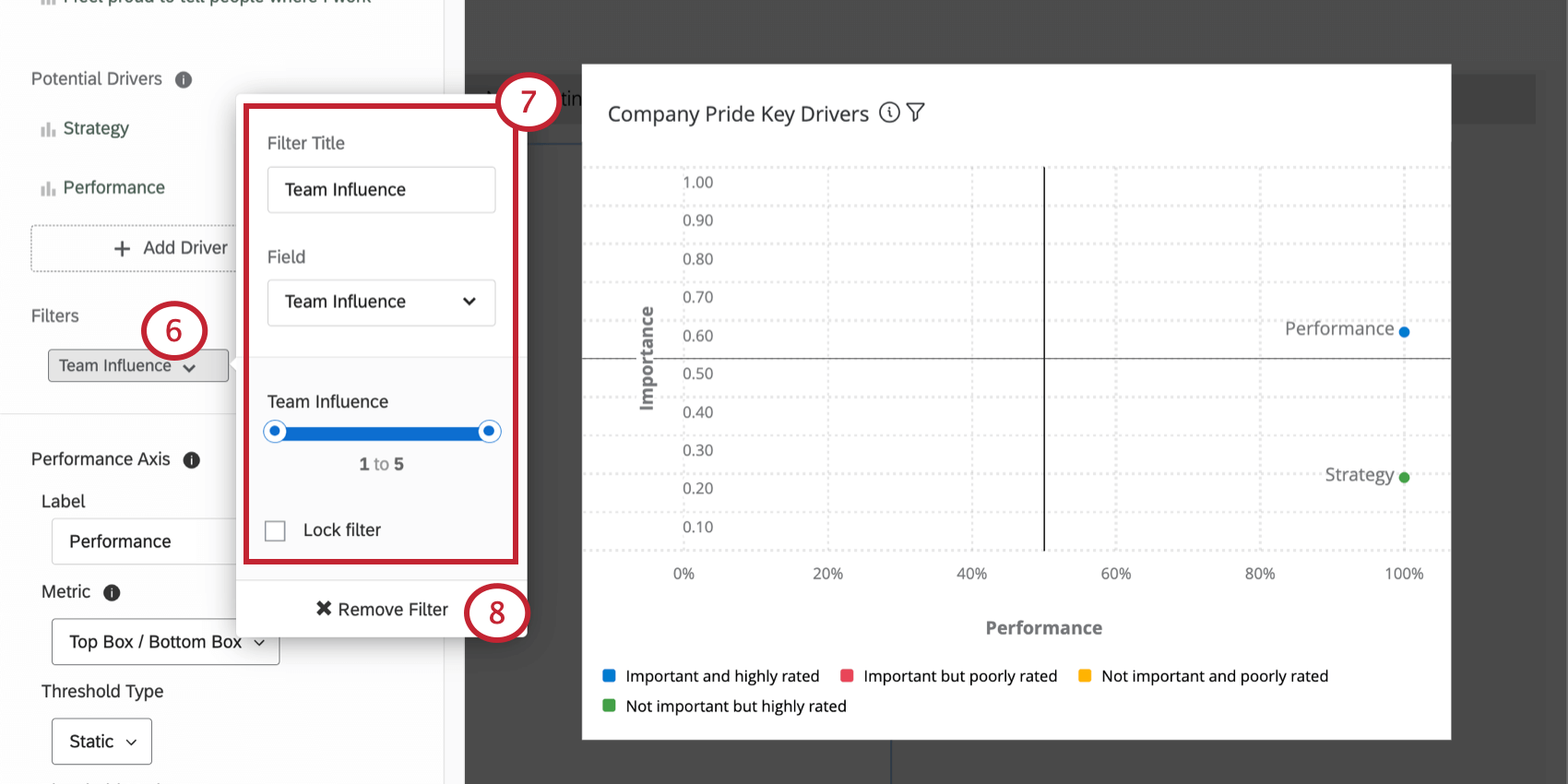
- Puede cambiar el nombre del filtro, los campos de filtro disponibles y si el filtro está bloqueado o no (lo que significa que será un filtro fijo para los usuarios del Tablero ).
Consejo Q: Diferente tipos de datos Dará como resultado diferentes tipos de opciones de filtro . Por ejemplo, los conjuntos de texto le brindarán una lista desplegable de opciones, mientras que los números le brindarán una escala slider desde la cual podrá seleccionar un rango de números (el rango de números corresponde a los valores de recodificación de las opciones de respuesta). Puede cambiar los tipos de datos de sus preguntas y metadatos dentro del Datos del Tablero .
- Elimina tu filtro del widget seleccionando Quitar Filtro .
Interacciones de Filtro
En términos generales, los filtros de página se aplicar a los widgets que también tengan aplicado un filtro a nivel de widget. Sin embargo, en circunstancias en las que el filtro a nivel de widget y el filtro de página entran en conflicto, el filtro a nivel de widget anulará el filtro de página.
Sin embargo, en una situación donde un filtro de página no contradice completamente un filtro a nivel de widget, se aplicarán ambos filtros.
Widget de exportación
Usted y sus usuarios pueden exportar los datos de un widget. Los datos están disponibles en CSV, TSV, PDF, JPG o XLSX . Para las exportaciones CSV, TSV y XLSX , los datos del widget se organizan en una tabla, en lugar de exportar el widget exacto.
- Asegúrate de que estás no en modo edición. Esto significa que verás el ícono del lápiz, no el botón Edición terminada.

- Coloque el cursor sobre los 3 puntos en la parte superior derecha de un widget.
- Seleccionar Exportar.
- Elija un tipo de archivo.
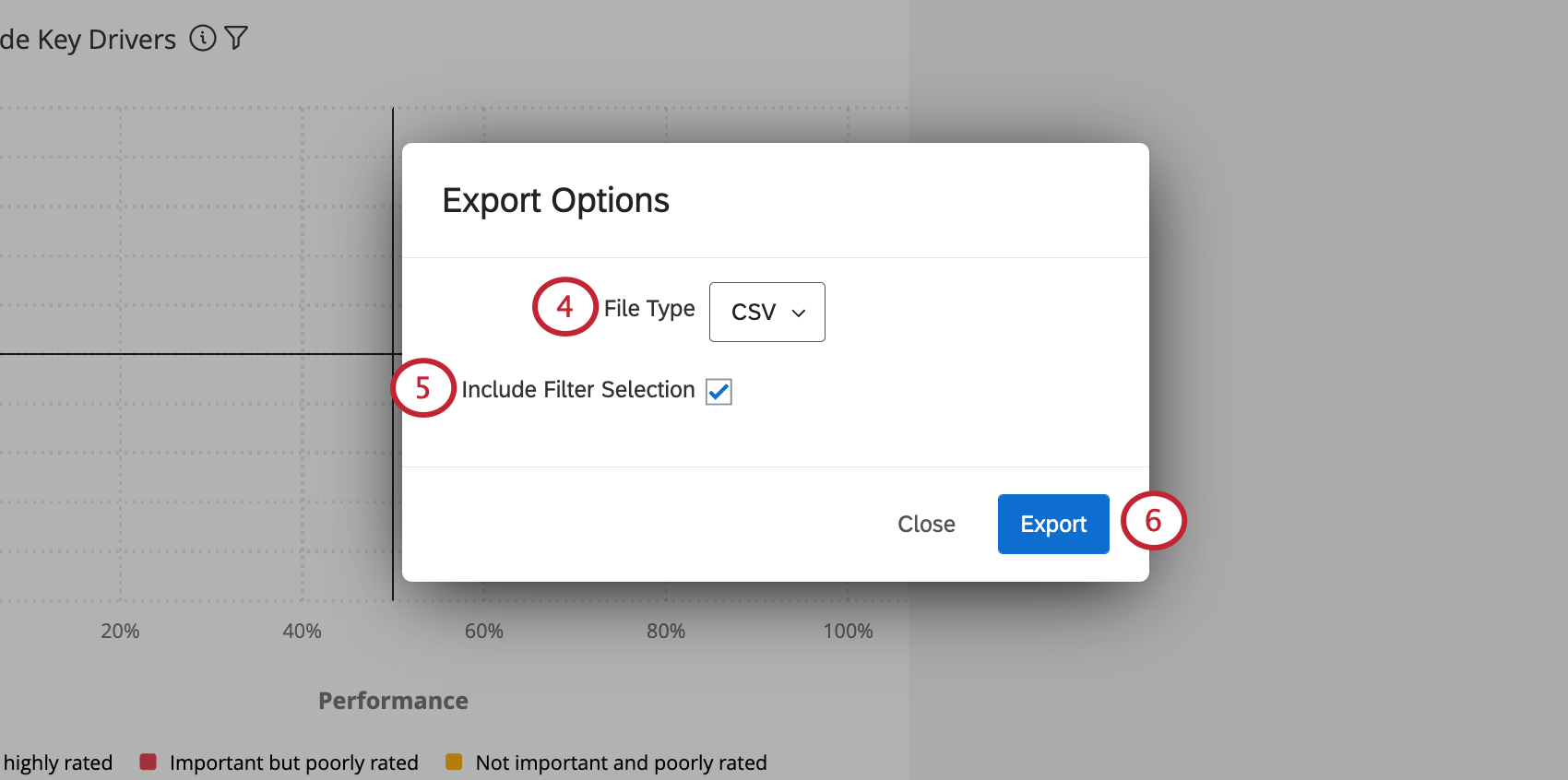
- Si tienes una filtro a nivel de widget aplicado e intenta exportar el widget como CSV, TSV o XLSX, puede decidir si desea aplicar este filtro a los datos exportados.
- Haga clic en Exportar.
Tipos de Widget y compatibilidad de proyectos
Hay muchos tipos diferentes de widget, cada uno con sus ventajas y usos únicos. Para obtener más información sobre un widget específico, visite su página de soporte, vinculada en la siguiente tabla.
Además de muchos widgets, hay muchos tipos de proyectos a considerar. Esta tabla también puede ayudarte a descubrir qué widgets están disponibles en qué tipos de proyectos .