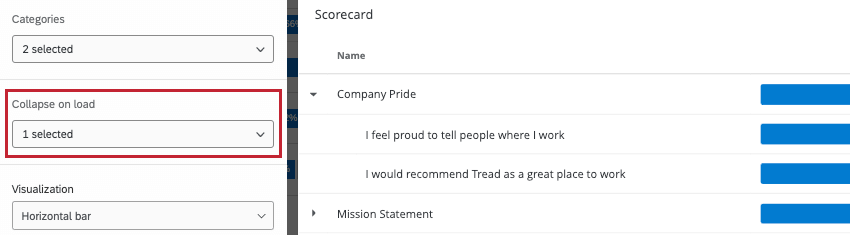Widget de Tarjeta de puntuación ( EX)
Acerca de los widgets de Tarjeta de puntuación
Un widget de Tarjeta de puntuación muestra datos de las categorías que usted configura en el Sección de categorías de la configuración de su Tablero . Se mostrará una barra para cada afirmación en su categoría que muestra el porcentaje de encuestados que tuvieron respuestas favorables, neutrales o desfavorables (las respuestas que caen en estas categorías están determinadas por la Sección de escalas de la configuración de su Tablero ).
Por ejemplo, para la afirmación “Recomendaría este como un excelente lugar para trabajar” en el ejemplo siguiente, el 74% de los encuestados respondió favorablemente. En la categoría “Orgullo de la empresa”, en promedio, el 62% de los encuestados respondió favorablemente a todas las afirmaciones dentro de esa categoría.
Compatibilidad de tipo de campo
El widget Tarjeta de puntuación utiliza categorías de puntuación como fuente de datos. Estos se configuran en el Sección de categorías de la configuración de su Tablero . Estas categorías deben estar compuestas de campos que se asignan como un Conjunto de números tipo de campo .
Tenga en cuenta que los datos que se muestran en el widget dependen de las escalas que configure en el Sección de escalas . Asegúrese de ajustar estas escalas de forma diferente si desea que sus puntuaciones Favorable, Neutral o Desfavorable se calculen de manera diferente.
Personalización de widget
Para obtener instrucciones básicas widget y su personalización, visite Descripción general de los widgets Página de soporte. Continúe leyendo para obtener información sobre la personalización específica del widget.
Configuración básica
Para configurar su widget Tarjeta de puntuación , primero debe seleccionar 1 o más categorías que desea que se muestren en su widget. Estas categorías se configuran en el Sección de categorías dentro de la configuración del Tablero .
Su widget extraerá datos de todas las fuentes que haya agregado. Datos del Tablero por defecto. Si desea limitar los datos a una sola fuente, añadir un filtro .
El orden de los elementos enumerados en las categorías está determinado por la Ordenar que se asignen los campos en los datos de su Tablero .
Contraer al cargar
Si tiene una categoría que incluye varias declaraciones, puede elegir contraer la categoría de manera predeterminada al cargar un Tablero . Puede aplicar esta opción a varias categorías y siempre podrá ampliar la categoría con esta opción.
Visualización
Puede elegir una vista de histograma o de barra horizontal. Si elige Barra horizontal, podrá especificar la cantidad deseada de decimales y agregar varias fuentes.
Opciones de visualización
- Mostrar recuento de respuestas :Muestra el número total de respuestas contabilizadas en cada afirmación.
- Mostrar planificación de acciones :Mostrará un signo más ( + ) firmar el individuo puede hacer clic para agregar un plan de acción que luego puede editar en el widget Editor de planificación de acciones .
Atención: El widget Editor de planificación de acciones solo está disponible para las marcas que utilizan la experiencia de planificación de acciones heredada. Para los clientes que utilizan el nuevo Acción guiada planes, dirígete a la Planes de acción pestaña en su lugar.
- Mostrar promedio :Muestra el promedio de todas las respuestas para una declaración o categoría. Este número se basa en una pregunta. recodificar valores . Con esta opción activada, puede especificar el número deseado de decimales para la media.
- Deshabilitar la ordenación de columnas :No permitirá que un usuario del Tablero ordene las columnas en el widget.
- Mostrar todos los porcentajes: En lugar de mostrar solo el porcentaje de participación favorable, al seleccionar esta opción también se mostrarán los porcentajes de participación neutral y negativa.
Comparaciones
Puede agregar puntos de referencia y comparaciones como datos de comparación en su widget Tarjeta de puntuación .
Para agregar una comparación al widget, deberá asegurarse de tener al menos 1 punto de referencia agregado en su Editor de referencia o al menos 1 comparación agregada en tu Sección de comparaciones de la configuración de su Tablero .
Tenga en cuenta que puede agregar múltiples comparaciones, si lo desea. Se pueden agregar un máximo de 10 comparaciones a cada widget.
Métrica
La métrica es otro campo que determina cómo se calculan los números a lo largo del eje x. Puede presentar los resultados en función de la participación o del promedio.
- Favorabilidad: Base sus datos en la favorabilidad. Esto se calcula como una puntuación de compromiso, el porcentaje de participantes que calificaron favorablemente en la escala establecida. Para obtener más información sobre cómo establecer escalas de favorabilidad, consulte Balanza .
- Promedio: Base sus datos en el valor promedio. En un mapa de calor, eso significa que verás el promedio de las puntuaciones de todos en un grupo. Solo puedes cambiar la métrica a promedio una vez Mostrar promedio está habilitado en las opciones de visualización del widget.
Consejo Q: Dependiendo del número de puntos de escala, puede ser difícil obtener un rango amplio para el promedio. Considere ajustar sus rangos de valores para incluir decimales.
Mostrar como
Una vez que haya agregado su comparación y haya decidido la métrica, puede mostrar los datos de comparación como +/- Delta (muestra la diferencia entre los datos de la encuesta y los datos de comparación ) o como Valor base (muestra el valor real de sus datos de comparación ).
Prueba de significación
Al mostrar comparaciones o puntos de referencia en sus widgets, verá muchos cambios de un grupo a otro. Pero ¿se podían esperar estos cambios o son representativos de algo más profundo? ¿Cómo puedes decidir qué cambios demandan tu atención? Afortunadamente, puedes marcar si una diferencia es estadísticamente significativa.
Habilitación de pruebas de significancia
- Añadir una comparación o punto de referencia a tu widget.
Consejo Q: Para utilizar pruebas de significancia, debe configurar su widget en mostrar valores numéricos como +/- Delta.
- Seleccionar Habilitar significación estadística.
- Seleccione su Nivel de confianza .
- Elige tu pantalla Métrico . Puedes elegir cualquiera Promedio o Favorabilidad .
Consejo Q: ¿No ves la opción para seleccionar una métrica? Cerciorarse Mostrar promedio se habilita por primera vez en su widget Opciones de visualización . Si el menú desplegable Métrica no está visible, la métrica que se muestra es Favorabilidad.
Tipos de pruebas de significancia
El tipo de prueba de significancia que se realiza varía según la opción elegida. métrico y si has añadido un punto de referencia o un comparación .
| Favorabilidad | Promedio | |
| Comparaciones | Una prueba z de 2 proporciones en 2 colas. Aquí estamos comparando proporciones de favorabilidad para dos poblaciones.
Consejo Q: Para las pruebas estadísticas que se configuran con comparaciones, la prueba se realizará con la comparación tal como está configurada y no intentará eliminar ninguna superposición entre las muestras que se comparan. Por ejemplo, si su comparación es un subgrupo versus la empresa en su conjunto, la empresa en su conjunto también incluye al subgrupo.
|
Una prueba t de muestras independientes. Aquí, comparamos dos distribuciones de puntuaciones diferentes: los resultados de la encuesta del proyecto actual frente a los resultados de la encuesta de comparaciones.
Consejo Q: Para las pruebas estadísticas que se configuran con comparaciones, la prueba se realizará con la comparación tal como está configurada y no intentará eliminar ninguna superposición entre las muestras que se comparan. Por ejemplo, si su comparación es un subgrupo versus la empresa en su conjunto, la empresa en su conjunto también incluye al subgrupo.
|
| Evaluación comparativa | Una muestra de prueba de proporciones binomiales. Aquí, comparamos la proporción esperada (un punto de referencia) con la proporción experimental de la pregunta binomial: ¿es favorable o desfavorable? | Prueba t de una muestra . Aquí, estamos comparando la media de referencia (que es un valor único) con los resultados de la encuesta actual, que es una distribución de valores. El tamaño de la muestra por categorías es el número promedio de respuestas para todos los elementos de la categoría. |
Consejo Q: Solo se pueden agregar a este widget puntos de referencia que sean comparaciones con Top Box / Bottom Box.
Comprender el significado de un Widget
El intervalo de confianza indica qué tan seguro desea estar de que los resultados generados a través del análisis coinciden con la población general. Los niveles más altos de confianza suben el umbral para que una diferencia se considere significativa estadísticamente, lo que significa que solo las diferencias más claras se marcarán como tales.
Una vez que haya habilitado las pruebas de significancia, solo los cambios que sean significativos aparecerán en color, con flechas para indicar la dirección del cambio. Los cambios insignificantes estarán en gris.