Widget de titulares de participación
Acerca de los widgets de titulares de participación
El titulares de compromiso El widget le ayuda a presentar métricas clave a los gerentes de una manera simple y atractiva que los impulsa a concentrarse en tomar medidas basadas en información.
Para presentar información a los gerentes, Qualtrics realiza un análisis de sus datos y presenta 3 áreas de celebración y 3 áreas de oportunidad. Este análisis adopta un enfoque holístico que considera los puntajes de favorabilidad, los puntajes de comparación , el impacto en las métricas clave y la viabilidad de la acción. Después de identificar las áreas de acción, los gerentes pueden crear Planes de acción y tableros de ideas desde dentro del propio widget para impulsar un cambio efectivo.
Personalización de widget
Para obtener instrucciones básicas widget y su personalización, visite Descripción general de los widgets Página de soporte. Continúe leyendo para obtener información sobre la personalización específica del widget.
Métricas clave
Puede elegir hasta 5 métricas clave para mostrar en su widget. Puede seleccionar cualquiera de sus Tablero Categorías como una métrica clave.
- En el Métricas clave sección, haga clic Agregar .
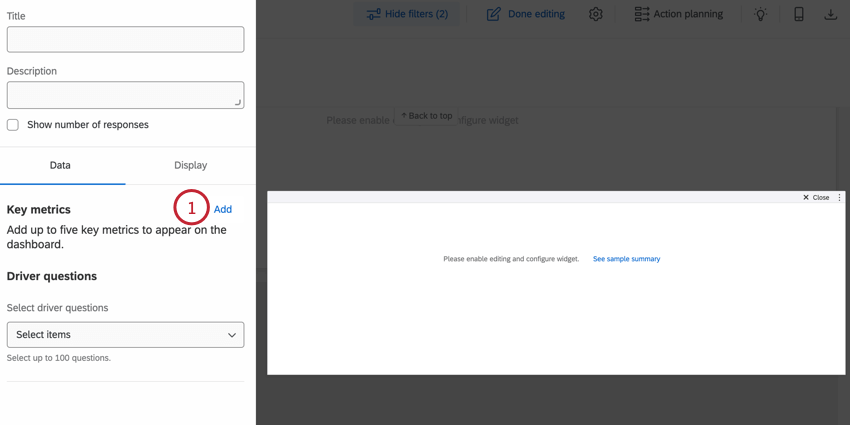
- Utilice el Seleccionar métrica clave Menú desplegable para elegir una categoría para mostrar.
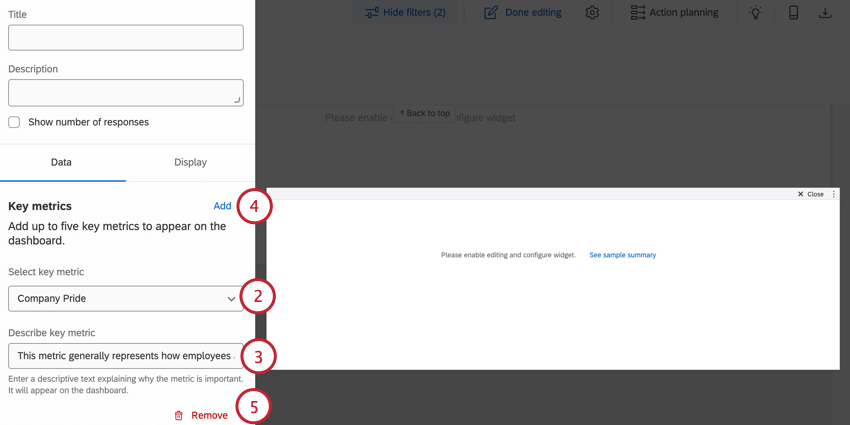
- En el Describir métricas clave campo, ingrese una breve descripción (hasta 150 caracteres) que explique por qué esta métrica es importante. Esta descripción aparecerá para cualquier espectador del Tablero cuando haga clic para obtener más información sobre la métrica clave.
- Puede agregar métricas clave adicionales haciendo clic en Agregar . Puede agregar hasta 5 métricas clave a su widget.
Consejo Q: El orden en que agrega métricas a su widget determina el orden en que aparecen en su Tablero.
- Si desea eliminar una métrica clave de su widget, haga clic en Eliminar .
Preguntas sobre impulsores
Puede elegir hasta 100 preguntas de conductor para mostrar en su widget. Estas preguntas serán analizadas para determinar fortalezas y oportunidades.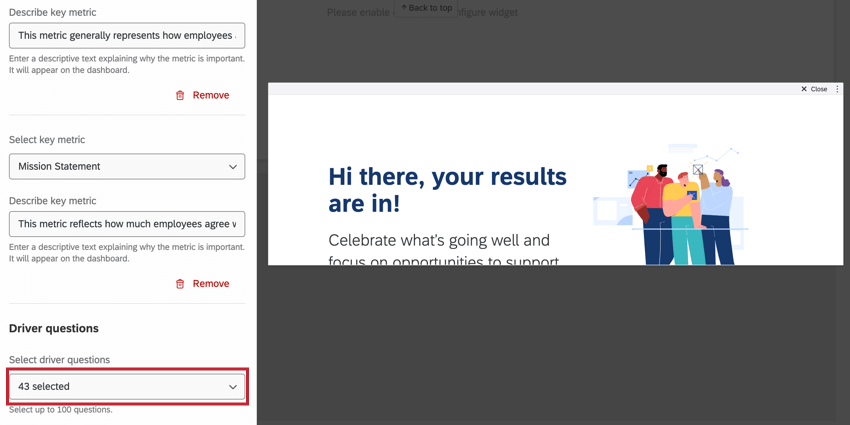
Comparaciones
Puedes agregar hasta 3 Comparaciones o puntos de referencia para mostrar en su widget, lo que le permite comparar el rendimiento de su equipo con el de otras unidades de negocios y objetivos de referencia.
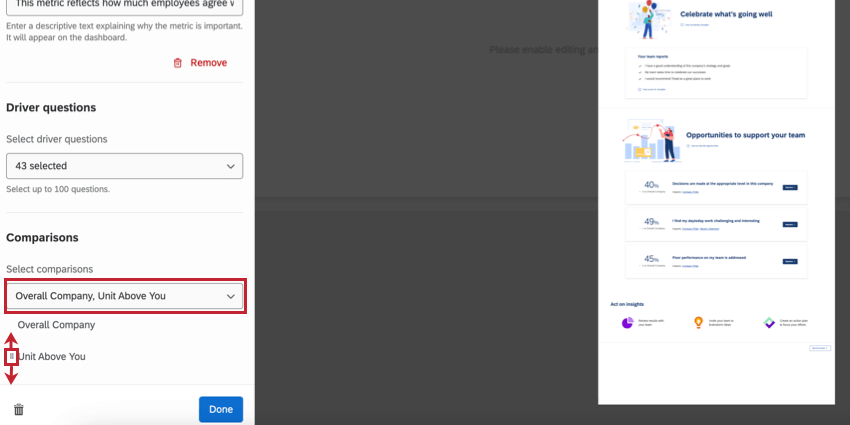
Después de agregar comparaciones, puede reorganizar el orden en que aparecen en su widget arrastrando y soltando el ícono a la izquierda del nombre de la comparación .
Filtros
De forma predeterminada, este widget incluye todos los datos asignados a su Tablero. Puede filtro el widget para limitar los datos que aparecen en él (por ejemplo, para mostrar datos de una sola fuente de datos o para filtro el widget para mostrar datos de un determinado subconjunto de empleados).
Para agregar un filtro de widget , haga clic en Agregar en la sección Filtros y luego crea tu filtro. Ver Cómo agregar filtros a nivel de widget para instrucciones paso a paso.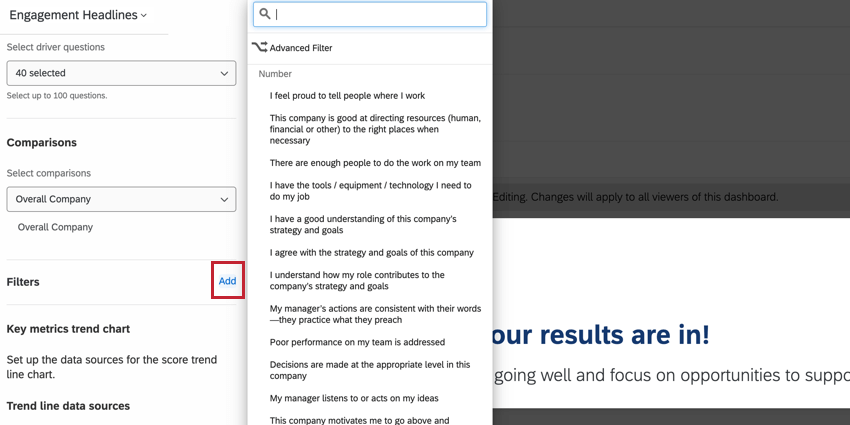
Líneas de tendencia
Si tienes múltiples fuentes de datos Conectado a su Tablero, podrá ver el cambio en el rendimiento de su empresa a lo largo del tiempo. Siga los pasos a continuación para agregar análisis de tendencias a su widget de titulares de participación:
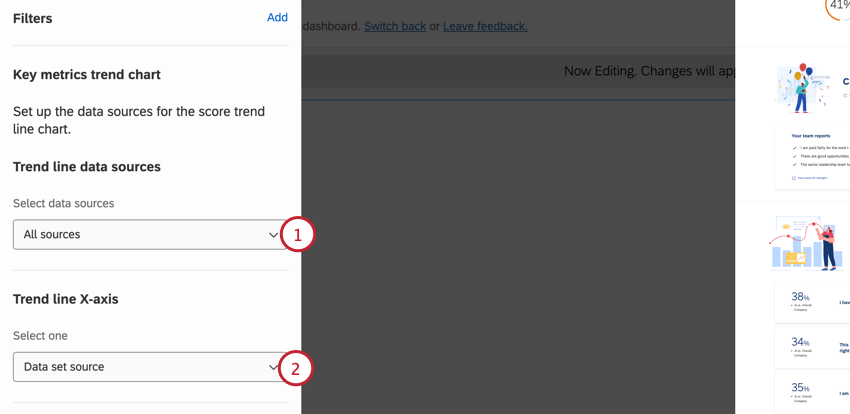
- Utilice el Fuentes de datos de líneas de tendencia Menú desplegable para elegir las fuentes de datos que desea incluir en la línea de tendencia.
- Utilice el Línea de tendencia eje X Menú para seleccionar qué campo se utiliza como eje x para su gráfico de líneas. Generalmente se trata de una “fuente del conjunto de datos”, de modo que cada fuente de datos tiene su propio punto de datos.
Rangos de puntuación de la métrica clave
Puede ajustar la escala de colores y las etiquetas para cada métrica clave en el Mostrar pestaña.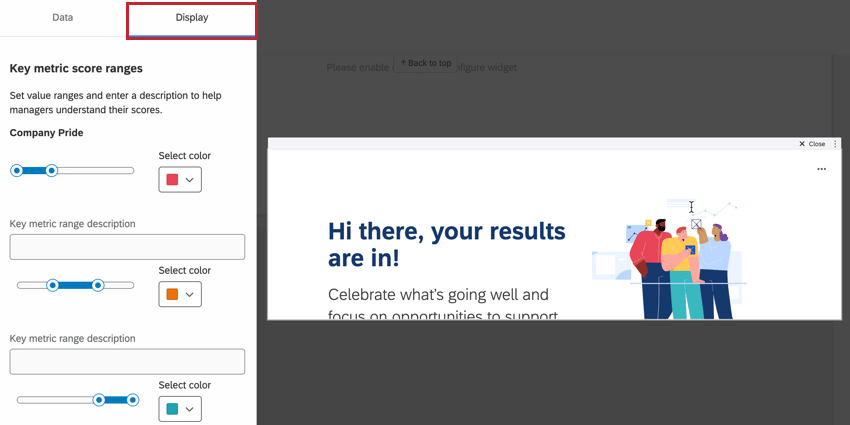
Para cada métrica, hay 3 rangos de valores diferentes que puedes configurar, correspondientes a diferentes umbrales de respuesta. Estos rangos se basan en la puntuación de favorabilidad de la métrica en relación con los umbrales que usted establezca.
Puedes darle a cada rango una descripción (hasta 110 caracteres) escribiéndola en el cuadro asociado. Puede ajustar el color para un rango determinado utilizando el Seleccionar color menú desplegable para elegir un nuevo color.
Fortalezas y oportunidades
De forma predeterminada, este widget muestra 3 fortalezas y 3 oportunidades. Puedes aumentar esto hasta 5 cada uno.
Para cambiar el número de fortalezas y oportunidades, vaya a la Mostrar pestaña y luego ajuste los números en la Fortaleza y Oportunidades sección.
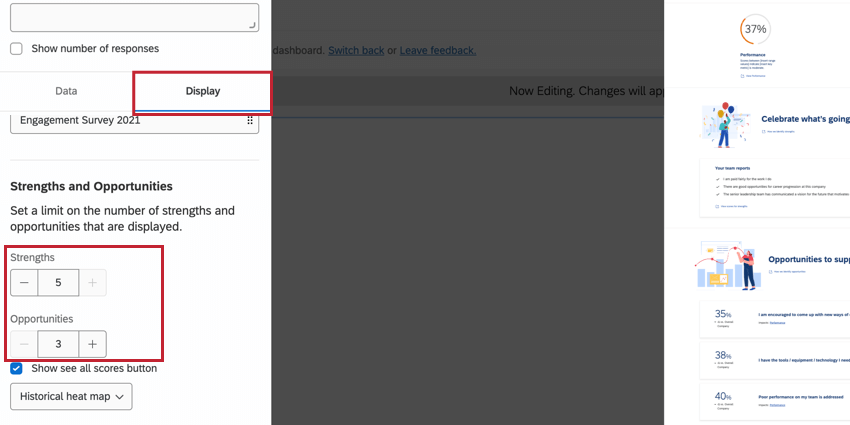
Cómo usar un Widget de titulares de participación
En esta sección se describe cómo utilizar el widget de titulares de participación como gerente.
- La primera visualización le brinda una descripción general rápida del rendimiento de sus diferentes métricas clave. Verá una puntuación de favorabilidad independientemente de si su puntuación se considera “alta, moderada o baja” según su configuración de visualización. Para ver más información sobre una métrica específica, haga clic en el Vista Enlace debajo de la métrica.
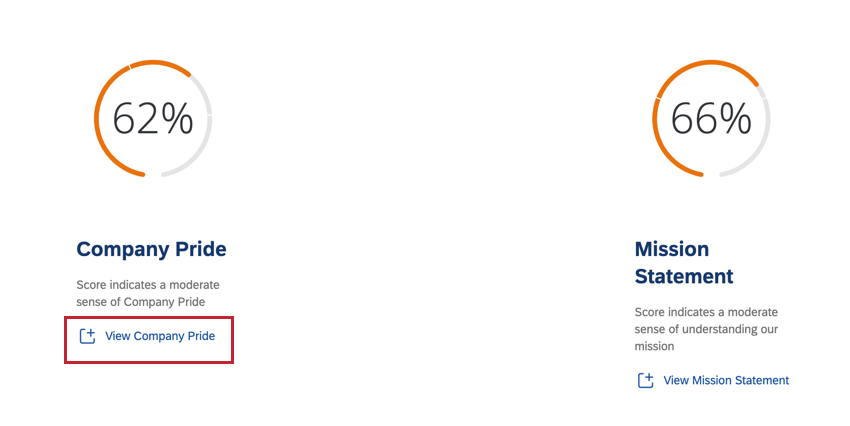 Ejemplo: En el ejemplo anterior, ambas métricas están en el umbral “moderado”.
Ejemplo: En el ejemplo anterior, ambas métricas están en el umbral “moderado”.- Al profundizar en una métrica clave, verá las diferentes preguntas que componen esa métrica clave. Además, verás cómo se comparan tus puntuaciones actuales con las de hasta el momento. Comparaciones o puntos de referencia que hayas añadido a tu widget.
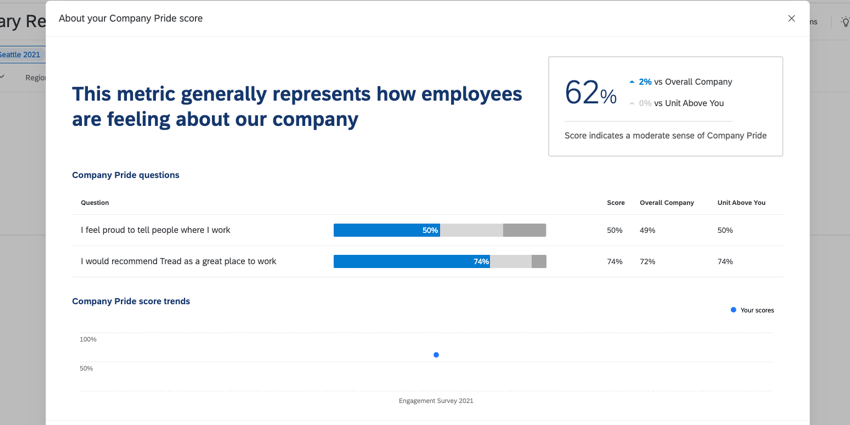
- Si el generador de widget agregó una línea de tendencia, también podrá ver el rendimiento de su empresa para esta métrica de resultado a lo largo del tiempo.
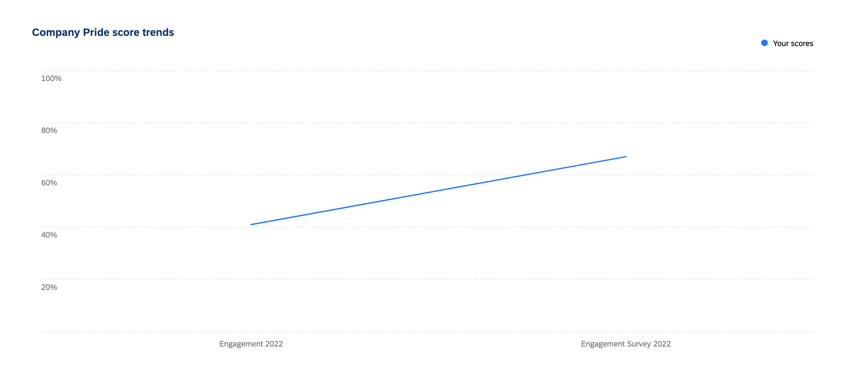
- Al profundizar en una métrica clave, verá las diferentes preguntas que componen esa métrica clave. Además, verás cómo se comparan tus puntuaciones actuales con las de hasta el momento. Comparaciones o puntos de referencia que hayas añadido a tu widget.
- La siguiente visualización cubre las fortalezas de su equipo. Puede hacer clic en el Cómo identificamos las fortalezas Enlace para abrir una ventana con más información sobre cómo se calculan las fortalezas.
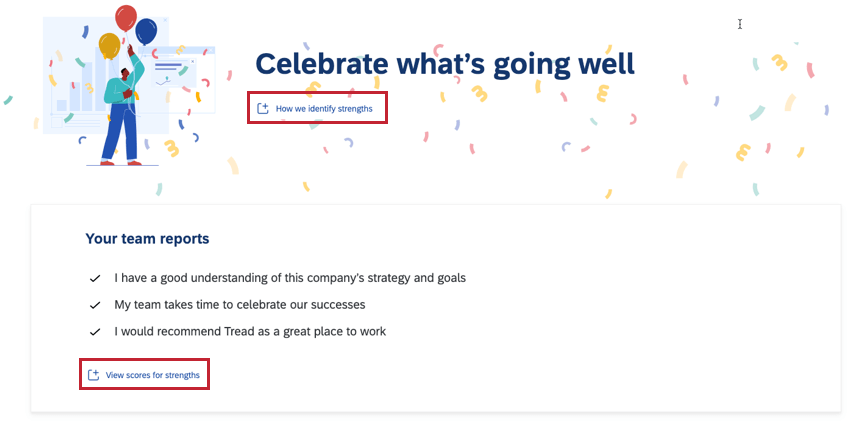
- Si hace clic en el Ver puntuaciones de puntos fuertes Enlace que le permitirá desglose en los detalles de las fortalezas de su equipo. Esto abrirá una visualización que le muestra la puntuación específica para cada fortaleza, qué métricas clave impacta esta fortaleza y cómo se compara esta fortaleza con la primera comparación que ha configurado.
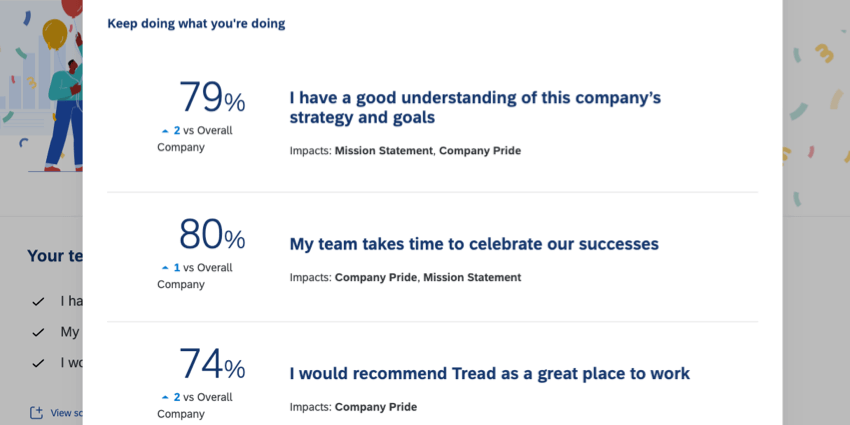
- Si hace clic en el Ver puntuaciones de puntos fuertes Enlace que le permitirá desglose en los detalles de las fortalezas de su equipo. Esto abrirá una visualización que le muestra la puntuación específica para cada fortaleza, qué métricas clave impacta esta fortaleza y cómo se compara esta fortaleza con la primera comparación que ha configurado.
- La siguiente visualización cubre las áreas de oportunidad de su equipo. Hacer clic Mejorar siguiente a una oportunidad específica para empezar a tomar acción en este ámbito.
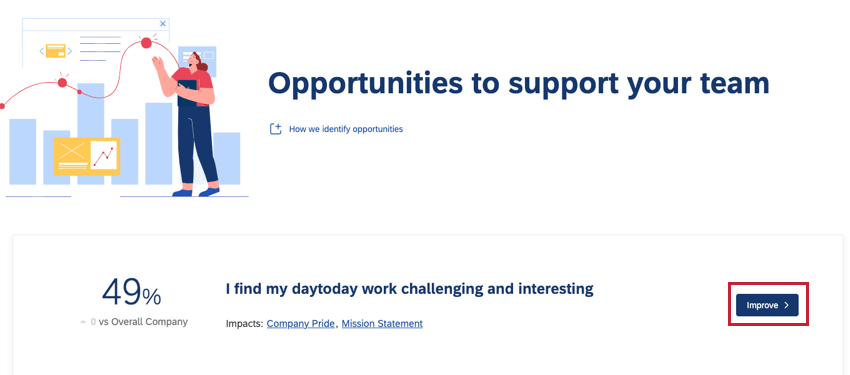
- Al tomar acción sobre una oportunidad, puede optar por crear un plan de acción o agregar la oportunidad a su tablero de ideas.
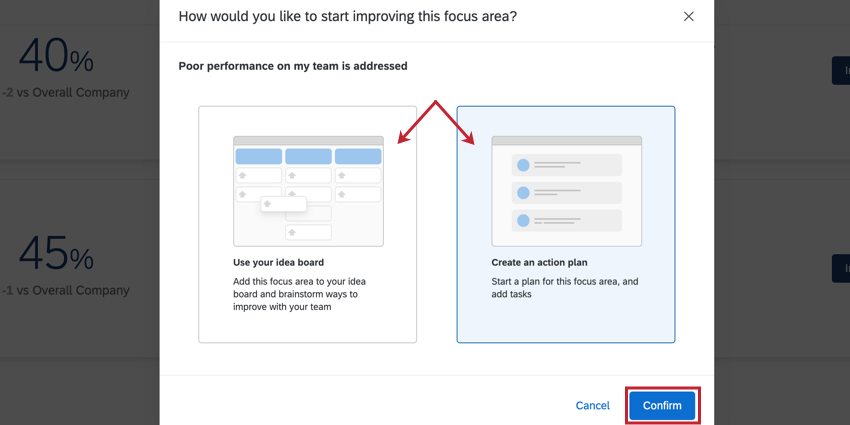 Consejo Q: Si su Tablero no tiene planificación de acciones o tableros de ideas habilitado, entonces no verás estas opciones en tu widget.
Consejo Q: Si su Tablero no tiene planificación de acciones o tableros de ideas habilitado, entonces no verás estas opciones en tu widget.
- Al tomar acción sobre una oportunidad, puede optar por crear un plan de acción o agregar la oportunidad a su tablero de ideas.
Configuración sugerida para el contenido EX25
Si se utiliza el Solución EX25 XM Contenido, esta sección cubre cómo configurar las descripciones y escalas de su widget para que coincida con la metodología EX25. Los configurarás en el Mostrar pestaña de tu widget.
Descripciones de métricas clave recomendadas
Puede utilizar el texto de esta sección al agregar descripciones para cada métrica clave.
- Compromiso :El compromiso mide la sensación de logro de los empleados, su motivación y si recomendarían la empresa.
- Inclusión : La Inclusión mide si los empleados sienten que pueden ser aceptados y tener éxito como ellos mismos, sin importar sus antecedentes.
- Intención de quedarse : Las respuestas de intención de quedarse pueden revelar un compromiso a largo plazo o un riesgo de rotación.
- Esperanzas de heredar :Las expectativas miden si los empleados sienten que su experiencia en el trabajo coincide con sus expectativas.
- Bienestar :El bienestar mide la energía y la positividad de los empleados sobre su trabajo y sus relaciones.
Recomendar rangos de valores de métricas clave y descripciones
Puede utilizar los siguientes rangos de valores y descripciones al configurar las escalas para cada métrica clave que se basan en el punto de referencia externo global de Qualtrics .
- Compromiso
- Menor o igual al 67% :La puntuación indica que se puede mejorar la participación.
- Entre 68-76% :La puntuación indica un sentido moderado de compromiso.
- Mayor o igual a 77% :La puntuación indica un fuerte sentido de compromiso.
- Inclusión
- Menos del 72% :La puntuación indica que se puede mejorar la inclusión
- Entre el 73 y el 81% :La puntuación indica un sentido moderado de inclusión.
- Mayor o igual al 82% :La puntuación indica un fuerte sentido de inclusión.
- Intención de quedarse
- Menos del 65% :La puntuación indica que menos del 66% del equipo planea quedarse 3 años o más.
- Entre 66-74% :La puntuación indica que entre el 66 y el 74 % del equipo planea quedarse 3 años o más.
- Mayor o igual al 75% :La puntuación indica que más del 74% del equipo planea quedarse 3 años o más.
- Expectativas
- Menos del 40% :La puntuación indica que, para algunos, el trabajo puede no superar las expectativas.
- Entre el 41 y el 49% :La puntuación indica que, para algunos, el trabajo supera las expectativas.
- Mayor o igual al 50% :La puntuación indica que, para la mayoría, el trabajo supera las expectativas.
- Bienestar
- Menos del 72% :La puntuación indica que el bienestar puede mejorarse
- Entre el 73 y el 81% :La puntuación indica una sensación moderada de bienestar.
- Mayor o igual al 82% :La puntuación indica una fuerte sensación de bienestar.
Metodología de rango de umbral
Estos rangos se determinan utilizando la siguiente metodología:
- Cuando una puntuación % Favorable es 5 o más puntos % mayor que el índice de referencia, se considera “fuerte”.
- Cuando una puntuación % Favorable está dentro de ±4 % puntos del punto de referencia, se considera “moderada”.
- Cuando una puntuación % Favorable es 5 o más puntos % inferior al valor de referencia, se considera que “se puede mejorar”.