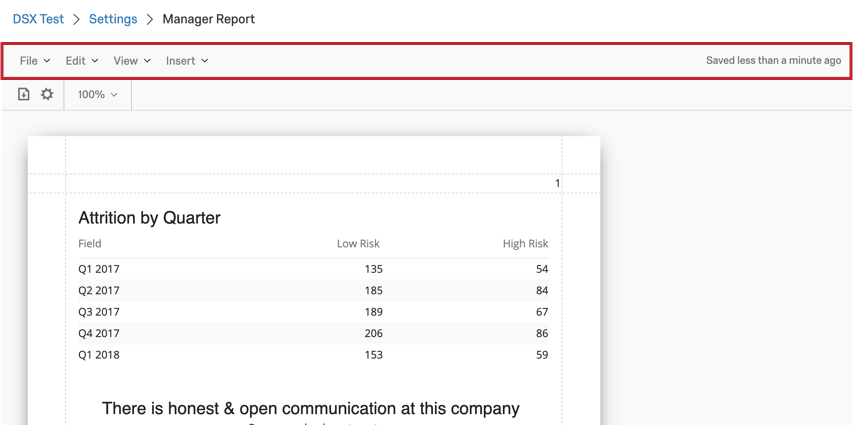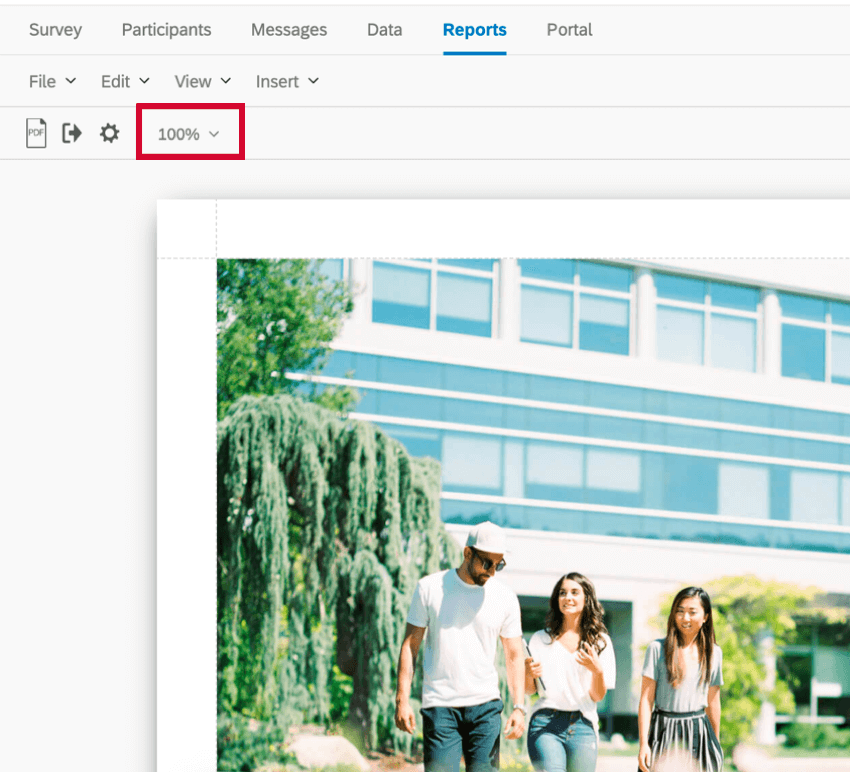Barra de herramientas de plantillas de informes (EX)
Acerca de la barra de herramientas de plantillas de informes
La barra de herramientas de una plantilla de informe puede realizar muchas acciones en su informe. Aquí puede administrar la configuración de sus informes, editar visualizaciones, administrar la vista de sus informes, insertar contenido en sus informes y ver cuándo se guardó automáticamente su informe por última vez.
Menú de archivo
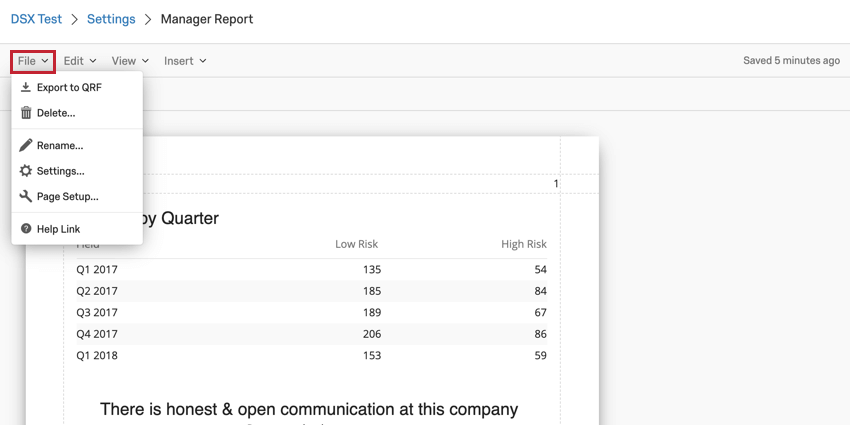
El Archivo El menú en su barra de herramientas le permite realizar varias acciones sobre la configuración global de su informe.
- Exportar a QRF:Esta opción exporta su informe como un archivo de tipo QRF. Luego puedes Importe este archivo al crear un nuevo informe.
- Borrar:Esta opción eliminará su plantilla de informe actual. ¡Una vez que se elimina una plantilla de informe, no se puede recuperar!
- Rebautizar:Esta opción le permite cambiar el nombre de su plantilla de informe.
- Ajustes:Esta opción le permite configurar las opciones globales de su informe, como el texto del informe, la paleta de colores de la plantilla del informe y la densidad de visualización . Para obtener más información sobre cada opción disponible en este menú, lea nuestra página en Configuración de informes globales.
- Configuración de página:Esta opción le permite configurar el tamaño, la orientación y los márgenes de su informe. Para obtener más información sobre estas configuraciones, lea Esta página de soporte. Tenga en cuenta que la página vinculada es para una función similar en la Plataforma de Encuesta y solo la sección vinculada es relevante.
Menú Editar
El Editar El menú te permite copiar, pegar y eliminar visualizaciones de su informe.
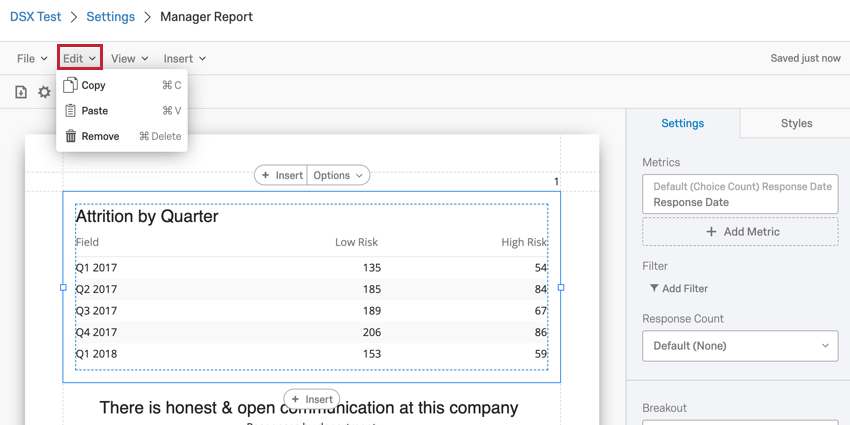
Después de seleccionar una visualización para editar, puede realizar las siguientes acciones utilizando el menú Editar:
- Copiar:Esta acción copia la visualización seleccionada actualmente.
- Pasta: Esta acción pega una visualización copiada debajo de la visualización que ha seleccionado.
Ejemplo: Tengo una visualización copiada que me gustaría insertar debajo de una visualización de Lista de preguntas. Después de hacer clic en la visualización de la Lista de preguntas, puedo hacer clic Editar y luego Pasta para insertar la visualización copiada debajo de la visualización de la Lista de preguntas.
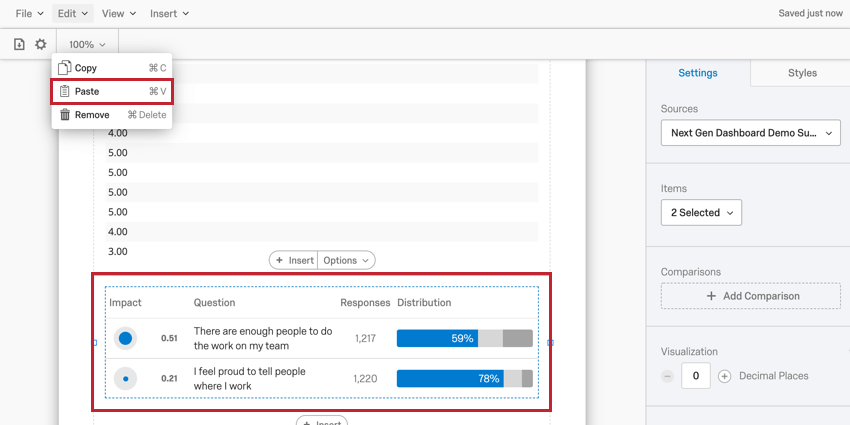
- Eliminar:Esta acción elimina la visualización seleccionada. Las visualizaciones eliminadas no se pueden recuperar una vez eliminadas.
Ver Menú
El Vista El menú le permite agregar marcadores visuales a su plantilla de informe para ayudarlo a dar formato a su diseño. Estos marcadores sirven para ayudarle a crear su plantilla de informe y no se incluyen cuando exporta la plantilla de informe.
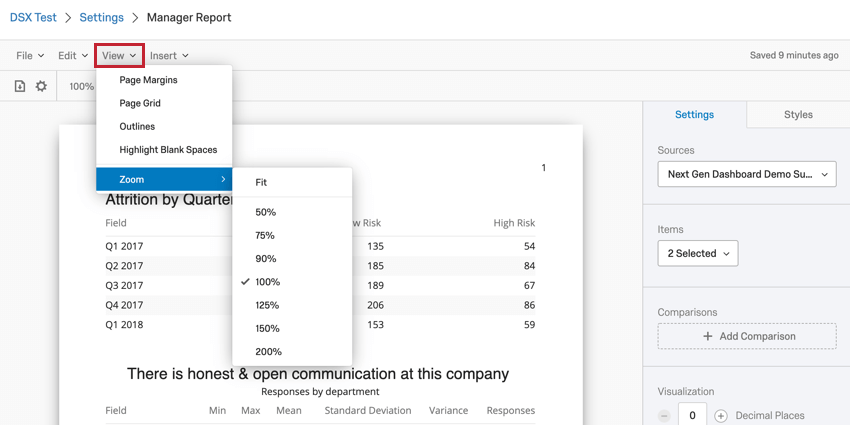
- Márgenes de página:Cuando se selecciona esta opción, agrega líneas para mostrar los márgenes de su plantilla de informe.
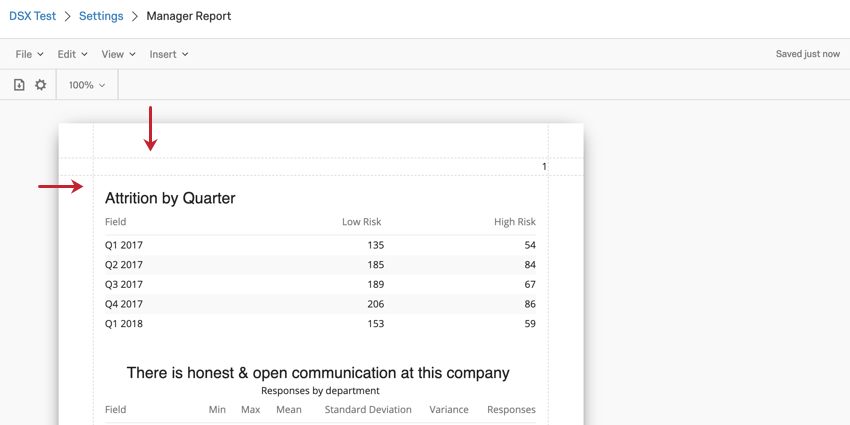
- Cuadrícula de páginas:Cuando se selecciona esta opción, agrega una cuadrícula a su plantilla de informe.
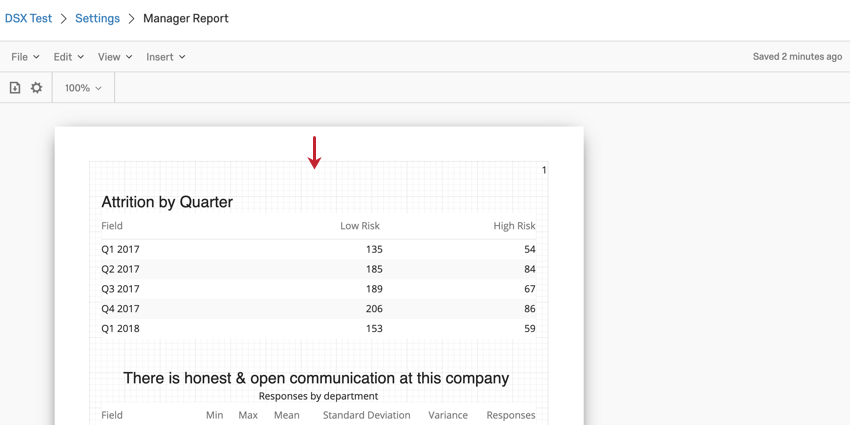
- Esquemas:Cuando se selecciona esta opción, agrega contornos a las visualizaciones de datos.
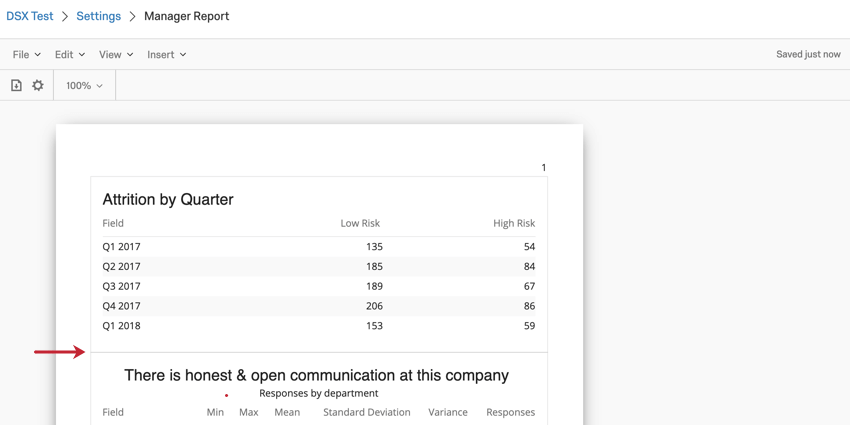
- Resaltado espacios en blanco:Cuando se selecciona, esta opción resalta la espacios en blanco en su plantilla de informe, haciéndolos fácilmente identificables.
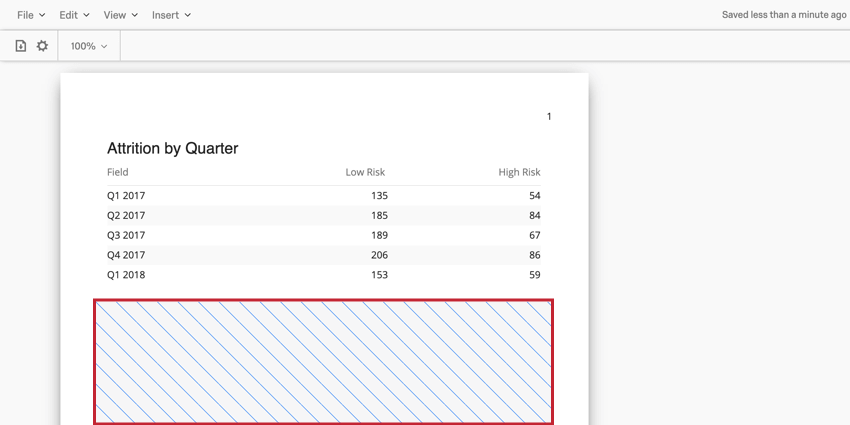
- Zoom: Acercar y alejar el informe. La opción Adaptar Ajustará el informe a la página.
Insertar menú
El Insertar El menú se utiliza para insertar contenido en su informe. ¡Esto incluye visualizaciones de datos, saltos de página, encabezados y mucho más!
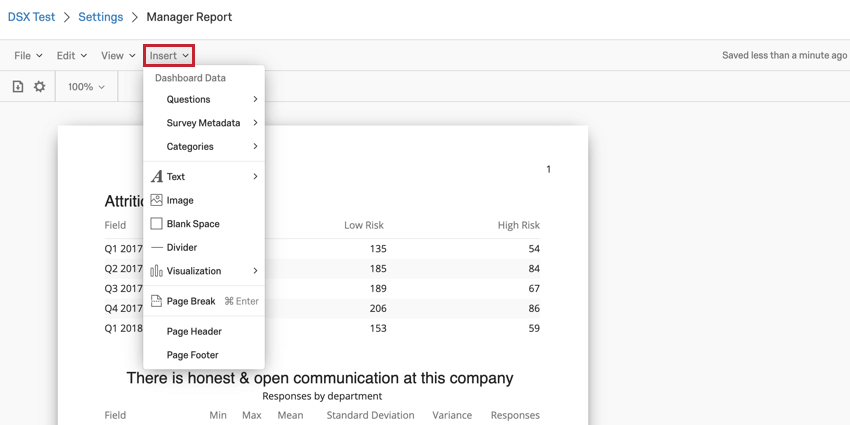
- Preguntas: Después de seleccionar Preguntas, podrá seleccionar un campo de su mapa Datos del Tablero para insertar como visualización de datos.
- Metadatos de la Encuesta:Le permite informar sobre varios metadatos de la encuesta , como la fecha de registro, la fecha de inicio de la Encuesta , etc.
- Categorías:Le permite informar sobre las categorías configuradas en el Categorías sección de configuración de su Tablero .
- Texto:Después de hacer clic Texto, puede elegir insertar un Área de texto donde puede escribir texto para que los lectores de su informe lo lean o agreguen un Resumen del Filtro que le mostrará los filtros del Tablero que se aplican cuando exportar su informe.
- Imagen: Inserta una imagen en su plantilla de informe. Puedes elegir una imagen de tu Biblioteca o proporcionar la URL de una imagen alojada en línea.
- Espacio en blanco: Inserta un espacio en blanco en su plantilla de informe.
- Divisor: Inserta una línea horizontal o vertical en su plantilla de informe.
- Visualización:Inserta una visualización de datos en su plantilla de informe. Hay tres clases diferentes de visualizaciones: gráficos, tablas y otras. Vea nuestro Lista de visualizaciones de plantillas de informes para obtener más información sobre estos tipos de visualización .
- Salto de página: Inserta un salto de página en su plantilla de informe.
- Encabezado de página:Añadir un encabezamiento a su plantilla de informe.
- Pie de página:Añadir un pie de página a su plantilla de informe.
Para obtener más información sobre cómo insertar contenido en su informe, lea nuestra página sobre Insertar contenido.
Configuración de informes globales
Puede configurar los ajustes de informes globales para no tener que editar fuentes, márgenes, colores y otras visualizaciones uno por uno.
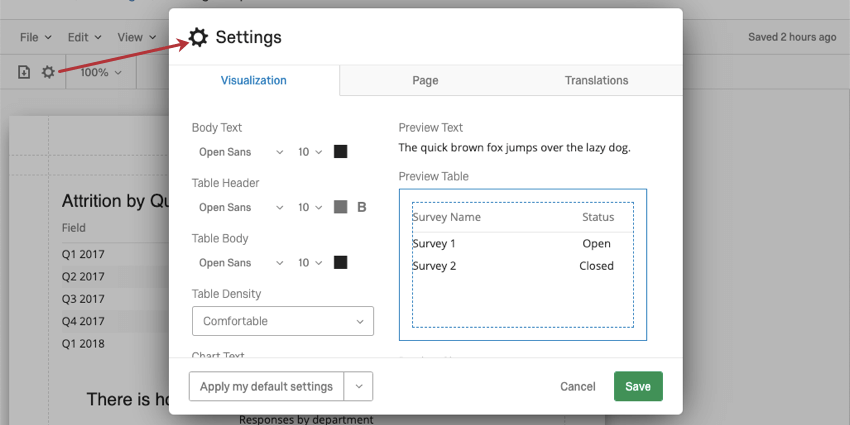
Para la mayoría de las funciones, puede ver el Página de soporte de configuración global para informes avanzados. Tenga en cuenta que la página de soporte vinculada es para una función similar en la Plataforma de Encuesta y solo la sección vinculada es relevante.
Sin embargo, hay algunas configuraciones que son diferentes en las plantillas de informes. Lea las siguientes secciones para obtener más detalles.
Paleta de escala de favoritismo
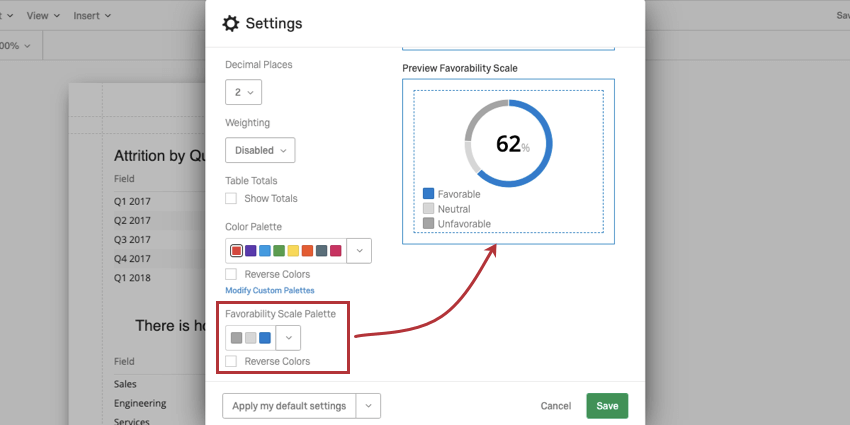
La escala de favorabilidad afecta los colores de las escalas en su Resúmenes de compromiso, Resúmenes de participación, Cuadros de mando, y Listas de preguntas, cuando se incluyan en el informe.
Haga clic en el menú desplegable para seleccionar de una lista de paletas predefinidas o para agregar una paleta personalizada. Al probar las diferentes paletas, el widget a la derecha brindará una vista previa de cómo se asignarían los colores a un gráfico real.
Seleccionar Colores inversos para invertir el orden en que se asignan los colores en la paleta.
Ponderación
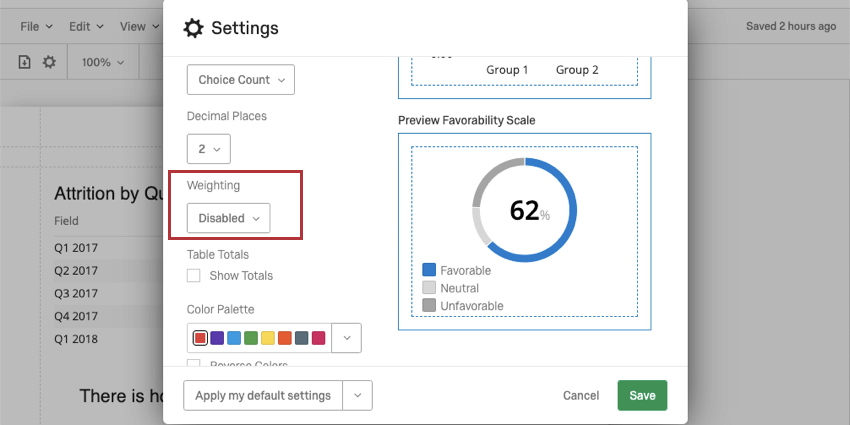
Esta configuración sólo es útil en proyectos de encuesta . Los proyectos de investigación de compromiso, ciclo de vida y Empleado ad hoc no tienen ponderación.
Si ha configurado Ponderación de la respuesta, determine si utilizará los valores ponderados en su informe o si utilizará los datos no ponderados.
Seleccionar Desactivado utilizar datos no ponderados en el informe. Seleccionar Activado para utilizar las pesas.
Traducción de plantillas de informes
Las plantillas de informes se pueden traducir, lo que permite a los empleados ver los informes en su idioma preferido. Hay 3 partes de la plantilla de informe que se pueden traducir:
- La pestaña Traducción de la configuración global (descrita a continuación) traduce los encabezados, los títulos de visualización y las etiquetas de visualización .
- Traducción de etiquetas En el Tablero se traduce la mayoría del texto en los widgets del Tablero .
- Traducción de datos en el Tablero traduce los campos que has asignado a tu Tablero, que también son datos sobre los que estarás informando en tu plantilla. Estos datos incluyen preguntas, opciones de respuestas, datos embebidos, metadatos y cualquier otro campo asignado a su Tablero.
Cómo traducir una plantilla de informe
El proceso para traducir una plantilla de informe consiste en exportar un archivo de traducción desde Qualtrics, agregar las traducciones deseadas y luego volver a cargar el archivo de traducción en Qualtrics.
- Haga clic en el ícono del engranaje para ir a la configuración del informe global.
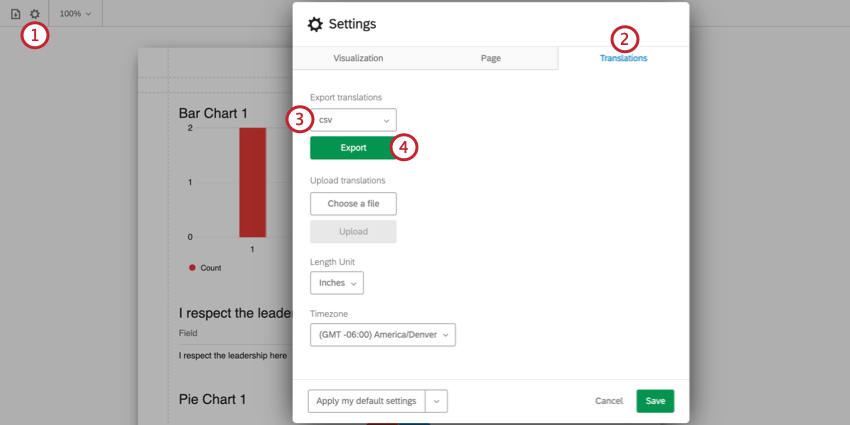
- Navegar hasta el Traducciones pestaña.
- Elija el formato de exportación del archivo de traducción. Puede seleccionar CSV o TSV.
- Haga clic en Exportar.
- Abra el archivo en su computadora usando un editor de hojas de cálculo. Ver Apertura de archivos de traducción Para más información.
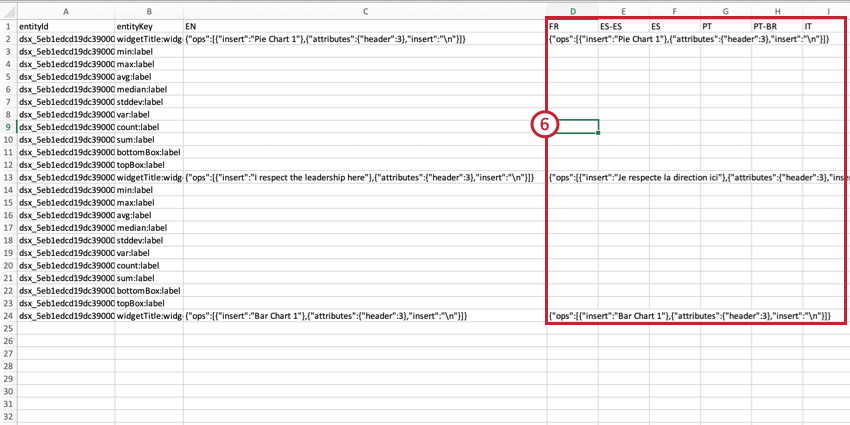
- Añade tus traducciones a las columnas de idioma correspondientes. A continuación se ofrecen algunos consejos generales:
- Ver el Lista de códigos de idioma Página para obtener orientación sobre cada columna de idioma.
- Siga el formato exacto del archivo para crear sus traducciones.
- Utilice la columna en inglés (EN) como guía.
- Copie y pegue para asegurarse de que el formato sea correcto. No elimine ni reorganice las columnas, ya que esto provocará que la importación falle y se pierdan las traducciones.
- No edite nada en las columnas entityId o entityKey. No elimine ninguna cadena de números ni letras: son identificaciones internas que identifican las partes del Tablero que está traduciendo.
Consejo Q: Asegúrese de que las fórmulas de Excel se hayan convertido a texto sin formato. Para hacer esto, puede resaltado todos los valores en su hoja, copiarlos y luego pegarlos sin formato / pegar solo los valores.
- Guarde su archivo como un archivo CSV codificado en UTF-8 .
- En la ventana Traducciones, haga clic en Elija un archivo y seleccione el archivo de traducción en su computadora.
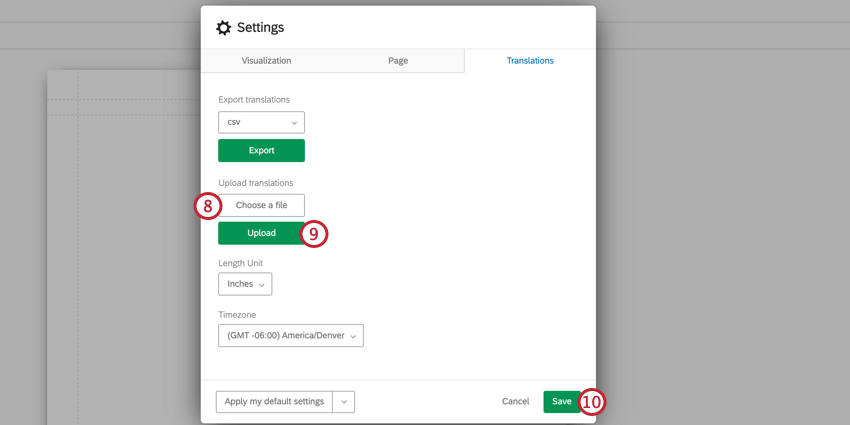
- Hacer clic Subir.
- Cuando termine de cargar, haga clic en Ahorrar.
Traducciones parciales
No es necesario cargar la traducción completa del panel de una sola vez. En su lugar, puedes cargar traducciones parciales. Esto hace que sea fácil corregir traducciones para ediciones pequeñas.
- Mantenga siempre la fila de encabezado (primera) del archivo exportado
- La sección más pequeña que puedes cargar a la vez se llama entidad. Cada widget es su propia entidad. Todas las filas que pertenecen a la misma entidad tienen el mismo entityId. Debes tener todo de las filas relacionadas con una sola entidad para que una importación funcione.
 Ejemplo: Por ejemplo, si está traduciendo su widget de áreas de enfoque, debe incluir todas las filas relacionadas con el widget de áreas de enfoque.Advertencia:Si carga solo algunas filas de una entidad en lugar de todas, se eliminarán todas las traducciones anteriores que haya cargado para las filas faltantes.
Ejemplo: Por ejemplo, si está traduciendo su widget de áreas de enfoque, debe incluir todas las filas relacionadas con el widget de áreas de enfoque.Advertencia:Si carga solo algunas filas de una entidad en lugar de todas, se eliminarán todas las traducciones anteriores que haya cargado para las filas faltantes. - Todo Las etiquetas del Tablero, como los nombres de las páginas y los resúmenes de los filtro , deben cargarse juntas. Estos se consideran una entidad única.

- La mejor manera de cargar traducciones parciales de forma segura es excluirlas todo las filas de una entidad que no estás traduciendo. Por ejemplo, si no va a traducir su widget de áreas de enfoque, exclúyalo todo de las filas del áreas de enfoque del archivo.
Cómo ven los usuarios los Informes traducidos
Cuando los usuarios exportar El informe se exportará en el idioma de la cuenta del usuario si el idioma está disponible. Si el informe no está disponible en el idioma de la cuenta del usuario, se exportará en inglés.
Los usuarios pueden cambiar el idioma de su cuenta en cualquier momento en su configuración de usuario.