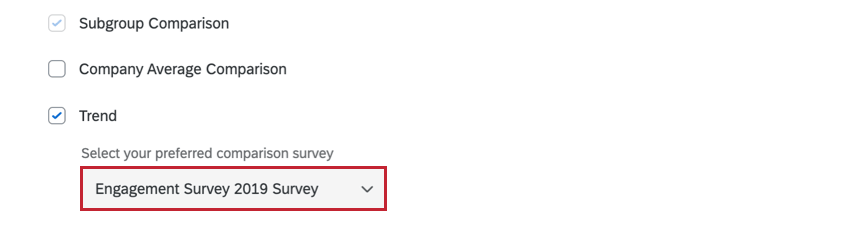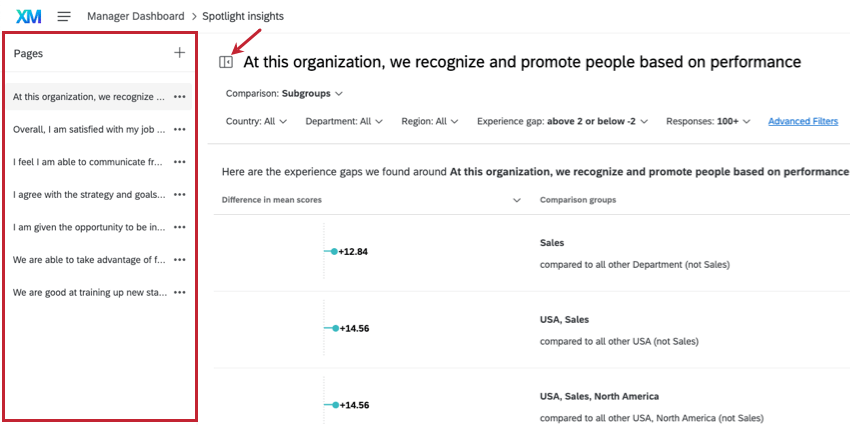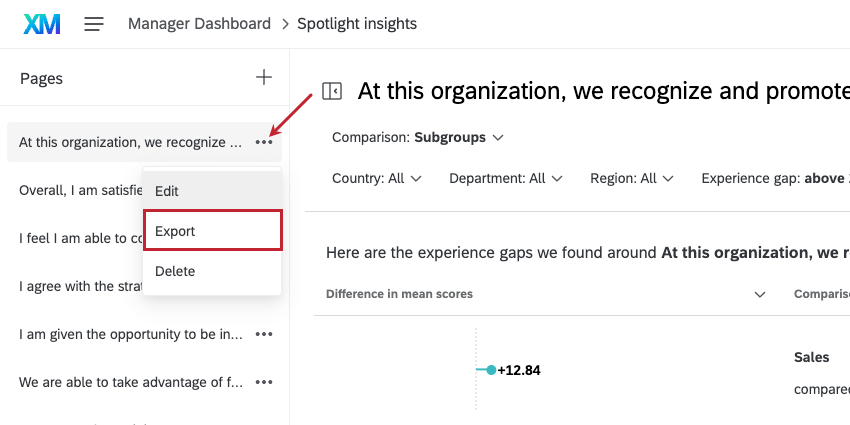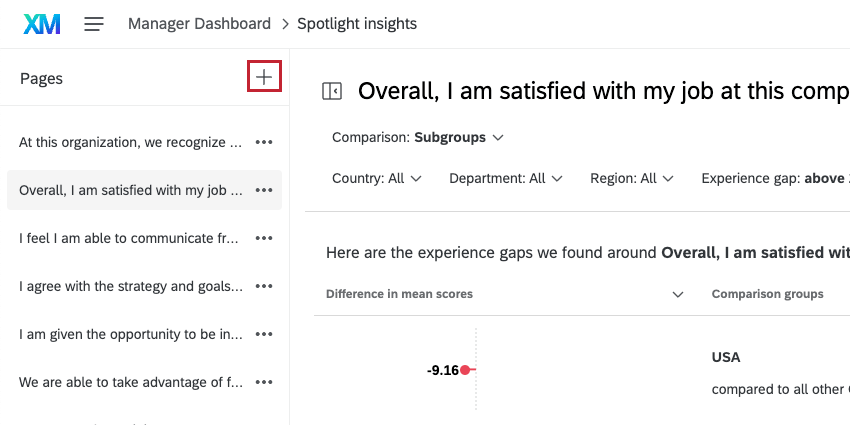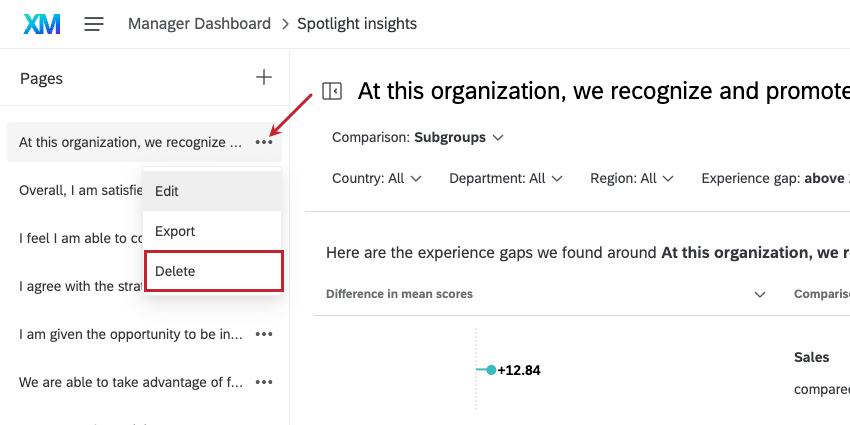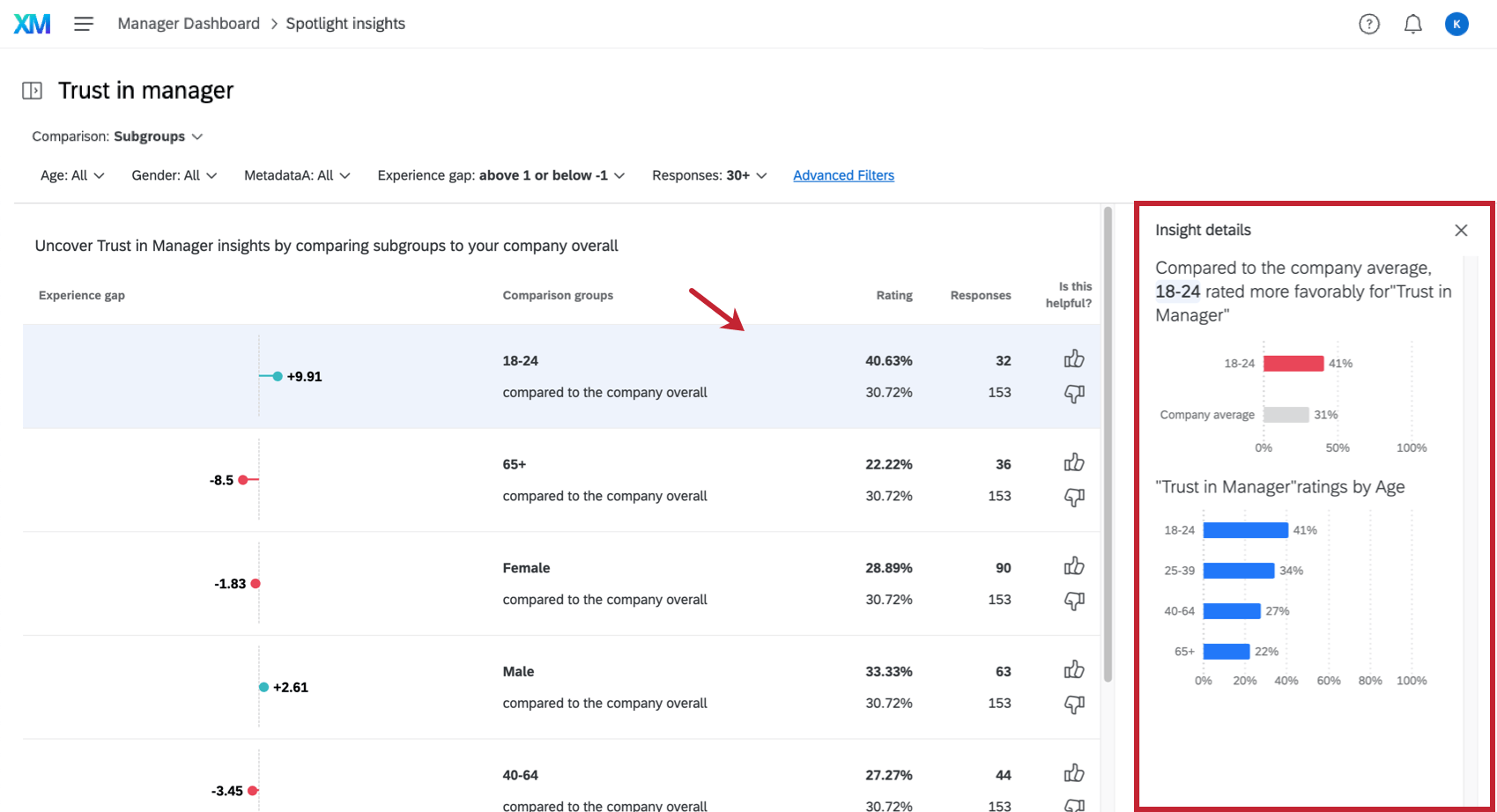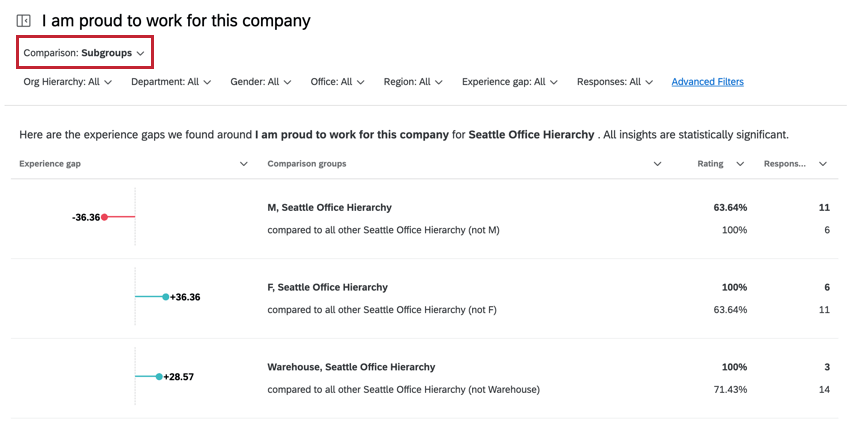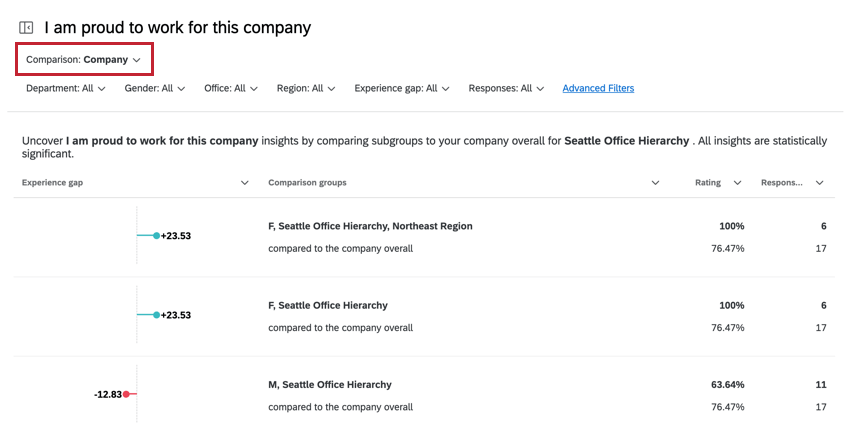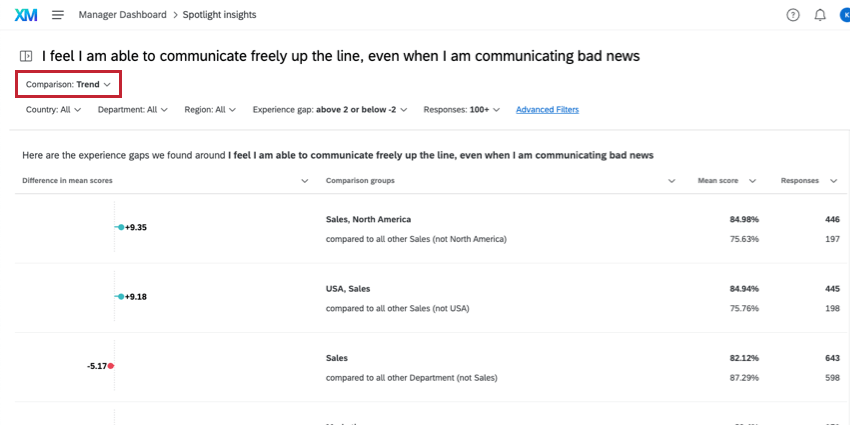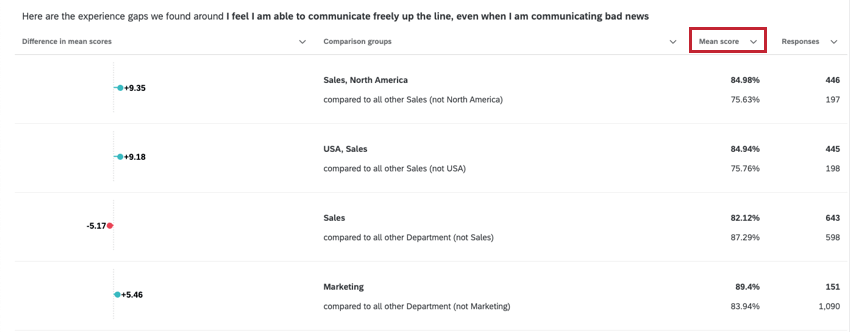Información destacada (EX)
Acerca de Información destacada
Después de ejecutar un proyecto de Employee Experience y recopilar todos los datos, a veces puede resultar abrumador determinar dónde debe centrar sus esfuerzos su empresa. Con información destacada, Qualtrics puede ayudarle a identificar las áreas de mejora más prometedoras. Simplemente elija qué métricas, desgloses demográficos y comparaciones desea ejecutar, y Qualtrics le proporcionará un informe sencillo que destaca las brechas de experiencia clave.
Configuración de Información
Atención: Para que Qualtrics genere información, todas las preguntas relevantes deben mapearse primero en el Balanza parte de la configuración de su Tablero .
- En su Tablero, haga clic en Información.
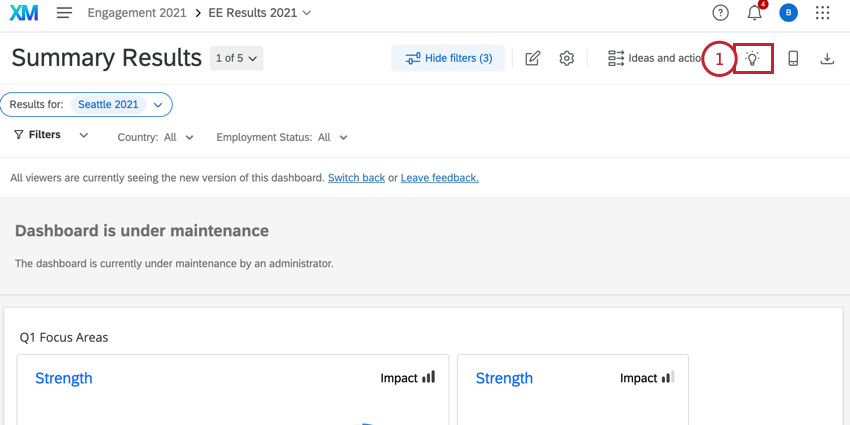
- Haga clic en Comenzar.
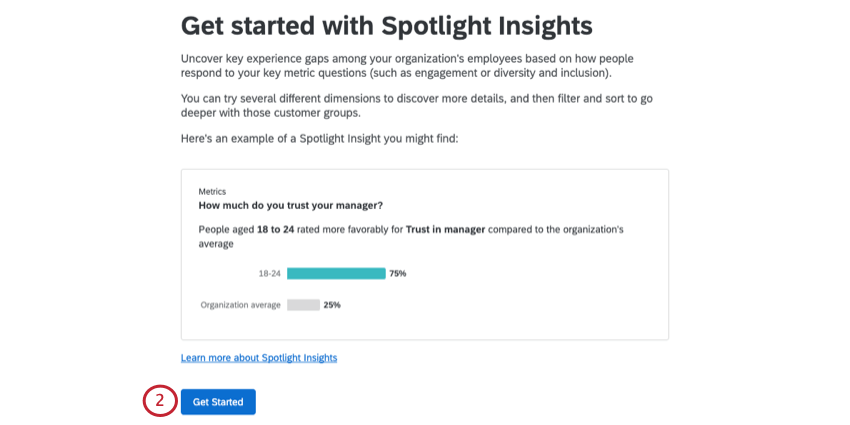
- Seleccione una métrica de resultado. Puede seleccionar cualquiera de los dos Preguntas de la encuesta o Tablero Categorías.
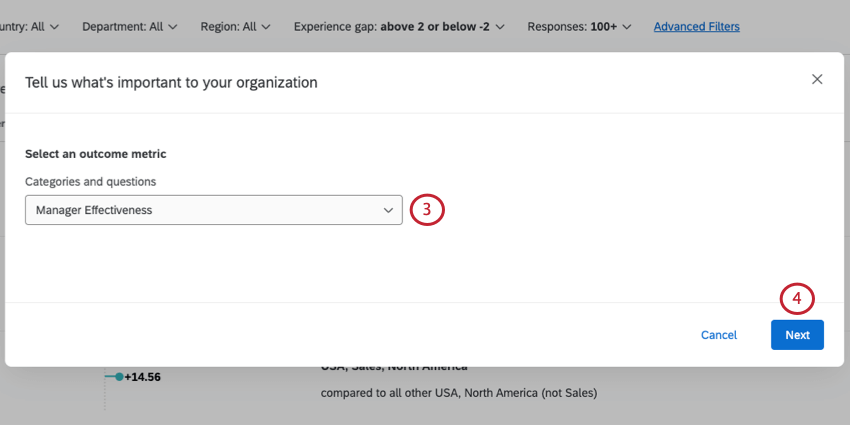
- Hacer clic Siguiente.
- Seleccione hasta 5 datos demográficos de empleado (almacenados como participante) metadatos campos). Recomendamos tener al menos 3 datos demográficos para una comparación sólida.
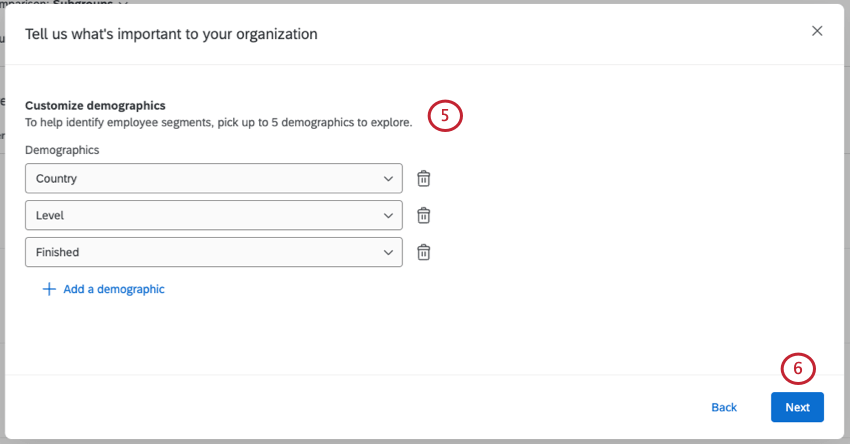 Consejo Q: Es mejor utilizar atributos con un número finito de valores únicos. Por ejemplo, hay tantos códigos postales que es posible que no tenga suficientes respuestas por valor para ver resultados significativos si elige este campo. No se pueden seleccionar campos con 2000 valores únicos o más.
Consejo Q: Es mejor utilizar atributos con un número finito de valores únicos. Por ejemplo, hay tantos códigos postales que es posible que no tenga suficientes respuestas por valor para ver resultados significativos si elige este campo. No se pueden seleccionar campos con 2000 valores únicos o más. - Hacer clic Siguiente.
- Paso opcional solo para proyectos de participación: Si lo desea, puede generar información para una unidad de la jerarquía de la organización específica en lugar de para su empresa en general eligiendo la opción Ohjerarquía rg y túliendre utilizando los menús desplegables. Si no se realiza ninguna selección, sus información se referirán a la empresa en su conjunto.
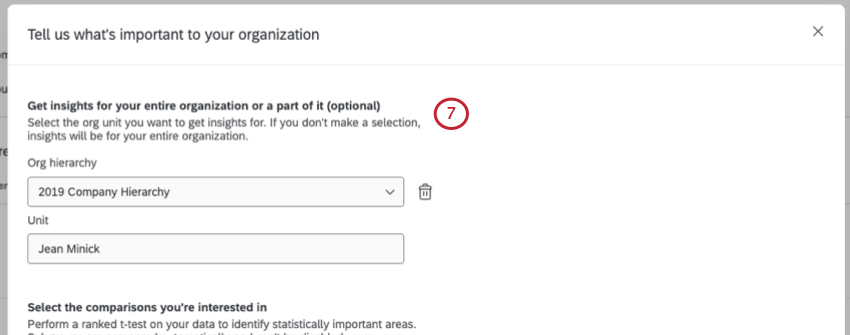
- Paso opcional solo para proyectos de ciclo de vida: Elija un rango de fechas. Esto determinará los datos incluidos en la información. Puede elegir entre varios rangos de fechas preestablecidos o establecer un rango de fechas personalizado.
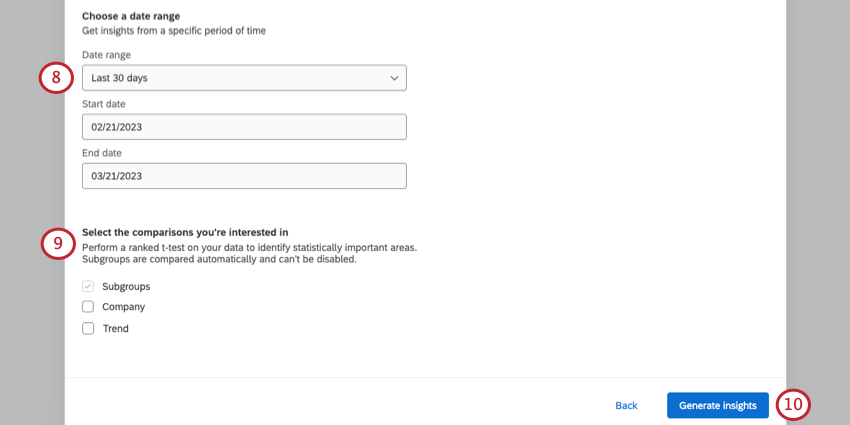 Ejemplo: ¿Te gustaría ver el rendimiento de las ingenieras en comparación con el rest de la empresa entre 2020 y 2021?Consejo Q: La fecha utilizada aquí se basa en la fecha registrada campo. Esto no se puede cambiar a otro campo de fecha.
Ejemplo: ¿Te gustaría ver el rendimiento de las ingenieras en comparación con el rest de la empresa entre 2020 y 2021?Consejo Q: La fecha utilizada aquí se basa en la fecha registrada campo. Esto no se puede cambiar a otro campo de fecha. - Determina qué comparaciones deseas ejecutar. Estas comparaciones funcionan realizando una clasificación prueba t en sus datos para identificar áreas de importancia estadística. Sus opciones de comparación incluyen:
- Subgrupos:Esta comparación está habilitada de forma predeterminada y no se puede deshabilitar. Esta comparación busca subgrupos demográficos que tengan una puntuación estadísticamente significativa respecto del rest de su organización (excluyendo el subgrupo en sí).
- Compañía:Esta comparación compara subgrupos demográficos con la empresa en su conjunto (incluido el propio subgrupo) e identifica subgrupos cuyas diferencias en las puntuaciones indican una significancia estadística.
- Tendencia:Solo puedes seleccionar esta comparación si tienes varias encuestas mapeado en tu Tablero. Esta comparación le permite comparar los datos de su proyecto actual con los datos de otro proyecto para ver cómo han cambiado los puntajes con el tiempo.
- Hacer clic Generar información Cuando hayas terminado.
Consejo Q: El cálculo de sus información puede tardar hasta 30 minutos. Siéntase libre de salir de esta página y regresar más tarde mientras analizamos sus datos.
Navegando por Información
Para cambiar la métrica o prioridad que estás analizando, utiliza el Páginas Menú a la izquierda. Hay un botón al siguiente que puedes usar para abrir y cerrar este menú.
Una vez que esté en una página, puede seleccionar qué información desea ver utilizando el Comparar menú desplegable en la parte superior.
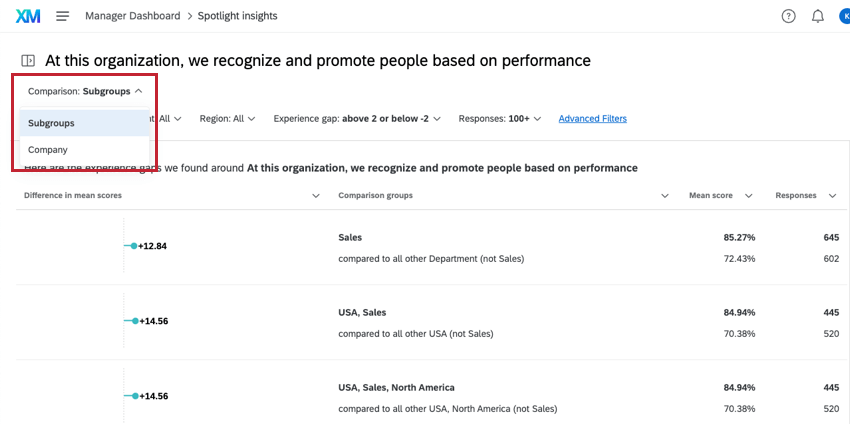
Para ayudarle a centrarse en las áreas más prometedoras de mejora, Qualtrics ordena la lista de información según nuestro algoritmo de clasificación. Este algoritmo muestra información más interesante hacia la parte superior de la lista al calcular la cantidad de encuesta afectados y la amplitud de la brecha de experiencia. Por lo tanto, las grandes brechas de experiencia que afectan a un gran número de encuestados se mostrarán más arriba en la lista que las pequeñas brechas de experiencia que afectan solo a un pequeño número de encuestados. Todavía puedes utilizar el filtros de página y clasificación Para ver los información de una manera diferente.
Consejo Q: Puede exportar una página de información a CSV o TSV. Cualquier filtro o comparación que haya seleccionado se aplicará a los datos.
Para regresar a su Tablero, haga clic en el nombre del Tablero en la barra de navegación.

Añadiendo Información
Puede mantener múltiples ejecuciones de información destacada sin que se anulen los resultados . Las diferentes ejecuciones se guardarán como páginas separadas a la izquierda.
Para generar Insight adicional, utilice el signo más ( + ) en el menú Páginas. Tienes un límite de 8 páginas.
Edición de Información
Si necesita editar una ejecución, haga clic en el menú desplegable siguiente a la página de información y luego haga clic en Editar. Tenga en cuenta que si edita esta configuración, deberá esperar mientras generamos sus nuevos información.
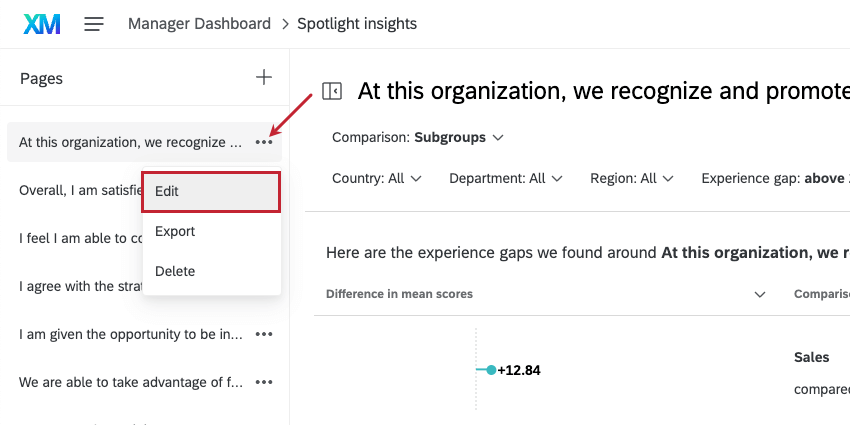
Al editar un Insight se reemplazan sus resultados. Tenga en cuenta que puede generar una nueva Insight en su lugar.
Detalles de la Insight
Al hacer clic en una Insight, se abrirán detalles adicionales en un panel a la derecha. Si generó información para una unidad de la jerarquía de la organización específica, el panel de detalles contendrá un gráfico desglose del líder en comparación con sus unidades secundarias y su unidad principal.
El panel de detalles explicará la Insight en un lenguaje sencillo con un gráfico. Luego habrá un gráfico que muestra el rendimiento de otros grupos dentro de la misma categoría demográfica para que tenga una representación visual de qué tan favorable o desfavorablemente este grupo ha calificado el elemento en cuestión en comparación con los otros grupos.
Comparación de subgrupos
El Subgrupos La comparación contiene grupos demográficos que notamos que mostraron una diferencia estadísticamente significativa con respecto a otros grupos de la empresa.
En el Insight tienes los siguientes atributos:
- Brecha de experiencia: La diferencia entre la puntuación del subgrupo y la puntuación del grupo de comparación . Las puntuaciones brutas de cada uno se pueden encontrar en la columna Calificación.
- Grupos de Comparación : El subgrupo que se está analizando y el grupo con el que se está comparando el subgrupo. Téngase en cuenta que el subgrupo está excluido del grupo de comparación .
Ejemplo: Por ejemplo, digamos que tengo tres oficinas: Provo, Seattle y Chicago. Si mi subgrupo es Provo, entonces el grupo de comparación es Seattle y Chicago. Su grupo de comparación indicará qué grupo demográfico está excluido.
- Clasificación: Puntuación del subgrupo para la métrica seleccionada. La puntuación del grupo de comparación se encuentra debajo de este número.
- Respuestas: El número de respuestas en el subgrupo. El número de respuestas en el grupo de comparación se encuentra debajo de este número.
Comparación de empresas
El Compañía La comparación muestra qué subgrupos tienen una puntuación estadísticamente significativa en comparación con su organización en su conjunto. Es importante tener en cuenta que el subgrupo se compara con toda la empresa, que incluye el subgrupo.
En el Insight puedes encontrar los siguientes atributos:
- Brecha de experiencia: La diferencia entre la puntuación del subgrupo y la puntuación del grupo de comparación . Las puntuaciones brutas de cada uno se pueden encontrar en la columna Calificación.
- Grupos de Comparación : El subgrupo que se está analizando y el grupo con el que se está comparando el subgrupo (es decir, toda la empresa).
Ejemplo: Por ejemplo, digamos que tengo tres oficinas: Provo, Seattle y Chicago. Si mi subgrupo es Provo, entonces el grupo de comparación es Seattle, Chicago y Provo (es decir, todas las ubicaciones de oficinas de toda la empresa).
- Clasificación: Puntuación del subgrupo para la métrica seleccionada. La puntuación del grupo de comparación se encuentra debajo de este número.
- Respuestas: El número de respuestas en el subgrupo. El número de respuestas en el grupo de comparación se encuentra debajo de este número.
Comparación de tendencias
El Tendencia Insight muestra cómo cambiaron los puntajes de diferentes grupos demográficos entre las dos encuestas. Los dos proyectos que está comparando aparecerán en la parte superior del informe, resaltados en rojo a continuación.
En el Insight puedes encontrar los siguientes atributos:
- Brecha de experiencia: La diferencia entre la puntuación del subgrupo y la puntuación del grupo de comparación . Las puntuaciones brutas de cada uno se pueden encontrar en la columna Calificación.
- Grupos de Comparación : El subgrupo que se está analizando y el grupo con el que se está comparando el subgrupo. Téngase en cuenta que el subgrupo está excluido del grupo de comparación .
Ejemplo: Por ejemplo, digamos que tengo tres oficinas: Provo, Seattle y Chicago. Si mi subgrupo es Provo, entonces el grupo de comparación es Seattle y Chicago.
- Clasificación: Puntuación del subgrupo para la métrica seleccionada. La puntuación del grupo de comparación se encuentra debajo de este número.
- Respuestas: El número de respuestas en el subgrupo. El número de respuestas en el grupo de comparación se encuentra debajo de este número.
Filtrado de Información
Puede filtro sus información en función de los atributos de Insight para información.
- En sus información, haga clic en Filtros avanzados.
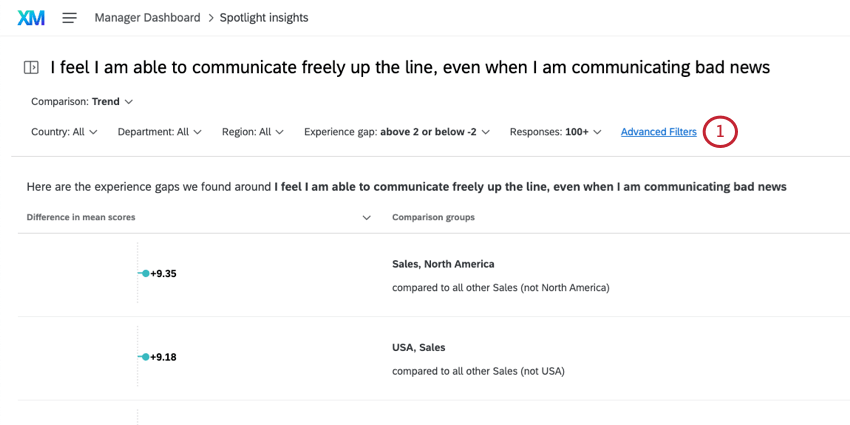
- Dale una etiqueta a tu filtro . Esto es lo que se mostrará en tu Insight.
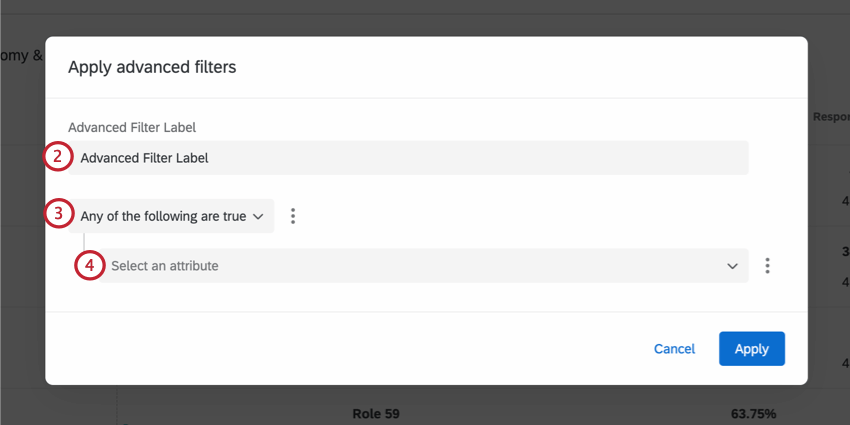
- Elija si desea resultados que cumplan con sus expectativas. Todo o Cualquier criterios. Ver Todos vs. Cualquier Para más información.
- Seleccione el atributo por el cual desea filtro . Puede filtro por cualquier atributo su Insight. Consulte las secciones anteriores sobre cada Insight para obtener más información sobre cada atributo.
- Termine de configurar la condición que desea filtro .
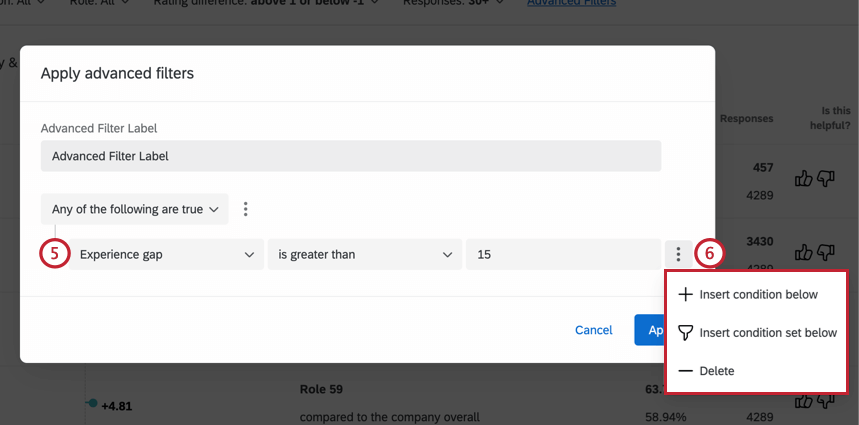 Ejemplo: Nos interesan las grandes lagunas de experiencia, por eso filtro por La brecha de experiencia es mayor a 15.
Ejemplo: Nos interesan las grandes lagunas de experiencia, por eso filtro por La brecha de experiencia es mayor a 15. - Para agregar o eliminar una condición, haga clic en los tres puntos siguiente a una condición existente y elija Insertar condición a continuación o Borrar. También puedes agregar conjuntos de condición para crear una lógica más compleja.
- Cuando haya terminado de crear su filtro, haga clic en Aplicar.
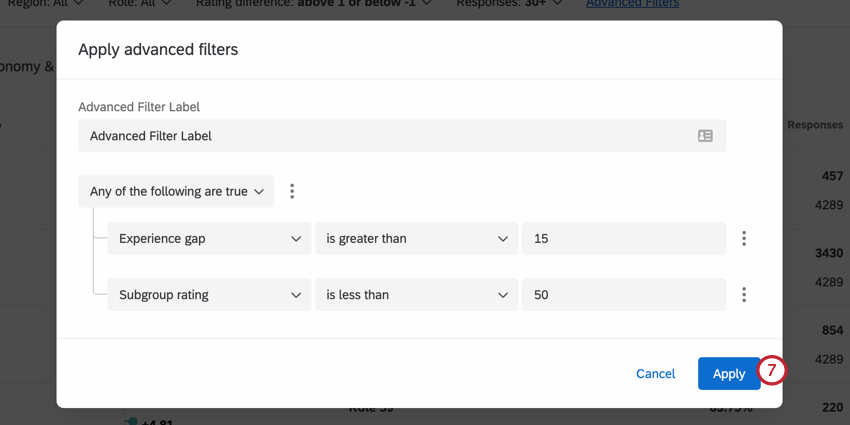
Para editar su filtro, simplemente haga clic en Filtros avanzados nuevamente y realice los cambios deseados antes de aplicar el filtro nuevamente.
Clasificación de Información
Para ordenar sus información, haga clic en el encabezado del atributo por el cual desea ordenar. Aparecerá una flecha siguiente al atributo indicando si está ordenado en orden ascendente o descendente. Haga clic en el encabezado nuevamente para recorrer el orden de clasificación o para detener la clasificación por completo.